Handbrake video converter как конвертировать
HandBrake — лучший бесплатный мультиплатформенный видео-конвертер с помощью которого можно конвертировать видео из любого формата, в том числе из DVD, DVD-образов, DVD VOB файлов, MPEG-TS, Matroska, AVI, mpeg-4 и т.д.
Транскодер HandBrake отлично подходит для риппинга видео для Apple iPod, iPhone, iPad, AppleTV, Sony PSP, PS2, PS3, Microsoft Xbox 360, Android.
Шаг 1 — установка софта
Обратите внимание на системные требования программы: минимальное разрешение вашего экрана должно быть 1024×620. Это не столь важно, так как новые дисплеи, как правило, имеют большее разрешение, но если у вас старый дисплей, то на это стоит обратить внимание.
Установочный файл скачиваем с официального сайта программы. Для установки и корректной работы HandBrake в Windows 7, установите библиотеку Framework 4, для всех предыдущих версий Windows требуется Framework 3.5 SP1.
На этом первый шаг окончен переходим ко второму.
Шаг 2 — настройка HandBrake
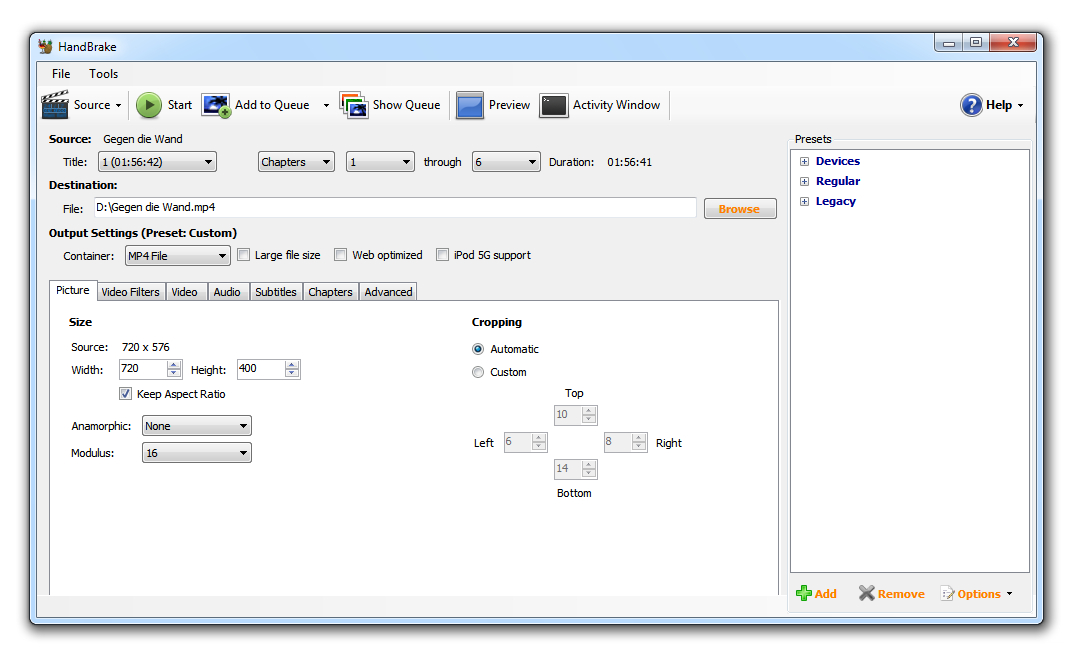
Прежде чем начинать настройки кодирования программы, необходимо обратить внимание на самые важные общие настройки:
Главное окно HandBrake
Во вкладке «General» можно выбрать действие, которое произойдет после того, как кодирование закончится, к примеру, закрытие программы, отключение компьютера.
Еще одна нужная настройка находится в разделе «Output Files». Она отвечает за расположение готового рипа (обработанного видеофайла). Если вас не устраивает стандартное местонахождение рипов, вы можете выбрать другую папку.
В разделе «Preview» нужно указать путь к вашему плееру на компьютере, с помощью которого вы просматриваете видео.
Раздел «Audio and Subtitles» создан для региональных опций программы, к таким опциям можно отнести субтитры, язык, прикрепленные аудиодорожки, если они будут на диске.
Вкладка «System and Logging» нужна для того, чтобы изменять приоритет программы, предотвращать переход системы в спящий режим, а также ведение журнала.
Еще одна полезная вещица «Advanced». Тут собраны незначительные настройки HandBrake, которые помогут визуально изменить программу, чтобы пользователь смог ее настроить под себя.
Шаг 3 — выбор источника для кодирования
Указываем в HandBrake оригинальный диск, который мы хотим рипнуть. Для этого действия существует кнопочка «Source», а после ее нажатия вам будет предложено три варианта открытия файла.
Если вы знаете с каким конкретно эпизодом будете вести работу, то вам нужно выбрать «Title Specific Scan». Затем выбираем опцию «Folder», потому что видео расположено на диске в папке VIDEO_TS.
Теперь в Title надо выбрать время эпизода. Здесь легко ориентироваться по длине фильма, потому что в среднем фильм идет от 1:20 до 2 часов.
Чтобы выбрать главу, переходим в Chapters. В этой опции несложно разобраться, достаточно открыть свой проигрыватель и посмотреть такие разделы в меню: Jump to, Navigate.
Шаг 4 — Правильный формат сохранения рипа
Переходим в «Output Settings», а потом идем в «Container», чтобы определиться с форматом. Что выбрать — контейнер MKV или формат MP4?
Контейнер — это не формат видеофайла, а только способ организации файлов.
Работая в HandBrake вы заметите, отличие между контейнерами существует, но оно мизерное: если захотите применить аудиодорожку в формате AC3, то HandBrake автоматически поставит MKV-контейнер. А вот в MP4 можно применить дополнительные опции:
- Web Optimized — подготовка файлов к трансляции в Интернете
- iPod 5G Support — совместимость с iPod пятой генерации
- Large File Size — убирается лимит в 4 гигабайта (обратите внимание, что файлы в формате mp4 превышающие 4гб могут не отображаться на устройствах).
Шаг 5 — Настраиваем изображение видео в разделе «Picture»
Для стандарта PAL видео имеет разрешение 720 на 576 точек, а вот у NTSC уже 720×480 точек, это очень важно и необходимо учитывать.
В HandBrake за это отвечает вкладка «Size». Пропорции и разрешение рипа может отличаться от исходного файла, а вот глазу эти отличия незаметны. В этом и состоит сложность опции.
Существуют два способа настройки окончательного размера кадра:
Первый — отключение анаморфного кодирования. Для этого надо поставить «Anamorphic: none» и включить «Keep aspect ratio». Так мы сохраним пропорции разрешения видео как в исходном файле. Но в некоторых плеерах видео, закодированное с такими настройками, может отображаться не правильно. Это происходит из-за того, что далеко не все проигрыватели понимают установленное разрешение кадра в контейнере.
Второй — применить анаморфную кодировку. Если говорить вкратце, то этом случае размер изображения по вертикали остается в норме, зато растянется горизонталь. Такому способу необходим очень высокий битрейт в конечном видео (потому что кадр получается огромного размера). В итоге мы получим хорошее изображение, которое будет легко проигрываться в любом плеере.
Для глаз все будет одинаково, только в первом случае изображение будет растягивать проигрыватель, а во-втором этим займется наш транскодер HandBrake во время кодирования.
Шаг 6 — использование фильтров «Video Filters»
Фильтрам можно дать название «косметические» настройки, ведь с помощью них вы сможете навсегда избавиться от ужасных артефактов при проигрывании. Не стоит использовать их не зная меры, ведь ими вы можете и навредить, всегда делайте все обдуманно и смотрите результат в Preview.
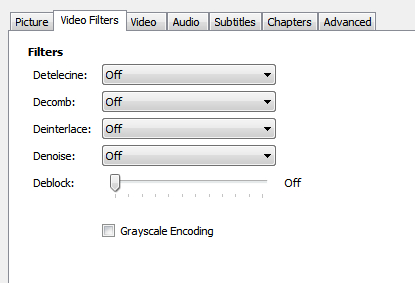
Фильтры видео
Фильтры:
- Detelecine — улучшение видео, которое создает телекинопроекцию.
- Deinterlace – полезная вещица, которая актуальна для видео с камеры, видео формата HDTV с разрешением 1080. При использовании деинтерлейсинга появляется эффект гребенки, благодаря которому два полукадра не совмещаются из-за перемещения объекта в кадре. Чаще всего этот фильтр не используется, поэтому рекомендуем вам оставить его выключенным.
- Denoise – нужный фильтр, который подавляет шум.
- Decomb — фильтр, который исправит «эффект гребенки».
- Deblock — настройка, которая поможет убрать ужасные блоки из пикселей. Как правило, они могут появиться в DivX, H.263, XviD, H.261 и других форматах после того, как их сильно сожмут. Данный фильтр не сможет вернуть качество, но поможет убрать эти дефекты, не все, но большую часть. Чтобы все убрать нужно «методом тыка» определить степень блочности на специальной шкале.
- Grayscale — убирает цветность видео.
Шаг 7 — Настройки кодека (вкладка «Video»)
Перемещаемся в самый важный раздел — «Video». От выбора кодека зависит очень многое: размер файла, качество рипа, скорость кодирования.
Полезно знать: в программе HandBrake лучше всего использовать кодировку в H.264 (при помощи x264) — это самый популярный формат сжатия в BD-Rip и DVD-Rip.
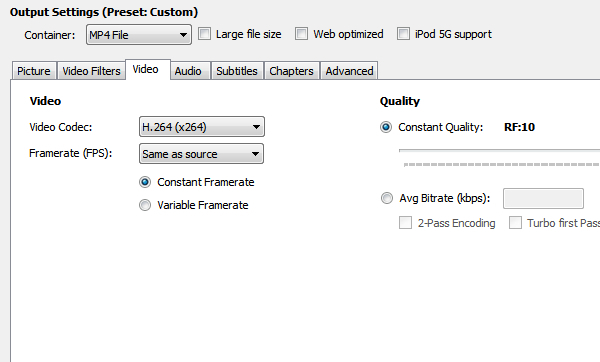
вкладка «Video»
Framerate — не трогаем эту настройку, так как она отвечает за частоту кадров. Если вы ознакомлены с стандартами, тогда можете и изменять ее.
Quality — качество изображения итогового видео. «51» — самое минимальное значение, «0» — это максимум. Для DVD диска удобнее всего использовать значения 19—21, это равняется 925 МБ информации в час.
AVG Bitrate (Average Bitrate) — тут вы можете выставить точное значение битрейта, если уверены в том, что качество будет приемлемо. После активации данного режима, у вас откроются две дополнительные настройки:
«2-Pass Encoding» — кодирование осуществляется в два подхода. После первого подхода проходит анализ и устанавливается значение битрейтов, где-то выше, а где-то ниже, а при втором осуществляется кодировка согласно анализу.
Turbo first Pass — многократное ускорение первого этапа. Анализ происходит быстрее в 2 раза, а на результат это почти не влияет.
В разделе «Advanced» вы найдете расширенные настройки для кодека H.264.
Шаг 8 — аудиодорожка (вкладка «Audio»)
Во вкладке «Audio» находятся все аудио файлы, которые были в оригинале. Сколько этих файлов зависит от качества исходника. Встречаются DVD-рипы с тремя или даже четырьмя дорожками.
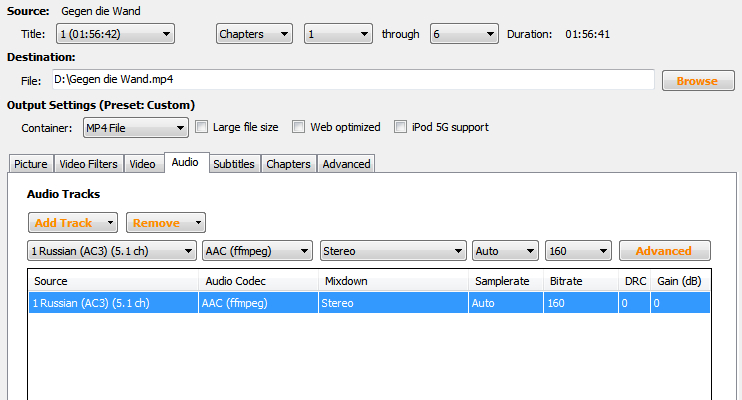
вкладка «Audio»
Основная задача — загрузить одну аудиодорожку на своем языке (в этом вам поможет кнопочка «Add Track»), также вы можете удалить все лишнее, выбрав ненужное и нажав на «Remove»:
- Audio Codec — выбор аудикокодеков. Стандартно стоит AAC, который по качеству звука превосходит MP3.
- Mixdown — перемешивание каналов, смена режимов.
- Samplerate — задается частота дискретизации, лучше всего выставить на автоматический режим.
- Bitrate — установка и настройка битрейтов. Рекомендуется не ставить выше оригинала.
- DRC — настройка динамического диапазона.
- Gain (dB) — данный параметр поможет усилить звук. Использовать только в те случаи, когда звук очень тихий, ведь при применении его сильно ухудшается качество звука.
Шаг 9 — добавление субтитров(Subtitles)
Если субтитры уже имеются в оригинале, тогда вы сможете выбрать их и установить на свой рип, если вы их не обнаружили, тогда с помощью HandBrake вы сможете импортировать их из SRT-файла, при этом указав необходимую кодировку.
Есть еще и переключатели, чтобы их задействовать, нужно выделить строку с субтитрами:
- Forced only — такие субтитры используются для переводов различных надписей в кинофильмах или же во время разговоров.
- Burned In — постоянные субтитры, которые невозможно отключить.
- Default — стандартные субтитры.
Шаг 10 — создание эпизодов с помощью «Chapters»
Раздел на эпизоды может быть отключен с самого начала. Эпизодами могут выступать определенные сцены в фильмах. В любом плеере очень удобно и без труда можно переключаться между этими эпизодами.
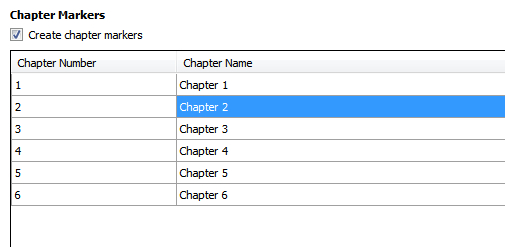
вкладка «Chapters»
Чтобы включить эпизоды нажмите на «Create chapter markers».
Шаг 11 — расширенные настройки кодирования (Advanced)
Начинающему пользователю лучше в них не лезть, но если вы тщательно выучили термины, которые применяются в x264, и понимаете, за что отвечает каждая настройка, тогда можете и покопаться.
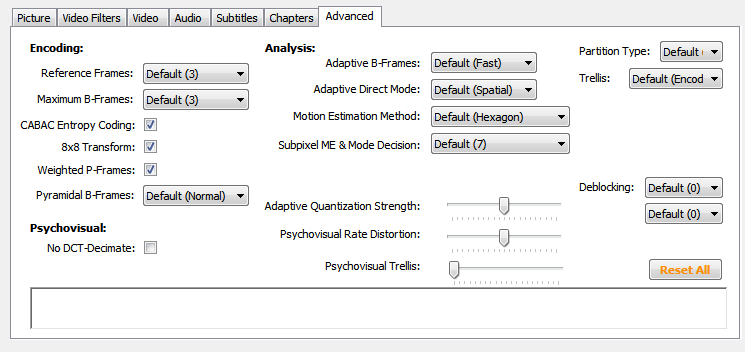
вкладка «Advanced»
Шаг 12 — предустановки (Presets)
Самый простой способ работы с программой HandBrake — это использовать предварительные установки, находящиеся в боковой панели. Также вы сможете задать собственные настройки, использовав кнопку «Add».
- Devices — необходимые установки для устройств работающих на iOS/Android.
- Regular — все нужное дял домашнего кинотеатра.
- Legacy — полный список предустановок из прошлых версий.
Предустановки (Presets) здорово ускоряют процесс настройки если ориентироваться на какой-либо конкретный тип устройства.
Шаг 13 — старт риппинга
Следующие кнопки будут необходимы нам в работе, они расположены в верхней панели.
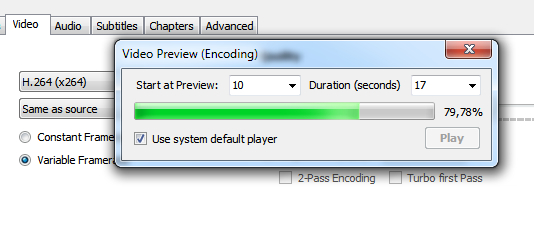
окно предпросмотра
- Start — запускает процесс кодирования
- Add to Queue — добавление различных задач
- Show Queue — показывает полный список установленных задач
- Activity Window —детальный журнал, в нем записываются все действия HandBrake.
- Preview — просмотр рипа, чтобы убедиться в правильности настроек.
Как видите, кодировать видео с помощью программы транскодера HandBrake может каждый. Главное грамотно применить настройки и не переусердствовать.
HandBrake - это бесплатный видео конвертер с открытым исходным кодом для Windows, Mac и Linux. Вы можете конвертировать видео и копировать DVD в MP4, MKV, M4V и многое другое. Как насчет HandBrake AVI? Можно ли конвертировать видео в формат AVI с помощью HandBrake?
На самом деле, HandBrake удалил формат AVI начиная с версии HandBrake 0.9.3. Если вы хотите вернуть поддержку формата HandBrake AVI, вам необходимо установить HandBrake 0.9.2 и более ранние версии. Или вы можете переустановить версию HandBrake 0.9.3, чтобы попробовать. Эта статья в основном рассказывает о подробных шагах к конвертировать видео в AVI с помощью HandBrake 0.9.3).
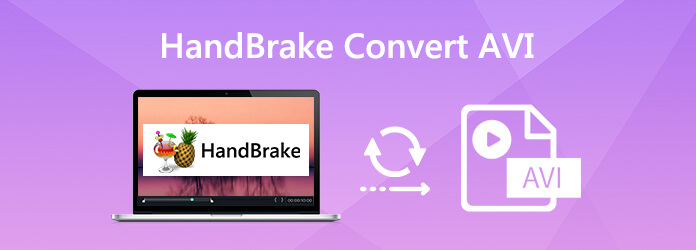
Ручной тормоз Convert AVI
Часть 1: Как конвертировать DVD в AVI с помощью HandBrake
Вы можете использовать HandBrake для копирования незашифрованных DVD-дисков, файлов образов ISO и папок DVD. Если вы столкнулись с тем, что HandBrake не работает или в HandBrake не найден правильный источник ошибок, вы можете установить libdvdcss или использовать профессиональную версию. DVD-риппер решить проблему.
Шаг 1 : Загрузите и установите HandBrake 0.9.3. Вставьте DVD-диск в DVD-ROM на вашем компьютере.
Шаг 2 : Запустить HandBrake. щелчок Источник в верхнем левом углу. Выберите название вашего DVD-диска из выпадающего списка. Загрузка содержимого DVD занимает некоторое время. Так что нужно быть терпеливым. Или вы можете загрузить содержимое DVD с Папка DVD / VIDEO_TS так же.
Шаг 3 : С Название В списке вы можете выбрать название DVD, которое хотите конвертировать в формат AVI. Если вы хотите конвертировать DVD фильм в AVI с HandBrake, вы можете выбрать самый длинный.
Шаг 4 : Под Destination разделом, щелкните Приложения установить путь к папке.
Шаг 5 : В Результат раздел, разверните Формат список. Выбрать AVI Файл для установки формата HandBrake AVI.
Шаг 6 : Нажмите Start на верхней панели инструментов. Процесс конвертирования DVD в HandBrake AVI начинается сразу же.
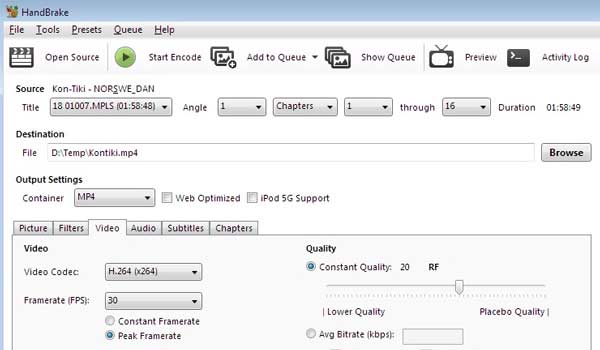
Часть 2: Как конвертировать MKV в AVI с помощью HandBrake
HandBrake также может конвертировать обычное видео в формат AVI бесплатно. Вы можете конвертировать VOB, MKV, MP4, TS и M2TS в AVI с помощью HandBrake, выполнив следующие шаги.
Шаг 1 : Откройте HandBrake 0.9.3 на вашем компьютере.
Шаг 2 : Выбрать Видеофайл из раскрывающегося списка Источник вверху. Просмотрите и добавьте свое видео MKV или VOB в HandBrake.
Шаг 3 : Если вы не хотите сохранять преобразованный AVI-файл в папку HandBrake по умолчанию, вы можете нажать Приложения под Destination установить новую папку назначения.
Шаг 4 : В Настройки вывода установите AVI в качестве выходного формата в Формат раскрывающийся список. Кроме того, вы можете настроить пресет HandBrake AVI и настройки вывода ниже.
Шаг 5 : Нажмите зеленый Start значок в верхней части. Теперь вы можете конвертировать MKV в AVI с HandBrake, а также другие видео форматы.
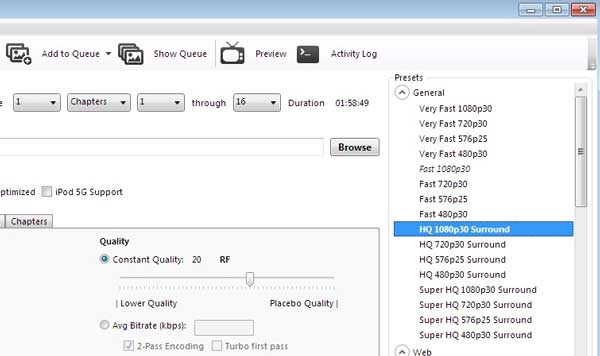
Часть 3: Альтернатива HandBrake для преобразования DVD и видео в AVI
Если вы настаиваете на использовании последней версии HandBrake и хотите конвертировать в формат AVI, вы можете посмотреть на AnyMP4 Video Converter Ultimate , Программное обеспечение может конвертировать формат 500+ в кодеки AVI H.264, XviD и DivX. Вы можете выбрать конкретное разрешение видео и предустановку качества AVI.
Когда ваше видео AVI имеет большой размер файла, вы можете использовать встроенный видео триммер и компрессор для уменьшить размер AVI видео, Более того, вы можете конвертировать и редактировать файлы AVI с помощью множества других мощных функций. AnyMP4 Video Converter Ultimate работает лучше, чем HandBrake? Вы можете проверить следующий список и найти ответ.
Часть 4: часто задаваемые вопросы о HandBrake AVI
Как конвертировать файлы с помощью HandBrake?
HandBrake поддерживает пакетное преобразование. Просто добавьте видео в HandBrake как обычно. Если вы хотите конвертировать видео одновременно, вы можете выбрать Добавить в очередь и затем выберите Добавить все , найти Когда сделано в правом верхнем углу. Здесь вы можете установить, что делать с HandBrake после пакетного преобразования.
Всегда есть ошибки HandBrake в больших файлах AVI
Как ускорить HandBrake?
Скорость HandBrake низкая. Если вы хотите конвертировать видео в 1 ГБ или около того, это займет более получаса. Чтобы сделать HandBrake быстрее, вы можете перейти на вкладку настроек видео. Установите пресет энкодера на быстрый или очень быстрый.
HandBrake - хороший инструмент для конвертирования видео и копирования незащищенных DVD в MP4 и MKV. Если вы хотите конвертировать видео в AVI, убедитесь, что вы используете HandBrake 0.9.3 и более ранние версии. Или вы можете использовать AnyMP4 Video Converter Ultimate, чтобы быстро конвертировать любое видео или DVD в AVI форматировать на Windows и Mac.
Что вы думаете об этом посте.
Рейтинг: 4.8 / 5 (на основе рейтингов 190)
HandBrake - это популярный инструментарий с широкими возможностями. Эта статья посвящена тому, как использовать HandBrake для копирования DVD-дисков и лучшим альтернативам для легкого выполнения задачи.
Если у вас есть большая коллекция дисков Blu-ray, вам может быть интересно, может ли HandBrake копировать ваши диски Blu-ray и конвертировать их в цифровые файлы. Вы получите ответ из этой статьи.
Нужно конвертировать DVD в AVI видео без потерь? Вот пошаговое руководство, которое поможет вам извлечь видео с вашего DVD и сохранить в AVI-файлы для воспроизведения на цифровых устройствах.
Хотите конвертировать из MP4 в несжатый AVI? Просто проверьте лучшие конвертеры 10 MP4 в AVI и загрузите, чтобы сделать преобразование без ограничений на компьютере или в Интернете легко.

Если вам нужно конвертировать DVD-диски в MP4, MP3 или другие форматы, HandBrake - это широко распространенный DVD-риппер с открытым исходным кодом, поддерживаемый сообществом разработчиков. Это означает, что вы можете использовать DVD-риппер HandBrake для конвертации DVD в цифровые форматы, не платя ни копейки.
Как копировать DVD с помощью HandBrake, особенно если у вас большая коллекция DVD? Работает ли HandBrake с DVD-дисками защиты DRM, такими как DVD от Disney? Каковы лучшие альтернативные решения? Просто найдите правильный ответ из статьи сейчас.

Часть 1: Простое руководство по DVD Handbrake Rip
Краткое руководство по HandBrake DVD Ripper
HandBrake это универсальный DVD Ripper, доступный в Windows, Mac и Linux с расширенными функциями. для распространенных форматов видео Кроме этого, вы можете конвертировать DVD-диски для iPhone, IPAD, Android телефонов и более других пресетов. Кроме того, существует широкий спектр пользовательских опций, связанных с видео, аудио, разделами, заголовками и многим другим. HandBrake DVD Ripper - это всегда хороший выбор для копирования ваших DVD-коллекций.
Плюсы
- 1. Копирование DVD с HQ видео до 1080P или iPhone, iPad и других предустановок.
- 2. Бесплатный DVD риппер для всех платформ без каких-либо ограничений, вирусов или вредоносных программ.
- 3. Конвертировать DVD в цифровые форматы в пакетном режиме для нескольких DVD.
Минусы
- 1. Сложно настроить и освоить лучший выходной формат для начинающих.
- 2. Аппаратное ускорение для копирования DVD недоступно в Linux.
- 3. Ограниченные форматы видео и пресеты по умолчанию, устройства MP4, MKV и iOS.
- 4. Установите дополнительный плагин, чтобы конвертировать DVD с защитой DRM.
Как использовать HandBrake для копирования DVD
Поскольку HandBrake постоянно работает в Windows, Mac и Linux, рабочий процесс такой же, как и в HandBrake для копирования DVD на Mac и других платформах.
Вставьте оптический диск в DVD-привод. Затем запустите HandBrake DVD Ripper. Если у вас ее нет, скачайте программу с официального сайта и установите на свой компьютер.
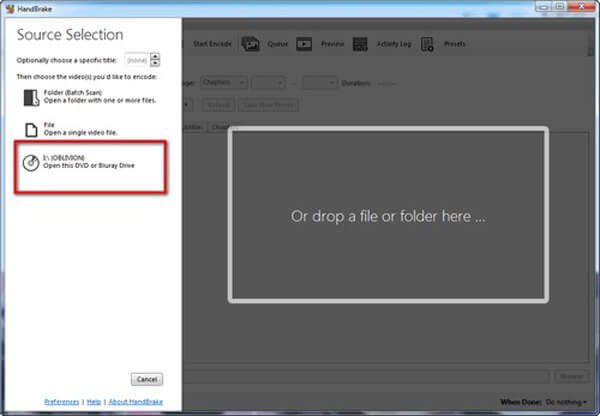
Если вы хотите скопировать весь DVD, пропустите этот шаг. Найдите область «Заголовок» и выберите нужную главу и заголовок. Область «Продолжительность» покажет вам длину видео.
Щелкните меню «Presets» на верхней ленте, чтобы развернуть диалоговое окно «Preset». Выберите опцию предустановки или целевое портативное устройство. Просто выберите нужный из выпадающего списка.
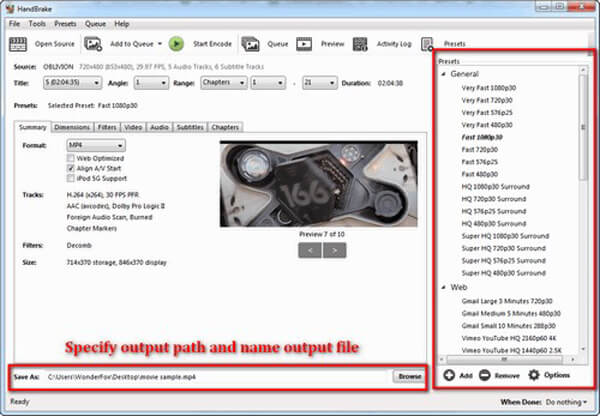
Чаевые: Не рекомендуется выбирать 720P или 1080P для копирования DVD с помощью HandBrake. Разрешение PAL DVD составляет 576P, а разрешение NTSC DVD - 480P. Использование пресетов с более высоким разрешением не улучшит качество DVD-видео. Более того, пресеты «Fast» и «Very Fast» ускорят процесс, но принесут в жертву некоторое качество продукции.
Перейдите на вкладку «Резюме», настроить другие параметры, такие как веб-Optimized и более, а также посмотреть на информацию о выходе видео. Затем перейдите в раздел «Фильтры», «Видео», «Аудио», «Субтитры» и другие вкладки, чтобы получить больше пользовательских параметров.
Переместитесь в нижнюю область, нажмите кнопку «Обзор» и выберите место для хранения фильмов на DVD. Наконец, перейдите на верхнюю ленту и нажмите кнопку «Начать кодирование», чтобы начать копирование DVD с помощью HandBrake. Следите за строкой процесса, и вы можете получить оставшееся до завершения время.
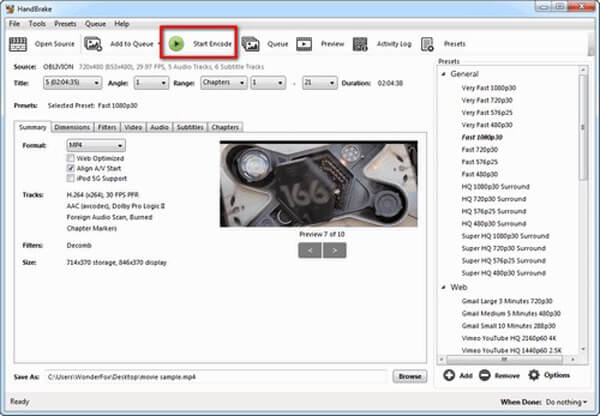
Часть 2: Лучшие 2 альтернативы HandBrake для копирования DVD
HandBrake DVD Ripper всегда должен быть хорошим решением для копирования DVD. Но если у вас большая коллекция DVD-дисков, сложный процесс и настройки, удаление защиты DRM и ограниченные пресеты должны занять много времени.
Free DVD Ripper - Лучшая бесплатная альтернатива DVD Ripper от HandBrake
Бесплатный DVD Ripper является бесплатной альтернативой HandBrake DVD Ripper, которая способна копировать DVD-диски / фильмы в MP4, AVI, MKV и другие 200 форматов с супер быстрой скоростью и высоким качеством. Это поможет вам сделать резервную копию домашних и коммерческих DVD фильмов с легкостью.
- 1. Копирование домашнего DVD и коммерческого DVD в MP4, AVI, MKV и т. Д.
- 2. Конвертируйте DVD в пресеты для iPhone, iPad, телефона или планшета Android.
- 3. Автоматическая оптимизация выходных видео с использованием расширенного алгоритма.
- 4. Легко настраивайте и редактируйте эффекты профиля с помощью бесплатного DVD-рипера.
Рейтинг: 4.9 / 5 (277 голосов)
Шаги по копированию DVD с помощью бесплатного DVD Ripper
Загрузите и установите Free DVD Ripper на свой компьютер. Откройте программу и вставьте диск в привод. Нажмите «Загрузить диск» и выберите DVD, который хотите преобразовать.
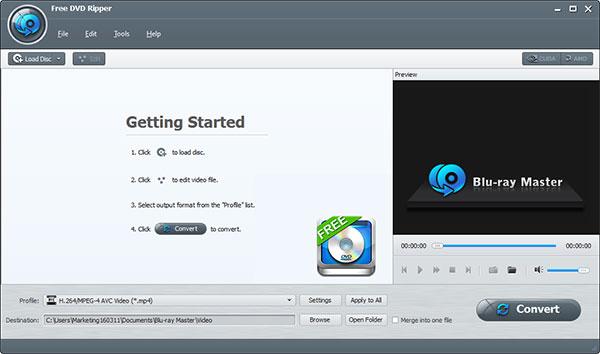
В нижней части окна программы выберите целевой формат для вашего DVD-видео, нажав «Профиль». Если вам нужно отредактировать видеофайл, вы можете нажать кнопку «Редактировать» на панели инструментов, чтобы обрезать, повернуть, добавить водяной знак и т. Д.
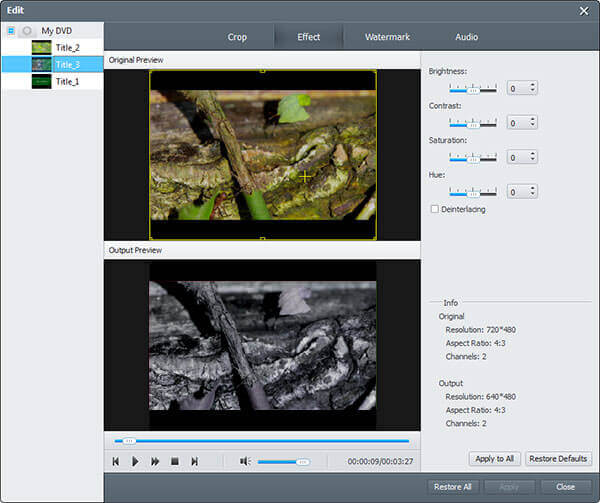
Наконец, нажмите кнопку «Конвертировать», чтобы начать. Процесс копирования будет завершен в течение нескольких минут.
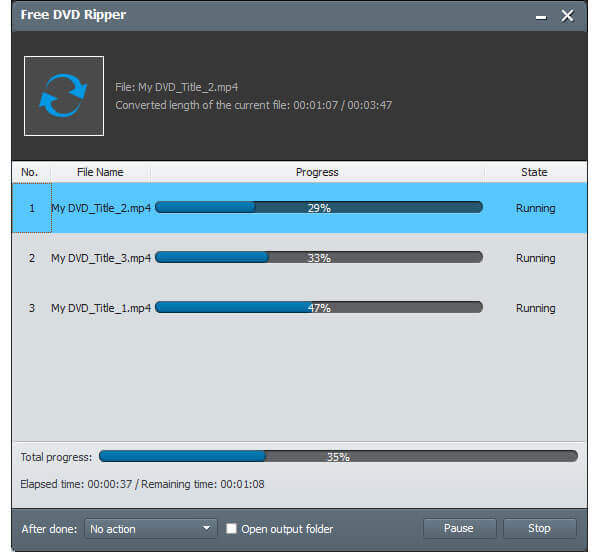
AnyMP4 Video Converter Ultimate - профессиональная альтернатива DVD Ripper HandBrake
AnyMP4 Video Converter Ultimate является профессиональным DVD Ripper обеспечивает более продвинутые функции. Как профессиональная альтернатива HandBrake DVD Ripper, он способен конвертировать DVD в 4K / HD / 3D видео и более 200 видео форматов. Кроме того, он имеет расширенные функции редактирования, чтобы обрезать, обрезать, вращать, добавлять водяные знаки, регулировать яркость и многое другое.
- 1. Извлекайте видео с любого DVD в более чем 200 видео / аудио форматов, таких как MP4, AVI, FLV и т. Д.
- 2. Копируйте фильмы с оптических дисков в цифровые видео до 4K и Full HD.
- 3. Интегрируйте обширные инструменты редактирования видео для простого изменения DVD-видео.
- 4. Настроить звуковую дорожку, субтитры, видео и аудиокодек и так далее.
Как скопировать DVD в MP4 / MP3 / MKV с помощью простого процесса
Загрузите и установите альтернативу HandBrake DVD Ripper, запустите программу и нажмите кнопку «Загрузить диск», чтобы импортировать фильмы DVD, которые вы собираетесь конвертировать.
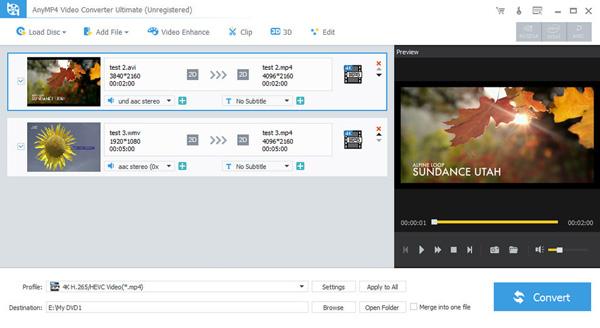
Загрузив фильмы DVD в программу, вы можете нажать кнопку «Редактировать», чтобы вращать видео, обрезать клипы, применять видеоэффекты, улучшать качество видео и добавлять водяные знаки.
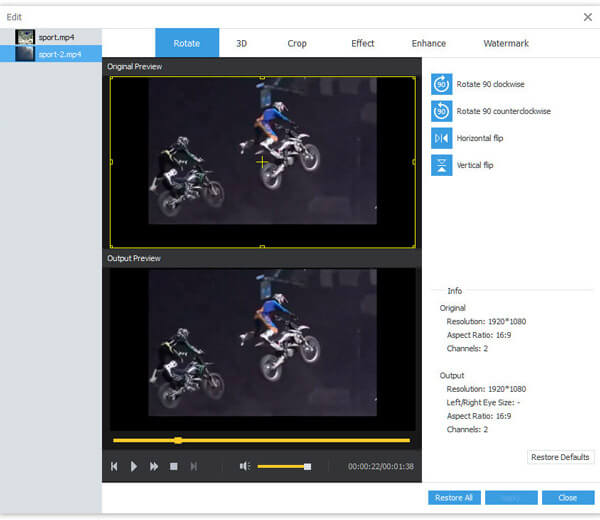
После этого вы можете нажать меню «Профиль», чтобы развернуть предустановки, вы можете выбрать MP4, AVI, MKV, iPhone, iPad и более 200 форматов. Кроме того, вы можете нажать «Настройки», чтобы настроить различные параметры.
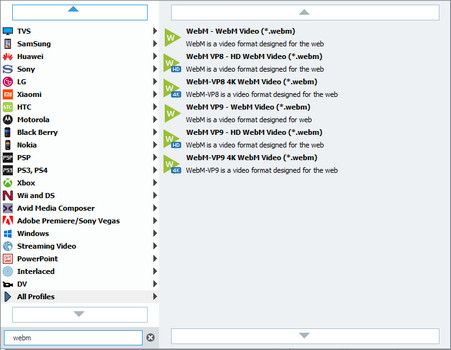
Просто просмотрите видео в DVD Ripper. Если вы удовлетворены результатом, вы можете нажать кнопку «Преобразовать», чтобы за короткое время скопировать диск DVD в нужный цифровой формат.
Часть 3: Часто задаваемые вопросы о копировании DVD с HandBrake
1. Может ли HandBrake конвертировать DVD в MP4?
Да. HandBrake - это популярный DVD риппер, который умеет копировать DVD в популярные видео форматы. Таким образом, вы можете использовать HandBrake для конвертации вашего DVD диска в формат видео MP4.
2. Может ли HandBrake конвертировать DVD в MKV?
Да, HandBrake также может конвертировать ваш DVD в MKV формат. Вам просто нужно скачать и установить его на свой компьютер, и вы можете бесплатно скопировать ваш DVD в цифровой видеоформат.
3. Как лучше всего настроить HandBrake для копирования DVD?
Рекомендованные настройки для кодирования видео H.264 (x264) (которое используется по умолчанию для ручного тормоза) - это RF (коэффициент коэффициента) 18–22 для стандартного разрешения. Для более высоких разрешений вы можете играть с полосой качества, 19–23 для высокой четкости, RF от 20 до 24 для полной высокой четкости и 22–28 для сверхвысокой четкости.
4. Может ли HandBrake копировать защищенные DVD?
На самом деле, Handbrake не расшифровывает ни один защищенный DVD. Ручной тормоз может разорвать DVD, который не защищен с помощью DRM или AACS, но реальность такова, что большинство DVD, которые вы покупаете в магазине, защищены от копирования.
Заключение
Если вы хотите копировать DVD-диски с помощью HandBrake в Windows, MacOS и Linux, вот вам окончательное руководство, которое вы должны знать. HandBrake - это отличный способ конвертировать DVD в цифровое видео. Но существуют некоторые ограничения для DVD-проигрывателя HandBrake, такие как защита DRM, ограниченные форматы и пресеты видео и многое другое. Что касается случая, вы можете принять во внимание Free DVD Ripper или AnyMP4 Video Converter Ultimate. Если у вас есть вопрос о том, как использовать HandBrake для копирования DVD, вы можете поделиться более подробной информацией в комментариях.
Трудно найти подходящее программное обеспечение проигрывателя Blu-ray для Windows 7 / 8 / 10, даже не говоря о лучшем бесплатном проигрывателе Blu-ray. В статье представлен лучший бесплатный выбор программного обеспечения для проигрывателя Blu-ray.
Как воспроизвести видео WMV на лучшем медиаплеере WMV? Это руководство расскажет вам, как воспроизвести видео WMV на этом программном обеспечении.
Когда вы хотите воспроизвести видео MKV, какие проигрыватели MKV рекомендуются для Windows и Mac? Просто посмотрите лучшие программы 5 из этой статьи.
Когда вы используете проигрыватель Blu-ray с файлами DVD, вы можете использовать проигрыватель Blu-ray, работающий с DVD в качестве проигрывателя DVD, просто узнайте подробнее о различиях сейчас.

Сегодня я продолжу тему конвертации фильмов формата DVD в единый файл, формата, например, MP4, что сейчас куда более актуально, чем открывать DVD на компьютере или ещё хуже — просматривать на приставке к телевизору.
В этой статье речь пойдёт о программе HandBrake. Это очередной бесплатный конвертёр видео, который помимо конвертации обычных видеофайлов может конвертировать и сразу DVD фильмы в MP4 или MKV форматы.
Основное отличие данной программы от уже мной разобранных в предыдущих статьях MakeMKV и Free DVD Video Converter заключается в том, что здесь имеется гораздо больше настроек конвертации, относящихся именно к итоговому изображению, которое вы получите. То есть программа HandBrake более подходит для опытных пользователей, нежели чем для новичков. Однако в этой статье я покажу конкретный пример конвертации DVD диска для получения исходного качества изображения и кто ничего в настройках не понимает, сможет просто повторить мои действия и всё!
Загрузка и установка программы HandBrake
Программу можно и нужно скачивать с официального сайта разработчика по ссылке:
На странице сайта нажмите большую кнопку Download HandBrake и сразу начнётся загрузка программы на компьютер.
Затем останется запустить загруженный установочный файл и произвести установку программы.
В процессе установки нет ничего сложного и ничего необычного. Никаких настроек производить не требуется, просто нажимайте всё время Next (Далее) для продолжения, пока установка не будет завершена.
Если хотите узнать о нюансах установки программ для Windows, то прочтите вот эту статью.
Конвертация DVD при помощи HandBrake
Выбор видео для конвертации
Сразу после запуска программы появится окно для выбора видео, которое вы будете конвертировать. Предлагается 2 варианта:

Открыть сразу папку с несколькими файлами (Folder. Batch Scan). Этот вариант как раз нужен при конвертации DVD видео, поскольку фильмы в этом формате представляют собой набор файлов в папке VIDEO_TS.
Открыть один файл (File). Этот пункт следует выбирать, когда хотите конвертировать какое-либо видео из отдельного файла (не DVD!).
Таким образом, выберите Folder для выбора DVD. Теперь откроется проводник Windows, где вам нужно выбрать папку, в которой хранится ваше DVD видео. Достаточно выбрать папку VIDEO_TS из вашего DVD.

Если у вас DVD фильм находится прямо на DVD диске, то можно конвертировать и оттуда, но во избежание сбоев в работе (поскольку диски могут иногда глючить во время чтения и записи), рекомендую перенести папку VIDEO_TS с DVD диска на компьютер и при конвертации указывать уже папку на компьютере!
Выбрав папку с DVD, программа в течение нескольких секунд прочтёт содержимое и можно будет настраивать конвертацию.
С некоторыми DVD фильмами могут быть проблемы и программа не сможет их загрузить. Например, у меня попался один такой диск, видимо, в нём как-то неправильно сделана структура и HandBrake (а также некоторые другие программы) ни в какую не читает его, при этом будет отображаться окно с чтением, до бесконечности:

В этом случае помогает только закрытие программы. Но этот DVD у вас уже не получится сконвертировать через эту программу, а также через Free DVD Video Converter. В таком случае попробуйте MakeMKV, должно всё получиться, но конвертирует она только в формат MKV. Или же воспользуйтесь ещё каким-нибудь конвертёром.
После выбора DVD откроется окно с настройками конвертации.
Настройки конвертации
Выбор папки для сохранения итогового видео
В первую очередь выберите папку, в которую будет сохранён итоговый видеофайл. Для этого нажмите Browse вверху, под заголовком Destination и укажите нужную папку.

Ниже, под заголовком Output Settings выберите формат итогового видео, это либо MP4, либо MKV. Рекомендую MP4 как наиболее ходовой. Больше никаких галочек в этом блоке ставить не нужно.

Теперь переходим к настройкам качества конвертирования и степени сжатия.
Настройка соотношения сторон видео. Вкладка Picture
На вкладке Pitcure выставляется соотношение сторон итогового видео. Его нужно выставить таким же, как у исходного видео, чтобы не исказилось конечное изображение. Как правило, видео на DVD имеет соотношение 720×576.
Вы можете это проверить, открыв свойства какого-нибудь файла c именем VTS_01_.VOB (правой кнопкой мыши по файлу и выбрать “Свойства”) и перейдя на вкладку “Подробно”. Там будет указана ширина и высота кадра [1], это и есть исходное разрешение DVD. Также оттуда в дальнейшем пригодятся параметры “Общая скорость потока” (называют “Битрейт”) и “Частота кадров” [2]. Эти данные лучше при конвертации оставить такими же.

Чтобы соотношение сторон сохранить таким же, выставьте у опции Anamorphic значение Loose, а затем поэкспериментируйте со значениями Modulus, чтобы получилось так, что вверху, где указано Width и Height получилось исходное соотношение, например, 720×576.

Если брать соотношение как в моём примере, то, скорее всего, Modulus будет = 8 или 16 (разницы не увидел). При других значениях, меняется высота (Height).
Настройки на вкладке Filters
Переходим на вкладку Filters. Здесь выставьте значения как на изображении ниже:

Хоть и эти настройки в 99% случаев являются оптимальными, обратите внимание на опцию Deinterlace. Эта опция включается для того, чтобы устранить эффект гребёнки (как бы заострённые, края у объектов, как будто отсутствует сглаживание) у видео, который часто появляется после конвертации DVD. Обычно при конвертации DVD эту опцию нужно включать, выбрав Decomb, но может быть такое, что эта опция не нужна. В этом случае можете попробовать сконвертировать маленький кусочек видео (ниже покажу как это сделать), выключив эту опцию (Off), а затем ещё раз тот же кусок, выставив Decomb и сравнить результат.
Настройки на вкладке Video
Здесь укажите Framerate (кадров в сек.) такой же, как у исходного видео (“Частота кадров” из свойств файла, о чём я упоминал выше). Обычно у DVD 25 кадров. Или же выберите опцию Same as sourse, чтобы доверить программе самой выставить частоту кадров как у исходного DVD.
Включите опцию Constant Framerate.
В блоке Optimise Video вы можете настроить скорость конвертации, что повлияет на сжатие видео. Чем быстрее будет конвертироваться видео, тем большим в размере получится итоговое видео. Так или иначе, если настроить параметры видео как у оригинала или близко к нему, то финальное видео не будет сильно превышать размер оригинала. Обычный DVD фильм имеет размер около 4 Гб.
Чтобы выставить максимальную скорость конвертации, передвиньте ползунок Encoder Preset в крайнее левое положение.

Чем ближе ползунок к правому краю, тем медленнее будет идти конвертация, но тем больше программа попытается сжать видео для получения меньшего объёма файла.
Справа в блоке Quality настраивается качество финального видео. Здесь у нас 2 варианта: настроить качество, выставляя значение от 0 до 51 (пункт Constant Quality) где 0 — максимальное, 51 — минимальное.

Либо включить опцию Avg Bitrate (kbps) и указать примерный битрейт исходного DVD (упоминал об этом выше, можно посмотреть в свойствах одного из исходных файлов DVD). Например, если исходный битрейт 10000, то можно поставить примерно 9000—9500 и на выходе получите примерно 10000. Небольшая разница никак ни на что не повлияет.

Если же вы выставляете качество через опцию Constant Quality, то нужно угадывать. Например, если битрейт исходного видео = 10000, то нужно выставить значение примерно 14.
В чём смысл не выставлять максимально возможное качество, спросите? А в том, что качество видео лучше исходника всё равно не станет, однако, при этом у вас получится огромный битрейт (превышающий иногда даже 100 000) и невероятно возрастёт объём полученного видеофайла. Например, исходное видео было 4 Гб, а станет 20 Гб., а качество при этом никак не будет выше!
Больше, в общем-то, настраивать ничего и не требуется. Звук программа делает таким же, как и в исходном видео.
Запуск конвертации
После настройки всех параметров конвертации, осталось запустить процесс, нажав кнопку Start Encode вверху.

Процесс конвертации будет отображаться в левом нижнем углу программы и когда он закончится появится надпись Queue Fished.

Осталось проверить результат :)
Как запустить конвертацию нужного фрагмента видео!
В программе есть отличная возможность конвертировать не всё видео целиком, а нужный фрагмент, например, 1 минуту из любого участка, определённую главу или нужное количество кадров.
Это очень полезно тогда, когда вы просто хотели бы проверить для начала, какое видео получается в итоге, всё ли вы правильно сделали в настройках, устраивает ли вас финальное качество.
В этом случае достаточно выставить для конвертации секунд 30 — минуту из любого участка видео, чтобы конвертация выполнилась буквально за несколько секунд и вы сразу увидели результат.
Выбрать нужный кусок для конвертации можно вверху окна настроек программы, под заголовком Source. Опции Title и Angle менять не нужно, а после них будет возможность выбрать: Seconds, Chapters, Frames, что означает “Секунды”, “Главы”, “Кадры”. Удобнее всего выбрать Seconds, после чего указать начальное время, с которого будет конвертироваться видео и конечное (throught). Рядом с надписью Duration справа будет отображаться общая продолжительность конвертируемого участка, который вы выбрали.

Заключение
Программа HandBrake хорошо справляется со своей задачей по конвертации видео, позволяет сохранить качество исходного видео. Но для этого следует немного похимичить в настройках, иначе видео может получиться искажённым по соотношению сторон или же с уменьшенным качеством. Поэтому новичкам, вероятно, было бы проще воспользоваться аналогами, например, Free DVD Video Converter или MakeMKV, на статьи о которых я давал ссылки в самом верху.
Сделай репост – выиграй ноутбук!
Каждый месяц 1 числа iBook.pro разыгрывает подарки.
- Нажми на одну из кнопок соц. сетей
- Получи персональный купон
- Выиграй ноутбук LENOVO или HP
3 комментария
Владимир! Я занимаюсь в программе "Одна семья" и слушаю Ваши ролики. Из шага №8 я услышала названия интересных статей и пришла на Ваш блог, чтобы их увидеть. А тут, в разделе Компьютерная грамотность обнаружилось столько ценнейшего материала, что глаза разбежались. Перечитать все это сразу невозможно! Очень жаль, что нет нигде перечня всех этих статей. Приходится заходить на каждую страницу и копировать названия, чтобы составить для себя список, который буду читать по мере надобности. С уважением и радостью, что я Вас нашла = Ольга. PS. А вот у меня проблема. Не отключается ТачПад на ноутбуке Asus. Клавиши не срабатывают, в Диспетчере устройств не отключается, в диагностике говорит, поврежден драйвер, пытаюсь обновить драйвер - система пишет, обновление не нужно и не обновляет. Я заклеила его скотчем. Про это у Вас нет статьи?
Читайте также:


