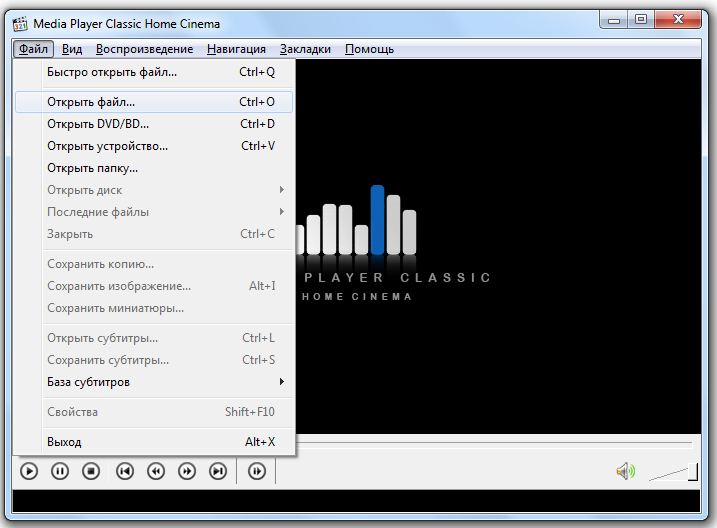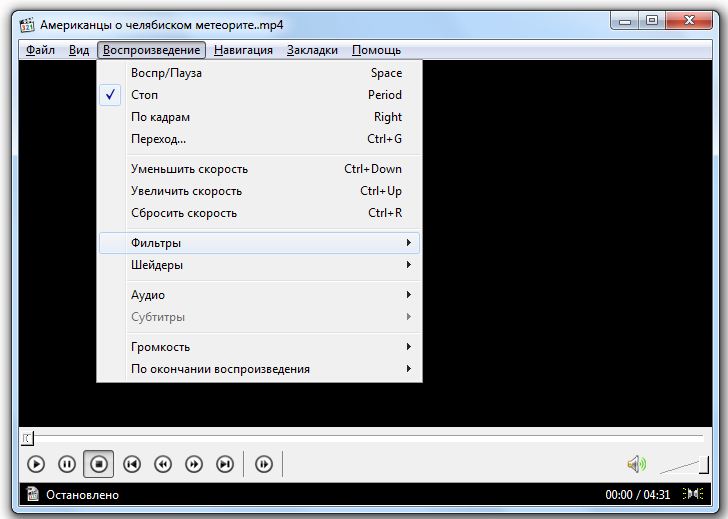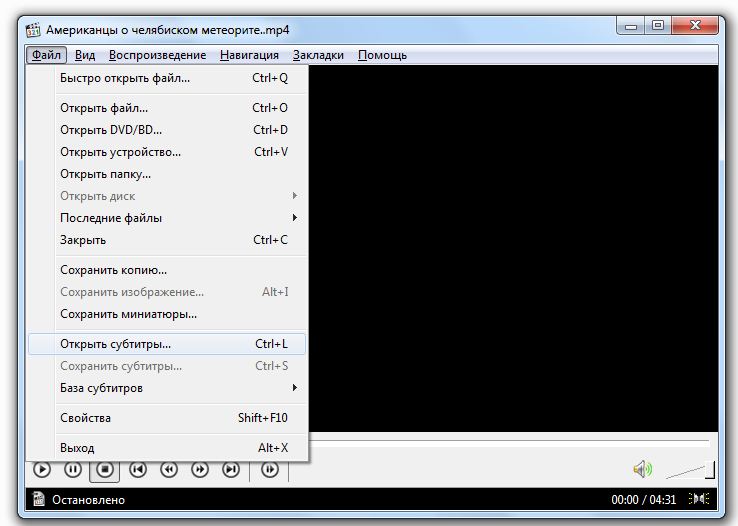Файл srt как вставить в видео
Наложите субтитры на видео вручную или с файлом SRT
Используйте как конвертер
Перед тем как сохранить ваш фильм с субтитрами, конвертируйте его в нужный формат, такой как MP4, MKV, AVI, MOV или любой другой.
Варианты на выбор
Вы сами решаете как добавить субтитры к видео: вручную или загрузив готовый файл SRT. В любом случае, вы сможете их отредактировать.
Выберите шрифт
Мы вас не ограничиваем: выберите шрифт, размер и выравнивание текста. Также измените его цвет и фон, чтобы сделать субтитры ярче и чтобы они были видны как на белом, так и на черном.
Работает на любом устройстве
Наш сайт работает в любом браузере на Mac и Windows, iPhone и Android.
Онлайн добавление субтитров
Clideo работает онлайн, а это значит, что вам не нужно скачивать никакие программы или приложения. Это и быстрее и безопаснее!
Совместим с облачными хранилищами
Вы можете добавить нужное видео из своего аккаунта в Google Диске или Dropbox. Более того, вы можете сохранить видео с субтитрами обратно в облако!
Сделайте субтитры к фильму онлайн
Добавьте документ с субтитрами или напишите их вручную, выберите шрифт

Как вставить субтитры в видео
Загрузите запись или фильм
Добавьте видео с вашего компьютера или телефона, из облака или вставив ссылку на внешний ресурс, такой как YouTube. Сервис принимает 500 МB бесплатно.
Добавьте и отредактируйте субтитры
Скачайте видео с субтитрами
Все готово! Вы можете посмотреть ваше видео еще раз, чтобы убедиться, что вам все нравится. Теперь сохраните его на свое устройство или загрузите в Dropbox или Google Диск.
Clideo позволяет добавлять субтитры к видео на YouTube, Instagram, TikTok, Facebook и т.д. Для этого вам нужна только ссылка к видео на нужном ресурсе.
С нашим сервисом вы можете не только встроить субтитры в видео, но и сохранить отдельно субтитры в файле SRT.
Что такое файл SRT? Файлы подписей SubRip имеют имена с расширением .srt. Как наиболее часто используемый формат субтитров, SRT хорошо совместим с большинством видеоплееров, проигрывателей субтитров или программ создания субтитров. Обычно формат SRT используется как: Часы: Минуты: Секунды, Миллисекунды. Поле миллисекунды будет с точностью до трех десятичных знаков.
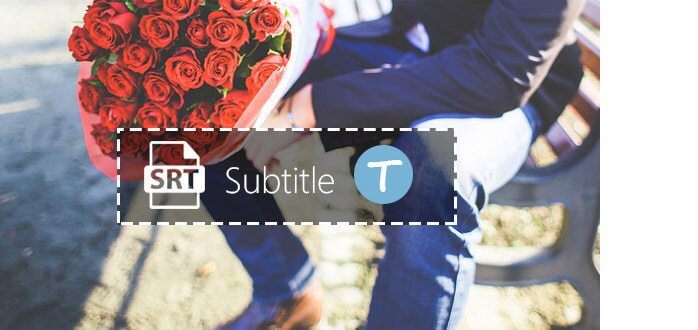
Файл SRT не содержит видеоданных. Вы можете редактировать и изменять этот файл заголовка с помощью любой программы текстового редактора. Эта статья посвящена тому, как редактировать файл SRT и как добавить внешний файл SRT к видео в формате MP4, AVI, FLV и т. Д. В соответствии с вашими потребностями, чтобы вы могли наслаждаться желаемым видео файлом с отображенными субтитрами. ,
Часть 1. Как создать и редактировать файл .srt
Вы можете скачать файл субтитров в формате SRT в Интернете или просто создавайте и редактируйте файлы субтитров в SRT самостоятельно.
Чтобы создать субтитры в формате .srt, вы можете выполнить следующие шаги:
Шаг 1 Откройте Блокнот, WordPad или другой текстовый редактор.
Шаг 2 Сделать субтитры. Обычно SRT-субтитры состоят из четырех частей:
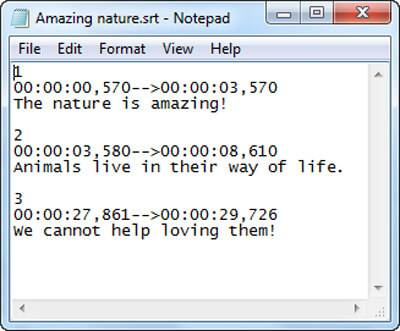
◆ Число, указывающее, какие субтитры находятся в последовательности.
◆ Время, в которое субтитры должны появиться, а затем исчезнуть на экране.
◆ Содержание субтитров.
◆ Пустая строка, обозначающая начало другого субтитра.
Шаг 3 Сохраните субтитры в формате .srt.
В Блокноте, пожалуйста, нажмите меню Файл-> Сохранить как, измените имя файла на «xxx.srt», установите «Сохранить как тип» на «Все файлы», а затем установите «Кодировка» на «ANSI» или «UTF-8» ,

➤ Сохраните файл .srt как «ANSI», если используете английские субтитры.
➤ Выберите «UTF-8», если вы используете неанглийские субтитры.
Часть 2. Как добавить файл SRT к видео

Если вы хотите добавить внешний файл субтитров SRT к видео в формате MP4, MOV, AVI и т. Д., Видео конвертер Ultimate, идеальный инструмент для видео поможет вам.
- Aiseesoft Video Converter Ultimate - профессиональное программное обеспечение для конвертирования видео / аудио, которое позволяет вам конвертировать любой видео / аудио формат в ваш предпочитаемый формат вывода с высоким качеством изображения и звука.
- Комплексный конвертер: не только поддерживает преобразование MPEG в TS, но также MPEG TS в MP4, MOV, AVI, MKV, FLV, MPEG, AAC, M4A, MP3, FLAC и другие видео / аудио форматы.
- Конвертируйте видео / аудио в любой популярный формат для вашего портативного устройства iOS / Android.
- Расширенные функции редактирования видео / аудио, такие как обрезка, обрезка, объединение, поворот, настройка видеоэффектов и повышение качества видео.
- Добавьте внешние субтитры в ваш любимый фильм и добавьте внешнюю звуковую дорожку и несколько звуковых дорожек, как вам нравится.
Шаг 1 Скачайте, установите и запустите Video Converter Ultimate.

Шаг 2 Добавьте видео MP4, с которым вы хотите добавить файл субтитров SRT.


Шаг 4 Вот и все. Вам удалось добавить файл .srt к видео MP4. Предварительный просмотр видео.
В этой статье мы в основном покажем вам файл SRT. После прочтения вы можете четко знать, как создавать и редактировать файл SRT и использовать Video Converter Ultimate для добавления файла srt-субтитров к видео. Желаю вам лучше наслаждаться мюзиклами с субтитрами.
Что вы думаете об этом посте.
Рейтинг: 4.8 / 5 (на основе голосов 120)
03 июля 2018 г. 10:15 / Обновлено Дженни Райан в Редактирование видео
Прочтите и получите свой лучший звуковой редактор для Windows, Mac, iPhone и Android. Вы можете выбрать любой инструмент, чтобы с легкостью отредактировать звуковую дорожку вашего видео на настольном компьютере или мобильном устройстве.
Хотите избавиться от субтитров на YouTube? В этом посте вы можете узнать, как отключить субтитры на YouTube и как добавить субтитры к видео.
Существует два вида субтитров: жестко закодированные субтитры и мягкие субтитры. Вы можете найти лучший для удаления субтитров в этой статье.
Очень часто при просмотре фильмов или передач возникает необходимость подключения субтитров. Например, если у человека проблемы со слухом, или для просмотра иностранных видеороликов без дубляжа и озвучки. В таком случае вряд ли будет актуальным вопрос выбора качественных наушников и их подключение, тем более установка сабвуфера. В этой ситуации нужны именно субтитры. Но, к сожалению, далеко не все пользователи знают, как вшить субтитры. В этой статье мы постараемся максимально доходчиво объяснить, как быстро решать эту проблему.
ПК или ноутбук; предустановленный пакет кодеков K-Lite Codec Pack; видео; srt-файл;Подготовка файлов
Как правило, они хранятся файлом, которые имеет расширение srt, и могут подключаться отдельно от основного видеоряда. Обратите внимание, что и файл субтитров и сам видео-ролик должны иметь одинаковое название, но разные расширения, а также находится в одной папке.
Установка кодеков
Для того, чтобы субтитры подключились автоматически, у вас на ПК должен быть установлен фильтр Direct VobSub.
Direct VobSub включен даже в минимальный пакет кодеков K-Lite CodecPack, который есть почти на любом компьютере. Если у вас его нет, скачайте его с официального сайта и установите.Подключить субтитры srt без этого программного пакета не получится, так что не упустите этот важный момент.
Открываем фильм
Также, вышеуказанный пакет кодеков имеет в своём содержании и известнейший видеоплеер Windows MediaPlayer Classic. Именно он нам и понадобится для просмотра фильма с субтитрами: в меню “Файл” выбираем пункт “Открыть”, и указываем путь к видеоролику.
По умолчанию, «сабы» подключатся автоматически, если выполнены все вышеуказанные условия. Если нет – это не проблема, мы добавим их вручную.
Подключаем вручную
Прежде всего, убедитесь в том, что у вас активирована функция отображения субтитров. Во вкладке “Воспроизведения” выбираем пункт “Фильтры”, отмечаем строку “Show Sub”.
Открыв в плеере меню “Файл”, нажимаем «Загрузить субтитры». Указываем путь файлу с расширением srt и нажимаем “Play”.
При необходимости, можно задать высоту, цвет и шрифт текста. Для этого нужно открыть вкладку Direct VobSub и выбрать строку “Параметры”.
Необходимо добавить вшитые субтитры, которые встраиваются в видеофайл? Они могут потребоваться при обработке фильмов и телешоу, подготовке материала для просмотра на телефоне, создании клипов на YouTube, TikTok и Instagram. Наложить текст можно с помощью специального видеоконвертера на компьютер. Оно позволит не только добавить сабы, но и редактировать материал и конвертировать видеофайл в другие форматы. В этой статье мы расскажем, как вшить субтитры в видео различными способами.
Что такое субтитры SRT, ASS и SSA
Субтитры можно скачать из интернета или создать с помощью различных редакторов, например, Aegisub. Существуют различные типы субтитров. При преобразовании видео важно знать, с каким видом вы работаете и каковы его ограничения:
SubRip (SRT) — самый простой из текстовых форматов субтитров. Файлы состоят из блоков текста, числового счетчика и времени. Он имеет ограниченный набор форматирования и поддерживает жирные шрифты, курсив и подчеркивание.
SubStation Alpha (SSA) и Advanced SubStation Alpha (ASS) — это более продвинутые типы субтитров, которые предлагают множество вариантов форматирования текста и эффекты. Их можно идентифицировать по расширению ssa или формату ass. Эти типы не могут быть объединены в файлы MP4, но их можно мультиплексировать или записать в видео MKV.
Как добавить субтитры в видео на компьютере
Существует несколько методов, как вставить субтитры в видео. Вы можете сделать это с помощью онлайн-сервисов или различного программного обеспечения. Первые зависят от качества сети и не позволят точно синхронизировать субтитры с видеодорожкой. Среди компьютерных приложений для наложения текста представлено множество профессиональных и сложных редакторов: Adobe Premiere Pro, VirtualDub, Sony Vegas Pro. Они не подходят начинающим пользователям и предлагают множество ненужных опций.
Лучшими приложениями являются конвертеры: ВидеоМАСТЕР, VideoSolo Video Converter Ultimate и Format Factory. Далее мы расскажем, как легко добавить субтитры в каждой программе:
Способ 1: с помощью редактора ВидеоМАСТЕР
Удобное русскоязычное программное обеспечение, которое предназначено для конвертации и обработки видеороликов. С помощью приложения можно сжать файл без потери качества, склеить несколько видеоклипов, обрезать лишние моменты и применить видеоэффекты. Также вы сможете кадрировать видеоряд, работать со звуком, создавать надписи и добавлять логотип.
Программа поддерживает все популярные расширения. Также пользователь способен изменить параметры ролика для просмотра на мобильном устройстве или загрузки в сеть: например, на сайты Ютуб, ВКонтакте, Яндекс.Видео и другие.
Чтобы сделать форсированные субтитры, необходимо скачать видеоконвертер с официального сайта. Запустите установочный файл и по завершении процесса откройте ВидеоМАСТЕР и следуйте простой инструкции:
1. Импортируйте видео.
В левом блоке нажмите на кнопку «Добавить». У вас будет возможность выбрать видеофайл с ПК, записать его с применением веб-камеры или указать URL-ссылку.
Кликните на подходящий вариант
2. Обработайте материал.
У вас есть возможность изменить продолжительность видео, стереть лишнюю часть, а также добавить эффекты: наложить фильтр, кадрировать видеоряд, улучшить качество, изменить скорость ролика.
Для этого воспользуйтесь соответствующим разделом в левой части меню
3. Подключите субтитры.
На верхней панели нажмите «Обработка» — «Добавить субтитры из файла». Укажите путь к документу и импортируйте его в редактор.
Сабы будут автоматически добавлены к видеодорожке
4. Запустите конвертацию.
В нижней части подберите подходящий профиль вывода данных: видеоформат, устройство или сайт. Выберите папку для сохранения и нажмите «Конвертировать».
Также можно записать результат на DVD или опубликовать в сети
Способ 2: через VideoSolo Video Converter Ultimate
Универсальная программа, предназначенная для конвертации видеофайлов. Она поддерживает большое количество форматов, что позволяет перевести мультимедийный контент во все необходимые расширения. Также она оснащена простым видеоредактором, который может обрезать и удалить лишние фрагменты, объединить несколько файлов, повернуть кадр и применить эффекты.
Софт предлагает простое меню на английском языке. Его можно установить на операционные системы Windows и Mac. Для работы с программным обеспечением вам потребуется купить лицензию, которая стоит 49.95 долларов в год или 69.95 за единоразовую покупку. При редактировании материала в пробной версии установлено ограничение на продолжительность видеофайла: пользователь способен экспортировать контент до 5 минут.
Чтобы наложить субтитры на видео, необходимо загрузить пробную версию продукта. Для этого скачайте VideoSolo Video Converter Ultimate с официального сайта и запустите установочный файл. Начните инсталляцию и по ее завершению откройте софт. Далее выполните несколько простых действий:
1. Откройте видеофайл.
Для этого кликните на плюсик в стартовом меню приложения.
Также можно перетащить материал в окно загрузки
2. Загрузите субтитры.
Кликните на надпись «Subtitle Disabled» и выберите действие «Add Subtitles». Укажите путь к файлу с хардсабами подходящего формата. Если вы загрузили материал, который можно редактировать, то возникнет запрос на действие: у вас есть возможность обработать их сразу или позже.
Кликните на подходящий вариант
Во время коррекции можно изменить шрифт, размер, цвет заливки и контура, начертание и другие параметры.
По завершении обработки подтвердите изменения
3. Экспортируйте результат.
В строке «Export All To» укажите подходящий профиль вывода: выберите видеоформат или устройство.
Сохранить работу можно в MP4, MKV, AVI и других расширениях
Выберите папку экспорта и нажмите «Convert All».
Дождитесь завершения обработки
Способ 3: использование Format Factory
Универсальный конвертер, позволяющий преобразовать медиафайлы в нужный формат. Он имеет простой и понятный интерфейс на русском языке и совместим со всеми версиями Windows.
Кроме того, Format Factory предоставляет возможности для уменьшения размера мультимедийных файлов и экономии места на диске. Еще одна важная особенность приложения — объединение нескольких файлов в один.
Видеоконвертер можно скачать бесплатно с официального сайта и использовать для добавления субтитров. Оно поддерживает форматы SRT, SSA, ASS, IDX, а также позволяет редактировать цвета, размер и шрифт.
Чтобы выполнить обработку, следуйте простой инструкции:
1. Установите софт.
После скачивания файла распакуйте архив с установщиком. Затем запустите программное обеспечение.
2. Загрузите видеоданные.
В левой части интерфейса выделите действие «-> AVI» и загрузите документы.
Укажите папку и файлы
3. Наложите субтитры.
Откройте настройку видео. Здесь вы можете изменить параметры вывода: качество контента и данные аудиодорожки. Нажмите на «Дополнительные субтитры», а затем выберите кнопку с многоточием. Укажите папку с нужным документом и импортируйте его в конвертер. Далее у вас есть возможность изменить размер субтитров в соответствующей строке.
4. Сохраните результат.
По завершении настройки кликните на кнопку «Старт».
Файл будет сохранен в папке, установленной по умолчанию
Заключение
Теперь вы знаете, как встроить субтитры в видео. Для этого потребуется специальное программное обеспечение на компьютер, которое позволит загрузить субтитры определенных форматов и настроить их размер. Также конвертеры предлагают опции для преобразования видеоматериала в другие расширения, объединения файлов и сжатия документов.
Лучшим решением будет воспользоваться приложением ВидеоМАСТЕР. Оно предлагает удобное русскоязычное меню и подходит начинающим пользователям. Также софт отличается встроенным видеоредактором, который позволит нарезать материал, вырезать лишний фрагмент, применить эффекты, кадрировать и стабилизировать видеоряд ещё до конвертации.
Читайте также: