Что такое расширение архивных файлов в информатике
Бывает так, что пользователи компьютера имеют дело с файлом, который не получается открыть, расширение не известно, программы, те, что есть в наличии на компьютере, не помогают решить возникшую проблему, а на экране неизвестная абракадабра и вопрос не представляется возможным решить. Возможно неизвестные файлы с непонятными расширениями — это архив с запакованными данными.
Что такое архив
Архив – это файл, в котором находятся другие файлы, используемый для их архивации с возможностью сжатия и дальнейшей распаковке, при помощи программы архиватора.
Объясняя более простым языком: архивный файл или просто архив – это контейнер для файла или даже группы файлов, находящихся и сжатыми в этой упаковке, иногда имеющие парольную защиту, а отличием архива от папки является возможность хранения в нём информации в сжатом виде.
С точки зрения компьютерной науки, архив — это определённый двоичный код, который выглядит примерно так:
Таким двоичным кодом компьютер видит все файлы – текстовые документы, изображения, видео-формат, музыкальную композицию. Для компьютера все файлы — это только определённое сочетание нулей и единиц. Не знаешь, что такое файл, читай одноимённую статью на сайте.
Архивационная программа проводит группировку кластеров с похожим количеством нолей и единиц и получается примерно такой результат:
То есть, 40 символов будут в файле в свободном нахождении, и только 10 из них будут находиться в архиве. Однако открыть файл из архива просто так уже не получится. Что бы открыть такой файл, нужно провести разархивацию – извлечение файлов из архива, рассказано о которой будет чуть ниже.
Для открытия архива нужна программа-архиватор
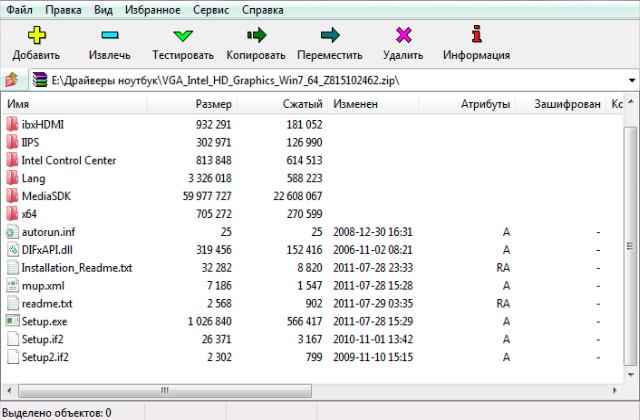
Хоть по умолчанию в операционной системе уже установлен архиватор, всё равно необходимо сначала определить какое расширение имеет архив и может ли распаковывать архив с таким расширением ваш архиватор. Ведь архивы бывают разными, имеющие свои расширения и не все архиваторы являются универсальными. Расширение обозначено в названии файла после точки набором символов на английском языке.
После того, как вы определили расширение архива (щелчок, правой кнопкой мыши по файлу – свойства – расширение или тип файла), а также определили наличие среди ваших программ архиватора. Выяснили список расширений, с которыми он работает, открывает ли ваш архиватор архивы с таким расширением, можно делать некоторые выводы о дальнейших действиях.
Если нужный архиватор на компьютере отсутствует, то соответственно, его нужно скачать в интернете и установить. Лучше всего сразу выбирать универсальный архиватор, что бы он мог открывать как можно большее количество типов архивных файлов, тогда не придётся каждый раз искать нужный архиватор, который работает с разархивацией только отдельных файлов.
Расширения архива
Примеры расширений файлов, которые говорят о том, что вы имеете дело с архивом: основные и наиболее часто встречающиеся zip и rar и расширения архивных файлов, которые встречаются более редко: tz, gz, ace, arj, r00, 7z, r01, tar и другие.
Архиватор: архивация и разархивирование
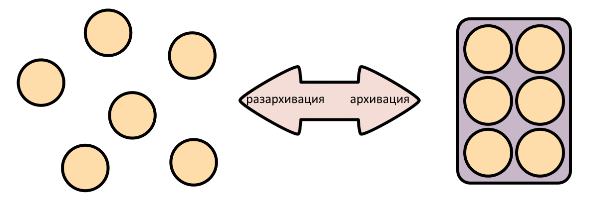
Из приведённой информации становится понятно, что архиватор осуществляет архивирование и обратный процесс - разархивирование различных файлов. Помимо простого файлового сжатия некоторые архивные программы могут осуществлять архивацию в многотомном варианте. К примеру, если на каком-либо сайте или в почтовой программе существуют ограничения на передачу файлов в мегабайтах, а у вас есть необходимость сделать передачу большого объёма информации, то можно осуществить многотомную передачу.
В случае, когда нет уверенности в том, что у получателя информации есть программа – архиватор, то существует возможность создания самораспаковывающегося архива. Как видно из названия, такой архив распакуется сам при двойном щелчке по нему мышью с указанием места распаковки.
Одной из функциональных возможностей программ-архиваторов является возможность закрывать архивы паролем. Получателю отсылается архив, и отдельно сообщается к нему пароль. Такой архив не сможет разархивировать тот, кто не осведомлён о том, какой пароль нужно вводить.
С помощью архива можно сжимать файлы. Однако не каждый файл может быть подвержен таким изменениям и не в равной степени. К примеру, текстовые документы есть возможность сжимать в 10 раз, а изображения практически не поддаются сжатию.
Программа архиватор 7Zip
Какой формат сжатия файлов лучше? Если имеется необходимость в многофункциональном архиваторе, то рекомендуется использовать 7Zip, обладающий полным набором архивационных функций. Этот архиватор производит распаковку почти любого формата архива, создаёт самораспаковывающийся архив, может выполнять многотомное архивирование, обеспечивает защиту паролем.
Лицензия этого архиватора бесплатная для любого пользования, это свободная программа без коммерческой привязки. Русскую версию можно скачать отсюда:
Данный архиватор не требует регистрации или оплаты.
Что такое архив – это не только вместилище для скопившейся информации, это возможность её сжатия и защиты.
Из этой статьи читатель узнает об эффективном и простом способе уменьшения размера файлов, позволяющем хранить на запоминающих устройствах (флешках, жестких дисках и др.) намного больше файлов без потери или ухудшения их содержания, экономить трафик и время при пересылке их через Интернет и т.д.
Речь пойдет об архивации файлов, а также о предназначенных для этого программах.
Что такое архивация файлов
Архивация – это процесс сжатия файлов с целью уменьшения их размера без потери содержания или какого-либо ухудшения его качества.
Архивация производится путем упаковки файлов в специальные файлы-архивы. Для этого используются программы, называемые программами-архиваторами или просто архиваторами.
Виды архивов
Результатом архивации файла (или файлов) является создание архива - специального файла-контейнера, который содержит в себе заархивированный файл (файлы) в сжатом состоянии.
Существует несколько десятков видов (форматов) архивов, отличающихся друг от друга алгоритмом упаковки и сжатия файлов. Каждый из них имеет свои особенности. Наиболее распространенными форматами архивов являются ZIP, RAR и 7Z. Какому формату отдать предпочтение – не столь важно. Каждый из них хорош. RAR и 7Z отличаются хорошей степенью сжатия, ZIP – легкостью распаковки. ZIP-архив можно создать или распаковать на любом компьютере даже без наличия программы-архиватора. Windows обладает необходимыми для этого "встроенными" средствами.
Архивы мало чем отличаются от остальных файлов. Их также можно копировать, перемещать, удалять, менять названия и т.д. На экране компьютера выглядят они также, как обычные файлы. Узнать, что файл является архивом, можно в первую очередь по его специфическому значку, а также по его расширению (*.zip, *.rar, *.7z и т.д.). О том, что такое расширение файла, читайте здесь.
Для чего архивировать файлы

За счет архивации файлов и папок достигается существенное уменьшение их размера. Если хранить файлы в архивах, можно сэкономить свободное пространство на запоминающем устройстве (жестком диске, флешке или др.).
За счет меньших размеров заархивированные файлы значительно удобнее пересылать через Интернет, экономя, таким образом, интернет-трафик и сокращая время пересылки.
Кроме уменьшения размеров, архивация позволяет упаковывать большое число файлов в один «монолитный» архив. В некоторых случаях это важно. Например, при пересылке значительного количества файлов по электронной почте. Дело в том, что к письму нельзя прикрепить папку с файлами. Можно прикреплять лишь отдельные файлы. Если таких файлов будет несколько десятков или сотен, их прикрепление к письму окажется очень хлопотным делом. Значительно удобнее упаковать их в единый архив и переслать его.
Насколько уменьшается размер файлов при архивации
Все зависит в первую очередь от типа архивируемых файлов.
Лучше всего при архивации сжимаются текстовые файлы. Их размеры могут уменьшиться в 10 и более раз.
Хуже всего дела обстоят с фотографиями, музыкой и видеофайлами. При архивации их размеры уменьшаются не значительно.
Недостатки архивации
Главным недостатком архивации является то, что файл, находящийся в архиве, нельзя открыть и использовать сразу. Перед каждым доступом к такому файлу его необходимо предварительно извлечь из архива. Процесс извлечения, по большому счету, не сложный (см. ниже), но если архив большой, это может занять довольно много времени. Поэтому часто используемые файлы хранить в заархивированном виде не очень удобно.
Этот недостаток в значительной степени перечеркивает преимущества архивирования. В то же время, в случае хранения редко используемых файлов, а также пересылки файлов через Интернет, архивация полностью себя оправдывает.
Как архивировать файлы. Распаковка архивов
Как уже было сказано, создавать и распаковывать архивы формата ZIP компьютер умеет без установки программ-архиваторов, используя «штатные» средства Windows. Для всех остальных форматов архивов понадобится программа-архиватор. Об этом читайте немного ниже.
Сначала давайте научимся работать с ZIP-архивами без архиваторов.
Чтобы создать ZIP-архив без использования программы-архиватора (или если таковой на компьютере не имеется), нужно:
• щелкнуть по архивируемому файлу (папке) правой кнопкой мышки;

Для распаковки ZIP-архива достаточно просто дважды щелкнуть по нему левой кнопкой мышки.
Программ-архиваторов существует много. Но наиболее популярными архиваторами являются:
Эти программы можно скачать с официальных сайтов. Порядок работы с ними следующий.
WinRar
Упаковка файла (папки с файлами)
1. Щелкнуть по файлу или папке, которую необходимо заархивировать, правой кнопкой мышки.
2. Откроется контекстное меню, в котором выбрать пункт «Добавить в архив …» (см. рисунок ниже)

Если такой пункт в открывшемся меню отсутствует, значит, на компьютере нет программы WinRar. Ее необходимо сначала скачать и установить на компьютере (ссылки см. выше).
Как установить программу на компьютере читайте здесь.
3. Откроется окно (см. изображение ниже), в котором в поле «Имя архива» нужно указать название будущего архива (любое на ваш выбор), а в разделе «Формат архива» отметить галочкой его формат (RAR или ZIP). Затем нажать кнопку «ОК». Окно WinRar закроется, а через непродолжительное время рядом с архивируемым файлом (папкой) появится архив с его копией.

Распаковка архива
1. Навести указатель мышки на архив и дважды щелкнуть левой кнопкой мышки.
2. Откроется окно программы WinRar, в котором необходимо нажать кнопку «Извлечь…» (см. изображение);

3. Откроется еще одно окно (см. ниже), в котором необходимо указать, куда распаковывать содержимое архива (выделить соответствующую папку в проводнике). Можно вообще ничего не выбирать. В этом случае файлы из архива будут помещены в тот же раздел, в котором находится сам архив. Нажать кнопку «ОК».

Упаковка файла (папки с файлами)
1. Щелкнуть по файлу или папке, которую необходимо заархивировать, правой кнопкой мышки.
2. Откроется контекстное меню, в котором указатель мышки нужно навести на пункт «7-Zip». Рядом появится дополнительное подменю, в котором выбрать пункт «Добавить к архиву…» (см. рисунок)

Если такой пункт в открывшемся меню отсутствует, скорее всего, на компьютере нет программы 7-Zip. Ее необходимо сначала скачать и установить на компьютере (ссылки см. выше).
Как установить программу на компьютере читайте здесь.
3. Откроется окно (см. изображение ниже), в котором в поле «Архив» нужно указать название будущего архива (любое на ваш выбор), а в пункте «Формат архива» выбрать соответствующий вариант (7Z, ZIP или TAR). Затем нажать кнопку «ОК». Окно архиватора закроется, а через непродолжительное время рядом с архивируемым файлом (папкой) появится архив с его копией.

Распаковка архива
1. Навести указатель мышки на архив и дважды щелкнуть левой кнопкой мышки.
2. Откроется окно программы 7-Zip, в котором необходимо нажать кнопку «Извлечь…» (см. изображение);

3. Откроется еще одно окно (см. ниже), в котором необходимо указать путь для распаковки содержимого архива. Можно ничего не менять. В этом случае файлы из архива будут помещены в тот же раздел, в котором находится сам архив. Нажать кнопку «ОК».

Описанные выше навыки архивирования являются базовыми. Каждая и указанных в этой статье программ-архиваторов имеет множество дополнительных возможностей и разнообразных настроек. Поэкспериментировав с ними самостоятельно, пользователь может сделать свою работу максимально удобной в каждом конкретном случае.


Теперь, когда мы знаем, что имеем дело с архивом, нам нужно установить программу, которая умеет с ними работать. Самые распространённые типы архивов, это: rar и zip, далее следуют 7z, tar, tz, gz, ace, arj, r00, r01 и многие другие
Немножко теории: все файлы на нашем компьютере представлены в двоичном коде, то есть будь то вордовский документ, фильм, музыкальная композиция или фотография, для компьютера это всего-лишь набор ноликов и единичек: 11010101000111001111101010101010. Программа архивации группирует схожие наборы ноликов и единичек и на выходе мы получаем: 3,0,1,1,0,0,5,12,1,1. То есть из 30 символов в исходном файле мы получаем лишь 10 в архиве. Но в ворде (если это был вордовский документ) данный файл открыть уже не получится. Для этого необходимо осуществить обратный процесс: разархивирование.
Программа-архиватор предназначена для двух основных функций:
Кроме собственно сжатия файлов программы-архиваторы позволяют так же делать многотомные архивы (например необходимо передать по электронной почте файл размером 100 мегабайт, но почтовый сервис имеет ограничение на вложенные файлы максимум по 10Mb. В таком случае вместе с архивацией так же делаем разбитие файла на части по 10Мб и отправляем их отдельными письмами, а получатель уже из этих частей соберёт у себя исходный 100-мегабайтный файл).
Если мы не уверены в наличии у получателя программы-разархиватора, мы можем создать самораспаковывающийся архив. То есть пользователю достаточно дважды нажать на полученный файл, и он сам распакуется в предложенное ему место.
Возможность архивирования с различными уровнями сжатия: выбирая в настройках программы максимальный уровень, файл в некоторых случаях сжимается намного сильнее, чем при обычном уровне. Но при этом необходимо помнить, что процесс сжатия и, соответственно, разархивации на максимальном уровне потребуют намного больше времени. Кстати степень сжатия во многом зависит от типа файла и его внутренней структуры. Например документ Microsoft Word запросто можно сжать в 10 раз(!) на обычных настройках, а вот фотографию в формате Jpeg сколько-нибудь заметно сжать скорее всего не получится.
Архивировать можно как отдельные файлы, так и папки с файлами и целые директории.

Интерфейс во многом напоминает обычный WinRar и благодаря этому он очень лёгок в использовании, имеет настраиваемые скины. Есть возможность распаковывать архивы любых форматов, умеет создавать многотомные, самораспаковывающиеся архивы, защищать архивы паролем. Упаковывает в форматы ZIP, 7Z, TAR. Лицензия бесплатная (как для личного, так и для коммерческого использования).
Основные возможности программы 7-Zip
Вы можете бесплатно использовать 7-Zip на любом компьютере, в том числе на компьютере, который находится в коммерческой организации. Вы не должны регистрировать или платить за архиватор 7-Zip. Полная поддержка русского, украинского и многих других языков стран СНГ.
Поддерживаемые форматы:
Архивирование / разархивирование: 7z, ZIP, GZIP, BZIP2 и TAR
Только разархивирование: ARJ, CAB, CHM, CPIO, DEB, DMG, HFS, ISO, LZH, LZMA, MSI, NSIS, RAR, RPM, UDF, WIM, XAR и Z.

Интерфейс программы прост и незамысловат. Основной упор в программе делается на собственный формат 7z (кстати с очень хорошей степенью сжатия), имеется полная поддержка формата zip. Поддерживает все востребованные функции программы-архиватора: позволяет архивировать с различными уровнями сжатия, разбивать архивы на части, создавать самораспаковывающиеся архивы, шифровать архивы при помощи паролей. Загрузить бесплатно программу можно с сайта производителя.
Total Commander

Среди прочих полезных функций имеется полная поддержка архивов популярных форматов: ZIP, ARJ, LZH, RAR, UC2, TAR, GZ, CAB, ACE.
WinRAR

Кроме всех стандартных функций, присущих данным программам, она так же умеет восстанавливать данные из повреждённых архивов. Для начинающих пользователей есть Мастер, который помогает распаковать архив, создать новый архив, добавить файлы в уже существующий архив. Поддерживает все популярные форматы архивов (RAR, ZIP, CAB, ARJ, LZH, ACE, TAR, GZip, UUE, ISO, BZIP2, Z и 7-Zip). Программа автоматически распознаёт формат файла и выбирает оптимальный метод упаковки. Не смотря на то, что в этой области сложно придумать что-то более новое, программа постоянно развивается и в каждой последующей версии получает какие-то полезные нововведения (как например Диспетчер паролей). Зашифрованные архивы RAR при достаточной степени надёжности пароля взломать практически невозможно. Существуют версии практически под все операционные системы и локализации под большинство популярных языков. Официальный сайт программы.
WinZIP

В свете вышесказанного следует задуматься о важности и нужности покупки всего вышеперечисленного. Цена за 1 копию версии Standard составляет 61 у.е. и 71 у.е. стоит версия Professional.
Встроенная поддержка формата Zip средствами операционной системы
Компания Microsoft встроила поддержку формата Zip в свои операционные системы начиная с Windows XP и продолжила в Windows Vista и Windows 7 (сжатую папку можно определить по наличию изображения застежки на значке папки). Теперь можно средствами самой Windows создавать сжатые папки (в меню Файл выберите команды Создать и Сжатая папка), добавлять туда файлы и папки (для сжатия файлов и папок перетащите их в сжатую папку), извлекать из них файлы и папки.
Архивация - это сжатие одного или более файлов с целью экономии памяти и размещение сжатых данных в одном архивном файле. Архивация данных - это уменьшение физических размеров файлов, в которых хранятся данные, без значительных информационных потерь.
Архивация проводится в следующих случаях:
- когда необходимо создать резервные копии наиболее ценных файлов;
- когда необходимо освободить место на диске;
- когда необходимо передать файлы по E-mail.
Архивный файл представляет собой набор из нескольких файлов (одного файла), помещенных в сжатом виде в единый файл, из которого их можно при необходимости извлечь в первоначальном виде. Архивный файл содержит оглавление, позволяющее узнать, какие файлы содержатся в архиве.
В оглавлении архива для каждого содержащегося в нем файла хранится следующая информация:
- имя файла;
- размер файла на диске и в архиве;
- сведения о местонахождения файла на диске;
- дата и время последней модификации файла;
- код циклического контроля для файла, используемый для проверки целостности архива;
- степень сжатия.
Любой из архивов имеет свою шкалу степени сжатия. Чаще всего можно встретить следующую градацию методов сжатия:
- Без сжатия (соответствует обычному копированию файлов в архив без сжатия).
- Скоростной.
- Быстрый (характеризуется самым быстрым, но наименее плотным сжатием).
- Обычный.
- Хороший.
- Максимальный (максимально возможное сжатие является одновременно и самым медленным методом сжатия).
Лучше всего архивируются графические файлы в формате .bmp, документы MS Office и Web-страницы.
Что такое архиваторы?
Архиваторы – это программы (комплекс программ) выполняющие сжатие и восстановление сжатых файлов в первоначальном виде. Процесс сжатия файлов называется архивированием. Процесс восстановления сжатых файлов – разархивированием. Современные архиваторы отличаются используемыми алгоритмами, скоростью работы, степенью сжатия (WinZip 9.0, WinAce 2.5, PowerArchiver 2003 v.8.70, 7Zip 3.13, WinRAR 3.30, WinRAR 3.70 RU).
Другие названия архиваторов: утилиты - упаковщики, программы - упаковщики, служебные программы, позволяющие помещать копии файлов в сжатом виде в архивный файл.
В ОС MS DOS существуют архиваторы, но они работают только в режиме командной строки. Это программы PKZIP и PKUNZIP, программа архиватора ARJ. Современные архиваторы обеспечивают графический пользовательский интерфейс и сохранили командную строку. В настоящее время лучшим архиватором для Windows является архиватор WinRAR.

WinRAR – это 32 разрядная версия архиватора RAR для Windows. Это - мощное средство создания архивов и управления ими. Есть несколько версий RAR, для разных операционных систем: Windows, Linux, UNIX, DOS, OS/2 и т.д.
Существует две версии RAR для Windows:
- версия с графическим пользовательским интерфейсом - WinRAR.EXE;
- Консольная версия RAR.EXE пульт линии команды (способ текста) версия - Rar.exe.
- Позволяет распаковывать архивы CAB, ARJ, LZH, TAR, GZ, ACE, UUE, BZ2, JAR, ISO, и обеспечивает архивирование данных в форматы ZIP и RAR.
- Обеспечивает полную поддержку архивов ZIP и RAR.
- Имеет специальные алгоритмы, оптимизированные для текста и графики. Для мультимедиа сжатие можно использовать только с форматами RAR.
- Поддерживает технологию перетаскивания (drag & drop).
- Имеет интерфейс командной строки.
- Может осуществлять непрерывное архивирование, что обеспечивает более высокую степень сжатия по сравнению с обычными методами сжатия, особенно при упаковке большого количества небольших файлов однотипного содержания.
- Обеспечивает поддержку многотомных архивов, то есть осуществляет разбивку архива на несколько томов (например, для записи большого архива на диски). Расширение томов: RAR, R01, R02 и т.д. При самораспаковывающемся архиве первый том имеет расширение EXE.
- Создает самораспаковывающиеся архивы (SFX) обычные и многотомные архивы, обеспечивает защиту их паролями.
- Обеспечивает восстановление физически поврежденных архивов.
- Имеет средства восстановления, позволяющие восстанавливать отсутствующие части многотомного архива.
- Поддерживает UNICODE в именах файлов.
- Для новичков предназначен режим Мастер (Wizard), с помощью которого можно легко осуществить все операции над архивами.
WinRAR имеет и другие дополнительные функции. WinRAR способен создать архив в двух различных форматах: RAR иZIP.
Рассмотрим преимущества каждого формата.
Архив в формате ZIP
Архив в формате RAR
формат RAR в большинстве случаев обеспечивает значительно лучшее сжатие, чем ZIP. Кроме того, формат RAR обеспечивает поддержку многотомных архивов, имеет средства восстановления поврежденных файлов, архивирует файлы практически неограниченных размеров. Необходимо отметить, что при работе в файловой системе FAT32 архивы могу достигать только 4 гигабайт. Работа с большими размерами архива поддерживается только в файловой системе NTFS.
Программа архивации Microsoft Backup (резервная копия)
Запуск программы осуществляется: Пуск – программы – стандартные – служебные – архивация данных. Откроется мастер архивации и восстановления в обычном режиме. Из этого режима можно перейти в расширенный режим для работы с мастером архивации, мастером восстановления и мастером аварийного восстановления ОС.
Программа архивации позволяет защитить данные от случайной утери в случае, если в системе возникает сбой оборудования или носителя информации. С помощью Backup можно создать резервную копию данных на жестком диске, а затем создать архив на другом носителе данных. Носителем архива может быть логический диск или отдельное устройство (съемный диск).
Программа архивации создает снимок состояния тома, представляющий собой точную копию содержимого диска на определенный момент времени, в том числе открытых файлов, используемых системой. Во время выполнения программы архивации пользователь может продолжать работать с ОС без риска потери данных.
Читайте также:


