Что такое кэш в видеорегистраторе
Случается, что карту памяти в видеорегистраторе атаковали вирусы или нужно просто освободиться её от старых ненужных файлов. А порой устройство начинает тормозить, что, конечно же, тоже раздражает. Поскольку обычным удалением файлов тут не обойдёшься, приходится форматировать microSD. Как очистить накопитель, чтобы им снова можно было пользоваться без проблем?
Windows вам в помощь
В этом случае попробуйте отформатировать флешку видеорегистратора, подключив её с помощью картридера к компьютеру. Если защита памяти microSD не будет препятствовать очищению, удастся обойтись без установки дополнительных программ.
Воспользовавшись функцией «Быстрая очистка оглавления», можно ускорить процесс форматирования, но при этом остаётся возможность частичного восстановления файлов. Очистка в «полном формате» будет производиться дольше и удалит файлы навсегда.
Действуйте по следующему плану:
- Вставьте карту памяти в слот картридера.
- Подключите его к компьютеру или ноутбуку.
- Выберите соответствующий съёмный диск.
- Кликнув на него правой кнопкой мыши, выберите команду «Форматировать».
- В появившемся окне выберите формат FAT.
- Щёлкните «Начать».
Перед покупкой внешнего картридера убедитесь, что ваш ноутбук не оборудован встроенным переходником.
По завершении процесса карта памяти должна стать абсолютно чистой и готовой к использованию. Не забудьте перед началом форматирования скопировать все необходимые файлы, так как они будут безнадёжно утеряны.

Использование сторонних программ
Иногда случаются ситуации, когда в момент форматирования старые файлы остаются, а во время дальнейшего использования флеш-карты новые ролики записываются поверх старых, как бы накладываясь на них. В этом случае придётся обратиться к стороннему софту.
AutoFormat Tool
Скачайте бесплатно загрузочный архив программы с любого сайта выдачи поисковика и установите на компьютер.
Форматирование карты памяти производится так:
- Щёлкните правой кнопкой мыши на иконку AutoFormat Tool, выбрав «Запуск от имени администратора».
- Запустите программу.
- В окошке Disk Drive выберите нужный диск.
- Поставьте галочку напротив пункта SD.
- Нажмите на Format.
- В открывшемся окне подтвердите желание удалить файлы.
После этого флеш-память видеорегистратора будет очищена.
HDD Low Level Format Tool
Ещё одна рекомендуемая программа, помогающая форматировать SD-диски. Работать с HDD Low Level Format Tool следует в таком порядке:
- Запустите прогу от имени администратора.
- Выберите носитель, требующий форматирования.
- Щёлкните на кнопку Continue.
- В появившемся окне нажмите на LOW-LEVEL FORMAT.
- Завершите процедуру, щёлкнув на FORMAT THIS DEVISE.
Дождитесь, пока программа завершит процесс форматирования карты.

SDFormatter
Для оперативного форматирования microSD можно воспользоваться и этой утилитой, бесплатно скачав её в интернете и установив на лэптоп.
Пошаговая инструкция использования:
- Произведите запуск SDFormatter от имени администратора.
- В открывшемся окне в поле Drive установите имя флешки.
- Щёлкните на Options, выбрав тип форматирования FULL (Erase).
- Подтвердите свои действия кнопкой Ок.
- Нажмите на Format.
Чтобы очистить устройство, программе понадобится какое-то время.
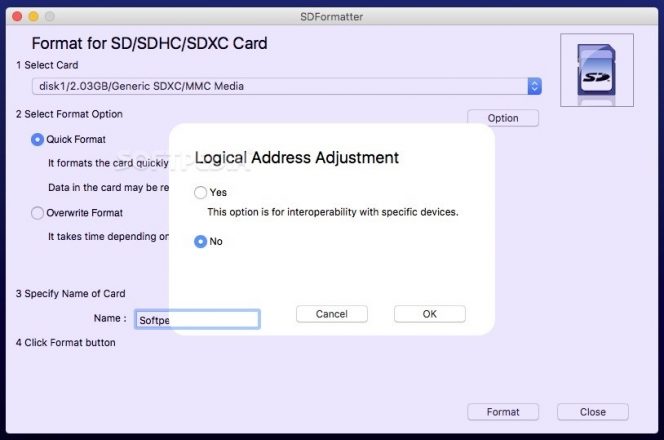
Зная тонкости удаления старых файлов с карты памяти видеорегистратора, вам не придётся бежать в магазин за новой флешкой, если старая переполнится. Достаточно просто отформатировать устройство и снова пользоваться гаджетом для записи дорожных видеофайлов.
Когда вы открываете любые сайты, открытки, картинки, видео, их копии остаются в памяти браузера. Это происходит, даже если вы не скачиваете контент, а просто просматриваете. Как раз эти копии и называются кэшем. Он нужен для того, чтобы сократить количество запросов к сайтам. Например, через некоторое время вы вновь решите посмотреть страницу, которую открывали раньше. Кэш моментально загрузит ее с жесткого диска.
Кэширование работает практически во всех программах и приложениях. Некоторые данные очищаются автоматически, а другие копятся на жестком диске. Это создает дополнительную нагрузку на память устройства. Замедляется работа смартфона, ноутбука, компьютера. Интернет «зависает». Некоторые уверены: дело — в провайдере. Но даже если вы подключите самую высокую скорость (например, 1 Гб/с от МТС ), сайты все равно не будут грузиться быстрее, пока вы не очистите кэш.
Как чистить кэш, сколько раз в месяц это нужно делать
Самый простой способ очистить кэш — перезагрузить устройство. Речь идет не только о компьютерах и смартфонах, но и о wi-fi роутерах, и его модель не имеет значения. Даже самые современные и мощные маршрутизаторы от Ростелеком или Билайн нуждаются в регулярной перезагрузке (примерно, раз в месяц).
Рассказываем, как чистить кэш на Android:
- Откройте настройки смартфона.
- Перейдите в раздел «Устройство».
- Выберите вкладку «память» или «хранилище» (в зависимости от модели смартфона).
- Кликните на «данные кэша» или «cache».
- Нажмите «Очистить» либо «clear cache».
- Подтвердите действие.
Как очистить кэш на iOS:
- Откройте настройки.
- Найдите вкладку браузера Safari.
- Нажмите на вкладку и выберите «Очистить историю и данные».
- Подтвердите действие.
Имейте в виду: вместе с кэшем в айфоне удалится вся история посещений.
Как очистить кэш на компьютере или ноутбуке
Кэш на компьютере обычно чистят через данные локального диска:
- Откройте системный диск (как правило это локальный диск C).
- Кликните по нему правой кнопкой мышки и выберите вкладку «Свойства».
- В разделе «Общие» есть пункт «Очистка диска». Нажмите на эту кнопку.
- Выберите «Очистить системные файлы». Поставьте галочки напротив основных разделов, где хранится кэш:
— временные файлы интернета;
— файлы для отчетов об ошибках;
- Нажмите «Ок» и дождитесь, пока система удалит ненужные данные.
Процесс может занять некоторое время.
Есть еще один вариант: очистить кэш не в самом устройстве, а в браузере. Зайдите в тот, которым обычно пользуетесь (Mozilla Firefox, Google Chrome, Opera). Нажмите в правом верхнем углу на три точки или три горизонтальные полоски (в разных браузерах разные значки). Откроются настройки. Найдите вкладку «История» и нажмите «Очистить». Хотите, чтобы некоторые сайты сохранились в памяти? Добавьте их в закладки (для этого зайдите на страницу и нажмите комбинацию клавиш Ctrl+D).
Если статья оказалась полезной, не забывайте ставить лайк. Подписывайтесь на наш канал и узнавайте еще больше полезного о домашнем и мобильном интернете.
Кэш приложений может быть спорной темой на Android. Многие люди постоянно чистят кэш приложений, веря в то, что это позволит смартфону работать быстрей. Другие говорят, что это, в первую очередь, сводит на нет всю цель кэширования и просто увеличивает время запуска приложений и выполняемых действий. Истина, как обычно, где-то посередине. Некоторые приложения могут не использовать кэширование эффективно, из-за чего используются излишне большие объемы памяти. Иногда кэш может вызывать проблемы после выхода обновления и надо его сбрасывать. А еще некоторые приложения могут начинать работать медленнее, когда их кэш становится очень большим. Сказать однозначно, надо ли его удалять, нельзя. Но сейчас рассмотрим эту тему подробнее, чтобы вы понимали, когда это делать и как?

Надо ли чистить кэш телефона?
Что такое кэш на Андройд
Кэширование в компьютерном мире это то, что позволяет приложениям, таким, как браузеры, игры и потоковые сервисы хранить временные файлы, которые считаются актуальными для уменьшения времени загрузки и увеличения скорости работы. YouTube, Карты, музыкальные сервисы и множество других приложений сохраняют информацию в виде данных кэша. Это могут быть миниатюры видео, история поиска или временно сохраненные фрагменты видео. Кэширование может сэкономить много времени, так как качество и скорость Интернета не везде одинаковы. Но по иронии судьбы, когда приложения выгружают много данных на ваш телефон, это в конечном итоге замедляет его работу, особенно, когда остается мало места на встроенной памяти.
Наш Иван Кузнецов не так давно писал о том, что никогда не чистит кэш и считает это не нужным. Многие из вас, возможно, с ним не согласны. Да я и сам переодически провожу эту процедуру. Тем не менее, для полноты картины можете ознакомиться с его мнением.
Очистка кэша и данных на Android
Хотя мы часто упоминаем очистку кэша и данных в одном ключе, на Android это два совершенно разных действия. Например, музыкальные сервисы часто сохраняют в кэш информацию, относящуюся к исполнителям, которых вы слушали, но которые не входят в вашу библиотеку. Когда кэш приложения очищается, все упомянутые данные стираются.

Очистка лишней не будет? Не факт.
Более существенные данные включают в себя пользовательские настройки, базы данных и данные для входа в систему. Когда вы очистите кэш, это все удалится и будет не очень приятно. Если говорить грубо, можно сказать, что очистка кэша придает приложению тот вид, который был сразу после его установки, но у вас останутся данные, которые вы сами осознанно сохранили (загруженные песни, видео в оффлайн, карты и так далее). Если вы удалите и эти данные, то приложение будет вообще нулевым. Если чистите и кэш, и данные, проще тогда и приложение переустановить, чтобы вообще все красиво было.
Как очистить память смартфона. Пять простых шагов.
Когда надо чистить кэш
В чем-то я согласен с Иваном и с его мнением, которое я приводил в начале статьи. Нет смысла чистить кэш часто. После того, как вы его очистили, приложение все равно его создаст заново. Только в это время оно будет работать еще медленнее.
Тут важно найти баланс и понять, действительно ли ваш смартфон тормозит из-за кэша или, например, он просто старый и уже не тянет. Если не вникать в это, то можно посоветовать чистить кэш один раз в 3-6 месяцев, но быть готовым, что первые несколько дней скорость работы будет чуть ниже. В итоге, вы как бы освежите приложение, удалив лишний мусор и заново собрав только то, что нужно.
Google Play рассылает пустые обновления приложений. Что делать?
Как очистить кэш и данные на Android
Точную инструкцию для каждого смартфона дать не получится, так как все зависит от производителя и версии ОС, но общие правила будут следующими.
Шаг 1: Запустите «Настройки» и перейдите в раздел «Хранилище» (или найдите его поиском). Так вы сможете узнать, сколько памяти вашего смартфона занято и чем.
Шаг 2. В разделе «Хранилище» найдите «Приложения» (или «Другие приложения») и выберите его. В нем будут перечислены все приложения, а также то, сколько места каждое из них занимает. В некоторых версиях ОС можно найти сортировку приложений по алфавиту или размеру.
Шаг 3: Зайдите внутрь приложения и удалите кэш или данные. Только надо понимать, что это действие необратимо.
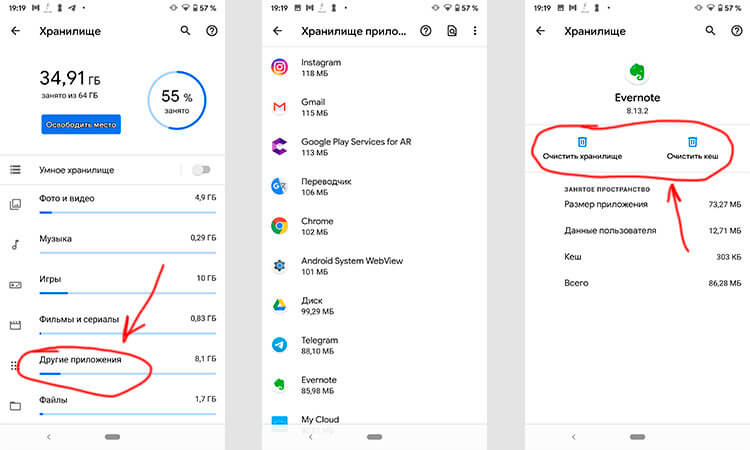
Три простых шага для очистки кэша.
В отношении специальных приложений для очистки я очень категоричен и не рекомендую ими пользоваться. Несмотря на их обещания ускорить систему чуть ли не в разы, в лучшем случае они просто сделают то же, что я только что описал. Так почему бы не сделать это самому без установки сомнительных приложений, которые еще и будут собирать ваши данные? Единственное приложение-оптимизатор, которому я доверяю, это Google Файлы, но работает оно именно с хранилищем и чистит в первую очередь мусор. Хотя, на него тоже нельзя слепо полагаться, но оно сделано Google, а к ней доверия куда больше, чем к каким-то левым разработчикам.
Если вы все еще хотите установить подобное приложение, просто помните о том, что они работают в фоновом режиме и используют системные ресурсы. Даже если они что-то ускорят, то сразу замедлят обратно.
Надо ли чистить кэш Android-приложений
Еще больше полезных советов и рассуждения в нашем Telegram-канале.
Еще раз: очистка кэша не испортит ваш смартфон, но приложение потеряет часть сохраненных данных и оптимизированных под вас настроек. Некоторое время придется накапливать их заново, зато так можно убрать действительно лишнее. Раньше можно было одной кнопкой очистить кэш всех приложений, теперь только по одному, но, наверное, это к лучшему.
Чего точно не стоит делать с кэшем, так это чистить его каждый день или каждую неделю. Так вы точно не сделаете лучше никому.
В разговоре о цифровой видеосъемке обязательно прозвучит термин битрейт. Это немаловажный параметр, влияющий на качество изображения. В том в числе и в съемке на видеорегистратор.
![videoplayback[(000152)2019-07-13-15-20-56].jpg](https://kazan.nikas24.ru/upload/medialibrary/412/412841eec16d9fd93a1118afd149ffa4.jpg)
Если вас пугают иностранные слова, то битрейт по-другому можно назвать скоростью записи или степенью сжатия. Потому что именно это и происходит: сжатие видеопотока. Как? Давайте посмотрим.
Битрейт может исчисляться в битах, килобитах и мегабитах в секунду - (бит/c, bps, b/s), (кбит/с, kbit/s, kbps) (мбит/с, Mbit/s, Mbps). Чаще всего – в мегабитах. Битрейт записанного видео можно проверить на компьютере либо с помощью видеоредактора, либо через меню свойств файла. Разделив показатель на 8, можно примерно определить его в мегабайтах в секунду – так будет удобнее сопоставить его со скоростью вашей карты памяти.

Показатель битрейта зависит, как можно догадаться, от процессора и грамотно оптимизированной под обработку видеопотока программно-аппаратной части. Если все условия соблюдены, то видеопоток будет сжат качественно и с минимальными потерями. В противном случае, на видео будут шумы, замыленность картинки, артефакты и прочие малоприятные искажения.

Битрейт влияет и на размер файла. Например, при сравнительно низком битрейте (менее 10 мегабит в секунду) на карту памяти поместится больше роликов, и есть возможность использовать дешевые низкоскоростные карты, но качество и детализация видео будут низкими. При более высоком битрейте (от 10-20 бегабит в секунду и выше) изображение будет более качественным и детальным. Но возрастет и размер файла, поэтому потребуется карта памяти соответствующего объёма и скорости (16 Гб и выше, class 10).

Производители нечасто указывают битрейт на коробке, поэтому, узнать этот показатель до покупки почти невозможно. Однако иногда на упаковке можно увидеть обещания, например, «8 часов видео в максимальном качестве на 32 Гб». И в этом случае битрейт можно высчитать приблизительно. Формула не сложная:
Берем 32 гигабайта и, пользуясь знаниями школьной информатики, превращаем их в мегабиты умножением на восемь и на 1024. Потом полученное число делим на количество секунд в восьми часах.
- (32x8x1024)/(8x3600) – Получаем результат 9,1 мегабит в секунду.
Уточним, что результат будет условным. Во-первых, потому что фактический объем любой карты всегда меньше заявленного. Во-вторых, обещания на коробке могут оказаться всего лишь обещаниями. Поэтому перед покупкой, лучше всего внимательно изучить выбранную модель, в обзорах узнав скорость записи.
Итак, на какой битрейт стоит ориентироваться?
При условии адекватного качества начинки регистратора (матрица+процессор+объектив+ПО), исходя из нашей практики, скажем, что этот показатель находится в районе 15-45 мегабит в секунду. Такой битрейт позволяет получать вполне адекватное качество видео днем. Еще раз, только днем, потому что ночная съёмка, как мы все знаем, все еще остается слабым местом многих регистраторов из-за недостаточной светосилы объектива и малого размера пикселя матрицы.
Заметим, что на сегодняшний день максимальный битрейт для регистраторов достигнут компанией ДАТАКАМ – 45 мегабит в секунду, но только при работе с картой ёмкостью от 32 гигабайт. Некоторые компании, в частности, Датакам и BlackVUE внедряют опции выбора битрейта в настройках. Нам такая опция кажется спорной. На наш взгляд, каждый водитель изначально заинтересован в видео максимального качества, и проще сразу выставить максимальный для регистратора битрейт и попросту выбрать соответствующую по скорости и объёму карту памяти.
И последнее: бесконечно увеличивать битрейт в видеорегистраторах вряд ли будут. Ведь это приведет к излишнему объему файлов, не дав ощутимого скачка в качестве самого видео. Поэтому последующее улучшение качества съемки, как нам думается, будет касаться использования светосильной оптики, матриц с крупным пикселем, быстрого программного обеспечения и дальнейшей оптимизации процессоров под обработку видеопотока.
Читайте также:


