Что делать если нет nvidia на ноутбуке
В большинстве современных ноутбуков установлено два графических адаптера. И иногда возникает ситуация, когда одна видеокарта пропадает из диспетчера устройств. Причин такой проблемы может быть несколько. Бежать немедленно в сервис, когда ноутбук не видит видеокарту, не стоит. Возможно, она не повреждена, а просто присутствуют аппаратные или программные проблемы.
Как это работает
Ноутбук, в котором установлено две видеокарты, может работать в разных схемах. Относительно древние модели не могут переключаться между адаптерами. У них задействовать дискретную видеокарту можно только для вывода изображения на внешний монитор.
Современные ноутбуки работают в гибридном режиме.
- При отсутствии нагрузки, требований от приложений, задействована только интегрированная видеокарта. Она выводит изображение на дисплей ноутбука. Такой режим позволяет экономить энергию и автоматически активируется при питании от батареи.
- Запущенная игра, которая требует ресурсов и производительности, заставляет ноутбук переключаться на использовании дискретной карты. Когда надобность в вычислительной мощности падает, вновь включается интегрированный адаптер.

Из приведенной схемы действий видно, что у графических карт не только должны быть работоспособные и корректные драйвера, но и полное отсутствие аппаратных конфликтов. Кроме этого, операционная система обязана полностью поддерживать быстрое переключение между адаптерами.
Проблемы ОС

Кроме этого, Windows XP плохо работает с адаптерами nVidia. Если видеокарта пропала из диспетчера устройств на ноутбуке, самым разумным выходом будет переставить систему. После этого следует скачать последние версии драйверов от производителя. Они обязательно устанавливаются согласно инструкции.
Более поздние версии операционных систем, например, Windows 10, не имеют проблем с автоматическим переключением между интегрированным и дискретным адаптерами. Однако и здесь бывают неприятности, когда игра не видит видеокарту на ноутбуке.
Проблемы с драйверами
Отказ в использовании одной из карт может быть связан с проблемами в работе драйверов.
Важно! Это часто происходит после переустановки Windows. Система пытается найти драйвера автоматически и начинает использовать некорректные.
Чтобы убедиться, что проблема именно в этом, следует зайти в диспетчер устройств. Это можно сделать:
- нажав Win+R в Windows 10, 8, 7, XP и набрать команду (имя консоли оснастки) devmgmt.msc;


- зайти Пуск-Панель управления, переключиться в режим Крупные значки, найти иконку Система, запустить и нажать кнопку Диспетчер устройств (Windows 7, XP);
- нажимая правой кнопкой мыши на кнопке Пуск и выбирая соответствующий пункт меню (Windows 10).
Все используемые графические карты находятся в разделе видеоадаптеры. При любых неполадках драйверов он автоматически развернут, а возле названия проблемного оборудования будут стоять значки в виде желтых треугольников. Кроме этого, нужно убедиться, что в системе нет неизвестных устройств.
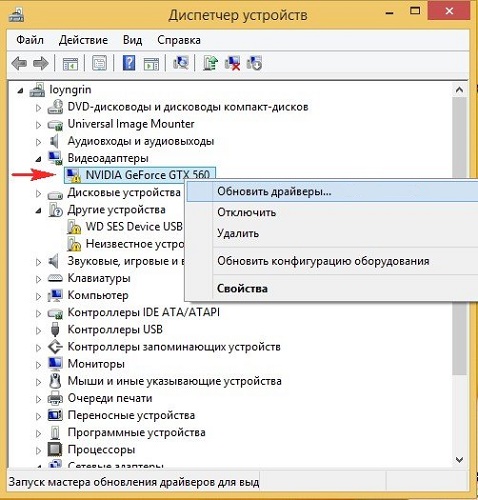
Перед переустановкой драйверов следует удалить существующие. Сделать это просто. На каждом из проблемных устройств кликают правой кнопкой мыши и выбирают пункт Удалить. На запрос системы стоит подтвердить свои действия. Перезагружаться не нужно. Кроме этого, следует зайти:
- Пуск-Панель управления-Установка и удаление программ для Windows XP;
- Пуск-Панель управления-Программы и компоненты для Windows 7.
Из списка установленных программ удаляется все ПО от производителя видеокарты (AMD или nVidia).
С сайта производителя ноутбука скачиваются последние версии драйверов. Они устанавливаются в систему. После этого устройство перезагружают. Если все сделано правильно, видеокарты будут работать в нормальном режиме.
На заметку! Корпорация AMD предлагает универсальное решение для любых операционных систем. Набор драйверов и утилит Catalyst CC (Control Center) позволяет не только настраивать параметры видеочипов. При помощи данного пакета программ легко принудительно переключаться между картами. Это крайне полезно для владельцев операционной системы Windows XP.
Карту не видят игры
Есть известные проблемы совместимости между отдельными играми и видеоадаптерами разных производителей. Информация, как избавиться от неполадок, обычно легко находится на форумах и тематических сообществах. Есть и очень известные проблемы.
Современные игры зачастую не видят карты от nVidia. Чтобы устранить проблему, нужно зайти в панель управления адаптером. Здесь на вкладке Параметры 3D, в глобальных настройках стоит поставить галочку возле названия своей карты. После этого она начинает корректно определяться в таких играх, как Скайрим и другие.
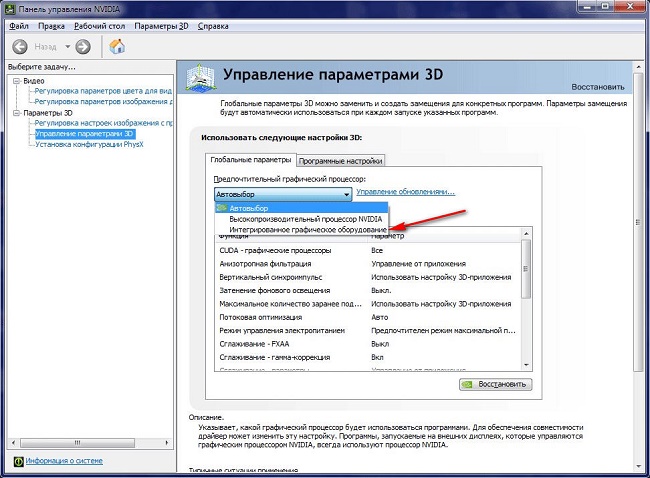
Потеря контакта
Несмотря на то, что видеокарта закреплена на материнской плате, она может потерять контакт из-за вибрации или сильных ударов. Устраняется эта проблема путем разборки корпуса. Карту нужно извлечь, осмотреть состояние разъема, обезжирить контакты платы и зачистить их канцелярской резинкой.
Данную работу стоит поручить специалистам. Ноутбук относят в сервис или квалифицированную мастерскую. Однако при наличии некоторых навыков работы с отверткой и аккуратности все можно сделать самостоятельно.

В качестве заключения
Если ноутбук перестал видеть видеокарту, возможно, адаптер физически вышел из строя. Это случается из-за перегрева, особенно если мобильная станция используется в жарком климате, помещениях. Чтобы не возникала такая ситуация, ноутбук нужно обслуживать. Рекомендуется чистка и профилактика один раз в год или чаще. Если есть возможность, делают полную разборку с заменой термопасты.
Еще один совет касается программного обеспечения: следует использовать лицензированные версии операционной системы. Разные утилиты для упрощения поиска драйверов не всегда работаю правильно. Поэтому рекомендуется искать все нужное на сайте производителя конкретной модели мобильного устройства. Следуя такому простому правилу, можно надежно защититься от ситуации, когда видеокарта пропала из диспетчера устройств на ноутбуке или возникли иные неприятности.
Самые лучшие ноутбуки по мнению покупателей 2019 года
Ноутбук Apple MacBook Air 13 with Retina display Late 2018 на Яндекс Маркете
Прошу объяснить, на ноутбуке стоит видеокарта Intel(R) HD Graphics 4000, windows 8,1, отсутствует nvidia, из-за этого многие игры работают некорректно, можно ли бесплатно скачать и установить nvidia, или это не возможно ?
Скажите пожалуйста точную модель вашего ноутбука
Написана на задней крышке обычно
ASUS TAICHI 31 (Core i7 3537U 2000 Mhz/13.3"/1920x1080/4096Mb/256Gb SSD/DVD нет/Intel HD Graphics 4000/Wi-Fi/Bluetooth/Win 8 64)
трансформер, 1.56 кг, 339.2x17.4x228 мм, Bluetooth, SD Card, графика: Intel HD Graphics 4000, Win 8 64
Fgdfg dfgdfg Просветленный (30122) К сожалению в вашем компе нету второй видеокарты, только интегрированная в процессор =( Встроить в ноут видюху суммарно будет стоить дороже самого ноута + рискованно.
У ноутбука интегрированная видеокарта, если дискретной нет, то значит нет.
Лицо помогло значит)
А так, если нет дискретной видяхи, то встроенная обязательно будет.
Поставить туда дискретку нельзя, ибо типоразмер сей, специфичный.
Если по характеристикам ноута у тебя нету видеокарты отдельной от нвидиа, то никак. Если у тебя в характеристиках компа есть видеокарта нвидиа, то надо переключить отображение на нее в биосе или в настройках и попробоать скачать новые драйвера с сайта нвидии.
Скачивают драйвера для видеокарты, а сама видеокарта стоит в ноутбуке.
скачивала драйвера, он потом сканирует и пишет что моя система не соответствует
скачай с интернета=) так и пиши в поисковике скачать видеокарту для ноута
а то я не пробовала, он пишет что моя система не соответствует
ru 69 Гуру (4227) хахаха ой я заскриню это на память. вы и правду чайник даже больще скажу вы кастрюля. =) это без обид. давайте по полочкам все разложим вы сейчас скачиваете в инете прогу ge forct experience устанавливаете и запускаете там указываете серию видеокарты ( выбирайте для ноутбука) в вашем случае это серия 400 выбираете операционную систему какая у вас установлена на ноуте вам выдаст драйвер для вашей карты установите его на пк перезагрузите пк и всё все будет работать!!

ru 69 Гуру (4227) мой вам совет пригласите специалиста !! не забивайте себе голову так будет проще

Сегодня поговорим о том, почему система Windows не видит видеокарту и исправим данную неполадку.

Попытки вернуть видеокарту в систему путем повторной инсталляции драйверов не приносят результатов. Кроме того, при установке программное обеспечение может выдать ошибку вида «Нужное устройство не обнаружено», либо «Система не соответствует требованиям».
Причины сбоя и варианты решения
Данная неполадка может быть вызвана следующими факторами:
-
Сбой в работе Windows.
Это самая распространенная и легко решаемая проблема. Сбои могут наблюдаться при неожиданном отключении питания, либо нажатии кнопки «Reset», когда последующая загрузка происходит не стандартно, а только после появления черного окна.

В данном случае можно попробовать сбросить настройки BIOS на дефолтные (по умолчанию). На разных материнских платах это делается по-разному, но принцип один: необходимо найти соответствующий пункт и подтвердить сброс.

Переключить графические адаптеры также не составит труда.
Все шаги по настройке БИОС, описанные в данной статье, подойдут и к нашей ситуации, с той лишь разницей, что на последнем этапе нам необходимо выбрать параметр «PCIE».
Наиболее эффективный способ – удалить действующий драйвер с помощью программы Display Driver Uninstaller.
Затем, если в «Диспетчере устройств» мы видим неизвестное устройство, попытаться обновить его ПО в автоматическом режиме. Для этого нужно кликнуть ПКМ по устройству и выбрать пункт «Обновить драйверы»,

затем выбрать опцию «Автоматический поиск» и дождаться окончания процесса. Все изменения вступят в силу только после перезагрузки.

Другой вариант – попробовать установить самый новый драйвер для Вашей видеокарты, скачанный с сайта производителя (Nvidia или AMD).

Прежде чем следовать рекомендациям, приведенным выше, необходимо постараться вспомнить, какие действия или события предшествовали возникновению неполадки. Это поможет выбрать верный способ решения, а также избежать неприятностей в будущем.

Отблагодарите автора, поделитесь статьей в социальных сетях.

Все знают, что корректная работа видеокарты и правильные параметры отображения двумерной и трехмерной графики зависят не только от мощности видеоадаптера и правильной установки драйверов. Важно также настроить свое оборудование через специальную программу, которую можно скачать на официальном сайте производителя. Обычно она становится доступна сразу же после установки драйверов, но иногда ПО бесследно исчезает из операционной системы и меню запуска. О том, как открыть панель НВИДИА на Виндовс 10 и что делать, если она исчезла и будет рассказано ниже.
Что делать, если пропала панель управления NVIDIA в Windows 10, 7
Стоит сказать, что если программа от компании Nvidia была установлена, и ее никто не трогал, то восстановить ее видимость будет просто. При удалении программного обеспечения и драйверов их нужно будет просто повторно скачать, но речь сегодня пойдет не об этом. Как правило, вернуть панель управления видеокартой от этого производителя можно тремя способами, но существуют также и другие.
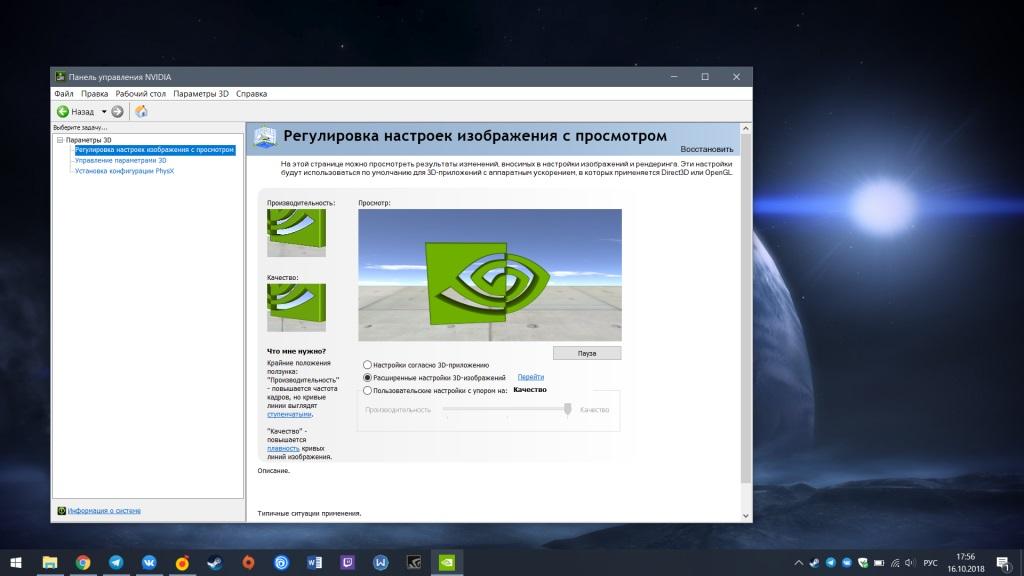
Окно «Панели управления НВИДИА»
К примеру, персональный компьютер или ноутбук могли быть заражены вредоносными программами или Виндовс 10 настолько сильно засорилась, что работает на последнем дыхании и постоянно сбоит. Это достаточно редкие случаи, которые, очевидно, предполагают сканирование и чистку устройства, а уже лучше полную переустановку системы.
Во-первых, стоит остановиться на самом банальном и простом моменте, когда программа просто исключается из автозагрузки ПК. Чаще всего это и становится причиной неисправности, когда пункт запуска панели управления пропадает из быстрого контекстного меню или области уведомлений. Для возврата панели необходимо перейти в список автоматической загрузки и установить галочку напротив пункта с названием «NVIDIA».
Подробная инструкция выглядит следующим образом:
- Переходят в меню «Пуск» и находят там утилиту «Выполнить». Также ее можно запустить, нажав на сочетание клавиш Win + R.
- Вписать в строку выполнения команд «msconfig» и нажать на клавишу «Ок».
- Перейти во вкладку «Автозагрузка» и просмотреть список всех программ, которые могут стартовать с системой.
- Найти в списке строку со словом «NVIDIA» и установить галочку напротив нее.
- Применить и сохранить изменения.
- По возможности выполнить перезагрузку и проверить наличие программы «Панель управления НВИДИА».

Меню, в котором должна находиться ссылка на приложение
Иногда галочка напротив программы уже стоит, а значит системная автозагрузка тут не причем. Поэтому необходимо двигаться дальше и проверить на активность службу, отвечающую за работу приложения. Для этого переходят в «Панель управления» любым доступным способом и нажимают по вкладке «Администрирование». В этом разделе пользователя интересует пункт «Службы», отображающий все активные и отключенные службы процессов различных программ, центров обновлений и так далее.
Следует найти в «Службах» все, что связано с компанией NVIDIA и ее продукцией и проверить статус служб. Если где-то написано, что процесс отключен, то необходимо нажать правой клавишей мыши по строке и в контекстном меню выбрать пункт «Включить».
Важно! Чтобы постоянно не переходить в утилиту, необходимо после включения службы настроить для нее автоматический запуск со стартом операционной системы Виндовс 10. Делается это в том же контекстном меню или в пункте свойств процесса. После принятия настроек ПК следует перезагрузить.
После все этого нужно проверить, не появилась ли строчка «Панель управления НВИДИА» в контекстном меню рабочего стола или в панели уведомлений. Если ничего из вышеперечисленного не помогло решить проблему, то следует выполнить обновление или переустановку драйверов видеокарты. Подробно об этом будет рассказано в одном из следующих пунктов статьи.
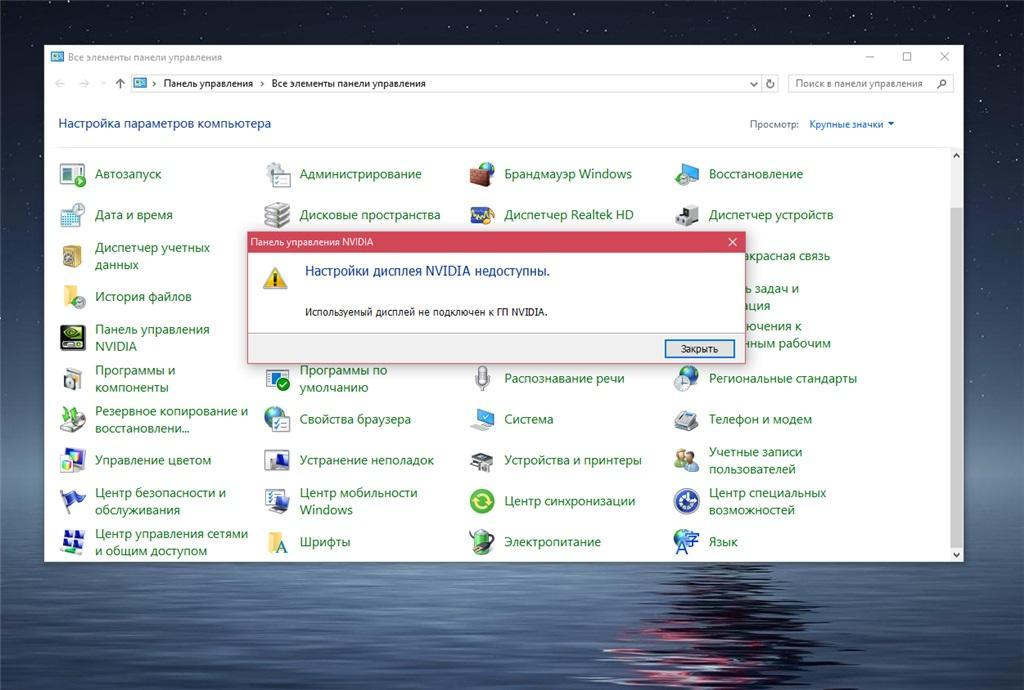
Ошибка запуска, которая свидетельствует о том, что необходимо переустановить драйвера
Как открыть настройки видеокарты NVIDIA на Windows 7, 10
Как все уже поняли, программа «Панель управления НВИДИА» позволяет выполнить настройку многих параметров работы видеокарты и отображение ею двумерных и трехмерных графических объектов и видеозаписей. Помимо этого, через данное приложение можно изменить разрешение экрана операционной системы, если стандартная утилита «Персонализация» не дает нужных параметров разрешения или отказывается работать. Также доступны настройки контрастности, яркости, поворота экрана и так далее.
Одним из самых быстрых и простых способов открыть панель управления видеокартой от NVIDIA является контекстное меню рабочего стола. Для его использования необходимо придерживаться пошаговой инструкции:
- Перейти на рабочий стол, свернув все игры и программы.
- Нажать правой клавишей мыши по любому свободному от иконок и файлов месту рабочего стола.
- В появившемся контекстном меню выбрать строчку «Панель управления NVIDIA».
- Дождаться открытия окна программы. Это может занять время.
Еще один способ заключается в использовании утилиты «Панель управления». Для этого:
- Переходят в меню «Пуск» и ищут соответствующую программу.
- Открывают ее и переходят в раздел «Оборудование и звук».
- Находят среди всех пунктов строчку «Панель NVIDIA».
Важно! Сделать то же самое, но гораздо быстрее, можно с помощью меню «Пуск». Для этого название соответствующей программы прописывают в поисковой строке меню Виндовс и находят его в результатах поиска.
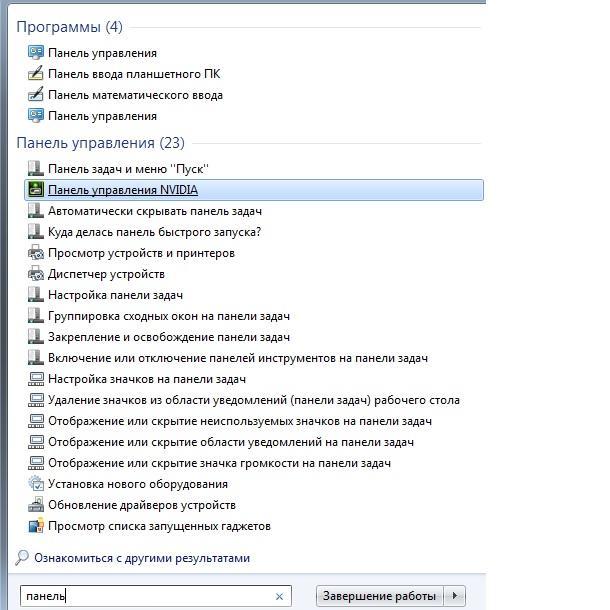
Поиск программы в меню «Пуск»
Переустановка драйверов для видеокарты NVIDIA
Часто проблемы с отображением и запуском настроек видеокарты основаны на ошибках с драйверами. ПО могло устареть или повредиться в результате попадания в операционную систему вируса. Также неполадки могут возникнуть от неправильных действий пользователя. Для решения ошибки достаточно обновить драйвера или переустановить их. Для этого можно воспользоваться несколькими способами: официальным и неофициальным.
В первом случае переходят на официальный сайт производителя и скачивают необходимую версию драйвера, используя параметры своей видеокарты и разрядности системы. Также можно просто загрузить менеджер NVDIA Experience, который самостоятельно определит модель карты и найдет подходящие драйвера. Скачанное программное обеспечение будет установлено поверх уже существующего.
Иногда это не решает проблему, поэтому старые драйвера сперва удаляют. Для этого можно воспользоваться утилитой «Диспетчер устройств»:
- Найти нужное ПО в разделе «Видеоадаптеры».
- Нажать по нему правой клавишей мыши.
- Выбрать пункт «Свойства»и во вкладке «Драйвера» нажать на клавишу «Удалить».
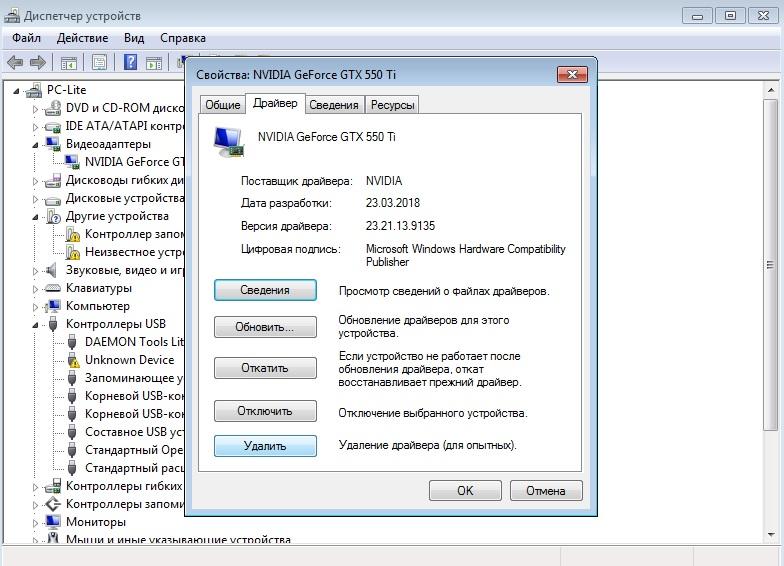
Удаление драйвера для нормализации работы программы
После этого выполняется стандартная установка аналогичной или более новой версии драйвера, после которой панель должна вернуться на соответствующее место. Иногда и это не работает, поэтому рекомендуется воспользоваться неофициальным способом.
Он заключается в полном удалении драйверов видеокарты с помощью программы Display Driver Uninstaller. Достаточно скачать и запустить программу, а затем выбрать, какой именно драйвер следует удалить и стереть полностью. После выбора остается нажать на кнопку «Удаление и перезагрузка», дождаться рестарта компьютера и скачать необходимое ПО с официального сайта. Оно должно «встать» нормально и вернуть «Панель управления «НВИДИА» на привычное место.
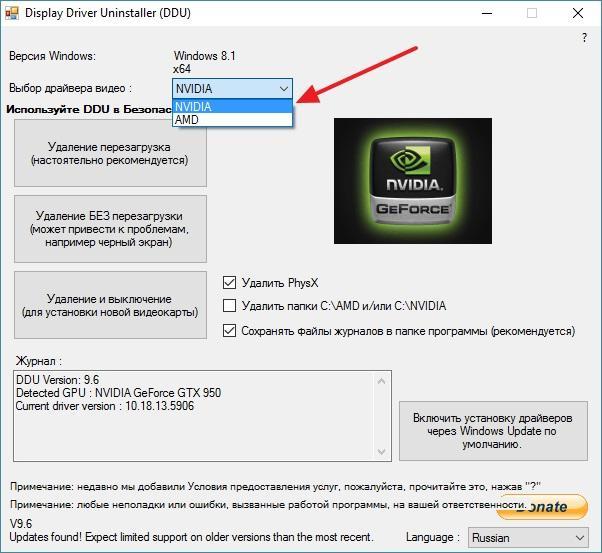
Программа, позволяющая удалить ПО видеокарты, если панель не хочет отображаться
Почему на компьютере нет панели управления NVIDIA на Windows 7, 10: в системе используется видеокарта AMD
Часто люди, начитавшись статей в открытых источниках сети Интернет, не могут понять, почему у них нет таких же пунктов, как и у других людей, объясняющих им, что нужно делать для решения тех или иных проблем. Касается это также видеокарт и отображения рассматриваемого пункта меню. Все дело в том, что у некоторых пользователей просто нет карты от компании NVIDIA, так как они пользуются аналогами от AMD. Из-за этого и возникает проблем отображения настроек. Программа для НВИДИА работает только с этими видеокартами и другие аппаратные комплектующие попросту не поддерживаются ей. Именно поэтому у них и нету панели управления NVIDIA на Windows 10.
Важно! Если человек пользуется графический адаптером от компании AMD, то ему стоит знать, что ему недоступна утилита от NVIDIA, и настроить свой компьютер ей он не сможет. Не стоит расстраиваться, ведь у AMD также есть свое специализированное драйверное ПО, рассмотренное ниже.
Как называется аналогичная панель управления для видеокарты AMD Radeon
В аналогичном меню рабочего стола у владельца видеокарты от АМД будет не «Панель NVIDA», а «Центр управления AMD Radeon». Это аналогичная драйверная программа с интерфейсом, предназначенная для тонкой стройки параметров видеокарты: расширения экрана, его поворота, яркости, контрастности, баланса цветов, гаммы и многих других конфигураций. Не стоит забывать и об игровых и графических настройках: тенях, сглаживании, текстурах, фильтрации текстур.
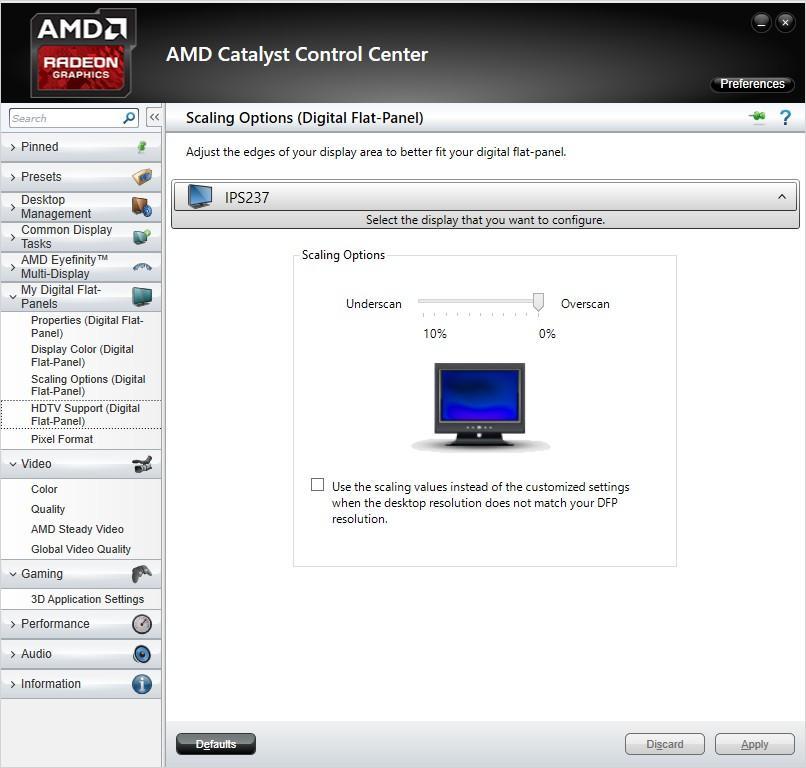
AMD Control Panel – является аналогичной программой от АМД
Читайте также:


