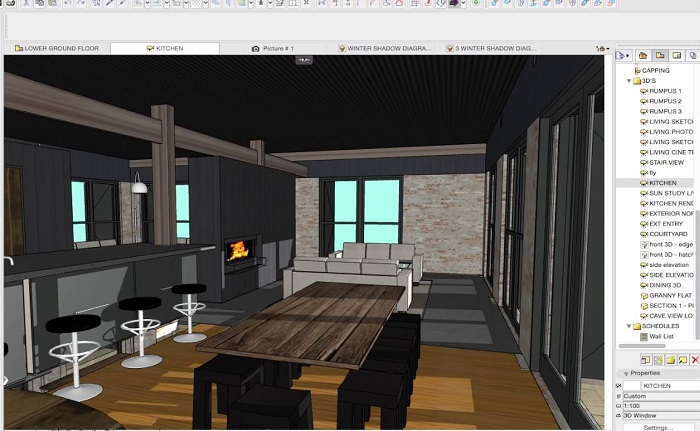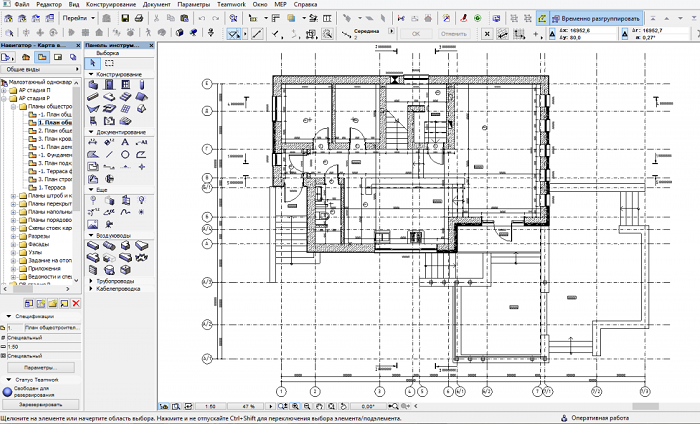Archicad как сделать проект
Концепция подготовки документации в ArchiCAD базируется на понятии книги чертежей (макетов). Под книгой макетов (чертежей) понимается совокупность листов чер¬тежей проекта.
Лист чертежа связан с макетом - объектом, определяющим параметры листа. Каждый макет связан с шаблоном. Шаблон может включать графические и текстовые объекты, которые будут отображаться на всех листах чертежей, связанных с этим шаблоном.
Листы чертежей можно группировать в под¬множества, аналогичные папкам, то есть создавать собственную структуру проектной документации. Каждый чертеж размещается на листе соответствующего формата.
Используя эти понятия, можно создать разнообразные схемы офор¬мления чертежной документации.
Для активизации Книги чертежей необходимо нажать кнопку на палитре инструментов навигатора. В результате в навигаторе отобразится структура чертежей документации.
Структура чертежей начинается с корневой папки, которой является книга чер¬тежей с наименованием, совпадающим с наименованием проекта. Дальнейшее расположение элементов структуры зависит от ее типа, который выбирается из меню кнопки, расположенной под палитрой навигатора. Есть два типа.
- По поднаборам. Отображается создаваемая пользователем структура папок, в которые помещаются листы чертежей, являющиеся в свою очередь папками для размещенных на них видов. Последняя папка структу¬ры - Шаблоны содержит листы шаблонов чертежей.
- По основным макетам. Основу структуры составляют листы шабло¬нов, которые являются папками для связанных с ними листов чертежей.
Для работы с создаваемой или имеющейся структурой используется контекст¬ное меню, вызываемое щелчком правой кнопки мыши на элементе структуры. Можно использовать и кнопки, расположенные под рабочим полем структуры чертежей.
- Параметры. Вызывает окно настройки выбранного элемента структуры.
- Новый макет. Создает новый лист чертежа.
- Новый основной макет. Создает новый макет листов чертежей.
- Новый поднабор. Создает подмножество чертежей (новая папка в структуре документации проекта).
- Обновить. Нажав эту кнопку, вы обновите изображения выбранно¬го чертежа.
Состав элементов управления, расположенных под рассмотренными кнопками, зависит от выбранного объекта и предназначен для управления их свойствами.
План оформления документации.
- Создать и настроить книгу макетов.
- Создать и настроить обычный макет на основе основного макета чертежа проекта.
- Сформировать документацию т.е. разместить и отредактировать виды на обычных макетах.
- Вывести документацию на бумагу с помощью принтера или плоттера.
1. Настройка книги макетов
Окно настройки книги макетов можно вызвать одним из следующих способов:
- командой Параметры книги чертежей контекстного меню корневой папки;
- кнопкой Параметры в нижней части окна навигатора при выделенной корневой папке структуры чертежей;
- кнопкой Параметры в нижней части навигатора при выделенной корневой папке структуры чертежей.
Единственная задача настройки книги макетов - установить нумерацию ее объектов. Эта задача решается с помощью следующих элементов управления:
- переключателя, управляющего выбором структуры нумерации чертежей, имеющего два положения:
- Использовать иерархию - нумеруются созданные поднаборы, и их номера вклю¬чаются в номера расположенных в них чертежей;
- Использовать линейную упорядоченность макетов - нуме¬рации папок поднаборов нет, и номера чертежей не включают номера подмножеств;
Создадим книгу макетов проекта и определим ее структуру.
- Откройте Книгу макетов, нажав кнопку навигатора.
- Установите тип структуры отображения По поднаборам.
- Выделите корневую папку с названием проекта и вызовите окно настройки книги макетов.
- Установите переключатель выбора структуры нумерации чертежей в положение
Просмотрите основные макеты и убедитесь, что внесена повторяющаяся информация в каждый штамп.2.
2. Создание и настройка макета чертежа проекта
Теперь, когда создана структура книги макетов и подготовлены основные макеты, мож¬но начинать подготовку документации. В поднабор Мои чертежи поместим на основном макете формата А3 альбомная план первого этажа, южный фасад и разрез А-Е
Запомните алгоритм создания документов: сначала в выбранном поднаборе создается чертеж, связанный с определенным шаблоном, затем на созданный чертеж помещаются необходимые виды.
3. Вставка в макет чертежей проекта. Редактирование чертежа
- Активизируйте Карту проекта, нажав кнопкупалитры инструментов навигатора.
- Активизируйте план первого этажа здания.
- В пункте меню Документы или в контекстном меню этажа выберите команду Сохранить вид и разместить в макете или нажмите комбинацию клавиш Ctrl+F8. В рабочем поле откроется шаблон Формат А3, указатель мыши примет форму большого креста.
- Переместите указатель мыши в требуемое место вставки вида и щелкните кнопкой мыши. На рабочее поле формата будет вставлен выбранный вид. Вероятно, результат вставки вида не соответствует ожиданиям. Он смещен за границы шаблона, высота области вида превышает высоту формата, ниже области вида находится какая-то линия, маркеры горизонталей конструкторской сетки скрылись за левой границей области вида.
- Щелкните кнопкой мыши на области вида, ограниченной пунктирной рам¬кой. Область вставляемого вида подсветится, как обычный объект ArchiCAD. Его положение может не соответствовать требуемому, поэтому придется редактировать вставленное изображение.
Уменьшим размеры области вида.
Переместим на нужное место.
4. Вывести документацию на бумагу с помощью принтера или плоттера.
Для печати чертежей на бумаге формата А1, А2, А3 используется плоттер:
Файл / Параметры плоттера
Файл / Вывести на плоттер.
Для печати чертежей на бумаге формата А4 используется принтер:
Файл / Параметры печати
Если нет возможности печати из ArchiCad, то каждый чертеж сохраняется в формате *. Pdf и в дальнейшем распечатывается.
Несколько рекомендаций для тех, кто уже разобрался как работать с основными инструментами ArchiCAD и планирует создать свой первый проект в этой программе.
Как правило, проект лучше создавать на основе своего шаблона, который каждый готовит для себя сам. Но при создании первого проекта, ArchiCAD загружает свой типовой шаблон для работы. Рассмотрим несколько позиций, выполнение которых несколько упростит работу с проектом.
Настройка рабочей среды.
Для начала, будет не лишним настроить рабочую среду для работы с проектом. Частично, этой темы мы касались ранее, поэтому лишь напомню, что это первое что стоит сделать перед началом работы.
Настройка слоев ArchiCAD.
![Параметры слоев ArchiCAD]()
Работа со слоями в ArchiCAD имеет очень большое значение, и правильная их организация существенно повлияет на удобство работы с BIM моделью. Посмотрите на типовой набор слоев в ArchiCAD. Вам не кажется, что их слишком много и большинство из них вам непонятны?
Перед началом работы я рекомендую удалить все эти слои и создать свои. Причем для начала создать только самые необходимые, такие как: оси, стены, перегородки, перекрытия, размеры, крыша. А затем, в процессе работы добавлять дополнительные слои по мере необходимости. Например: декор, фундамент, крыльцо, плиты, перемычки, стропила и так далее. Таким образом, на всех этапах разработки проекта вы будете легко ориентироваться в своей BIM модели и быстро создавать различные виды, необходимые для работы, посредством включения и отключения необходимых слоев .
Настройка перьев ArchiCAD.
Карта видов, это уникальный инструмент, который позволяет нам быстро ориентироваться среди планов, разрезов, фасадов, узлов, 3D видов и др. Поэтому создавая любой новый чертеж, мы должны запоминать его настройки в карте видов. Подробнее об этом в следующем уроке.
Школа искусств Дюка Эллингтона, США, Вашингтон![]()
Начните работать в Archicad
Изучите основы, которые необходимо освоить перед началом работы в Archicad.
Запустите Archicad и создайте Новый Проект
ШАГ 1
Выполните одно из следующих действий:
![Click New from the start Archicad dialog]()
Воспользуйтесь командой меню Файл > Новый > Новый в запущенном сеансе Archicad
ШАГ 2
В открывшемся диалоге выберите из списка один из стандартных шаблонов или укажите путь к собственному шаблону.
![Choose a template]()
Дополнительная информация о файлах Шаблонов.
ШАГ 3
Если ранее вы уже запускали Archicad, то можно применить Параметры Последнего Проекта вместо выбора шаблона для нового проекта.
Примечание: Чтобы автоматически применить параметры проекта по умолчанию, нажмите и удерживайте клавишу Alt (Opt) при активации команды меню Файл > Новый. В результате станет доступна команда Новый в исходной среде Все.
ШАГ 5
Выберите Профиль Окружающей Среды.
![Choose a work enviroment]()
Текущий Профиль: будет применен профиль, действовавший во время последнего сеанса работы Archicad.
Профиль по Умолчанию: это либо профиль, настроенный в стандартной поставке Archicad, либо назначаемый вами вручную в диалоге Параметров Окружающей Среды.
Можно также выбрать из списка один из преднастроенных Профилей.
Пользовательский интерфейс Archicad
Элементы пользовательского интерфейса
![User Interface]()
Панель Вкладок
![https://helpcenter.graphisoft.com/wp-content/uploads/archicad-23-reference-guide/020_configuration/TabBarUI.jpg]()
Верхнюю часть рабочего пространства занимает Панель Вкладок. В ней отображаются все открытые на данный момент проекции или виды проекта (Планы Этажей, 3D, Разрезы, Фасады и т. п.).
- Щелкните на названии любой вкладки, чтобы активировать ее.
- Если навести курсор на название вкладки, то появляется изображение ее предварительного просмотра.
Отключение Панели Вкладок
Панель Вкладок по умолчанию отображается. Для переключения статуса показа Панели Вкладок используется команда меню Окно > Показать/Скрыть Панель Вкладок.
Отключение предпросмотра Вкладок
По умолчанию изображения предпросмотра вкладок появляются при наведении курсора на названия вкладок. Изменить эти настройки можно при помощи команды меню Параметры > Окружающая Среда > Дополнительные Параметры.
Информационное Табло
![]()
- В Информационном Табло отображаются различные параметры активного инструмента (Параметры по Умолчанию) или выбранного элемента (Выбранные/Редактируемые Параметры).
- Информационное Табло постоянно отображается на экране в процессе работы.
- Если выбрано несколько элементов, то в Информационном Табло приводятся параметры того элемента, который был добавлен в выборку последним.
Выбранные/Редактируемые: в Информационном Табло указывается количество выбранных элементов и сколько из них можно редактировать. Изменения настроек, выполняемые в Информационном Табло, применяются только для Редактируемых элементов (элементы могут быть недоступны для редактирования по разным причинам, например, если они находятся на заблокированном слое).
Управление показом Информационного Табло
Управление показом Заголовков
Щелкните правой кнопкой мыши в любом месте Информационного Табло и активируйте команду Скрыть/Показать Тексты Заголовков.
Настройка Информационного Табло
- Чтобы настроить порядок и статус отображения параметров в Информационном Табло каждого инструмент, воспользуйтесь командой меню Параметры > Окружающая Среда > Информационное Табло.
- Диалог настройки Информационного Табло проще всего открыть при помощи команды контекстного меню, появляющегося при щелчке правой кнопкой мыши в любом месте Информационного Табло.
- См. диалог настройки Информационного Табло.
- Настройки Информационного Табло можно сохранить как часть Схемы Инструментов в параметрах Окружающей Среды.
- Для получения подробной информации см. Схемы Окружающей Среды.
Панель Инструментов
![Toolbox]()
В Панели Инструментов собраны инструменты 3D-моделирования, создания проекций и подготовки 2D-документации.
По умолчанию Панель Инструментов разделена на три части: Конструирование, Проекция и Документирование.
Кроме того, при активации Профилей Конструктора или MEP-инженера в ней появляются дополнительные инструменты, такие как воздуховоды трубы, конструктивные опоры или связи. Загрузка некоторых расширений тоже приводит к увеличению списка доступных инструментов.
Управление показом Панели Инструментов
- Окно > Панели > Панель Инструментов
Использование Панели Инструментов
Выполните одно из следующих действий:
- Щелкните на любом инструменте, чтобы активировать его.
- Двойной щелчок на инструменте открывает диалоге его Параметров по Умолчанию.
- Наведите курсор на пиктограмму инструмента, чтобы открыть выпадающий список Избранных Параметров.
Настройка Панели Инструментов
- Воспользуйтесь командой меню Параметры > Окружающая Среда > Панель Инструментов, чтобы настроить состав Панели Инструментов.
- См. диалог настройки Панели Инструментов.
- Настройки Панели Инструментов можно сохранить как часть Схемы Инструментов в параметрах Окружающей Среды.
- Для получения подробной информации см. Схемы Окружающей Среды.
Табло Оперативных Параметров
По умолчанию Табло Оперативных Параметров располагается в нижней части окна Archicad.
Оно служит для управления текущими настройками активной вкладки. С его помощью можно применить различные параметры отображения или открыть диалоги настройки наборов этих параметров.
Управление показом Табло Оперативных Параметров осуществляется при помощи переключателя в меню Окно > Показать/Скрыть Табло Оперативных Параметров.
В Табло Оперативных Параметров доступны следующие настройки:
Табло Команд
![]()
Табло Команд обеспечивает быстрый доступ к различным командам и функциям или меню, отображаемым в виде пиктограмм или текста. Вы можете использовать преднастроенные или формировать собственные Табло Команд.
Управление показом Табло Команд
- Активируйте команду меню Окно > Табло Команд.
- Можно также щелкнуть правой кнопкой мыши на любом отображаемом Табло Команд, чтобы воспользоваться контекстным меню.
- См. также Компоновка Панелей, Табло Команд и Окон.
Создание или настройка Табло Команд
- Воспользуйтесь командой меню Параметры > Окружающая Среда > Табло Команд
- См. диалог настройки Табло Команд.
Настройки Табло Команд можно сохранить как часть Схемы Инструментов в параметрах Окружающей Среды:
- Состав Табло Команд, имеющих наименования, сохраняется как часть Схемы Расположения Команд.
- Расположение Табло Команд на экране сохраняется как часть Схемы Рабочего Пространства.
Для получения подробной информации см. Схемы Окружающей Среды.
Выпадающий Навигатор
![https://helpcenter.graphisoft.com/wp-content/uploads/archicad-23-reference-guide/030_interaction/MiniNavigatorPopup.jpg]()
Кнопка, открывающая Выпадающий Навигатор, находится справа в Панели Вкладок.
Нажмите эту кнопку или воспользуйтесь клавишной командой Ctrl/Cmd + Shift + N.
Выпадающий Навигатор автоматически закрывается после выбора какого-либо элемента Навигатора или щелчка за пределами этой панели.
Он позволяет переключаться между различными видами и проекциями Виртуального Здания. Щелчок правой кнопкой мыши на любом элементе Навигатора открывает контекстное меню команд, относящихся к выбранному элементу.
Выпадающий Навигатор представляет собой упрощенный вариант панелей Навигатора и Организатора, которые можно открыть при помощи контекстного меню Выпадающего Навигатора или команды меню Окно > Панели.
В жизни человечества персональные компьютеры появились несколько десятков лет назад. С этого времени работа на чертёжных кульманах практически полностью ушла в прошлое.
Работая на компьютере с помощью специальных программ дизайнер или архитектор, если они знают, как работать в Архикаде, смогут работать с намного большей эффективностью.
Что такое Archicad
Эта программа в первую очередь предназначена для того, чтобы облегчить труд архитекторам. С её помощью специалист, который научился в ней работать, сможет составить проект жилого или производственного здания.
![Что такое Archicad]()
Однако этим её возможности не ограничиваются. С помощью этой программы можно заниматься другими видами трёхмерного программирования. Она подойдёт, например, для проектирования домашнего интерьера или мебели.
С помощью Архикада можно эффективно работать над проектами в сфере ландшафтного дизайна.
Чтобы эффективно работать в этой системе автоматизированного проектирования, необходимо пройти обучение на курсах по работе с Архикадом и тщательно усвоить уроки по работе с программой.
![3336]()
Эта программа способна не только работать с чертежами, но и заниматься другой документацией: ведомостями, техническими условиями, сметами и другими.
В программе имеется большое количество инструментов. Они дают возможность делать как простые, так и очень сложные модели.
Начинающие пользователи этой программы могут найти много полезной информации онлайн, или воспользоваться одним из самоучителей для работы в ней.
Возможности Архикада
Существуют различные системы автоматического проектирования. Некоторые из них имеют универсальный характер. С их помощью можно решать задачи в различных сферах.
![Возможности Архикада]()
Однако из-за такой универсальности, их возможности меньше по сравнению со специализированными средствами. Эта программа работает на различных языках, в том числе и на русском.
Выпускается большое количество справочной литературы по программе и учебников.
Архикад является программой, предназначенной для создания трёхмерных моделей здания. В этой среде архитектор не занимается непосредственно черчением. Ему предоставлена возможность использовать большое количество специализированных блоков, из которых он создаёт конечный продукт.
На основе сделанного Архикад может подготовить соответствующий комплект чертежей и сопроводительной документации. Однако на ней нельзя работать с нуля, для успешного выполнения проектов надо стать мастером своего дела.
Работа над проектом протекает в течение нескольких этапов. Рассмотрим их далее.
Создание этажных планов
Сначала архитектор ведёт работу на отдельных планах этажей дома. При этом он планирует расположение стен, перегородок, окон, дверей.
![План этажа в Архикаде]()
Специалист работает над созданием перекрытий и определяет места, где будут лестницы.
Важно при этом думать не только над архитектурными деталями, но и планировать расположение мебели, оборудования, работать над размещением осветительных приборов.
Чтобы выполнить перечисленные здесь операции, архитектору предоставляются специальные модули и библиотеки объектов. Пользователь имеет возможность заниматься созданием собственных библиотек или приобрести дополнительные, создаваемые сторонними специалистами.
В процессе проектирования в любой момент присутствует возможность не только работы с планами этажей, но и переключение, для того чтобы увидеть полученный результат в трёхмерном виде.
Создание сопроводительной документации
После того, как проект был создан, необходимо подготовить чертежи и другие сопроводительные документы. Это делают на втором этапе разработки.
![ARCHICAD чертежи]()
При этом не только требуется начертить чертежи в нужных ракурсах, но и сделать на них необходимые пометки, нанести размеры, поставить условные обозначения в соответствии с требованиями соответствующих инструкций.
Кроме чертежей готовится пакет необходимых спецификаций, а также предоставляется смета. Имеется возможность создать материалы для презентации заказчику.
Существенная часть работы по проектированию выполняется в автоматическом режиме. Специалисту достаточно выбрать нужную операцию и указать необходимые параметры.
Для проведения работ могут использоваться результаты, полученные с помощью других систем автоматического проектирования. Для того, чтобы это сделать, надо применить функцию для импорта файлов.
При этом поддерживается возможность работы с 15 наиболее распространёнными форматами графических файлов.
Аналогичным образом возможно передавать проекты, сделанные в Архикаде, для использования в других системах САПР. В частности есть возможность передавать подготовленные сметы в бухгалтерские программы.
Подготовка документов для заказчика
После того, как проектирование проведено, необходимо подготовить комплект необходимой документации, предназначенной для заказчика.
Документы могут быть выполнены в виде электронных копий или напечатаны на бумаге. Для этого предварительно создаются электронные макеты печатных страниц.
Преимущества использования Архикада
Архитектор или дизайнер при использовании программы имеет возможность выполнять проектирование в трёхмерном виде. Выполнив основную часть работы, он имеет возможность уделить больше внимания проработке отдельных деталей.
![8e5180]()
Существует огромное количество уже разработанных библиотек объектов, которыми можно пользоваться. Если их по какой-либо причине не хватает, то предоставляется возможность создать свой вариант.
Важным преимуществом этой системы автоматического проектирования является комплексное выполнение проектных работ. Архикад не только помогает создать проект, но и обеспечивает подготовку полного комплекта документации для заказчика.
Каждая новая версия продукта представляет всё больше дополнительных возможностей для работы.
Читайте также: