Альта уведомления на телефон

На вкладке Уведомления можно выполнять следующие операции:
- читать и удалять полученные уведомления;
- создавать, редактировать и удалять шаблоны уведомлений;
- включать и выключать отправку уведомлений для шаблонов.
Необходимые права доступа:
- Просмотр уведомлений,
- Создание, редактирование и удаление уведомлений,
- Использование объекта в уведомлениях, заданиях, маршрутах, ретрансляторах.
- Мобильные уведомления,
- Приложение для iOS и Android.
Для корректной работы убедитесь, что в настройках приложения активирована опция Уведомления.
О наличии непрочитанных уведомлений свидетельствует синяя точка в панели навигации.

Работа с полученными уведомлениями
На главном экране вкладки показывается список всех полученных уведомлений (не более 200). Чтобы показывались только уведомления с определенным именем, выберите его в строке над списком.

После нажатия на строку с уведомлением открывается экран с местом на карте, в котором оно сработало, и его полный текст. Используйте длительное нажатие на текст уведомления, чтобы скопировать его в буфер обмена. Таким же образом уведомление можно скопировать из списка на вкладке Уведомления.
Удаление уведомлений
Для удаления полученных уведомлений выполните описанные ниже действия.
Также вы можете удалять отдельные уведомления прямо из списка, смахивая строку с уведомлением вправо или влево.
Создание шаблонов уведомлений в приложении

Некоторые типы шаблонов уведомлений можно создать в приложении. Для этого откройте страницу Свойства ( ) и следуйте шагам, описанным ниже.

Бывало ли такое, что вы долго следили за колебаниями цены актива на рынке, но упустили нужный момент? Это происходит потому, что человек физически не может постоянно следить за графиком. Волей-неволей приходится отвлекаться на другие не менее важные дела.
Неважно, для чего именно вы следите за ценой, – хотите купить, продать актив или зафиксировать прибыль. В любом случае было бы очень удобно, если бы на смартфон приходило уведомление о том, что стоимость торгуемого инструмента достигла нужного уровня.
Зачем использовать уведомления и где их найти?

Прежде всего уведомления дают возможность отойти от компьютера и избавляют от необходимости следить за графиками сутки напролет. С их помощью можно эффективно распланировать рабочий день, при этом оставаясь в курсе событий на рынке. Представьте себе, что у вас появился личный ассистент, задача которого – следить за Metatrader и сообщать, когда случится важное событие. Вот было бы здорово!
Функцию можно найти во вкладке «Уведомления» в настройках программы, а процесс ее настройки прост даже для новичка. Но если вы никогда раньше этого не делали, – вполне можете запутаться. Чтобы этого не случилось, шаг за шагом разберемся в тонкостях процесса.
Настройка уведомлений в версии для компьютера

Для начала, если у вас еще нет программы Metatrader 4 или 5, – скачайте ее здесь и установите на свой компьютер. Для создания уведомления нужно:
- открыть терминал Metatrader, нажав комбинацию клавиш CTRL+T;
- выбрать вкладку “Алерты”;

- нажать правой кнопкой мыши в окне терминала;
- выбрать «создать» в открывшемся диалоговом окне.
Если вы все сделали правильно, откроется меню с настройками уведомления, как на этой картинке.
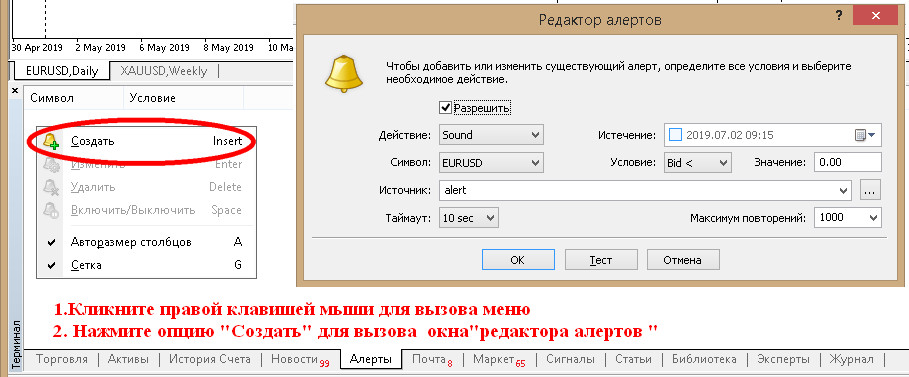
В нем можно установить алерт, который будет срабатывать при изменении значения цены на рынке.
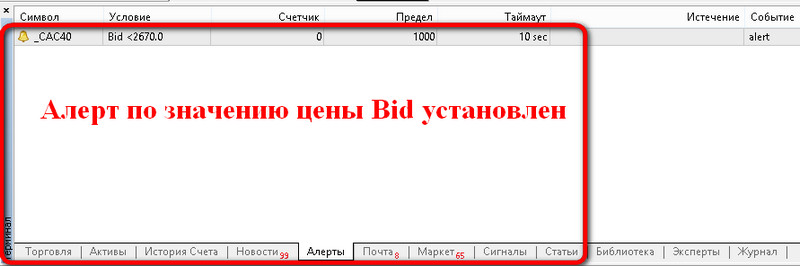
Вы также можете выбрать периодичность и количество повторений звукового сигнала. Кроме того, можно установить срок действия уведомления – дату, по истечении которой оно деактивируется. После настройки необходимых вам параметров подтвердите создание алерта, нажав ОК. Список активных уведомлений можно увидеть в окне терминала на вкладке «Алерты».
Настройка push-уведомлений на смартфоне или планшете

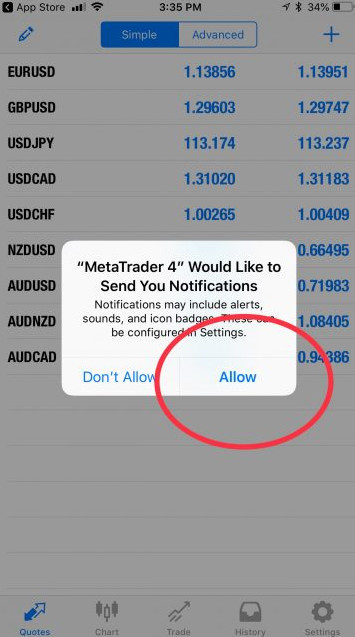
Мобильное приложение после установки запросит разрешение на отсылку push-уведомлений. Если их запретить, схема не будет работать. Теперь нажмите на верхний левый угол приложения, чтобы добраться до его настроек.
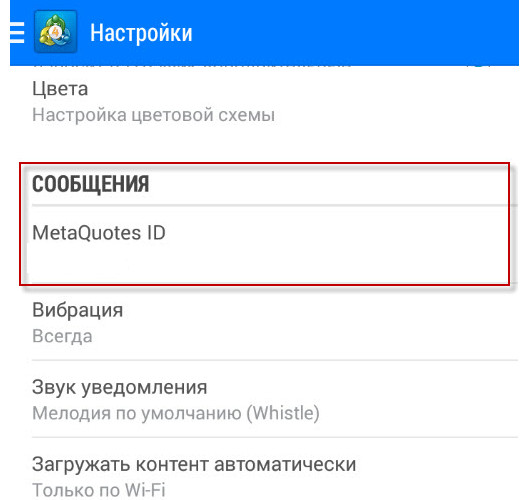

- в открывшемся окне перейдите во вкладку «Уведомления»;
- поставьте две галочки – «Разрешить push-уведомления» и «Уведомлять о торговых транзакциях»;
- введите MetaQuotes ID из мобильного приложения в соответствующее поле;

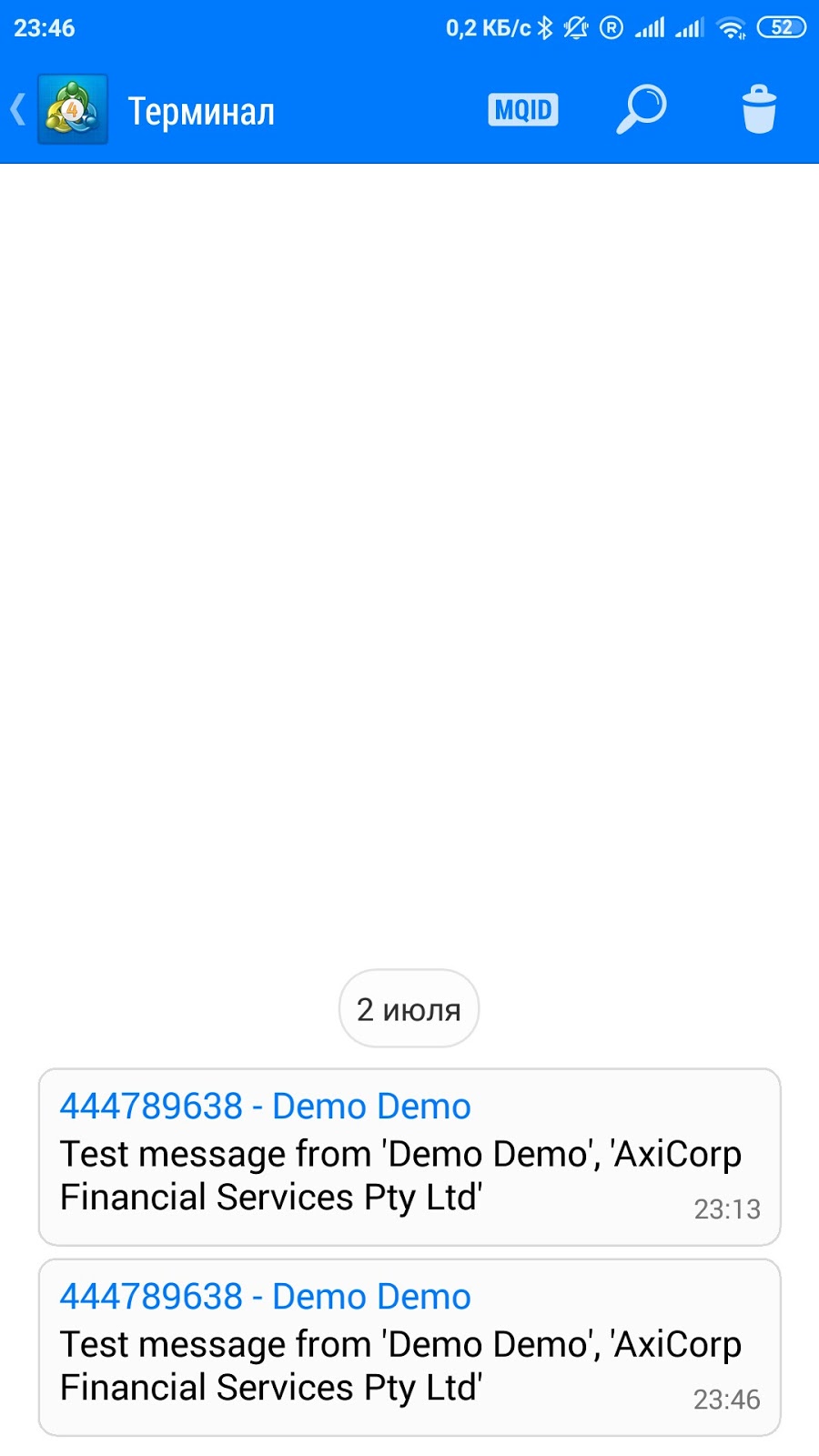
Заключение

Для торговли на рынке очень важно знать обо всех значимых изменениях цены активов, чтобы использовать все возможности для получения прибыли. Уведомления – важная функция в Metatrader, используя которую можно работать более эффективно.
Через ИС ЭПС «Альта-Софт» возможна передача в таможенные органы информации по электронному декларированию , предварительному информированию и отчетности СВХ . В целом, схема подключения к системе для всех случаев схожа, отличается только набор ПО для работы. Основным отличием подключения ПИ является возможность подачи деклараций без электронной подписи и программы «КриптоПро CSP». Можно начинать работу сразу после предоставления оригиналов документов. Срок регистрации заявки на ПИ не превышает одного рабочего дня.
Для начала работы в системе электронного декларирования необходимо выполнить следующие шаги:
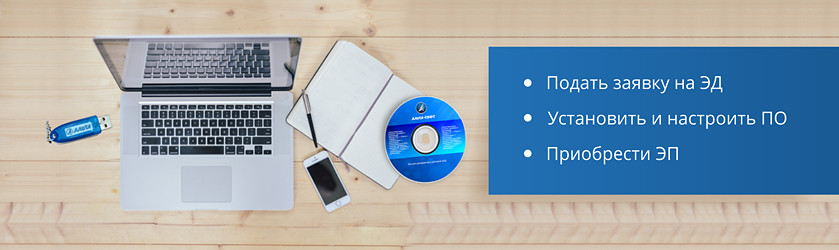
Для присоединения к договору оказания услуг по передаче сведений таможенным органам необходимо заполнить реквизиты организации в заявке на подключение к электронному декларированию. При заполнении нужно выбрать тип требуемой услуги - ЭД, ПИ и/или отчетность СВХ .
После обработки поступивших данных менеджеры «Альта-Софт» вышлют требуемый комплект документов и счет на оплату выбранного Вами пакета деклараций. Услуги по подключению к системе электронного декларирования, предоставлению идентификационных данных компании, а также консультации юридических и технических специалистов предоставляются бесплатно. Все оплаченные средства будут зачислены на баланс договора.
После получения оригиналов документов Вам будет предоставлены настройки подключения для программного обеспечения, используя которые, Вы можете передавать данные через сервера «Альта-Софт»
Для обмена информацией ЭД с таможней нужен программный комплекс «Альта-ГТД» или «Альта-Максимум», предназначенные для таможенного декларирования. В случае подачи только предварительного информирования вместо данных программ можно воспользоваться бесплатной программой «Альта-ПИ». Для работы с услугой «Отчетность СВХ» необходима программа «Альта-СВХ». В комплект к этим программам необходимо установить базу данных Microsoft SQL Server - ее бесплатная версия Express Edition доступна для загрузки на сайте компании Microsoft.
При подключении к ЭД или СВХ требуется «КриптоПро CSP» для обеспечения защиты канала связи.
Наши специалисты техподдержки готовы оказать помощь в установке и настройке, удаленно или с выездом в Ваш офис.
Документы, передаваемые в таможенные органы, необходимо заверять ЭП. Заказать ее при отсутствии можно в удостоверяющем центре «Альта-Софт» во время заполнения заявки. Подпись выдается на каждого сотрудника, который занимается таможенным оформлением.
Центр уведомлений — это место для уведомлений и быстрого доступа к самым важным для вас параметрам. Если в центре уведомлений не отображается то, что вам нужно, его работу для вас можно улучшить следующим образом.
Получайте больше нужных вам уведомлений.

Наиболее приоритетные. Сделайте уведомления любимого приложения наиболее приоритетными, и новые уведомления всегда будут отображаться в верхней части центра уведомлений. Перейдите в раздел параметры > уведомления системы > & действиям в разделе Получение уведомлений от этих отправителей выберите приложение, а затем в разделе приоритет уведомлений в центре действий выберите пункт сверху.
Высокий приоритет. Задайте VIP-статус важным приложениям, для которых не был установлен наивысший приоритет, чтобы их уведомления отображались над уведомлениями приложений с обычным приоритетом. В центре уведомлений щелкните правой кнопкой мыши (или нажмите и удерживайте) приложение, а затем выберите Сделать эту группу приоритетной.


Чтобы настроить подключение, откройте Кортана на компьютере, перейдите в раздел " Параметры " , а затем включите параметр " отправлять уведомления и данные между устройствами". Через несколько минут на вашем компьютере появится уведомление с запросом подтвердить, что ваш телефон является доверенным устройством. После подтверждения начнут приходить уведомления. (Функция доступна для телефонов с Android и Windows 10 Mobile.)
Персонализированные быстрые действия. В нижней части центра уведомлений можно увидеть все доступные быстрые действия. Сверните их, чтобы отображались только выбранные уведомления. Для изменения порядка и настройки самых быстрых действий перейдите в раздел параметры > System уведомления > системы & действиях .

. и меньше ненужных
В любое время вы также измените любые из указанных ниже параметров в разделе параметры > System уведомления > системы & действия . Что касается относящихся к приложениям параметров, выберите приложение в разделе Получать уведомления от этих отправителей.

Приложения, требующие повышенного внимания. Получаете слишком много уведомлений от отдельного приложения? Измените Количество уведомлений, отображаемых в центре уведомлений.
Надоедливые всплывающие окна. Уведомления, которые всплывают на экране перед тем, как появится уведомление, называются баннерами. Вам надоело смотреть на них в некоторых приложениях? Отключите Отображение баннеров уведомлений и они будут пропускать рабочий стол, направляясь непосредственно в центр уведомлений.
Скрыть их. Чтобы остановить вычитание, нажмите и удерживайте (или щелкните правой кнопкой мыши) центр действий на панели задач, а затем выберите включить тихий час. В этом режиме уведомления, напоминания, оповещения и VoIP-вызовы будут направляться непосредственно в центр уведомлений до тех пор, пока вы не выключите его.
Уведомления в центре уведомлений. Если баннер уведомления появится на экране, но вы не нажмете на него, он перейдет в центр уведомлений, чтобы вы могли просмотреть его позже. Если вы хотите, чтобы появлялись только всплывающие окна, отключите параметр Отображать уведомления в центре уведомлений.
Личные уведомления в общем доступе. Некоторые уведомления предназначены только для вас. Чтобы предотвратить их отображение во время презентации, включите параметр Скрыть уведомления во время дублирования экрана. Также отключите параметр Отображать уведомления на экране блокировки, чтобы уведомления не отображались на экране блокировки, если вы не вошли в систему.
Уведомления от одного приложения. Если вам надоели отображающиеся уведомления от конкретного приложения, отключите их. В разделе Получать уведомления от этих отправителей, выключите переключатель рядом с приложением. (Вы всегда можете включить их снова, если захотите их видеть.)
Если вы решите побыть в полном уединении, можете отключить все уведомления на своем компьютере, выключив параметр Получать уведомления от приложений и других отправителей.
Читайте также:


