Как подключить экшн камеру к телефону через wifi digma
Подготовка IP камер к работе:
1. Прежде всего установите последнюю версию прошивки на камеры, если у Вас она не установлена. Узнать версию прошивки можно в этой статье .
Актуальная версия A70.69.1.17.20.
Ссылка для загрузки прошивки:
Как правильно прошить камеру?
Чтобы наверняка заработало, рекомендуем сделать следующее:
1. Вставить ТФ-карту в камеру
2. Убедитесь, что камера карту увидела, и активируйте на камере режим постоянной видеозаписи. Если в процессе настроек камера попросит отформатировать карту — выберите в приложении опцию форматирования и позвольте камере выполнить его.
3. Через некоторое время выключите камеру, вставьте ТФ карту в ПК, убедитесь, что на карте памяти камерой автоматически была создана папка DCIM, и в ней появились файлы последних видеозаписей. Это будет означать, что камера корректно работает с картой памяти, и производит операции чтения-записи без помех.
4. Перенесите 4 файла для обновления прошивки в папку DCIM на карте.
5. Вставьте карту в камеру, включите ее. Обновление должно пройти без проблем.
Как происходит соединение?
Описание процесса соединения:
Если в камере правильно прописано имя сети и пароль доступа, то при подключении устройства к источнику питания сначала будет голосовая подсказка «требуется соединение с сетью», при подключении к сети WiFi будет голосовая подсказка «Соединение с сетью установлено». Это означает, что устройство успешно подключилось к беспроводной сети.
После подключения камеры к беспроводной сети она регистрируется на специальном сервере регистрации.
Мобильное устройство, с которого Вы производите соедининеие с камерой, также регистрируется на этом сервере.
Что означает статус камеры «Оффлайн» в приложении?
Статус камеры «Оффлайн» означает, что ваше устройство или камера не могут подключиться к серверу регистрации.
Проверьте настройки вашего роутера/точки доступа, настройки фаервола, другие возможные блокировки.Так же возможно, что ваш провайдер, настроил соединение так, что закрыты порты для работы камеры или используются Proxy. Убедитесь, что в роутере включена поддержка UPNP.
Если вы проверили работу камеры в сети WiFi и затем при переходе в мобильную сеть, потеряли камеру то скорее всего у вас провайдер ограничивает соединение, включая блокировку портов или определенных адресов. Что бы лучше понять , рассмотрим схемы
В домашней сети камера выходит в интернет и связывается с сервером регистрации, на котором она оставляет о себе данные. Мобильное устройство так же выходит в интернет и получает с сервера регистрации данные камеры, затем подключается к камере внутри сети.
Если вы находитесь в одной сети (WiFi), камера успешно подключается (соединение с сетью установлено), но на телефоне статус «оффлайн», то возможно несколько причин:
- на телефоне установлены антивирусы и сетевые экраны, которые блокируют трафик приложения
- на телефоне при установке приложения, вы нажали «запретить» при разрешении доступа к интернету и данным. Изменить можно в настройках — приложения — разрешения
- на вашем роутере установлен сетевой экран или какие либо настройки, которые не пропускают приложение к камере через роутер.
- на вашем роутере установлен сетевой экран или какие либо настройки, которые не пропускают определенные порты к камере через роутер.
- на вашем роутере отключен протокол uPNP
В случае , если мобильное устройство находится в сотовой сети, все гораздо сложнее. Камера соединяется с сервером как обычно. А вот мобильное устройство проходит два этапа. На первом, оно подключается к оператору сотовой связи, выходит в интернет и подключается к серверу регистрации. На сервере оно получает IP адрес роутера , к которому подключена камера, данные камеры. Затем, приложение вновь выходит в интернет через провайдера и подключается сначала к роутеру, а затем к камере. Поэтому на данном этапе возможны 4 возможные проблемы:
- Оператор сотовой связи блокирует часть портов и адресов.
- На роутере установлен защитный экран, который не пропускает мобильное устройство к камере
- На роутере выключен uPNP.
- На маршруте оператор — интернет — сервер регистрации — роутер камера, где то есть проблемы с прохождением трафика.
Что вы должны точно знать. Подключиться к камере из мобильной сети можно, важно найти проблему. Лучше это делать методом исключения. При этом обязательно убедитесь в домашней сети, что камера работает исправно. После этого смените оператора сотовой связи, взяв симку на тест и обязательно проверьте настройки роутера. Если роутер устанавливали не вы — вызовите установщиков.
При быстрой настройке — данные переданы камере, но соединения нет. В чем проблема?
- Точка доступа имеет имя SSID. Оно может быть видимо всем или скрыто. Камера подключается только к видимым точкам.
- Из-за особенностей динамика передающего устройства, из-за внешних шумов, возможно код пришел с ошибками, попробуйте снова.
Как только условия будут соблюдены, вы услышите «Соединение с сетью установлено».
Как подключиться к камере через браузер?
Что бы просматривать изображение с камеры через веб браузер, нужно выполнить несколько условий.
1. Вам нужно знать IP адрес камеры (его можно посмотреть в свойствах приложения Digma Smart Home) для старой прошивки, или Настройки — Расширенные настройки — настройки www для новой прошивки (адрес постоянно меняется).
2. Если вы используете WiFi роутер, обязательно нужно включить в настройках роутера перенаправление
порта на IP адрес камеры (Port Forwarding).
Что бы подключиться из браузера — нужно ввести IP адрес камеры:Номер порта
Т.е. например, 172.42.12.55:81 где 172.42.12.55 — IP адрес камеры.
Как подключиться к сервису облачному сервису IVIDEON?
Ответ:
Инструкция по подключению к сервису IVIDEON.
Как настроить почтовый сервис?
Где можно прочитать полное руководство пользователя?
Полное руководство пользователя доступно по ссылке .
Как сбросить настройки камеры на заводские?
Аккуратно удерживайте кнопку сброс 10-12 секунд. На камере DV100 она сзади, на DV200 — сверху. Кнопку можно удерживать аккуратно зубочисткой или булавкой.
С помощью качественной экшн-камеры SJCAM можно выполнять съемки в трудных и необычных условиях. Однако для получения наилучшей отдачи необходимо заботиться об исправности устройства, использовании приложений последней версии, правильно установить параметры настройки. Важно знать, как подключить экшен камеру к телефону через WiFi. Об особенностях этих устройств более подробно расскажет статья.
Рекомендуемые карты памяти для SJCAM
Чем больший объем информации можно хранить на носителе, тем большая степень автономности будет у камеры. Желательно использовать карточку с максимальными возможностями для хранения информации. Если использовать карточку 10 класса, можно рассчитывать не только на максимальное время съемки, но и на высокое качество видеоматериала.

Обновление программного обеспечения на камере
Для качественной и надежной работы необходимо, чтобы было установлено последнее обновление программного обеспечения. Самый простой и надежный способ это сделать — воспользоваться фирменным программным обеспечением производителя. Далее будет описана процедура обновления:
- Нужно скачать на домашний компьютер последнее обновление с сайта производителя.
- Для установки используется MicroSD карта 10 класса. Нужно ее отформатировать с использованием FAT 32.
- В корневой каталог копируют файл с расширением bin. Его название менять нельзя.
- Устройство необходимо зарядить до уровня 75 % или больше, затем вставить MicroSD карточку.
- Обновление будет проведено в автоматическом режиме.
- После его окончания файл нужно с карты удалить.

Проверка камеры на оригинальность
Чтобы приобрести оригинальный вариант экшн-камеры SJCAM, нужно знать пять основных правил:
- Те, кто подделывают эти устройства, не ставят логотип компании на свое изделие.
- На водонепроницаемой коробке имеются серебряные винты, у подделок они имеют черный цвет.
- Используется различный пользовательский интерфейс.
- На поддельных экземплярах в надписях иногда делаются орфографические ошибки.
- Если сделать на камере перепрошивку с использованием последней версии, то в результате останется рабочей только камера оригинального производства.
Важно! Ориентируясь на приведенные здесь признаки, можно при выборе не ошибиться и приобрести оригинальную качественную и надежную модель.

Подключение к телефону через WiFi
Одна из наиболее популярных моделей — SJCAM SJ4000 WiFi, как подключить ее к телефону, будет рассказано далее.
Это возможно сделать с помощью специального приложения, которое работает с данной маркой. Для того, чтобы его найти, надо выполнить следующие действия:
- Нужно считать QR код, который имеется на упаковочной коробке. Для этого нужно скачать приложение на Play market, которое умеет его распознавать. В результате можно будет получить ссылку для скачивания программы, которая проведет подключение к беспроводной связи. Это можно сделать для андроида или айфона.
- Нужно провести считывание данных и получить ссылку на скачивание приложения для работы с устройством.
- Для проведения подключения нужно произвести включение камеры, затем нажать кнопку запуска WiFi (она обычно расположена на боковой стороне и содержит изображение стрелки вверх). Если такая кнопка не предусмотрена, то эту опцию можно найти в меню.
- В смартфоне надо зайти в сетевые настройки, затем в WiFi. Открыв список доступных беспроводных сетей, можно увидеть ту, которая называется так, как камера.
- Далее необходимо провести подключение. Пароль по умолчанию обычно «12345678». Если он другой, об этом должно быть сказано в инструкции по эксплуатации.
После подключения беспроводного соединения производится запуск приложения, которое принимает видео с видеокамеры.

Причины плохого подключения приложения к камере
Беспроводная сеть создается с помощью сигнала от экшн-камеры, который не всегда является достаточно сильным, чтобы обеспечить качественную связь.
Кроме этого нужно учитывать, что в сети может быть выбран перегруженный канал в используемом частотном диапазоне. В этом случае связь не может осуществляться пока не будет выбран более подходящий вариант.
Чтобы подключить устройство, нужно:
- Убедиться, что экшн-камера является оригинальной, а не подделкой.
- Желательно использовать самую лучшую — последнюю версию программы.
- Возможно, что в это время происходит автоматическое обновление приложения. Временная невозможность подсоединиться может быть связана с этим. В этом случае нужно дождаться окончания процесса. После этого качество соединения должно восстановиться.
Можно попробовать выключить и заново включить беспроводную связь. Как подключиться к экшен камере по WiFi, было рассказано выше.
Причины мерцания изображения
Качество изображения зависит от того, какая карточка используется для записи. Если она имеет недостаточный объем, это ведет к снижению качества видео. Чтобы избежать такой ситуации, нужно использовать карточку 10 класса и максимально доступного объема.
Если экшен камера зафиксирована на дрожащей поверхности, то она даст неустойчивое изображение. Если выбрать более надежное место для крепления, то дрожание видео должно прекратиться.

Почему камера создает много файлов
Количество файлов видео зависит от опций съемки, которые были выбраны. При покадровой съемке можно видеть, что камера добавила большое количество небольших файлов. Если изменить этот параметр, то видео будет записано в один файл.
Можно ли SJCAM использовать как веб-камеры
Производитель предусмотрел, что некоторые модели могут быть использованы в таком качестве, если подключаться к компьютеру. Это относится к M10WIFI, SJ5000+WIFI, M10+WIFI, M10 и некоторым другим. Для того, чтобы их использовать в качестве веб-камеры, нужно подключение к компьютеру с использованием USB кабеля. Чтобы получить изображение на экране ПК, необходимо скачать соответствующее приложение от производителя.

Причины зависания
Важно! Такая неисправность может происходить по различным причинам. Они могут относиться к качеству камеры или к версии прошивки. В некоторых случаях причиной является неисправность устройства.
- Заново отформатировать MicroSD карту и убедиться, что она хорошо работает. Низкосортный и некачественный носитель не даст возможности камере нормально производить запись видео.
- Иногда может потребоваться обновить прошивку устройства. Для этого нужно зайти на сайт производителя, скачать последнюю версию и осуществить обновление.
После того, как были сделаны эти действия, работа устройства должна была восстановиться. Однако в некоторых случаях этого может не произойти. В таких ситуациях необходимо обратиться к техподдержке на сайте или сдать устройство в сервисную службу для ремонта.

Экшн-камеры позволяют выполнять съемки в таких условиях, где другим способом это сделать невозможно. Они не только могут сделать прекрасные съемки, но и защищены от повреждений и различных случайностей. Для того, чтобы наиболее эффективно использовать камеры, нужно знать их особенности и работать с ними в соответствии с инструкциями производителя.

Инструкция по настройке экшн-камер с примерами
Экшн-камеры отличаются друг от друга внешним видом, устройством и функциями. Однако принцип работы и настройки у них примерно одинаковые, освоив которые вы сумеете разобраться с любым гаджетом.
Алгоритм подготовки и настройки
1. После распаковки камеры установите в нее идущий в комплекте аккумулятор и карту памяти. Если карты в комплекте нет, вам придется купить ее самостоятельно из списка тех карт, что рекомендует производитель в руководстве пользователя. Некоторые модели могут работать и без карт, но их собственная память обычно маленькая.2. Зарядите аккумулятор камеры, подключив ее к источнику питания при помощи идущего в комплекте зарядного устройства. Если с камерой идет только USB-кабель, тогда зарядите батарею через USB-порт компьютера, ноутбука, зарядного устройства смартфона или используйте внешний аккумулятор. Отследить уровень заряда можно на самом дисплее камеры или по индикаторам на ее корпусе. После полной зарядки они меняют цвет, гаснут или меняют мигание на постоянное свечение (в разных моделях по-своему).
3. Включите камеру. Часто в самом начале пользователю предлагается выбрать язык и посмотреть приветственные материалы. Проделайте предложенные шаги и познакомьтесь с приветственной инструкцией. Если в списке языков нужного вам нет, тогда придется устанавливать русскоязычную прошивку (см. ниже). Некоторые камеры не выдают основное меню до подключения к телефону. Если это ваш случай, тогда вначале проделайте шаги из пункта 5, а затем вернитесь к пункту 4.
4. При помощи сенсорного экрана или управляющих кнопок на корпусе изучите возможности меню. Посмотрите, какие в камере есть режимы съемки фото и видео, как вести запись, просматривать ее и какие есть настройки. Часто настройки скрываются под значком шестеренки и могут быть довольно обширными: настройка беспроводных технологий, автоблокировка дисплея, отключение индикаторов, смена языка, регулировка яркости экрана и другое. Одни настройки интуитивно понятны, а для других вам придется разобраться с терминологией фотографов. Например, выяснить, что такое режим таймлапс, баланс белого и другое. Постарайтесь изучить функции камеры на практике, чтобы в полевых условиях сразу выбирать нужные режимы и настройки.
5. Подключите экшн-камеру к телефону или пульту, если такая возможность предусмотрена. Конкретные шаги подключения к телефону и другим устройствам мы рассмотрим ниже.
6. Познакомьтесь с новыми возможностями настройки камеры через мобильное приложение. Большая часть из них обычно дублирует настройки с дисплея, но есть и дополнительные возможности, недоступные с камеры. Это может быть редактирование отснятого видео, размещение материалов в соцсетях, подписи и другое.
Примеры инструкций к экшн-камерам на русском языке
Как подключить экшн-камеру к телефону
Для подключения экшн-камеры к смартфону вам понадобится конкретное мобильное приложение, рекомендуемое производителем. При отсутствии инструкции вы можете узнать его в интернете по названию модели вашей камеры. Скачайте приложение на телефон из App Store или «Play Маркет». Установите его, откройте, при необходимости пройдите регистрацию, примите соглашения и дайте доступы к вашим видео, фото и другой запрашиваемой информации.Если камера сама не вывела понятную инструкцию на экран, тогда найдите на главном экране кнопку вроде «Добавить устройство», «Подключить камеру», значок плюса или список доступных камер. Выберите из списка модель вашего устройства, включите саму экшн-камеру и следуйте указаниям приложения. При этом будьте готовы ввести пароль от вашей сети Wi-Fi. В некоторых моделях понадобится ввести в мобильном приложении PIN-код или отсканировать QR-код, который часто располагают на корпусе, в батарейном отсеке камер, на коробке или в настройках камеры. Понять конкретные шаги вам поможет статья по подключению к телефону камеры Yi Action Camera.
Как подключить экшн-камеру к компьютеру, телевизору и другим устройствам
Для подключения камеры к другому устройству вам понадобится соответствующий кабель. Соединение с компьютером обычно устанавливается по USB-кабелю, а с телевизором по HDMI или другому подходящему кабелю. Дальнейшие действия зависят от модели камеры. Если компьютер автоматически не открыл папку камеры, можно найти ее хранилище в разделе дисков и устройств, просмотреть и при желании скопировать из него содержимое папок. На некоторых экшн-камерах нужно в меню выбрать команду Mass Storage (накопитель) или подобную ей, после чего камера появится в разделе дисков и устройств. При наличии картридера, вы можете вставить SD-карту в него без подключения камеры к компьютеру.Для подключения гаджета к телевизору воспользуйтесь подходящим кабелем, например HDMI. В меню телевизора выберите источник сигнала (часто для этого используется кнопка SOURCES, INPUT или AV). Подключив экшн-камеру к телевизору, на многих моделях можно вести съемку, сразу просматривая видео на большом экране. Правда, при такой трансляции качество картинки может существенно снизиться, так как основной ресурс идет на съемку.
Управление экшн-камерой
Есть несколько вариантов управления камерой, которые зависят от возможностей конкретных моделей. Самый простой и доступный во всех моделях способ — это управление с самой камеры при помощи кнопок или сенсорного дисплея при его наличии. Он позволяет сделать основные настройки, но неудобен или не подходит, если камера размещена на вашем шлеме или находится в водоеме в аквабоксе.Другой вариант — управление с небольшого пульта или смартфона. С пульта можно быстро начать или остановить запись, переключиться между режимами съемки и другое. На смартфоне функционал часто шире и зависит от возможностей мобильного приложения, через которое происходит управление экшн-камерой. Помимо перечисленных возможностей пульта здесь можно сразу наблюдать снимаемый материал на более крупном экране, просматривать записи или быстро отправлять их друзьям.
Следующий вариант — голосовое управление. Если в камере есть такая функция, вы можете отдавать команды голосом, что избавляет от необходимости постоянно нажимать на кнопки телефона, пульта или камеры. Во многих моделях экшн-камер команды отдаются только на иностранном языке, так что придется потренироваться и разучить один или несколько десятков иностранных слов. Дополнительно может понадобиться и внешний микрофон, но это зависит от требований самой камеры.
Обновление и смена прошивки экшен-камеры
Мобильные приложения для экшн-камер
Программы для экшн-камер делятся на две группы. Первая из них — это базовые мобильные приложения, необходимые для настройки и управления камерой, вторая — любые дополнительные программы для расширения функций экшн-камер и обработки снятых материалов. Базовые приложения можно найти в инструкции к продукту или на сайте производителя. Например, для камер серии GoPro Hero нужно приложение GoPro, для Xiaomi Yi 4K Action подходит программа Yi Action — Yi Action Camera.Мобильные приложения из второй группы заточены под расширение функций камеры, под обработку фото и видео или то и другое. Из них назовем A Better Camera, Camera MX, Camera FV-5. Например, в программе A Better Camera можно выбрать разные режимы съемки, настроить экран и другое.
Как использовать экшн-камеру
Особенностью использования экшн-камеры является подготовка дополнительного оборудования, поскольку одна из базовых задач такого девайса заключается в освобождении ваших рук.Если вы планируете снимать собственные прыжки с тарзанки, турпоход, гонки на мотоциклах или что-то подобное, вам понадобится крепление камеры на тело. Лучший обзор дает крепление на плечо или голову. Так как подобные приспособления редко идут в комплекте, вам придется приобретать его самостоятельно.
При любой экстремальной деятельности воспользуйтесь аквабоксом (он часто идет в комплекте). Его нужно применять не только при съемке под водой, но и когда речь идет о брызгах или пыли. Например, при катании по лужам, на водном мотоцикле, во время моросящего дождя, при гонках по пескам и так далее. Аквабокс также убережет вашу камеру от повреждений в результате ударов и давления на корпус, поэтому будет полезен в любом приключении. Некоторые экшн-камеры можно погружать под воду и без боксов, но их герметичность нужно тщательно проверять перед каждым погружением, а после работы в морской воде обязательно хорошо промывать. Для подводного плавания вам могут понадобиться и другие принадлежности, например поплавок для камеры и светофильтры (защищают от искажения цветов под водой).
Для съемки спокойных мероприятий вам пригодится штатив и внешний микрофон. В отличие от предыдущих вариантов использования камеры, когда вам некогда нажимать на кнопки, здесь вы можете переключаться на разные режимы съемки, даже если сами находитесь в кадре.
Наличие остального оборудования зависит от того, какую задачу призвана решать экшн-камера. Так, при работе видеорегистратором камера должна подключаться к сети автомобиля и соответствовать определенным условиям. Для изучения труднодоступных мест где-то в горах ее доставляют на место съемки при помощи дрона. Кроме этого экшн-камеру можно использовать для наблюдения за домом, в качестве веб-камеры при работе на компьютере, для панорамной съемки, наблюдением за миром животных и с другими целями.
Всем привет. Сегодня я расскажу об очередном устройстве, которое способно работать с системой «Умный дома». Речь пойдет об IP-камере Digma DiVision 300. Это устройство начального уровня, обладающее неплохим функционалом и вполне адекватной стоимость.
Технические характеристики
| Общие параметры | |
| Тип | IP-камера |
| Модель | Digma DiVision 300 |
| Основной цвет | черный |
| Установка камеры | в помещении |
| Матрица | |
| Тип матрицы | CMOS |
| Число пикселей матрицы | 2 Мп |
| Минимальная степень освещенности | 0.01 Lux |
| Оптика и подсветка | |
| Фокусное расстояние | 3.6 мм |
| Угол обзора | 90° |
| ИК подсветка | есть |
| Дальность ИК подсветки | 10 м |
| Изображение | |
| Максимальное разрешение | 1920х1080 |
| Максимальная частота кадров | 15 кадров/с |
| Форматы записи видео | MJPEG, H.264 |
| Аудио | |
| Встроенный микрофон | есть |
| Интерфейсы подключения | |
| Тип подключения | беспроводной |
| Слот для карты памяти | есть |
| Сеть | |
| Стандарт Wi-Fi | 802.11b/g/n |
| Функции и возможности | |
| Ночная съемка | есть |
| Система обнаружения движения | есть |
| Габариты, вес | |
| Длина | 66 мм |
| Ширина | 66 мм |
| Высота | 106 мм |
| Вес | 73 г |
Упаковка и комплект поставки
Поставляется камера в белой, картонной коробке, на лицевой поверхности которой присутствует окошко, через которое пользователь может ознакомиться с дизайном устройства. Здесь же расположены наименование производителя, модель устройства и пиктограммы, отображающие основные функции устройства

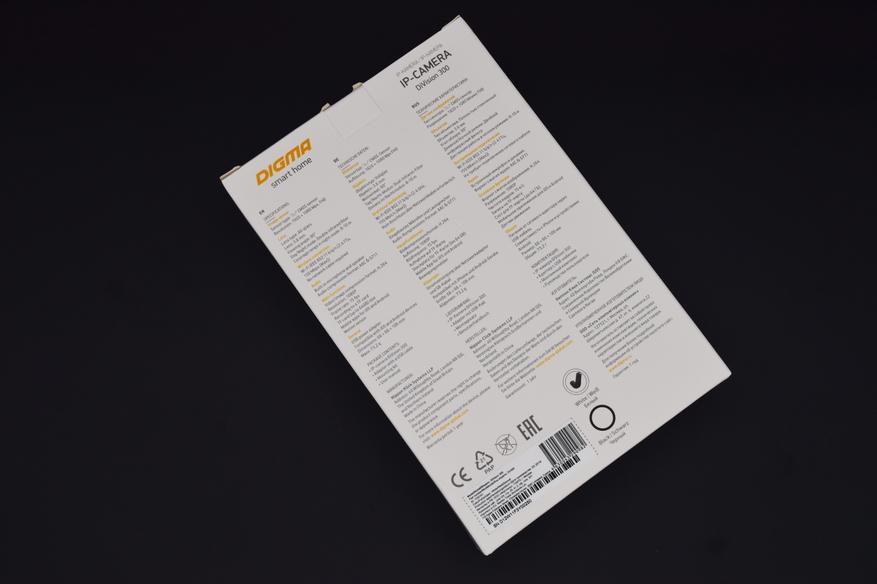
Внутри коробки, в пластиковом лотке расположен комплект поставки.

В комплектацию вошли:
Комплект поставки нельзя назвать скромным. В нем есть все необходимое для полноценной работы с устройством.
Внешний вид
Верхняя, основная часть IP-камеры Digma DiVision 300 имеет каплевидную форму. На ней расположен глазок камеры, и инфракрасный датчик, по контуру находится инфракрасная подсветка, чуть ниже расположен логотип компании.


На тыльной стороне расположены декоративные отверстия, за которыми скрывается динамик, по периметру присутствует 5 винтов, которые обеспечивают фиксацию задней стенки и отверстие, за которым скрывается кнопка «reset».


Здесь же расположен порт, для подключения зарядного устройства micro-USB.
При взгляде на камеру слева можно увидеть слот, для установки карт памяти формата microSD.

На правом торце ничего нет.

Верхняя часть камеры также лишена каких-либо элементов управления.

Крепление верхней части к круглому основанию осуществляется посредством шарнирного соединения. На основании красуется надпись «DIGMA Smart home».
Благодаря данному решению IP-камера Digma DiVision 300 имеет возможность ее наклона и разворота практически под любым углом.


На нижней поверхности основания расположены отверстия, позволяющие закрепить камеру на поверхности стены либо потолка.

В работе
Управление Digma DiVision 300 осуществляется посредством фирменного мобильного приложения «Digma SmatrLife», которое можно скачать, из PlayMarket, к сожалению, ссылки с QR-кодом, ни на коробке, ни в инструкции по эксплуатации нет.
Настройка устройства никаких сложностей не взывает. После установки и запуска приложения на мобильном устройстве, необходимо осуществить вход в аккаунт, либо произвести регистрацию аккаунта, заполнив соответствующие данные.
Следующим этапом является добавление устройства в список подключенных устройств. Для этого необходимо выбрать пункт меню: Виден / Умная камера. Очень важным является подключение смартфона к сети WiFi 2,4 GHz. Мобильное приложение автоматически определит подключенную сеть и попросит ввести пароль для подключения. На следующем этапе необходимо подключить IP-камеру к электросети и дождаться сопряжения устройств (камера уведомляет пользователя о текущем состоянии на русском языке). В случае сбоя, в процессе сопряжения становится понятно, на каком этапе произошла ошибка.
Теперь можно приступить к управлению IP-камерой. Для этого выбираем необходимое устройство из списка, и подключаемся к нему.
Функционал мобильного приложения неплохой. У пользователя есть возможность настроить тревожный режим, при котором камера будет осуществлять запись в случае появления движения в кадре (предусмотрено три степени чувствительности), есть возможность менять разрешение записи, включать/отключать динамики и микрофон, также есть возможность просмотра записанных фрагментов и создания фотоснимков.
В настройках можно обновить ПО камеры, настроить совместный доступ (для подключения нескольких устройств), настроить активацию тревожного режима (график активации), здесь же можно найти управление профилями (для работы с системой «Умный дом»).
При необходимости, у пользователя есть возможность осуществить сброс настроек устройства до значений по умолчанию. Для этого необходимо удержать нажатой кнопку «reset» на протяжении пяти секунд.
Охарактеризовать функциональные возможности IP-камеры Digma DiVision 300 можно, как:
Оценить качество работы IP-камеры можно просмотрев видеоролики, записанные на устройстве.
Ясный день Пасмурно Вечернее время
На продемонстрированном видео, качество съемки несколько хуже, чем при съемке в помещении. Обусловлено это рядом факторов: съемка через стекло, отражение тюли на стекле. При этом камера выдает вполне приличную картинку, для 2-х мегапиксельной камеры. Качество съемки в темноте также находится на достойном уровне, при этом следует делать поправку на стоимость устройства.
Достоинства
- Компактность;
- Удобство в эксплуатации;
- Возможность использования, как видео-няня;
- Запись видео с разрешением 1080р;
- Возможность подключения из любой точки (при наличии Интернет);
- Стоимость;
- Наличие динамика;
- Наличие микрофона;
- Инфракрасная подсветка;
- Датчик движения;
- Наличие WiFi;
- Качество сборки;
- Углы поворота.
Недостатки
- Нет функции отправки сигналов тревоги на e-mail;
- Нет настройки сетевых параметров камеры вручную.
Заключение
В заключении хочется сказать, что IP-камер Digma DiVision 300 – это устройство, которое стоит потраченных денег. Безусловно, она не может похвастаться безупречным качеством съемки и обширными функциональными возможностями, но картинка вполне приличная, большего и не нужно, принимая во внимание тот факт, что камера позиционируется, как для использования в домашних условиях. Камера отлично справляется с функцией видео-няни, уведомит о нежданных гостях, при этом нельзя забывать о функции ночной съемки, которая обеспечивает приличную картинку на небольшом расстоянии. В целом вполне приличное устройство, за свои деньги.
Читайте также:


