7 zip как пользоваться
И начнем мы с того, зачем нам нужно архивировать данные? Как уже было сказано, для того чтобы уменьшить объем этих данных. Но сразу оговорюсь получить значительное уменьшение размера данных можно только с некоторыми типами файлов. Например, видео, музыку или фото сжать сильно, не получится, так как данные файлы уже сами по себе сжатые, поэтому если Вы соберетесь архивировать фильмы не рассчитывайте на то, что у Вас размер файла, например, с 2 гигов уменьшится до 500 мегабайт, он может и уменьшиться, но совсем не значительно. Другое дело если Вы собираетесь архивировать большой объем документов, формата Word, Excel или PDF, здесь Вы получите уменьшение объема данных в несколько раз, например, мне приходилось архивировать достаточно большой объем данных в формате PDF, точно не помню, но что-то около 2-2,5 гигабайт, и программой 7-Zip, которую мы будем рассматривать чуть ниже, я сжал эти данные примерно до 250-300 мегабайт! По-моему это просто отлично, тем более что мне эти данные приходилось передавать через Интернет, а как Вы знаете, что передать объем в 300 мегабайт значительно быстрей, чем 2 гига, даже если у Вас хорошая скорость Интернета.
Ну, хватит вступления, переходим к самой теме статьи, т.е. программе 7-Zip.
И самый главный плюс этой программы не в том, что она хорошо сжимает данные, а в том, что она бесплатная, т.е. я хочу сказать, что аналогичные программы являются платными, хотя по работе не чем не лучше 7-zip.
Установка программы 7-Zip
Примечание! Мы будем устанавливать программу 7zip версии 9.20 на ОС Windows 7.
Запускаем инсталлятор, и на первом окне нам предложат выбрать путь установки данной программы, я оставляю по умолчанию, и жмем install

Далее программа быстро установится и нам останется нажать Finish.
Теперь давайте просто запустим данную программу, чтобы посмотреть на нее, и узнать, где можно менять настройки. Для этого нажимаем Пуск->Все программы->7zip->7-Zip File Manager

И у Вас откроется следующее окно, своего рода файловый менеджер, в котором Вы можете передвигаться по своей файловой системе, с целью заархивировать что-нибудь или разархивировать.

Также здесь Вы можете задать настройки программы, например, какие типы файлов по умолчанию открывать 7zip или например язык программы, для этого просто заходите в меню Сервис->Настройки


Как заархивировать файл
Здесь программа предлагает несколько вариантов архивирования, например, через 7-Zip File Manager, чуть выше мы его рассматривали и, конечно же, через контекстное меню файла или папки. В общем, кому как удобней. Мы же давайте рассмотрим вариант без запуска 7-Zip File Manager, а просто через правую кнопку заархивируем файл.
Допустим, у нас есть Excel файл размером в 35 мегабайт

Мы щелкаем правой кнопкой мыши по этому файлу, т.е. вызываем меню для работы с этим файлом, и выбираем 7zip->Добавить к архиву

Затем у нас откроется окно, в котором мы зададим некие настройки сжатия. Так как мы начинающие мы особо вдаваться в подробности не будем, единственно давайте сожмем файл с максимальной степенью сжатия и для этого выберем «Уровень сжатия» «Ультра», также можно задать имя будущего архива, я оставлю как есть

После того как Вы нажмете ОК, в той же папке (если Вы не меняли путь) появится архивированный файл.

Как видите, файл сжался в несколько раз, что, по-моему, очень хорошо.

Как разархивировать архив (извлечь данные)
Для того чтобы разархивировать архив, мы щелкаем правой кнопкой по файлу архива (в нашем случае Тестовый файл.7z) выбираем 7zip->распаковать здесь это если Вы хотите распаковать в туже папку, в которой находится сам архив

А если Вы хотите распаковать в другую папку, то выбирайте просто «Распаковать», и в этом случае у Вас откроется окно выбора места, куда необходимо распаковать.


Также если Вам необходимо сразу просто посмотреть данные в архиве Вы можете, как обычно открыть файл с архивом путем двойного нажатия левой клавиши мыши и в этом случае у Вас откроется 7-Zip File Manager, где Вы увидите все данные в данном архиве. Также здесь Вы можете и извлечь их.

На этом я думаю для основ достаточно, программа не сложная, поэтому разобраться в ней не составит труда даже начинающему пользователю компьютера. Удачи!
Архиватор на компьютере нужен для создания и открытия архивов, что логично следует из названия. Проделывать эти операции встроенным инструментом для работы со сжатыми папками в операционной системе не удобно, а иногда и невозможно – из-за ограниченного числа поддерживаемых форматов. Поэтому приходится искать программу сторонних разработчиков.
В этой инструкции расскажем, как пользоваться 7-Zip – одной из таких программ-архиваторов для Windows 10 - XP.
Как открывать архивы через 7-Zip
Способ 1
После установки 7-Zip на ПК, RAR, ZIP и другие типы архивов ассоциируются с программой и открываются в ее интерфейсе после двойного клика левой кнопкой мышки. Если ассоциация не произошла, зайдите в «Сервис» - «Настройки» через верхнее меню и выполните ее вручную.

Нажмите на плюсик, чтобы у каждого расширения появилась надпись 7-Zip, затем кнопку «Применить».

Способ 2
Если в процессе установки была выбрана версия с разрядностью соответствующей разрядности Windows, в контекстном меню проводника появятся команды для быстрого выполнения операций программой без ее предварительного запуска.
Для вызова этого меню кликните правой кнопкой мыши по архиву, который хотите открыть.

Наведите курсор на 7-Zip и в появившемся списке выберите «Открыть».
Способ 3
Запустите 7-Zip. В окне просмотра отыщите папку с архивами. Для поднятия на уровень выше используйте зеленую стрелочку вверх, слева от строки адреса.

Для просмотра содержимого найденного архива кликните по нему дважды левой кнопкой мыши.

Как извлекать файлы из архивов
Способ 1
Извлечь файлы можно не запуская оболочку архиватора, с помощью тех же быстрых команд из контекстного меню проводника. Кликните правой кнопкой мыши по архиву и выберите «Распаковать здесь» для моментального извлечения в текущую папку.

Команда просто «Распаковать» запустит диалоговое окно с выбором места сохранения.

Способ 2
Найдите архив через окно просмотра 7-Zip. Выделите его мышкой и выберите на панели инструментов сверху команду «Извлечь» (значок минуса).

В появившемся окне проверьте или измените папку извлечения и нажмите ОК.

Как создавать свои архивы
Создавать архивы с помощью 7-Zip можно двумя способами – через контекстное меню проводника и через интерфейс архиватора.
Способ 1 – через проводник
Выделите файлы, которые хотите заархивировать. Проще их выбрать, когда они находятся в одной папке. Зажмите левый CTRL на клавиатуре и отмечайте одиночным кликом мышки их по одному, либо выберите сразу несколько обводкой.

Затем кликните правой кнопкой по любому из них – не переживайте, выделение не собьется. В меню выберите команду «Добавить к архиву».

Появится окно, в котором можно изменить формат архива, уровень сжатия, установить пароль, поменять название или путь сохранения. После выставления параметров для начала архивации нажмите ОК.

Остальные команды из контекстного меню запускают автоматический процесс создания архива с настройками по умолчанию. Доступно быстрое сжатие в 7z и ZIP формате и, как опция, отправка получившегося архива по e-mail.
Способ 2 – через интерфейс 7-Zip
Выделите несколько файлов через интерфейс 7-Zip также, как выделяли их в проводнике Windows. Затем на панели инструментов сверху нажмите кнопку «Добавить».

Запустится окно, как было продемонстрировано в предыдущем способе этой инструкции. Настройте или оставьте без изменений параметры архивации и нажмите ОК.
Команды тихого создания архива с параметрами по умолчанию доступны через верхнее меню «Файл» (скриншот ниже).

Использование 7-Zip в качестве файлового менеджера
Переключите режим отображения файлов в окне просмотра архиватора на 2 панели клавишей F9 на клавиатуре или через меню «Вид».

Открывайте разные папки на левой и правой панели. Копируйте и перемещайте их слева направо и наоборот с помощью кнопок на панели инструментов или перетаскиванием мышкой.

Кнопка «Удалить» удаляет выбранные файлы в корзину. «Информация» показывает их свойства и настройки.
Как использовать 7-ZIP для архивирования и сжатия файлов? 7Zip - отличный инструмент для сжатия и архивирования файлов. Однако, к сожалению, об этом знают только профессионалы и продвинутые пользователи. Чтобы отдать должное этому удивительному инструменту, мы научим вас простому руководству по использованию 7Zip. Вы также можете 7zip скачать с нашего сайта.
В Интернете доступно слишком много программ сжатия файлов, и в настоящее время наиболее часто используемыми являются WinZip и WinRAR. С другой стороны, менее известный выбор - 7Zip. Это бесплатно и имеет наименьшее сжатие по сравнению с предыдущими вариантами.
Дело в том, что не многие осознают, что он доступен до того момента, когда им его представят. Таким образом, они часто не знают, как использовать 7Zip или какие преимущества он предлагает. Они также не знают, что иногда могут возникать архивные ошибки.
7Zip безопасно? Какой инструмент лучше, 7Zip или WinRAR? Это несколько вопросов, которые вам нужно узнать после изучения того, как использовать 7Zip, чтобы вы могли управлять командной строкой 7Zip.
Что такое 7Zip?
Итак, 7Zip, как упоминалось ранее, это файловый архиватор в сочетании с высокой степенью сжатия для форматов GZIP и ZIP. Это на 2-10 процентов лучше, чем другие доступные инструменты.
7Zip усиливает свой собственный формат, обеспечивая высокую степень сжатия, которая примерно на 40 процентов выше. Это в первую очередь потому, что 7Zip использует LZMA, а также сжатие LZMA. Кроме того, он имеет размеры словаря и превосходные настройки сжатия.
Инструмент Zip получил свою привлекательность и интерес во всем мире в первую очередь из-за его способности эффективно сжимать файлы. Однако это не мешает 7Zip показать, что он может соответствовать более крупным и признанным именам в отрасли.
Как установить 7Zip
После загрузки и запуска 7Zip вы будете поражены тем, насколько легко и просто перемещаться по его пользовательскому интерфейсу. При загрузке 7Zip для Mac или Linux просто следуйте описанным шагам.
Это все, что вам нужно сделать. Теперь давайте приступим к использованию 7Zip и других важных сведений о продукте.
Навигация по интерфейсу 7Zip
Внутри окна вы увидите основную панель инструментов, содержащую наиболее полезные функции и другие меню, которые позволяют вам копать глубже и привыкать к его пользовательскому интерфейсу. Некоторые функции кратко обсуждаются ниже:
- Извлечь - кнопка, которая позволяет легко принять или выбрать путь к файлу по умолчанию для вашего файла.
- Посмотреть - Это меню содержит «Историю папок», а также меню «Избранное», которое позволяет сохранить до десяти папок.
7Zip может интегрироваться с меню проводника Windows, в котором файлы архива отображаются в виде папок. В то же время он предоставляет панель инструментов с функцией перетаскивания. Также можно переключаться между однопанельным или даже двухпанельным режимом просмотра. Защита паролем 7Zip может помочь вам защитить программу.
Как использовать 7-Zip: сжатие
Мы обсудили и изучили процедуру установки, а также краткий обзор 7Zip. Теперь мы перейдем к правильному использованию 7Zip как для сжатия файлов, так и для их извлечения. Сначала давайте приступим к сжатию файлов.

- Шаг № 1. Откройте 7Zip File Manager.
- Шаг № 2. Нажмите на файл, который вы хотите сжать и нажмите «Добавить». Это определит файл, который вам нужно сжать.

- Шаг № 3. «Добавить в архив”Окно будет всплывать. Убедитесь, что ваш формат архива установлен на «застежка-молнияА затем ударилхорошо».
- Шаг № 4. 7Zip теперь будет обрабатывать файл и сжимать его в zip-файл, который находится в том же месте, где находится исходный файл.
экстракция
При извлечении файлов необходимо выполнить 5 простых шагов. Просто проверьте инструкции ниже.
- Выберите файлы, которые вы хотите извлечь.
- Выберите файлы, которые вы хотите извлечь, и нажмите правую кнопку мыши. Это откроет новое меню.
- Наведите курсор на «7ZipВариант.
- Выберите "Извлечь сюда». Это открывает новое окно, которое показывает прогресс, а также оставшееся время до извлечения файла.
- Подождите, пока это закончится. Извлеченный файл появится в том же каталоге, где у вас есть все файлы RAR или 7Zip.
характеристики продукта
7Zip предлагает множество функций, что делает его одним из лучших и наиболее эффективных программных инструментов сжатия, обеспечивающих минимальное сжатие данных. Немного из его замечательных спецификаций:
- Открытая архитектура - исходный код использует лицензию GNU LGPL, а код unRAR представляет собой комбинацию лицензии с ограничениями unRAR + GNU LGPL.
- Высокий коэффициент сжатия - Используя собственный формат 7z с LZMA, а также сжатие LZMA2, он позволяет 7Z достичь степени сжатия 40% или выше по сравнению с аналогами. Для форматов GZIP и ZIP 7Z обеспечивает степень сжатия, которая на 2–10 процентов лучше, чем WinZip и PKZip.
- Сильное шифрование AES-256 - этот включает в себя как шифрование, так и защиту паролем имен файлов и файлов.
- Возможность использовать несколько методов шифрования, преобразования или сжатия - Например, 7Z может поддерживать несколько упаковок, а также распаковку для XZ, GZIP, ZIP, TAR, WIM и 7z Также имеется поддержка самораспаковывающейся способности для формата 7z.
- Интегрируется с Windows Shell - используя опции меню, можно интегрировать 7z в меню оболочки Windows.
Вывод
Это спецификация, которая сделала 7Zip сильным конкурентом среди ведущих инструментов сжатия в сети. Лучшая часть, 7z доступна и доступна для скачивания бесплатно! Если вы боитесь, что не знаете, как использовать 7Zip, который мешает вам переключаться, выполните следующие действия. Начните наслаждаться самым низким сжатием без цены.
Архиваторы — это программы, позволяющие уменьшить размер файла. В основном архиваторы используют для отправки файлов по электронной почте, потому что с их помощью можно сократить трафик и объединить несколько файлов в один архив. Кроме того, современные программы предлагают ряд других удобных функций, таких как установка пароля на архив, разбивка одного файла на несколько частей и так далее. В этой статье мы вместе с вами попробуем разобраться, как пользоваться 7-Zip — одной из самых популярных программ для архивации данных в сети.

7-Zip что это за программа
Выделим основные преимущества использования 7-Zip:
- Архиватор находится в общем доступе, его использование абсолютно бесплатно;
- Для скачивания программы не нужна регистрация;
- При использовании программы не нужна активация: никаких пробных тестовых периодов — скачал и сразу пользуйся;
- 7-Zip более эффективно уменьшает файлы за счёт собственного способа компрессии;
- Время, затрачиваемое на сжатие или распаковку файлов через 7-Zip, меньше, чем у аналогичных программ;
- Работает с множеством различных форматов;
- Имеется функция установки пароля;
- Можно использовать как «проводник»;
- Можно прописывать команды;
- Устанавливается практически на весь известный операционный функционал, в том числе Windows и Linux;
- Работает на устаревших компьютерах;
- Ответы на вопросы, возникающие при использовании программы, можно найти на официальном форуме;
- Простой понятный интерфейс, удобный для любого пользователя;
- 7-Zip выпущен на 74 языках мира;
Как установить 7-Zip на Windows 7 или другую ОС
С установкой обычно не возникает проблем, так как она до смешного проста: выбираем путь, куда устанавливать программу и кликаем «Установить». По стандарту для хранения системных программ используют папку «Programme files», находящуюся на диске С.
Когда установка закончится, любой архив теперь будет открываться программой 7-Zip. Открыть программу можно через меню «Пуск» или, зайдя в папку с программой, открыть соответствующий файл с расширением «.ехе».
Как пользоваться 7-Zip на Windows 10 и других ОС
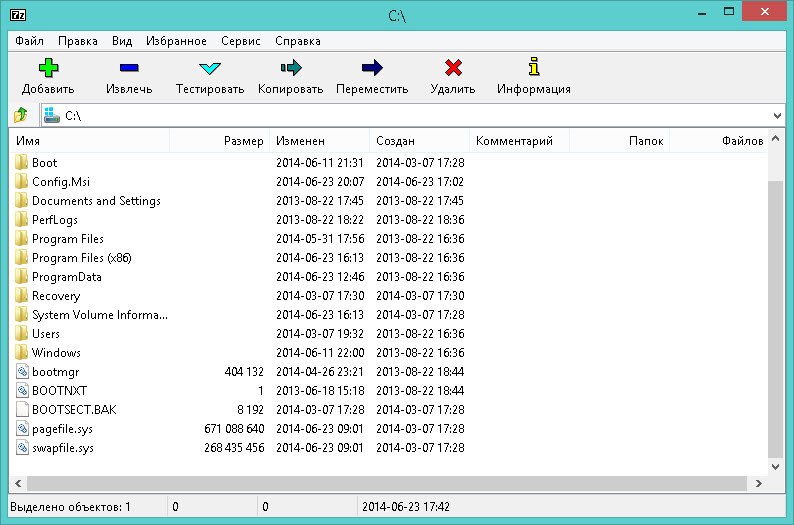
Открыв установленный архиватор, вы видите окно с несколькими рабочими областями:
- Настройки архиватора;
- Проводник;
- Опции для работы с файлами.
Функций для настройки программы не много, однако, их вполне хватает для комфортного использования рядового юзера. Интересной особенностью архиватора является опция «Тестирование производительности», за счёт которой можно определить степень работоспособности архиватора.
Архиваторы, установленные на машинах с процессором более 2 ГГц, сжимают один мегабайт информации за одну секунду, а распаковывают до двадцати мегабайт за одну секунду.
Заархивировать файл довольно просто — следуйте интуиции и здравому смыслу. Стоит отметить, что максимально сжать файл получится, если указать способ архивации LZMA. При желании можно поставить пароль на архив или сделать самораспаковывающийся exe-шник.
Очень полезным свойством программы является возможность разбивки файла на несколько частей. Это помогает при обработке больших видео. Например, если вы скачали фильм в широкоэкранном качестве, то, скорее всего, размер фильма не позволит записать его на DVD целиком. Для этого следует разбить фильм на несколько частей с помощью нашего архиватора и записать на диск по отдельности. При этом важно указать степень сжатия «ультра» и выбрать размер частей, на которые разбиваем фильм, как «DVD».
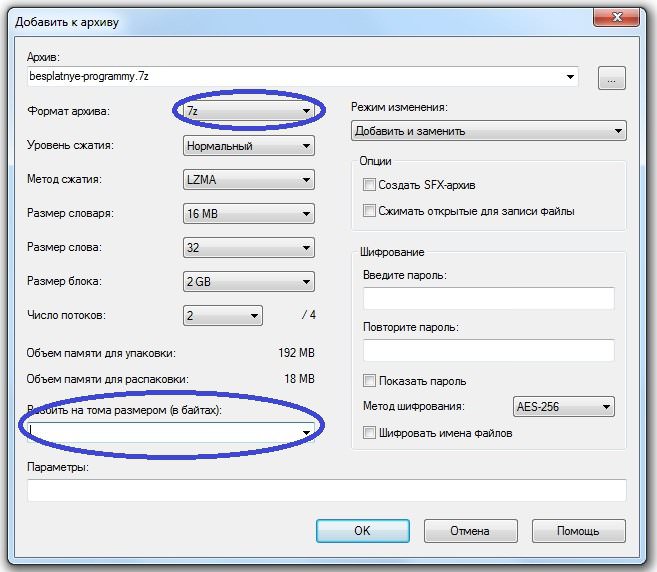
Чтобы убедиться в корректности сжатия или разбивки файлов, можно воспользоваться функцией проверки на целостность. Для этого выбираем файл, требующий проверки, находим в меню пункт «Тестировать» и кликаем. Результатом проверки будет окошко с найденными или отсутствующими ошибками.
Для опытных пользователей особый интерес представляет функция, позволяющая определить контрольную сумму (CRC и SHA-256) — это ещё один способ проверить корректность полученных с помощью архиватора данных.
Купив лицензионный диск с операционной системой или программным обеспечением, можно заметить прописанный код, состоящий из арабских цифр и латинских букв — это и есть контрольная сумма, которая подтверждает подлинность источника.
Проще говоря, контрольная сумма — гарантия качества продукта. Найденный код скажет вам о том, что файл не подвергся хакерским атакам и не содержит вредоносных вирусов. Прописать такой код для собственного файла можно, если нажать на нём правой клавишей мыши и выбрать «Контрольная сумма». Во всплывающем окошке появится код для вашего исходника.
Как удалить 7-Zip?
Удаление архиватора — такой же простой процесс, как и его установка. Делаем всё так же, как и с любой другой программой: выбираем в меню «Пуск» «Панель управления», находим «Установка и удаление программ».
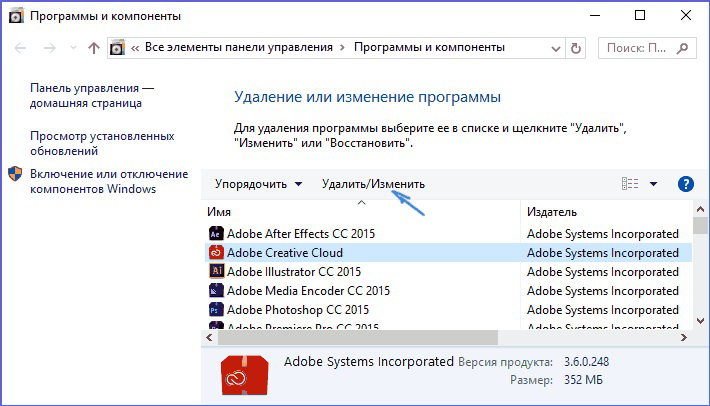
Ищем архиватор 7-Zip и нажимаем «Удалить». Архиватор начнёт удаляться автоматически с вашего компьютера.
Итоги
Подведём логическую черту под всем вышесказанным. 7-Zip — один из самых популярных архиваторов, который одновременно прост в использовании и эффективен. К тому же он имеет ряд преимуществ перед аналогичными программами, например, распространяется бесплатно и не требует активации. Следуйте инструкциям, представленным в статье и у вас легко получиться создавать архивы, разбивать файлы на несколько частей, ставить на них пароли. Удачи в освоении архиватора!
Читайте также:


