Не работает wi fi
Сам не раз сталкивался с такой проблемой. Причин и решений очень много. Поэтому, главное во всем по порядку разобраться. Понять кто виновен в этой ситуации и устранить проблему. Понятное дело, что виновен либо Wi-Fi роутер (что чаще все) , либо наше устройство, на котором перестал работать интернет. Это может быть компьютер, ноутбук, планшет, телефон и т. д. Не важно. Результат один – подключение к беспроводной сети есть, а интернета нет.
Что бы было понятно, разделим статью на три пункта:
- Что делать, если проблема из-за роутера.
- Решение проблемы на ноутбуке, стационарном компьютере.
- И решение проблемы с интернетом на мобильных устройствах (планшеты, смартфоны) .
И так, как я уже писал выше, нам нужно найти причину, по которой интернет на нашем устройстве не работает. Как показывает практика, в основном виновен роутер, сама Wi-Fi сеть.
Если вы столкнулись с этой проблемой при настройке роутера, то переходите по ссылке, и читайте отдельную статью с решениями: при настройке роутера пишет «Без доступа к интернету», или «Ограничено» и нет соединения с интернетом. Там все подробно описано и показано. При возникновении проблемы, когда Wi-Fi подключен, но интернет не работает, всегда первым делом проверяйте роутер и интернет подключение, как я это описывал выше. Так как причина очень редко кроется в самих ноутбуках, смартфонах, планшетах, и других устройствах.Если интернет по Wi-Fi не работает из-за проблем в роутере
Как узнать и проверить? Очень просто. У вас скорее всего есть несколько устройств, которые можно подключить к Wi-Fi. Подключаем их к своей сети, и если интернет не работает ни на одном устройстве, то проблема точно в роутере. Или, можно подключить ваш ноутбук (смартфон, планшет) к другой Wi-Fi сети и проверить работу. После того, как вы убедились что проблема в роутере, то можно пробовать ее решить:
- Для начала, просто перезагрузите свой роутер. Можно даже несколько раз.
- Обязательно нужно убедится, что интернет оплачен, и нет никаких проблем на стороне провайдера. Что бы это выяснить, можно позвонить в поддержку интернет-провайдера. Так же, вы можете подключить интернет напрямую к компьютеру (если есть такая возможность) и проверить будет ли он работать без роутера.
- Проверьте, правильно ли подключены провода к роутеру. Так же посмотрите на индикаторы на самом маршрутизаторе (мигают ли они, как обычно) .
- Если интернет без роутера работает, то нужно проверить настройки. Возможно, слетели настройки, и роутер не может подключится к интернету, установить соединение с интернет-провайдером. Я не знаю какой у вас роутер, поэтому ищите инструкцию для вашего производителя у нас на сайте, в разделе "Настройка роутера" (меню сверху) .
- Если Wi-Fi сеть не ваша, то вполне возможно что в ее работе появились какие-то проблемы. Или, например, сосед не оплатил интернет 🙂
Вот еще подробная статья по этой проблеме, которая вам точно пригодится: роутер не раздает интернет по Wi-Fi. Что делать?
Ноутбук к Wi-Fi подключен, но доступа в интернет нет
Если проблема появилась только на ноутбуке, или стационарном компьютере, то нужно проверить некоторые настройки. После подключения, у вас скорее всего будет желтый восклицательный значок возле иконки подключения, и статус "Без доступа к интернету", или "Ограниченно".


У нас на сайте уже есть большая статья по решению ошибки "Без доступа к интернету" в Windows 7. Если у вас Windows 10, то смотрите эту статью.
Первым делом я бы советовал перезагрузить ноутбук, и проверить выставлено ли автоматическое получение IP-адреса в свойствах беспроводного соединения. Сделать это можно так:
В статьях, ссылки на которые я давал выше, этот процесс я описывал подробнее. Так же, там есть другие варианты решения.
Обратите внимание. Возможно, у вас в браузере появляется ошибка DNS, или что-то в этом роде. В таком случае, смотрите отдельную статью по решению ошибки "Не удается найти DNS-адрес сервера".
Что делать, если Wi-Fi на телефоне (планшете) подключен, но интернет не работает?
На мобильных устройствах, которые работает на Android, iOS, или Windows Phone, точно такая же ситуация. Подключение к беспроводной сети может быть установлено, но страницы в браузере открываться не будут.

Кстати, на Android устройствах значок подключения к Wi-Fi может быть серым вместо синего. В таком случае, проверьте, правильно ли выставлена дата и время. Если вы уверены, что проблема именно в вашем устройстве, а не в Wi-Fi сети, то перезагрузите своем мобильное устройство, и попробуйте подключится заново. Так же, проверьте как будет работать интернет при подключении к другим беспроводным сетям.
Если советы не помогли, то опишите свою проблему в комментариях. Постараюсь что-то посоветовать.

Не редко пользователи сталкиваются с проблемой отсутствия интернета, после подключения к беспроводной точке доступа Wi-Fi. Давайте рассмотрим основные причины, почему не работает вай фай и решим проблемы приводящие к неполадкам в сети.
Важно! В качестве примера, в статье используются изображения и названия параметров роутера TP-Link TL-WR741ND. В вашем случае, название пунктов, вероятно, иные. При этом алгоритм действий общий для всех маршрутизаторов. Рассматриваются общие причины недоступности сети, не зависимо от того, с ноутбука, компьютера или смартфона вы хотите подключиться к Wi-Fi сети.
Проблема 1: подключение успешное, но интернет отсутствует
Если соединение с роутером установлено, сбои в настройках и другие неполадки исключены, вероятно, отсутствует интернет. Для уточнения следует отсоединить интернет-кабель и подключить к компьютеру напрямую. При отсутствии соединения, следует обратиться к провайдеру. Если интернет работает при прямом подключении, тогда неполадки связаны с роутером.
Так же важно правильно задать дату и время в настройках. В ином случае подключится к Wi-Fi сети получится, а выйти в интернет нет.
Проблема 2: интернет работает при прямом подключении к ПК, но Wi-Fi сеть не доступна
Для определения характера неполадки, важно уточнить при каких обстоятельствах произошла ошибка, повлекшая нарушение работы Wi-Fi. Давайте рассмотрим наиболее вероятные причины в такой ситуации и способы устранения.
Системный сбой
В процессе работы, иногда встречаются программные ошибки. Обычно такая неполадка решается перезагрузкой роутера на 1-2 минуты. В редких случаях необходимо сбросить настройки роутера.
Для перезагрузки, нажмите на кнопку включения/выключения или извлеките зарядный блок из сети. Для возвращения параметров роутера в исходное состояние, откройте меню установок роутера или воспользуйтесь внешним выключателем сброса установок.

Роутер новый, неправильные настройки интернета
При подключении нового маршрутизатора, необходимо провести первоначальную настройку, где задать установки для работы интернета и активировать раздачу интернета по беспроводной сети. Если роутер ранее работал исправно, вероятно сбились установки.
Откройте панель управления роутером, где выберите настройки сети WAN. Сверьте установки с предлагаемыми провайдером параметрами.
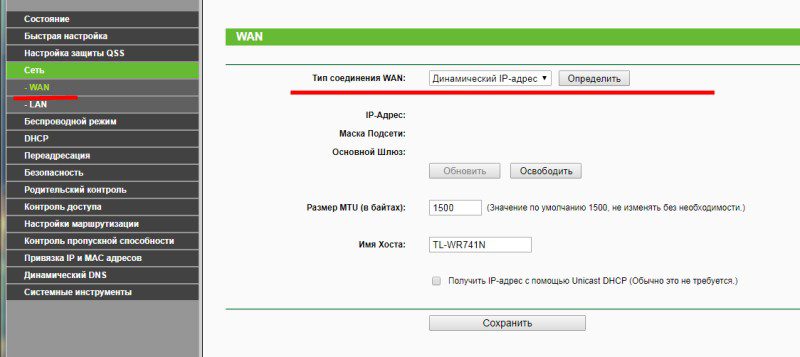
Не включена работа беспроводной сети
В настройках роутера, пункт «Настройки Беспроводного режима» так же необходимо активировать параметры «Включить беспроводное вещание роутера» и «Включить SSID Широковещание». Убедитесь в корректности выбранного региона. Ещё проверьте, активирован ли параметр DHCP.
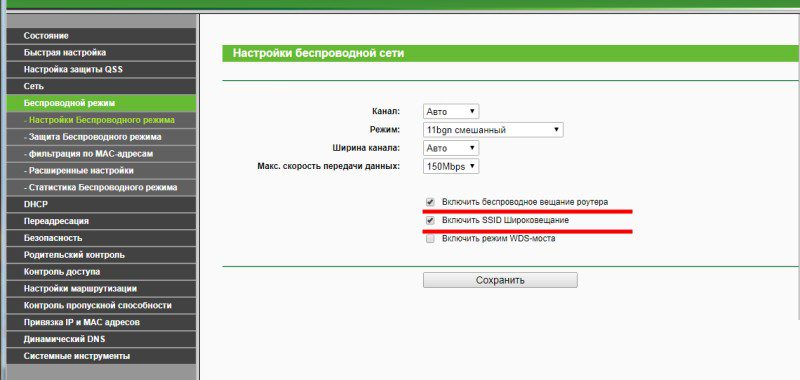
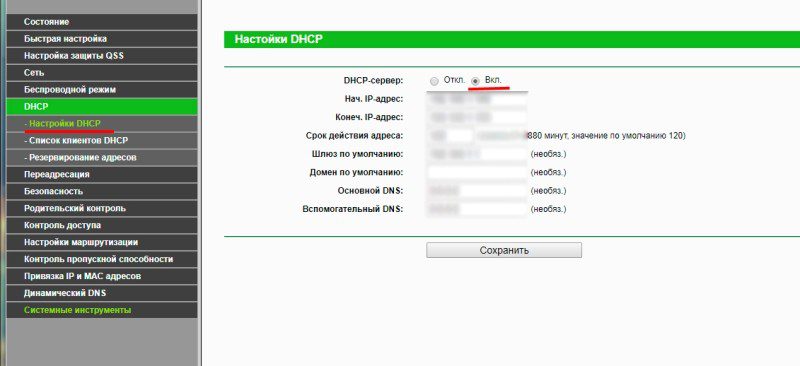
Изменялась или обновлялась прошивка
После обновления или изменения прошивки, некоторые параметры сбиваются. Если установки заданы правильно, при возможности установите обратно предыдущую версию прошивки.
Проблема 3: Wi-Fi сеть работает, но иногда отключается
Перегрев
Регулярная работа роутера под нагрузкой, со слабой или отсутствующей системой охлаждения, приводит к сбоям в работе. В лучшем случае, ухудшится скорость обмена данными. В худшем, устройство отключится на время, пока температура не нормализируется.
Проведите тыльной стороной ладони по корпусу. Если держать руку не комфортно, тогда устройство перегревается. Установка корпусного вентилятор ПК, например, снизит температуру.
Сеть перегружена
При скачивании большого объема информации, например через торрент, другим абонентам физически не хватает трафика. Соединение остается активным, но пользоваться интернетом не возможно. В таком случае стоит ограничить скорость скачивания.
Если закачки в данный момент отсутствуют, проверьте, нет ли сторонних подключений. Для этого откройте раздел «Беспроводной режим», пункт «Статистика беспроводной сети», где отображаются подключенные устройства.
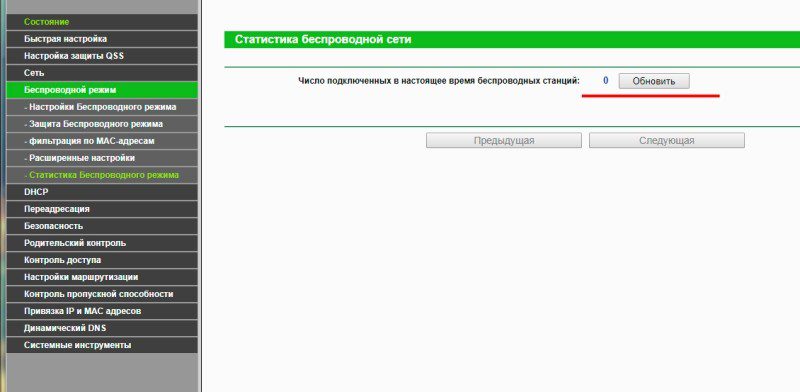
Проблема 4: только определенное устройство не подключается к сети
Если определенный смартфон, планшет, ноутбук и т.д. не подключается к точке доступа, вероятно, произошел сбой в системе, требующий перезагрузки. Так же необходимо войти в раздел «Беспроводной режим», далее пункт «Фильтрация MAC-адресов в беспроводной сети», где проверить, не заблокирован ли MAC-адрес данного устройства. Если так, блокировку необходимо отключить.
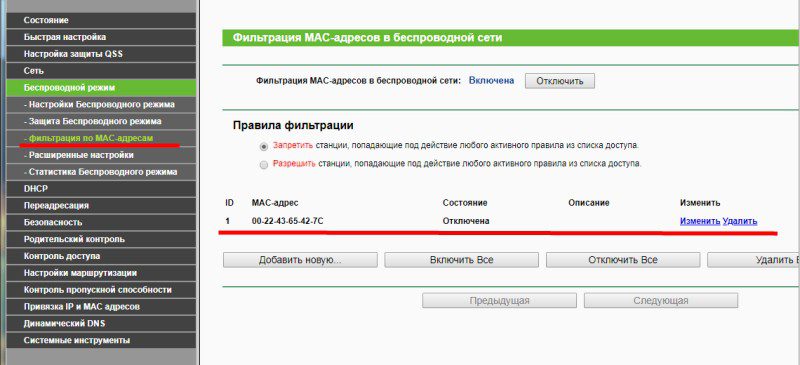
Проблема 5: все параметры исправны, но определенное устройство не подключается или не видит сеть
Удостоверьтесь, что подключаемое устройство поддерживает частоту трансляции сигнала роутера – 2.4 и/или 5 ГГц. Иначе точка доступа не появится в списке «доступных» для подключения.
Так же откройте «настройку беспроводной сети», где смените канал или установите автоматический выбор. Так же выставите режим работы 11bgn, для поддержки устройств со старыми Wi-Fi модулями.
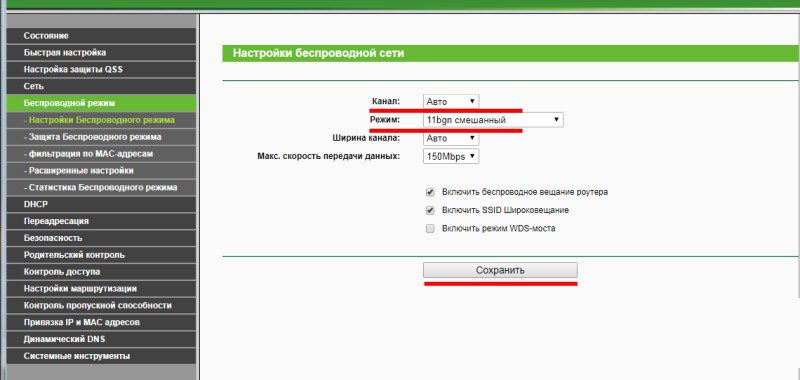
Вывод
Как правило, Wi-Fi сеть не работает из-за сбоя или неправильных настроек роутера. Проверьте указанные в статье настройки роутера. Но возможно вай фай не работает из-за перегрузки устройства, которое не рассчитано на высокую нагрузку и большое количество одновременно активных пользователей. Не редко проблемы случаются на стороне провайдера, где так же происходит сбой или выход оборудования из строя.
Вам приходилось сталкиваться с неработающей Wi-Fi сетью? Поделитесь опытом, как вам удалось возобновить работу. Если описанные рекомендации не решили вашу проблему, сообщите об этом в блоке для комментариев, с описанием проблемы. Мы обязательно постараемся вам помочь.


Wi-Fi не работает: я вообще онлайн?
Во-первых, вы должны попытаться установить WLAN-соединение с другим устройством. Например, если Сеть обвалилась на ноутбуке, попробуйте подключить к ней смартфон. Так вы узнаете, работает ли Wi-Fi в целом или проблема не связана с конкретным устройством.
При возможности также подключите ПК или ноутбук к маршрутизатору с помощью LAN-кабеля, а затем проверьте подключение к интернету. Если вы все еще не можете подключиться к интернету, то должны сначала восстановить доступ к Сети, прежде чем настраивать беспроводной доступ.
Вы уже выключили и снова включили роутер?
Как бы просто это ни звучало, многие проблемы можно решить постой перезагрузкой. Лучше всего сначала попробовать сделать это на своем конечном устройстве, с которого вы пытаетесь выйти в Сеть. Затем, если проблемы с подключением все еще остались, перезагрузите маршрутизатор.

Без правильного пароля дело не пойдет
Как правило, вы должны защитить свой домашний Wi-Fi паролем. Его необходимо правильно ввести не только в роутере, но и на всех устройствах, используемых для подключения. При присвоении пароля в маршрутизаторе также необходимо выбрать тип шифрования, такой как WEP, WPA или WPA2. Если у вас возникли проблемы, возможно, стоит переключиться на другой стандарт — например, старые устройства часто не справляются с WPA2.
Присваиваем SSID для WLAN
Если вы вообще не можете найти вашу Wi-Fi сеть в списке доступный, откройте настройки роутера и проверьте, есть ли у нее имя. Этот так называемый SSID необходимо включить в параметрах маршрутизатора и запомнить.

Устраните проблемы с драйверами
Может случиться так, что ваши драйверы будут повреждены сторонней программой или неправильной установкой. В этом случае вам нужно будет посетить страницу производителя вашего роутера и снова загрузить драйверы. Какое именно устройство вы используете, проще всего узнать в диспетчере устройств:
- Введите в окне поиска Windows строку «Диспетчер устройств» и запустите программу.
- В строке «Сетевых адаптерах» должен быть указан ваш WLAN-роутер.
- Вы также можете найти новые драйверы, щелкнув правой кнопкой мыши на адаптере и нажав в появившемся меню на пункт «Обновить драйверы. ».
Проверьте радиус действия Wi-Fi
Часто проблемы возникают, например, из-за маленького радиуса сигнала или железобетонных стен в новостройках, который сильно экранируют сигнал роутера. Таким образом он становится настолько слабым, что не может пройти через две и более стены. В качестве «обходного пути» либо устанавливайте WLAN-ретранслятор, либо переставляйте роутер в другое место: желательно, в центре квартиры и на каком-либо возвышении, а не под столом или шкафом. Подробнее о том, как правильно установить роутер, мы рассказывали в отдельной статье.

Избегайте помех
Кроме того, вашу WLAN-сеть могут блокировать источники помех от разных электрических устройств. В этом случае вы должны отключить их или, еще лучше, разместить в другом месте. В крупных жилых домах помехи в сети Wi-Fi могут возникать даже из-за того, что слишком много пользователей используют один и тот же радиоканал. В этом случае помогает переход на другой канал через настройки маршрутизатора. Кроме того, изменение частоты с 2,4 ГГц на 5 ГГц (или наоборот) может устранить помехи при условии, что маршрутизатор и используемое оборудование совместимы и поддерживают оба диапазона.
Защитный механизм блокирует Wi-Fi?
Если вы уверены, что пароль от Wi-Fi правильный и ваше оборудование совместимо, но соединение все еще не работает, это, вероятно, из-за MAC-фильтра. Но что это, собственно говоря, такое?
В 21 веке сложно себе представить жизнь без интернета. Практически у каждого человека дома есть роутер — сетевое оборудование с 2 или большим числом портов для подключения устройств по кабелю. Тем не менее пользователи привыкли к беспроводным гаджетам: смартфонам, ноутбукам, которые удобно подключать к сети по Wi-Fi, а не тянуть провод через всю квартиру. Ситуация, когда роутер перестает раздавать интернет, порой вводит в ступор, потому что неясно — что делать. Если проблема со стороны провайдера — поставщика услуги, то еще можно надеяться, что специалисты ее быстро устранят, и доступ в глобальную сеть будет восстановлен. А если нет, то что делать в таком случае, как «оживить» домашний маршрутизатор — об этом в статье.
В чем причина отсутствия Wi-Fi

Если роутер не раздает ВайФай, но при этом интернет есть на компьютере, то в первую очередь надо разобраться в чем причина. Немного теории: беспроводная сеть, функционирующая по протоколу 802.11 b/g/ (Wi-Fi), имеет схему «звезды» — в ее центре находится роутер, а «лучами» выступают каналы связи подключаемых устройств (ПК, ноут, телефон). Если с этими каналами что-то не так, неважно с какой стороны, то интернета не будет.

Чтобы понять, почему роутер перестал раздавать Wi-Fi, необходимо выяснить, кто виновник — маршрутизатор или клиент. Проверить несложно: попробуйте подключить к ВайФаю разные устройства, и если не работает интернет на каждом, то проблема в роутере. Если только на одном гаджете, например, смартфоне, то вероятно причина кроется в нем (аппаратная поломка или неправильные настройки). К слову, не так давно была мода на металлические бамперы для гаджетов фирмы Apple. Выглядят они красиво, но при этом экранируют антенну Wi-Fi и телефонный модуль практически на 75%, из-за чего устройство просто теряет связь.
Роутер не раздает Wi-Fi — что с этим делать
Маршрутизаторы (роутеры TP-Link, ASUS, Keenetic и других фирм) — на самом деле простые устройства с понятным интерфейсом, и это является как достоинством, так и недостатком. Преимущество в том, что пользователь после покупки оборудования приносит его домой и настраивает на работу буквально в несколько кликов. Обратная сторона медали — это же самое могут сделать любопытные дети, только не настроить, а просто что-то наклацать в настройках. Нередко это приводит к тому, что роутер работает, но не раздает интернет. Аналогичная ситуация встречается в небольших офисах, кафе и ресторанах, где каждый желающий может получить доступ к настройкам сетевого оборудования (незащищенного).

Поэтому сразу рекомендация: чтобы впоследствии не сталкиваться с ситуацией, когда роутер не раздает интернет — при первой настройке поменяйте логин и пароль для входа в панель инструментов устройства. Таким образом убережете себя от того, что кто-то случайно выставит неправильные параметры сети.
Перезагрузите маршрутизатор
Если к роутеру Ростелеком или любой другой фирмы одновременно подключено много устройств, имеются неполадки с кабелем, идущим в жилье от поставщика услуг или проблемы с напряжением сети, то из-за этого всего оборудование может работать нестабильно (перестают функционировать отдельные интерфейсы, включая ВайФай модуль). Самое простое, что можно сделать в такой ситуации — обесточить оборудование, перезагрузить его.
Если на модеме есть кнопка выключения, то воспользуйтесь ей. Если нет, то просто выдерните блок питания из розетки, подождите 5–10 секунд и вставьте его обратно. Обычно после перезагрузки работоспособность восстанавливается и интернет на компьютере работает.
Выключите и включите роутер кнопкой на корпусе
Недорогие маршрутизаторы, к которым относятся бюджетные линейки популярных ТП-Линк, Асус, оснащены предельно просто — из органов управления на них присутствует лишь кнопка сброса до заводских настроек. Для перезапуска модуля беспроводного соединения приходится вытаскивать вилку из розетки и вставлять обратно.

По этой причине рекомендуется не экономить на сетевом оборудовании, тем более рассчитывается, что берется оно на несколько лет. Возьмите маршрутизатор по средней цене, где будет кнопка быстрого подключения (технология QSS) и выключатель Wi-Fi. Обычно он находится на задней части корпуса, рядом с антенной.

Для перезапуска Wi-Fi переведите выключатель в состояние «Off», дайте оборудованию отдохнуть 15–20 секунд, в течение которых его процессор перезапустит работу ПО беспроводного модуля. После этого верните выключатель в положение «On». Что это дает — ВайФай модуль «сбросится» и начнет работать по новой, о чем будет свидетельствовать индикатор активности сети в виде лампочки на корпусе.
Поменяйте канал
Когда сетевое оборудование установлено в многоквартирном доме, необходимо понимать, что соседи тоже могут пользоваться интернетом, и у них тоже стоит роутер. Получается, в каждой 3 квартире работает маршрутизатор. Его модуль, отвечающий за прием и передачу сигнала, работает в определенном частотном диапазоне, который, в свою очередь, делится на участки, каналы. Зачем так сделано — чтобы несколько работающих сетевых устройств не создавали друг для друга помех.
При этом домой пользователи покупают самые обычные роутеры, и их программное обеспечение не предусматривает утилит, которые бы анализировали загрузку диапазона. Выбирать канал приходится вручную, зайдя в панель инструментов маршрутизатора. Из этого следует, что если роутер не раздает интернет, вероятно, он работает в загруженном канале.

Уровень сигнала ВайФай запросто ухудшится, если к сети одновременно подключено много девайсов.
Что делать — определить «свободный» канал, так как чем меньше на него нагрузка — тем лучше, и выставить его. Для этого загрузите на телефон приложение, анализирующее беспроводные сети, к примеру, подойдет «Wi-Fi Analyzer» (для Андроид). Как пользоваться:
- Откройте магазин Play Market, отыщите и скачайте приложение.
- После запуска программы увидите окно с графиками, где показаны точки доступа, сигнал которых «добивает» до вашего жилья. Если график определенного девайса высокий, значит передатчик у него сильный, и запросто «забьет» сигнал домашнего роутера. На картинке ниже показано, что работает 5 роутеров и меньше всего нагрузки приходится на каналы 1–3 и 12–14. Вот только диапазоны 12–14 заблокированы в РФ, Украине и нескольких странах ЕС, поэтому их выбрать не получится. Из всех вариантов остаются с 1 по 3.
- Откройте браузер и напишите в адресной строке «192.168.1.1». Это необходимо, чтобы войти в панель инструментов роутера. Логин и пароль по умолчанию — «admin–admin».
- Зайдите в раздел «Network».
- Перейдите в подраздел «Wireless».
- Чтобы отредактировать параметры сети, жмите «Edit».
- Жмите на выпадающий список «Operation frequency channel» и укажите менее нагруженный канал, определенный с помощью приложения. Для сохранения настроек кликните «Save & apply».
- Готово, роутер настроен на работу в другом канале и начнет нормально раздавать интернет по Wi-Fi.

Абоненты МТС и Ростелеком не раз поднимали вопрос, почему роутер не раздает сеть. Крупные компании в качестве приветственного бонуса новым пользователям устанавливают свое сетевое оборудование. А теперь представьте, что каждый сосед провел себе интернет, и в одно время появилось 10–15 устройств, работающих в одном канале — не удивительно, что интернет на компьютере в таких условиях медленный, а то и вовсе его нет. И переключение каналов тут не спасет. Единственное решение — взять оборудование помощнее, способное работать на частоте 5 ГГц (бюджетные модели функционируют на 2,4 ГГц).
Сбросьте настройки и выставьте их по новой
Если маршрутизатор работает, а интернета нет, возможно, кто-то по случайности или нарочно поковырялся в настройках. Определить в такой ситуации кто и что наклацал проблематично, поэтому решением проблемы будет сброс роутера до заводских параметров и повторная настройка. Данная процедура отнимет от силы 15 минут.
TP-Link не раздает Wi-Fi — как сбросить настройки:
- Отыщите кнопку «Reset» на задней панели оборудования, которая находится возле гнезда для блока питания. Обычно она углублена внутрь корпуса, что позволяет избежать случайных нажатий.
- Возьмите зубочистку, скрепку или любой тонкий предмет, зажмите им кнопку «Reset» на 5 секунд. Об успешном сбросе скажут индикаторы, которые погаснут. При этом оборудование начнет перезагружаться.
- Зайдите в панель инструментов маршрутизатора и впишите в браузере «192.168.1.1».
- Нужный раздел называется «Network».
- Откройте пункт «WAN» и выставьте параметры: тип соединения, логин и пароль.
- Зайдите в блок «Wireless».
- Перейдите в пункт «Wireless Settings». Впишите имя сети, установите канал (как это сделать — описано выше).
- Откройте пункт «Wireless Security». Выставьте тип шифрования «WPA2», задайте сложный пароль, состоящий из букв и цифр, чтобы «домашние хакеры» не смогли получить доступ к сети.
- После сохранения настроек с роутером должно быть все в норме — с провайдером соединяется, беспроводная сеть работает.
- Рекомендуется сохранить настройки в файл, чтобы в случае чего быстро их восстановить. Зайдите в раздел «System Tools», пункт «Backup & Restore». Кликните «Backup», укажите название файла и сохраните в любом удобном месте на компьютере.
Разбираясь с проблемой роутера, который не раздает ВайФай, учтите тот факт, что кнопка «Reset» может включать в себя разные функции (зависит от производителя): сброс параметров, выключение Wi-Fi, аварийное восстановление. Уточните это в инструкции к маршрутизатору перед тем, как что-то делать.
Что если ВайФая нет у «клиента» — подключаемого девайса
Бывает такое, что роутер работает, но беспроводного подключения нет. Это может быть вызвано: неверно настроенными адресами сетевого адаптера, сбоями в ПО, драйверами, которые устарели.
Проверьте и перезапустите беспроводной сетевой адаптер на ПК или ноутбуке

Перезагрузить Wi-Fi на ноуте не сложно — для этого есть специальная кнопка на корпусе. Также можно воспользоваться специальной комбинацией кнопок, которая срабатывает даже если ОС еще не прогрузилась.
Если в ПК вставлен беспроводной сетевой адаптер, то извлеките его из USB-разъема. Если модуль стационарный, то есть встроен в корпус, то выполните манипуляции через окно сетевых подключений (Windows 10):
Проверьте (и установите) драйвера сетевого адаптера
В материнские платы ноутбуков и компьютеров встроены контроллеры Wi-Fi. Им не нужны драйвера, так как все программное обеспечение устанавливается «из коробки» и обновляется средствами операционной системы.
Многие пользователи, желающие увеличить скорость соединения и его «дальнобойность», покупают отдельно внешние адаптеры, подключаемые к USB-порту. Такому оборудованию драйвера необходимы:

Преимущество внешних адаптеров — наличие мощной съемной антенны, которая уверенно ловит сигнал от маршрутизатора.
Проверьте настройки сетевого адаптера
Большая часть роутеров функционируют в качестве DHCP-сервера, то есть раздают IP-адреса «клиентам». Эти адреса берутся из диапазона, на работу которого настроен маршрутизатор. Чтобы с механизмом все было в порядке, адаптер настраивается таким образом, что адреса TCP/IP и сервера DNS получаются в автоматическом режиме. На портативных гаджетах (смартфоны, планшеты) адреса и так выдаются автоматически — это выставлено по умолчанию. А вот на стационарных ПК бывает, что у адаптера выставлен статический адрес, то есть постоянный. Из-за этого происходят конфликты адресов с другими гаджетами, работающими в сети. Как результат — роутер работает, а интернета нет.
Проверьте параметры адаптера, и если необходимо, настройте для него автоматическое получение адресов:
Когда виноват провайдер
Перезагрузили маршрутизатор, выставили все настройки как следует, но не работает интернет — вероятно устройства не могут подключиться к сети по вине поставщика услуг. Причин масса: авария на сервере, повреждение кабеля, профилактические работы.
Чтобы проверить, что проблема со стороны провайдера — подключите интернет напрямую, кабелем. Шнур, идущий в квартиру, вставьте в WAN-порт маршрутизатора (синего цвета). При этом LAN-порт тоже должен быть соединен с соответствующим кабелем. Если даже после прямого подключения интернета нет, это говорит о проблемах на линии. Пора звонить провайдеру и описывать проблему.
И еще одна рекомендация: если есть проблемы с сетью, то посмотрите на роутер. Его лампочки не просто мигают, когда им вздумается — они сигнализируют о состоянии интернета, неисправностях определенного порта. Если с кабелем все в порядке, а индикаторы не горят, проверьте состояние изоляции, возможно, она разорвалась или перегнулась.
Заключение
Читайте также:


