Vmware tools как установить esxi
После создания новой виртуальной машины нужно установить на нее vmtools. Что это такое?
VMware Tools — это необязательный бесплатный набор драйверов и утилит, который повышает как производительность гостевой операционной системы виртуальной машины, так и взаимодействие между гостем и хостом. Vmtools делают возможным «правильное» завершение работы ВМ и перезагрузку, тогда как при их отсутствии машину можно только сбросить и «отключить питание».
VMware Tools состоит из следующих компонентов:
Драйверы устройств VMware — заменяет многие драйверы гостевой операционной системы на физическое оборудование для обеспечения сетевого подключения и предотвращения проблем совместимости дисков. Драйверы устройств VMware упрощают работу с мышью, обеспечивают общий доступ к папкам и повышают производительность звука, графики и сети.
VMware Services — обеспечивает связь между гостевой и хост-операционной системами. Эта программа, которая работает в фоновом режиме, называется vmtoolsd.exe в гостевых операционных системах Windows, vmware-tools-daemon в гостевых операционных системах Mac OS X и vmtoolsd в гостевых операционных системах Linux, FreeBSD и Solaris.
Пользовательский процесс VMware — предоставляет администратору возможность вырезать и вставлять текст между VMware Remote Console и операционной системой хоста. Также улучшает функциональность указателя мыши и разрешения экрана. Программный файл для VMware User Process называется vmtoolsd.exe в гостевых операционных системах Windows и vmware-user в гостевых операционных системах Linux, Solaris и FreeBSD.
VMware делает VMware Tools доступными для гостевых систем Microsoft Windows, Linux, Sun Solaris, FreeBSD и Novell NetWare. VMWare настоятельно рекомендует администраторам установить VMware Tools на всех виртуальных машинах.
Давайте рассмотрим установку vmtools на ВМ с операционными системами Windows и Linux.
Как установить vmtools на ВМ с Windows
В клиенте vsphere выберите нужную машину, кликните по ней правой кнопкой мыши и выберите Guest OS->Install VMware Tools
Этим вы примонтируете диск с vmtools в CD привод виртуальной машины. Подключаемся к виртуальной машине и видим, что диск с vmtools действительно есть.
Открываем содержимое диска и запускаем файл setup, в зависимости от разрядности гостевой операционной системы.
Запустится мастер установки.
Жмем Next. На следующих этапах, как правило, оставляем настройки по умолчанию.
После нажатия Install, начнется установка vmtools.
После завершения установки нажмите Finish
и перезагрузите виртуальную машину, выбрав Yes, чтобы перезагрузить сейчас, или No, чтобы перезагрузить позже.
После перезагрузки ВМ, видим, что vmtools установлены и запущены, и виртуальную машину теперь можно «аккуратно» выключить и перезагрузить.
Для «тихой» установки VMTools, запустите команду:
D:\setup64.exe /S /v /qn REBOOT=R
где D:\ — буква диска с примонтированными VMTools.
На этом установка vmtools на виртуальную машину с Windows завершена.
Как установить vmtools на ВМ с операционной системой Linux
VMware сейчас рекомендует устанавливать open-vm-tools на ВМ с Linux. Ставятся они при помощи менеджера пакетов. Для CentOS команда выглядит так:
Всем привет, темой сегодняшней статьи будет, как установить Vmware Tools в виртуальной машине с Windows в ESXI 5.5.x, ранее я рассказывал, как установить Vmware Tools в Linux. В Windows данная процедура выполняется проще чем в Linux, давайте посмотрим ее подробнее, думаю вы будите приятно удивлены, что все выполняется, буквально в несколько кликов миши, так и должно быть.
Выбираем нужную машину в которой нужно поставить Vmware Tools. Щелкаем по ней правой кнопкой мыши идем в меню Guest-Install/Upgrade VMware Tools.

Как установить VM Tools в виртуальной машине с Windows в ESXI 5.5.x-01
В виртуальную машину будет смонтирован CD-диск с драйверами.

Как установить VM Tools в виртуальной машине с Windows в ESXI 5.5.x-02
Выполняем авторан и на первом окне соглашаемся, что хотим начать установку.

Как установить VM Tools в виртуальной машине с Windows в ESXI 5.5.x-03
Начнется установка VMware Tools

Как установить VM Tools в виртуальной машине с Windows в ESXI 5.5.x-04

Как установить VM Tools в виртуальной машине с Windows в ESXI 5.5.x-05
Оставляем Typical и жмем Next

Как установить VM Tools в виртуальной машине с Windows в ESXI 5.5.x-06

Как установить VM Tools в виртуальной машине с Windows в ESXI 5.5.x-07

Как установить VM Tools в виртуальной машине с Windows в ESXI 5.5.x-08
после окончания установки жмем Finish.

Как установить VM Tools в виртуальной машине с Windows в ESXI 5.5.x-09
Система предложит вам перезагрузиться, жмем Yes.

Как установить VM Tools в виртуальной машине с Windows в ESXI 5.5.x-10
Вот так вот просто установить VM Tools в виртуальной машине с Windows в ESXI 5.5.x.
Сейчас я распишу те действия, которые нужно сделать, чтобы установить в гостевую систему (Windows 7 x86/x64, Server 2008/R2) утилиты «VMware Tools” для взаимодействия с виртуальной средой внутри «ESXi”.
Предположим, Вы установили систему, далее что бы исключить задержки при обработке виде-информации, на виртуальной консоли управления виртуальной машины нужно установить комплект «VMware Tools”.
Запускаем виртуальную машину, после проходим по меню:
“ VM” – «Guest” – «Install/Upgrade VMware Tools”, после этого в систему монтируется диск и появляется окно автозапуска установщика, см. скриншот для наглядного понимания, о чем я говорю:

У станавливаем, на одном из шагов нужно будет выбрать, что именно ставить – конечно же, полный комплект утилит.
После нужно перенастроить драйвер видео, делается это так:
На англоязычной системе :
“ Start” – “Control Panel” – “Display” – “Change Display settings” – “Advanced settings” – “Adapter” – “Properties” – “Driver” – “Update Driver…”.
“ C:\Program Files\Common Files\VMware\Drivers\wddm_video”

Или действия на русскоязычной системе :
«Панель управления» – «Экран» – «Настройка разрешения экрана» – «Дополнительные параметры» – «Адаптер» – «Свойства» – «Драйвер» – «Обновить» – Выполнить поиск драйвера на этом компьютере и указываем путь ниже.
“ C:\Program Files\Common Files\VMWare\Drivers\wddm_video”
В итоге у Вас должно получиться, вот так:
Adapter Type = VMware SVGA 3D (WDDM)

И не забудьте, что после установки «VMware tools” обязательно следует перезагрузить систему. Вот собственно и весь процесс установки утилит. На этом всё, с уважением, ekzorchik.
2 комментария
В принципе, после установки VMware Tools дополнительных действий не нужно, после перезагрузки драйвер уже правильный.
Я показал, какие действия делал я, у меня было, что как раз нужно было делать дополнительные действия.
Comments are closed.
Используйте прокси ((заблокировано роскомнадзором, используйте vpn или proxy)) при использовании Telegram клиента:
Поблагодари автора и новые статьи
будут появляться чаще :)
Карта МКБ: 4432-7300-2472-8059
Большое спасибо тем кто благодарит автора за практические заметки небольшими пожертвованиями. С уважением, Олло Александр aka ekzorchik.
В этой статье мы рассмотрим, как установить VMWare Tools на различных гостевых ОС.
VMware Tools поддерживается на 32-и 64-разрядных операционных системах, включая Windows, Linux, Solaris, Mac OS X и другие.Если в виртуальной машине не установлен набор VMWare Tools, то в гостевой операционной системе ВМ отсутствуют некоторые важные функции и возможности.
Также благодаря наличию VMTools в гостевой ОС обеспечивается:
- Корректность и плавность миграции (VMotion and Storage VMotion) между хостами ESXi;
- Выполнение автоматического перезапуска зависшей ВМ на другом хосте с помощью VMware High Availability (HA);
- Корректное подключение и отключение дисков и файлов ISO образов;
- Доступна кастомизация ОС при установке из шаблона (смена пароля администратора, настройка автовхода в ОС, смена уникального UID при клонировании с помощью sysprep и т.д.);
- Повышается производительность ОС;
- Использование memory ballooning для оптимизации использования оперативной памяти хоста.
Чтобы проверить, установлена ли VMWare tools в гостевой ОС виртуальной машине, выберите ее в клиенте vSphere.
Если VMTools не установлены, статус будет “Not Running, not installed”

Установка VMWare Tools в Windows
Чтобы установить VMTools в гостевой ВМ с Windows, нужно подключить ISO файл.
Установка VMware Tools в Linux
В дистрибутивах Linux есть два способа установки VMWare tools – с помощью ISO файла vmtools (по аналогии с Windows) и с помощью open-source пакета Open-VM-Tools.
Установка VMTools через ISO образ аналогична установке в Windows, только для запуска установки используется perl-скрипт.
Например, в CentOS установка выполняется так:
Вы можете установить все зависимости, необходимые для установки VMTools с помощью команды: yum -y install kernel-devel gcc dracut make perl- Смонтируйте ISO образ с VMTools;
- В гостевой Linux смонтируйте ISO образ в каталог /mnt: mount /dev/cdrom /mnt/
- Распакуйте архив с VMTools: cd /mnt/
Также вы можете установить VMTools с помощью пакета Open-VM-Tools (OVT) от VMware. Они доступны для установки из базовых репозиториев с помощью YUM или APT.
Например, в Debian/Ubuntu для установки OVT используется команды:
apt-get update
apt-get install open-vm-tools
Если вы используете Ubuntu с графическим интерфейсом, установите open-vm-tools-desktop:
apt-get install open-vm-tools open-vm-tools-desktop
В CentOS/RHEL используются такие команды:
yum update
yum -y install open-vm-tools
Для запуска службы и добавления ее в автозагрузку, выполните:
service vmtoolsd start
chkconfig vmtoolsd on

Обратите внимание, что после установки OVT в статусе ВМ будет указано:
На руках появился лишний сервер и вдруг почему-то очень захотелось создать виртуальную среду=) Большого опыта с виртуализацией у меня нет. С чего начать? Регимся на vmware и скачиваем образ продукта под названием Esxi (vSphere). Download completed! Теперь нужно бы сделать загрузочное устройство. Можно нарезать диск или использовать съемное устройство.
Возьмем USB накопитель. Для того чтобы все нормально грузилось необходимо использовать утилиту unetbootin.

Интерфейс достаточно простой, главное не забыть выбрать USB Drive. Полминуты и все готово. Берем флэшку и в сервер ее. В BIOS не забываем выставить загрузку с USB – должно быть имя производителя флэшки (иногда оно начинает видится только после перезагрузки).
Если все правильно, то начнёт грузиться Installer – покомпонентно. После предложит нажать Enter и согласиться с EULA. Теперь нужно выбрать место установки, вот тут «финт ушами» и выбираем наш же USB носитель. Т.к. файлы установки уже в ОЗУ ничего страшного не произойдет. Нюанс такой, носитель берите объемом побольше, чтобы было место куда ESXi будет логи писать. Дальше по плану и НЕ забываем пароль от root. После установки ESXi попросит перезагрузиться.
Дальше надо не забыть настроить сетевой интерфейс для удаленного доступа через vsphere client или web и подключить шнур. Проверили доступность сети и идем обратно к рабочему месту. Запускаем клиента, видим хост и немного настраиваем (data stores, network) и разворачиваем win server 2012 с IP из диапазона сети управления.
Для централизованного управления VM есть такой продукт – vCenter. Попробуем установить его на виртуальный win server 2012, который уже успели развернуть на ESXi хосте. Он у нас не в домене и имеет реальный! сетевой адрес.
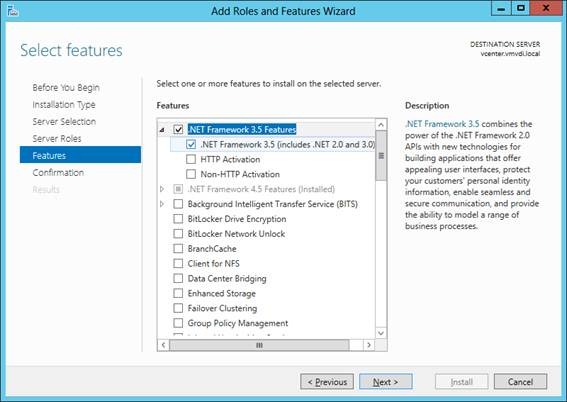
Что касается БД – то в инсталляторе центра есть SQL Express, однако лучше использовать полную версию. Устанавливаем SQL Server, создаем БД для vCenter, раздаем права пользователям БД. Далее запускаем вручную SQL Agent! и публикуем коннектор! к БД через эту оснастку в System DSN.

Если коннект к БД есть, то в итоге будет «TESTS COMPLETED SUCCESSFULLY».
Можно перегрузиться и начинать установку vCenter – 4 компонента, simple install:
1. Не забываем пароль админа vsphere.local.
2. Выбираем созданный выше DSN.
3. Опять запоминаем пароль админа и далее.
4. И, если у вас нет DNS, то везде пишем реальный IP, вместо имени, иначе работать ничего не будет, даже при редактировании \etc\hosts.
После установки vCenter доступен через web клиент. При соединении может поругаться на сертификат, игнорим и акксептим. Готово! Теперь с помощью vCenter можно управлять ESXi хостами, создав DataCenter, объединять их в кластер, использовать vDS для коммутации, Vlan и PVlan и т.п.
Опытным путем определено, что любая другая последовательность приводит к неработоспособности vCenter. Удачных экспериментов.
Читайте также:


