Точка входа в процедуру uplay has overlapped operation completed не найдена в библиотеке dll
Ошибка может возникать при попытке запустить или установить различные программы, например iTunes, Photoshop, Trillian, а также такие игры, как Grand Theft Auto V. Если отсутствующий или повреждённый компонент является частью операционной системы, он может быть заменён автоматически. Во всех остальных случаях придётся выполнить нижеописанные шаги.
Решение 1. Установите последний распространяемый пакет Visual C ++
Распространяемый пакет Visual C++ может включать отсутствующие/повреждённые элементы, вызывающие ошибку. Таким образом, скачивая и устанавливая последнюю версию проблема решится автоматически.

Решение 2. Запустите проверку системных файлов
- Нажмите Win + X и выберите пункт Командная строка (Администратор).
- В системное окно скопируйте и вставьте следующую команду: sfc/scannow
- Нажмите Enter и дождитесь окончания операции.
- По завершении процесса система сообщит об исправленных ошибках или укажет файлы, которые восстановить не удалось.
- В случае положительного результата, перезагрузите компьютер.
- Если проблему решить не удалось, переходите к следующему способу.

Решение 3. Восстановите или переустановите соответствующую программу
Одним из вариантов является переустановка приложения или его восстановление с помощью средств Windows. Однако это работает только с программами, являющимися частью ОС.
- Нажмите комбинацию Win + X и выберите Программы и компоненты.
- Найдите в списке проблемную программу.
- Щёлкните по ней ПКМ и выберите Восстановить.

Однако большинство приложений, которые выдают ошибку, скорее всего, являются сторонними. В таком случае следует переустановить именно эту программу. Найдите её в списке и удалите, а затем установите снова.
Решение 4. Повторно зарегистрируйте файл DLL
Как это сделать:

Решение 5. Выполните восстановление системы
Библиотеки DLL участвуют в работе большинства компонентов, программ и игр. Если с данными файлами возникают неполадки, пользователь сталкивается с невозможностью запуска приложений. Библиотека может быть повреждена или вовсе отсутствовать. Сегодня мы разберем ошибку с текстом «Точка входа в процедуру не найдена в библиотеке DLL».
Руководитель проекта, эксперт по модерированию комментариев. Информация в окне ошибки может видоизменяться. Это зависит от запускаемого приложения и используемых компонентов. В тексте будут указаны точные названия библиотеки и процедуры.Переустановка программы
Если ошибка точки входа в процедуру возникает при попытке запуска или работе с каким-либо приложением, попробуйте переустановить его. Возможно, проблема связана с неверными настройками или отсутствием файлов софта.
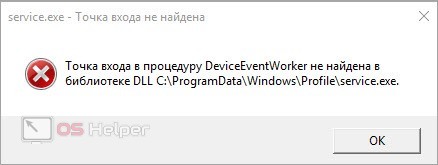
Перед повторной установкой следует полностью удалить старую версию программы. Сделать это можно через стандартные средства Windows или сторонний софт. Например, приложение Revo Uninstaller позволяет не только удалять программы, но и стирать оставшиеся «следы», файлы, записи в реестре. Скачайте и установите данное средство по представленной ссылке.
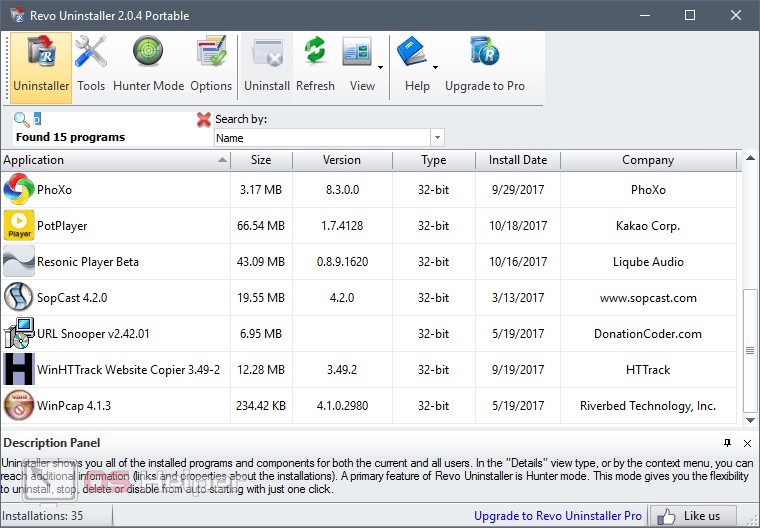
После этого заново установите проблемный софт. Если ошибка по-прежнему не устранена, то переходите к следующему шагу.
Проверка системных файлов
Причиной может быть повреждение системных компонентов и библиотек. Для диагностики этой проблемы необходимо прибегнуть к функционалу командной строки. Следуйте представленному алгоритму:
- Откройте командную строку. Для этого найдите ее по названию с помощью поиска и запустите с администраторскими правами.
- Теперь впишите строку [k]sfc /scannow[/k].
- Запустите выполнение процедуры и ждите ее окончания.
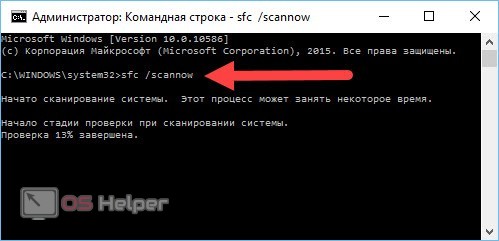
В ходе проверки утилита найдет поврежденные файлы DLL и заменит их новыми, если это возможно. После окончания восстановления перезагрузите компьютер и попробуйте запустить проблемное приложение еще раз.
Сканирование антивирусом
Вредоносные файлы также могут стать причиной. Обязательно установите сторонний антивирус и просканируйте жесткий диск, если вы не делали этого ранее. Мы можем предложить вам несколько бесплатных защитных утилит: 360 Total Security, Comodo Internet Security, Kaspersky Free и подобные. Обязательно выбирайте глубокую проверку!
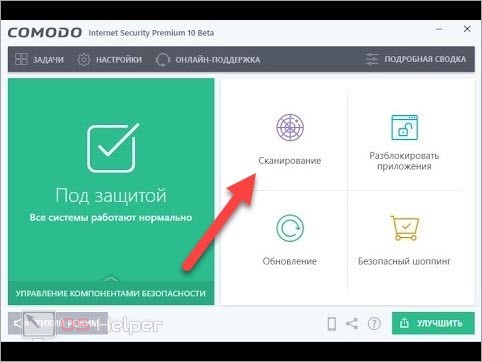
Штатный Защитник Windows не обеспечивает должный уровень безопасности. Если вы активно пользуетесь интернетом, то обязательно установите антивирус.
Восстановление системы
Если ничего не помогло, то попробуйте откатить состояние операционной системы. Для этой цели используются заранее созданные контрольные точки. Процедура запускается через штатную утилиту Windows. Сначала вам нужно открыть панель управления и раздел с инструментами для восстановления. Затем кликнуть мышкой на кнопку запуска процедуры. После появится мастер настройки отката. Выберите одну из доступных точек, ориентируясь на привязанное событие и дату создания.
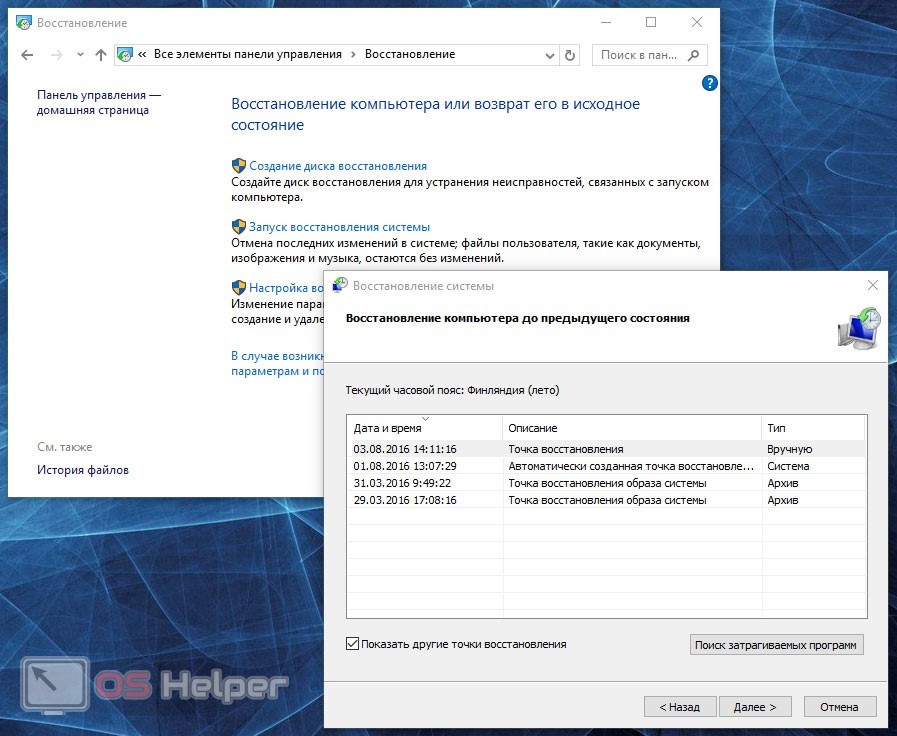
После запуска восстановления компьютер перезагрузится. Предварительно закройте все программы и важные файлы.
Если ошибка точки входа мешает работе Windows, то запустите восстановление ОС через загрузочный диск.
Установка обновлений
Неактуальные компоненты и системные файлы могут повлиять на работоспособность приложений и библиотек. Вам нужно проверить наличие «свежих» апдейтов. Откройте центр обновления Windows и запустите поиск новых патчей. Если важные системные компоненты будут найдены, то вы увидите их количество и размер. Кликните по кнопке установки.

После инсталляции потребуется перезагрузка компьютера. Некоторые компоненты распаковываются достаточно долго, поэтому будьте готовы к тому, что загрузка ОС займет больше времени.
Видеоинструкция
В прикрепленном видеоролике подробно показаны все действия из нашей инструкции. Внимательно посмотрите видео, если у вас остались вопросы по теме.
Заключение
Ошибка с отсутствием точки входа в библиотеке DLL связана с рядом причин. Основные из них мы рассмотрели в инструкции вместе с вариантами устранения проблемы. Внимательно ознакомьтесь со статьей и приступайте к действиям!

Решения данной проблемы зависят от версии вашей Windows. Пользователям XP, в первую очередь, стоит переустановить игру или программу, запуск которой заставляет ошибку появляться. Пользователям Windows Vista и новее, вдобавок к этому, поможет еще и замена библиотеки.
Способ 1: Помещение ADVAPI32.dll в системную папку
Универсальный способ исправления ошибок доступа к ADVAPI32.dll – отдельная загрузка этой библиотеки и ручной перенос её в определенную системную папку. Переносить или копировать можно любым удобным путем, подойдет и простое перетаскивание из каталога в каталог.

Обращаем ваше внимание на то, что местоположение искомой директории также зависит от версии ОС. Об этом и подобных важных нюансах лучше почитать в статье, посвященной установке DLL-файлов вручную.
Чаще всего обычного перетаскивания недостаточно: библиотека в полагающемся месте, но ошибка продолжает появляться. В этом случае есть необходимость внести DLL в системный реестр. Манипуляция несложная, но определенный навык для неё все-таки нужен.
Способ 2: Переустановка программы или игры
Некоторые игры, поддерживаемые на Win XP, могут иметь в своем DLC, несовместимую с этой версией ОС. В такой ситуации необходимо искать игру без дополнений.
- Удалите ПО одним из описанных способов в соответствующей статье.
- Шаг только для пользователей XP – очистите реестр, процедура описана в этом материале.
- Инсталлируйте нужное ПО заново, по необходимости самый новый релиз (Vista и старше) или более старую версию (XP).
Иногда стоит искать проблему не в операционной системе, а в программе: пиратский софт часто страдает от ошибок подобного рода, и тогда переустанавливать нужно его.
Способ 3: Удаление обновлений

Способ 4: Использование точки восстановления
Если проблемы возникли не так давно, а с удалением обновления возникли трудности (например, не удается понять, что именно нужно удалить), можно вернуть компьютер к состоянию, в котором он находился ранее. При включенной функции восстановления системы и наличии точек восстановления с этой процедурой легко справится любой пользователь. Так как эта ошибка появляется на старых ОС, то ниже мы приложим ссылки на инструкции только лишь для них.
Подробнее: Как восстановить Windows XP / Windows 7
Способ 5: Установка обновлений
Способ 6: Переустановка/апгрейд ОС

Отблагодарите автора, поделитесь статьей в социальных сетях.

Эта ошибка в основном вызвана поврежденным файлом DLL, другими файлами конфигурации, драйверами или неправильной конфигурацией и может быть исправлена путем исправления или замены файлов DLL, выполнения восстановления системы, переустановки новой копии приложения или обновления до Последняя версия. Чтобы быстро обойти это, попробуйте запустить 32-битную версию приложения, если она доступна.

Способ 1: восстановить поврежденные системные файлы
Загрузите и запустите Reimage Plus для сканирования и восстановления поврежденных и отсутствующих файлов из Вот, После этого перейдите к методам ниже. Важно убедиться, что все системные файлы не повреждены и не повреждены, прежде чем приступить к описанным ниже методам.
Переустановка Uplay
Проверка целостности игровых файлов
Для тех, кто сталкивается с такими проблемами, как перестал работать AC4BFSP.exe, точка входа AC4BFSP.exe не найдена и другие ошибки точки входа, в большинстве случаев при проверке файлов игры сравнивается папка установки вашей игры с файлами на сервере загрузки на предмет различий. Если в вашем игровом каталоге есть какие-либо проблемы с поврежденными или отсутствующими файлами, Uplay загружает и восстанавливает эти файлы в вашу папку установки.
Если вы играете через Steam:
Если ни один из них не работает для вас, вы можете попробовать любое из следующих действий:
- Переустановка графических драйверов. Вы можете получить драйверы на веб-сайте вашего поставщика.
- Установка последних игровых патчей от Uplay.
- Переустановка всей игры из Uplay.
- Если вы используете взломанную версию игры, получите патчи и файлы конфигурации игры из своего источника и примените их, так как Uplay не будет работать для вас.
Способ 3: не удалось найти точку входа Adobe Photoshop
Переустановка Adobe Photoshop CC
Поскольку причиной ошибки является поврежденный файл библиотеки, лучше всего переустановить все приложение.
- нажмите Ключ Windows + р, тип appwiz.cpl а затем нажмите Хорошо. Это приведет вас к программам и функциям.
- Найдите Adobe Photoshop CC 2017 из списка и дважды щелкните по нему.
- Пройдите через приглашение удаления, чтобы удалить Photoshop из вашей системы.
- Загрузите AdobeCreativeCloudCleanerTool.
- Найдите Cleaner Tool в папке «Загрузки» и откройте как администратор.
- Нажмите Y, чтобы принять соглашение, выберите приложение, которое вы хотите удалить, и нажмите Enter. Перезагрузите систему после того, как очистка прошла успешно.
- Перейдите в каталог приложений Creative Cloud и загрузите Photoshop. Вас могут попросить войти.
- Запустите установку после завершения загрузки и пройдите процесс установки. Это требует подключения к интернету и может занять некоторое время. В окне установки вы также можете установить другие приложения в CC Suite, если они дают проблемы.
- После завершения установки откройте Photoshop, чтобы увидеть, была ли проблема решена.
Выполнение восстановления системы
Вы можете выполнить Восстановление системы и восстановить свой компьютер до более раннего состояния, в котором он находился до того, как Photoshop не удалось запустить, тем самым отменив то, что заставило приложение перестать работать. Однако этот метод будет работать только в том случае, если точка восстановления системы была создана до возникновения этой проблемы. Если вы выберете более раннюю дату перед установкой Photoshop, она будет удалена, что означает, что вам придется переустановить ее, как описано во втором методе. Вот как выполнить восстановление системы в Windows 7 и 8.
Windows 7/8
- нажмите Windows Key + R
- Тип rstrui.EXE в диалоговом окне «Выполнить» и нажмите Хорошо запустить утилиту восстановления системы.
- Нажмите на следующий. Восстановление системы порекомендует автоматически выбранную точку восстановления на этом экране, продолжить или выберите другой вариант точки восстановления, а затем нажмите кнопку Далее.
- Выберите нужную точку восстановления из предоставленного календаря и нажмите «Далее».
- На экране подтверждения точки восстановления нажмите Конец а затем нажмите да в диалоговом окне, которое появляется, чтобы начать восстановление системы.
Windows перезагрузится и начнет восстанавливать компьютер до выбранной точки восстановления. Весь процесс может занять некоторое время, поэтому подождите, пока это не будет сделано. Проверьте, исчезла ли ошибка после завершения восстановления.
В этом руководстве показано, как выполнить восстановление системы в Windows 10.
Переустановка приложения
Удаление существующего приложения и переустановка новой копии часто решает проблему. Если вы помните о сохраненных файлах, вы все равно можете выполнить новую установку, чтобы перезаписать основные файлы и сохранить ваши личные файлы, если только установщик не настаивает на удалении старой копии.
- нажмите Windows Key + R, тип appwiz.cpl а затем нажмите Хорошо. Это приведет вас к программам и функциям.
- Найдите список приложений, которые вы хотите удалить, и дважды щелкните по нему.
- Посетите веб-сайт поставщика вашего приложения и получите свежую копию приложения оттуда.
- Запустите установщик и следуйте инструкциям по установке приложения.
- Запустить приложение для подтверждения в вопросе прекращено.
Запуск сканирования SFC
Сканирование SFC проверяет весь компьютер на наличие отсутствующих файлов .dll или поврежденных драйверов. Поэтому на этом этапе мы будем проверять наличие поврежденных драйверов или отсутствующих файлов. Для этого:
Читайте также:


