Как сделать терминал из айфона

В закладки
Apple купила канадский стартап Mobeewave, который превращает смартфоны в платежные терминалы.
По словам людей, знакомых со сделкой, Apple заплатила $100 млн за компанию. Все сотрудники Mobeewave продолжат работать в Монреале.
Технология работает следующим образом: продавец пишет сумму, а покупатель прикладывает телефон или банковскую карту, чтобы расплатиться. Все как с обычными POS-терминалами.
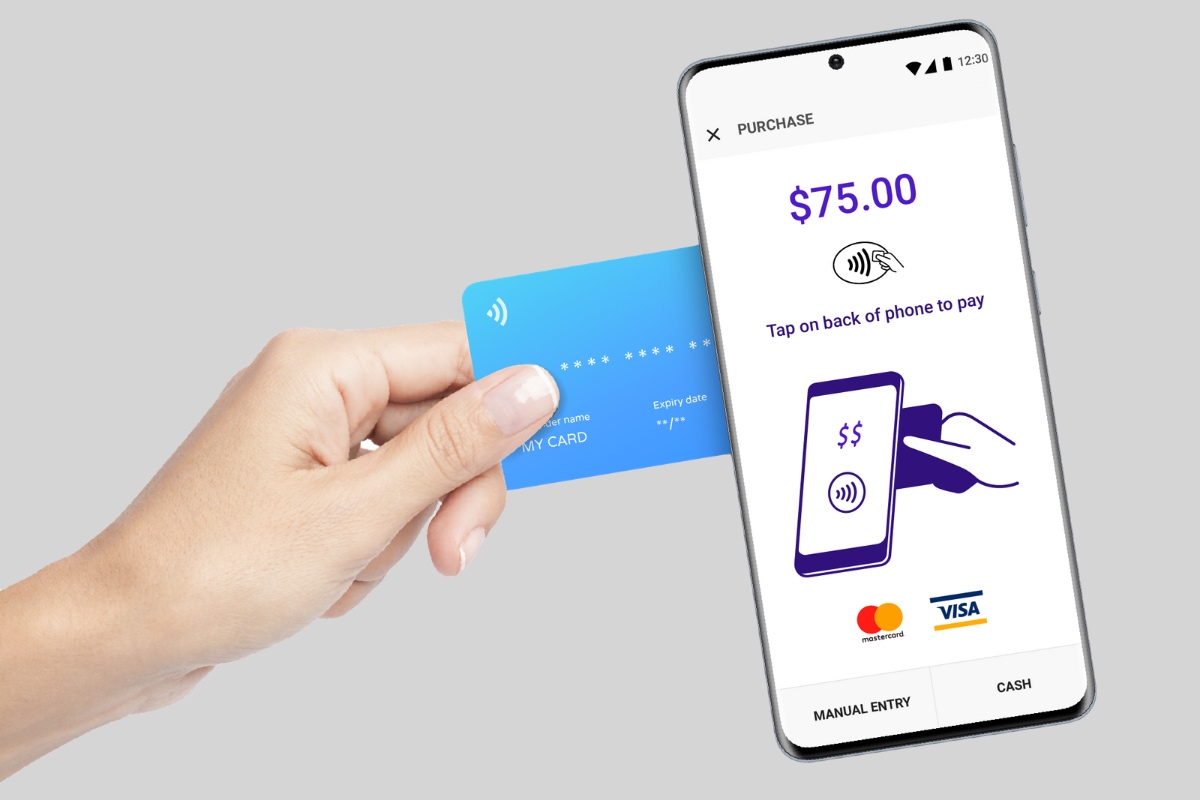
Для работы требуется только чип NFC, который установлен во всех iPhone с 2014 года.
Интеграция Mobeewave может позволить любому владельцу iPhone принимать платежи без дополнительного оборудования и софта.
В этом году Apple купила приложение погоды Dark Sky, стартап Xnor.ai, разрабатывающий искусственный интеллект без интернета и компанию NextVR, которая транслировала спортивные матчи в виртуальной реальности. [Bloomberg]

В закладки
В России банками поддерживаются все основные сервисы бесконтактных платежей: Apple Pay, Samsung Pay и Google Pay. Большинство кассовых аппаратов уже оснащены чипами для приема оплаты со смартфонов покупателей. В статье расскажем о том, как настроить Apple Pay на Айфоне и что можно оплачивать с помощью этой технологии.

Что такое Apple Pay
Перед тем, как подключить Эппл Пей на Айфоне, расскажем, что это такое. Apple Pay — это технология оплаты с помощью мобильных устройств Apple и компьютеров Mac. Оплата может быть бесконтактной, если используете iPhone, iPad или Apple Watch и упрощенной на специализированных сайтах. В этом случае не надо постоянно вводить данные своей банковской карты. От вас потребуется только подтверждение транзакции.

Системные требования

Безопасность платежей
Чип NFC из-за маленького радиуса действия в 10 – 20 сантиметров не позволяет перехватить сигнал, а динамические коды подтверждения оплаты не содержат данных о реквизитах. Кроме этого, для активации транзакции требуется отпечаток пальца владельца или его личный код. Все это делает бесконтактные платежи полностью безопасными.

Какие банки поддерживают Apple Pay
На текущий момент большинство российских банков предоставляют услугу привязки своих карт к аккаунту Apple Pay. Вся информация о том, как настроить Эппл Пей на iPhone и привязать к карточному счету есть на их официальных сайтах. Если остаются вопросы, обратитесь на горячую линию поддержки клиентов банка, выпустившего карту.

Подключаем и настраиваем Apple Pay
Теперь расскажем о том, как подключить Apple Pay на устройстве. Загружать и устанавливать специальные приложения не надо.
На iPhone или iPad
На Apple Watch
Теперь о том, как активировать Apple Pay на смарт-часах. Выполните следующие действия:
На Mac и MacBook Pro с Touch Bar
Следующим шагом расскажем о том, как привязать карту к Эппл Пей на компьютере Mac. Алгоритм действий:
Возможные проблемы
Как показывает практика, проблемы с подключением могут возникнуть только на этапе верификации запроса банком. Рекомендуем перед тем, как подключать счет, ознакомиться с информацией о том, как добавить карту в Эппл Пей. В сложных случаях звоните на телефоны клиентской поддержки банка.

Как пользоваться Apple Pay
Итак, вы активировали на смартфоне Apple Pay, как включить поддержку вашей карты тоже разобрались. Теперь попробуем оплатить. Выберите в приложении смартфона или Apple Watch карту, с которой будет производиться платеж, и поднесите устройство к терминалу. Для крупных покупок возможно потребуется ввести пин-код. Для онлайн-платежей в совместимых сервисах нажмите на специальную кнопку со значком Apple Pay и подтвердите платеж с помощью Touch ID или Face ID.
Разобраться с тем, как установить Apple Pay и настроить оплату картой в Айфоне не сложно. В отзывах активных пользователей этой технологии отмечается удобство, отсутствие проблем при оплате и хорошая безопасность платежей. Ко всему прочему, для покупателей, использующих Apple Pay на ряде сайтов предусмотрены скидки. Так что плюсов у этой технологии много.
Разработчик AppleBetas признаёт, что пока в его инструменте есть ограничения. Он может выполнять базовые команды, но многого в нём ещё не хватает. Тем не менее, это уже что-то.

Многие начали думать, что область джейлбрейка начинает угасать, но начали выходить такие инструменты, а значит хакеры и разработчики не прекращают работать, пусть результаты и не такие массовые, как раньше.

Бесконтактные платежи — новая технология, которая быстро разошлась по миру, заметно упростив жизнь многим людям. Действительно, теперь нет необходимости носить с собой кошелек, ведь все банковские карты могут быть добавлены в телефон (это не только удобно, но и безопасно). Сегодня мы расскажем, каким образом осуществляется оплата покупок с помощью Apple Pay на iPhone.
Используем Apple Pay на iPhone
Прежде чем вы начнете расплачиваться в магазинах с помощью смартфона, имеющиеся банковские карты потребуется добавить с помощью приложения Apple Wallet. Но сделать это можно только в том случае, если банк, обслуживающий карту, поддерживает работу с Apple Pay. Более подробно о процедуре добавления банковской карты в Wallet рассказывалось на нашем сайте.
-
Итак, настал момент, когда вы хотите расплатиться за покупку с помощью Айфона. Для начала сообщите кассиру о вашем намерении осуществить бесконтактную оплату, чтобы он активировал терминал.



Вариант 2: Пункт управления
Включите экран (телефон можно не разблокировывать) и смахните пальцем снизу вверх. Появится Пункт управления, в котором потребуется выбрать иконку Wallet. Если она отсутствует, ее можно добавить следующим образом:




Вариант 3: Wallet
Стандартное приложение Wallet по умолчанию установлено на iPhone. Чтобы активировать бесконтактную оплату, достаточно запустить его с рабочего стола.

-
Touch ID. Если ваш iPhone оснащен сканером отпечатка пальца, приложите его;



Стремительное развитие технологий подарило людям массу полезных инструментов, и iPhone с функцией бесконтактной оплаты — лишнее тому подтверждение.

Мы рады, что смогли помочь Вам в решении проблемы.
Отблагодарите автора, поделитесь статьей в социальных сетях.

Опишите, что у вас не получилось. Наши специалисты постараются ответить максимально быстро.

Терминал можно скачать в Cydia из дефолтого репозитория Bigboss.
Для этого необходимо ввести в поиске Mterminal.
Примеры команд:
Для большинства нижеперечисленных команд необходимы права суперпользователя (root). Поэтому сначала выполняем:
su
вводим пароль (стандартный пароль - alpine. Если меняли, вводим свой. При вводе пароля символы видны не будут!)
После того, как осуществили вход в режим суперпользователя, можем вводить команды:
Установка приложения: apt-get install название_пакета_программы
Удаление приложенияˇ apt-get remove название_пакета_программы
Установка *.deb
dpkg -i /путь и название.deb
Респринг (перезагрузка рабочего стола) killall SpringBoard
Респринг в SafeMode killall -SEGV SpringBoard
Перезагрузка девайса reboot
Выключение девайса halt
Вывод информации о свободном месте на дисках
df -h
Убить процесс (остановить работу комманды)
killall -9 pid_процесса
Вывод всех файлов в текущей папке
ls -l
Переход к папке (путь)
cd /путь/к/папке
Создать новый файл с именем
touch имя_файла
Остановить работу программы
killall имя_программы
Копировать файлы
cp -R /путь файла /путь куда вставлять
Переместить или переименовать файл mv что_перемещать куда_перемещать
Создать новый каталог (папку)
mkdir имя_каталога
Удалить пустой каталог (папку)
удалить файлы
rm -r путь_к_файлу
удалить папки с содержимым rm -rf путь_к_папке
Создать symlink (символическую ссылку) к папке/файлу
ln -s /путь/к/файлу/или/папке /путь/куда/создаем/симлинк
Чтобы удалить неиспользуемые и уже ненужные зависимости вводим: apt-get autoremove —purge
Запустить системную службу (Daemon) launchctl load /Путь/К/Службе.plist
Выгрузить системную службу (Daemon) launchctl unload /Путь/К/Службе.plist
Запаковать программу в deb-пакет dpkg -b название_пакета
Ищем файлы по заданным вами критериям
find / -name имя_файла
Команда осуществит поиск нужного вам файла по всей файловой структуре, включая все смонтированные диски (в том числе и сетевые) и отобразит полный путь к нему.
find . -name '*имя_файла*' (с сохранением указанного синтаксиса)
Поиск будет осуществлен в текущем каталоге и всех его подкаталогах
find . -mtime -ЦИФРА
Эта команда, как и предыдущая, осуществляет поиск в текущем каталоге и всех его подкаталогах, но ее отличие в том, что указав, к примеру, цифру 3 (find . -mtime -3) команда выдаст вам все файлы, которые были изменены в течение последних трех дней. Указав 0, команда найдет только те файлы, дата которых была изменена.
Переустанавливаем deb-пакет apt-get install —reinstall НАЗВАНИЕ_ПАКЕТА

Установка приложения
apt-get install название_пакета_программы
Удаление приложенияˇ
apt-get remove название_пакета_программы
Как узнать название пакета программы, которую хотим удалить?
Установка *.deb
dpkg -i название.deb
Подробнее читайте в теме Установка *.deb и *.ipa
Респринг (перезагрузка рабочего стола)
killall -HUP SpringBoard
или
killall SpringBoard
Респринг в SafeMode
killall -SEGV SpringBoard
Перезагрузка девайса
reboot
Выключение девайса
halt
Вывод информации о свободном месте на дисках
df -h
Вывод всех активных процессов в виде дерева (чтобы использовать эту команду нужно установить утилиту pstree)
pstree
Вывод активных процессов (чтобы использовать эту команду нужно установить утилиту top). ˇ
Команда top выдает список основных задействованных процессов и постоянно обновляемую информацию о них: нагрузка на процессор, размер задействованной памяти, время и пр.
top
или то же самое, но с сортировкой процессов, по объему их нагрузки на процессор:
top -us5
или
top -o cpu -n 10
Убить процесс (остановить работу комманды)
killall -9 pid_процесса
Вывод всех файлов в текущей папке
ls -l
Переход к папке (путь)
cd /путь/к/папке
Создать новый файл с именем имя_файла
touch имя_файла
Остановить работу программы
killall имя_программы
Почитать help-мануал по команде
имя_комманды —help
для некоторых команд:
имя_комманды —h
Быстро получить текущую дату и время
date
Вывод информации о системе, версии ядра, дистрибутиве и архитектуре (32/64 бита)
uname -a
Дата и время установки дистрибутива
ls -clt / | tail -n 1 | awk '< print $7, $6, $8 >'
Копировать файлы
cp что_копировать куда_копировать
Переместить или переименовать файл
mv что_перемещать куда_перемещать
Создать новый каталог (папку)
mkdir имя_каталога
Удалить пустой каталог (папку)
rmdir каталог
Безвозвратно (!) удалить файлы
rm -r путь_к_файлу
Безвозвратно (!) удалить папки с содержимым
rm -rf путь_к_папке
Вывести имя текущего каталога
pwd
Вывести имя пользователя, под которым вы сейчас работаете
whoami
Вывести 10 самых больших файлов (по размеру)
ls -lR | sort -k5 -n | tail
Создать symlink (символическую ссылку) к папке/файлу ˇ
ln -s /путь/к/файлу/или/папке /путь/куда/создаем/симлинк
Приводим в соответствие список установленных программ
(решаем проблему, когда приложения после установки из Cydia не появляются на рабочем столе)
uicache
далее перезагружаем устройство
или
cd /User/Library/Caches
rm -f com.apple.mobile.installation.plist
далее перезагружаем устройство
ˇ
Бывает такое, что удалили программу, а зависимости к ней остались. Чтобы удалить эти неиспользуемые и уже ненужные зависимости вводим:
apt-get autoremove —purge
Запустить системную службу (Daemon)
launchctl load /Путь/К/Службе.plist
Выгрузить системную службу (Daemon)
launchctl unload /Путь/К/Службе.plist
Выводим список папок с занимаемым пространством в текущей директории
du -h —max-depth=1
Ищем файлы по заданным вами критериям
find / -name имя_файла
Команда осуществит поиск нужного вам файла по всей файловой структуре, включая все смонтированные диски (в том числе и сетевые) и отобразит полный путь к нему.
Читайте также:


