Как на айфоне сделать экран без значков только чтобы показывало время
Чтобы вернуть скрытое приложение на главный экран, проведите по экрану пальцем влево, пока не дойдете до библиотеки приложений в конце страниц главного экрана. Теперь вы можете перетащить приложение прямо из одной из папок библиотеки приложений на главный экран.
Как установить часы на заблокированном экране?
Как установить часы на экран блокировки телефона Андроид
Как установить время и дату на рабочем столе?
На рабочем столе выбрать в меню Приложения (Applications) (на панели) => Системные параметры (System Settings) => Дата и время (Date & Time) На рабочем столе щёлкнуть правой кнопкой панель инструментов и выбрать Установить дату и время (Adjust Date and Time).
Как сделать двойные часы на айфоне?
Как поставить часы на айфон?
В таком случае выполните следующие действия.
Как вернуть приложение на главный экран?
Как добавить объекты на главный экран
- Откройте список Все приложения. Как открывать приложения
- Нажмите на приложение и удерживайте его. Появятся изображения всех главных экранов.
- Переместите приложение на нужный экран и отпустите палец.
Как вернуть приложение на рабочий стол?
Чтобы вернуть ярлык android-устройства нужно:
- открыть полный список приложений — тапнуть по значку с квадратиками внизу;
- нажать на ярлык приложения и удерживать его;
- появится рабочий стол, на который перемещаем значок программы и отпускаем.
Как вернуть на экран приложение?
Восстановить через меню приложений
Как включить часы на заблокированном экране Xiaomi?
Как включить часы на заблокированном экране Huawei?
Как переместить время на экране блокировки Honor?
Можно ли убрать часы с экрана блокировки на айфоне?
Для того чтобы убрать часы с экрана блокировки Айфона, надо сделать следующее:
Как вернуть на экран часы и погоду?
Как поместить часы на главный экран
- Коснитесь свободного участка на главном экране и удерживайте его.
- В нижней части экрана выберите Виджеты.
- Нажмите на виджет и удерживайте его.
- Вы увидите изображения главных экранов. Перетащите часы на главный экран.
Как установить время на экране компьютера?
Windows 7 и выше
Как установить часы на рабочий стол Windows 10?
Как добавить часы на рабочий стол без сторонних приложений на Windows 10 и Windows 10 Mobile
Как сделать напоминание на айфоне на заблокированном экране?
Настройка заметок на экране блокировки
Как сделать часы на заблокированном экране?
Как установить часы на экран блокировки телефона Андроид
Как сделать большие часы на айфоне?
Использование виджетов на iPhone и iPod touch
Можно ли убрать время на айфоне?
Как сделать так чтобы напоминание было на экране блокировки?
Как поставить напоминание на айфоне на каждый час?
Как сделать чтобы напоминания были на экране?
Как устанавливать напоминания
Как включить часы на заблокированном экране Xiaomi?
Как убрать двойные часы на экране блокировки Xiaomi?
Как сделать часы на рабочем столе Windows 10?
Как добавить часы на рабочий стол без сторонних приложений на Windows 10 и Windows 10 Mobile
Одно из самых больших обновлений, появившихся в iOS 14 (обзор) – это абсолютно новый интерфейс домашнего экрана. Пожалуй, такое изменение пользовательского интерфейса для iOS можно считать самым значимым с момента появления системы. Особенное внимание привлекли виджеты, которые можно будет располагать на домашнем экране iPhone в iOS 14.

Видео:
Как добавлять виджеты домашнего экрана на iPhone с iOS 14
2. Нажмите значок + в левом верхнем углу.

3. Теперь вы увидите доступные виджеты.



5. Вы можете изменить место виджета, перетаскивая его по рабочему столу.

Что такое Смарт стопки?
Смарт стопки – это аккуратный виджет, который на протяжении дня будет автоматически переключаться между различными виджетами, показывая актуальную для пользователя информацию. При этом в Смарт стопках можно в любое время вручную пролистать различные доступные опции.
В iOS 14 появилось новое приложение Apple для погоды, также виджеты предлагают наблюдать за осадками в режиме реального времени и отслеживать суровые погодные условия, создавая отличный визуальный эффект.
Как самостоятельно создавать Смарт-стопки?
Существует возможность создавать собственные Смарт-стопки, для этого достаточно расположить нужные виджеты один над другим.
Как удалять виджеты (смарт-стопки) на iPhone и iPad
1. Нажмите и удерживайте палец на пустом месте главного экрана, пока иконки приложений не начнут покачиваться.


Кроме того, удалить виджет можно путем нажатия и удержания пальца на самом виджете. В этом случае в появившемся всплывающем меню необходимо выбрать Удалить виджет.

Сторонние разработчики, выпускающие виджеты, в ближайшие месяцы сделают это большое обновление еще более полезным, поскольку это даст пользователям возможность более точно настраивать свои домашние экраны в iOS.
А что вы думаете о виджетах домашнего экрана на iPhone? Вам нравится такое значительное обновление пользовательского интерфейса? Расскажите нам о своих мыслях в комментариях!
Управление виджетами на iPhone с iOS 10 – iOS 13

Как открывать виджеты на iPhone и iPad
Вы можете перейти к своим виджетам с экрана блокировки и главного экрана на iPhone или iPad. После активации дисплея iPhone или iPad или разблокировки устройства просто проведите пальцем вправо, чтобы просмотреть виджеты.
1. Проведите по экрану iPhone или iPad сверху вниз.
2. Проведите по экрану вправо, чтобы получить доступ к виджетам.

Как пользоваться виджетами на iPhone и iPad
Одни виджеты предлагают только быстрый просмотр информации, а другие, такие как Workflow и Hue, более интерактивны и позволяют выполнять действия в приложениях, не открывая их.
1. Проведите по экрану вправо, чтобы просмотреть открыть экран виджетов.
2. Прокрутите вниз, чтобы найти виджет, который вы хотите использовать.
3. Нажмите на действие, которое вы хотите выполнить. Некоторые виджеты могут перенести вас в свое приложение для продолжения действия, однако большинство из них позволят выполнить задачу, оставаясь на экране виджетов.
Многие виджеты предлагаются в нескольких размерах, причем некоторые из них могут расширяться, добавляя больший набор параметров или позволяя просматривать дополнительную информацию.
1. Проведите вправо на главном экране или экране блокировки, чтобы просмотреть свои виджеты.
2. Прокрутите список до виджета, который вы хотите развернуть.

Как добавлять новые виджеты на Айфоне или Айпаде
Помимо встроенных опций от Apple, вы можете добавлять виджеты от сторонних разработчиков. Существует несколько способов сделать это.
2. Прокрутите вниз до конца списка виджетов.
4. Прокрутите вниз, чтобы найти виджет, который вы хотите добавить.

Описанный выше способ используется в старых версиях iOS, однако начиная с iOS 10 доступен дополнительный вариант, который некоторые разработчики уже активно используют.
1. Найдите приложение, виджет которого вы хотите добавить на главный экран.
2. Нажмите и удерживайте значок приложения, чтобы активировать всплывающее меню.

Как перемещать (изменять порядок) виджеты в iOS и iPadOS
Когда вы добавите новый виджет в список, вы можете разместить его по своему усмотрению.
1. Проведите по экрану вправо.
2. Прокрутите вниз до конца списка виджетов.
4. Нажмите и удерживайте кнопку с тремя линиями справа от виджета, расположение которого вы хотите изменить.
5. Перетащите виджет вверх или вниз.

Как удалять виджеты на iPhone и iPad
Если виджет не работает или не нужен, вы всегда можете избавиться от него.
07 августа 2020
В тему:
Зачем скрывать рабочие столы с домашнего экрана iPhone

С выходом iOS 14 вы сможете более гибко управлять наполнением домашнего экрана своего iPhone. Прямо на рабочих столах теперь могут располагаться виджеты для быстрого доступа к информации из важных приложений, которые регулярно используются. В это же время не самые востребованные можно убрать.
К примеру, какие-то из приложений вы можете использовать только во время путешествий: офлайн-навигация, сервисы для бронирования жилья, гайды по городам. Для них можно организовать отдельный рабочий стол и показывать его только тогда, когда это действительно нужно.
Как скрыть рабочие столы с домашнего экрана на iPhone
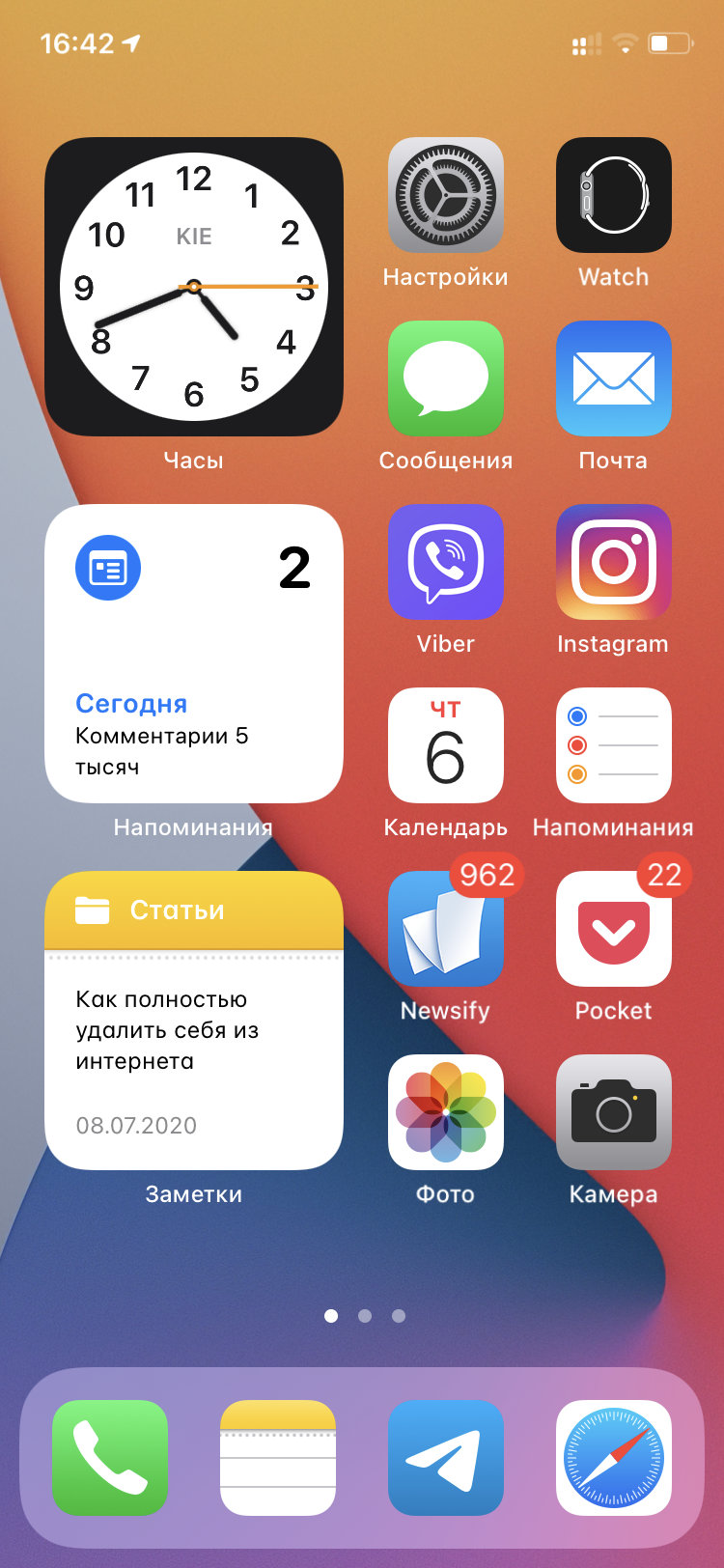

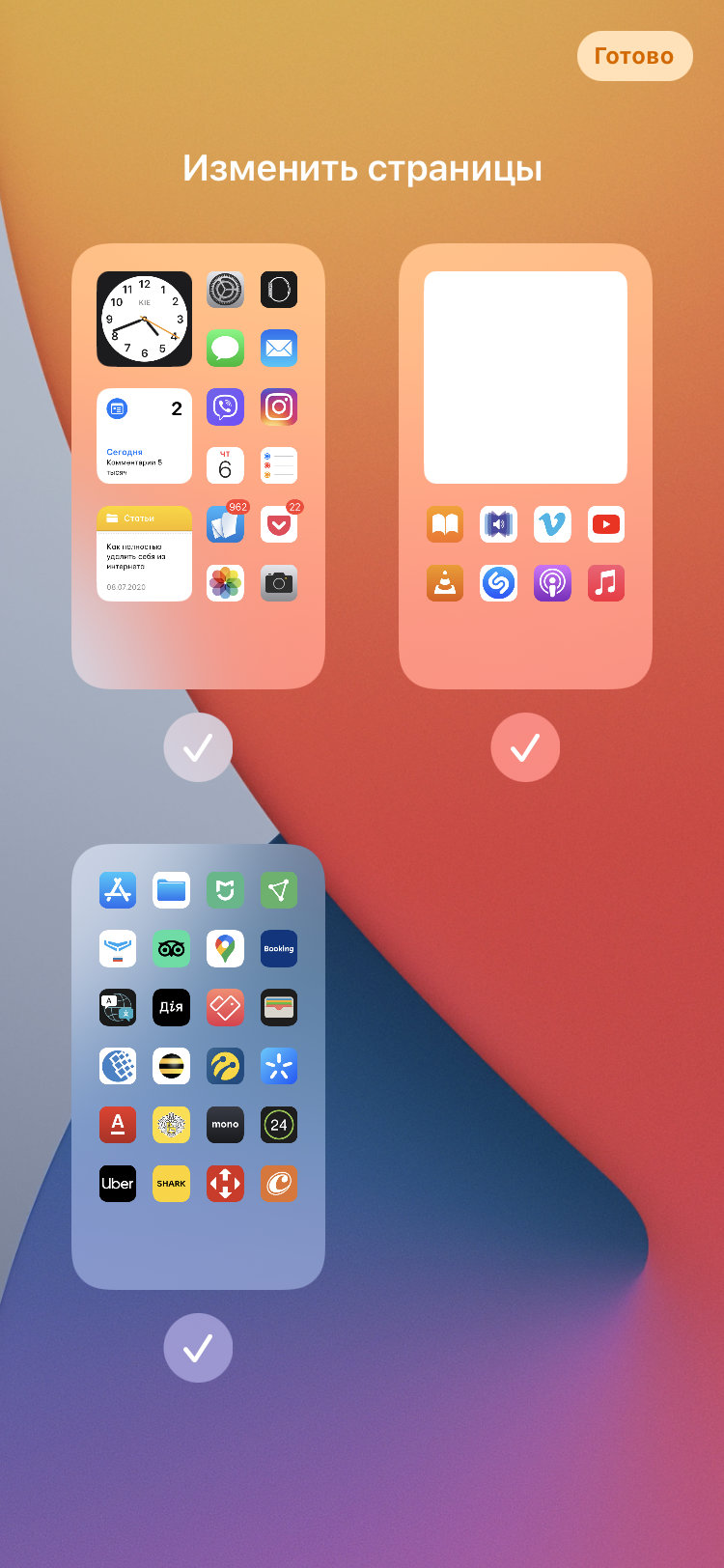
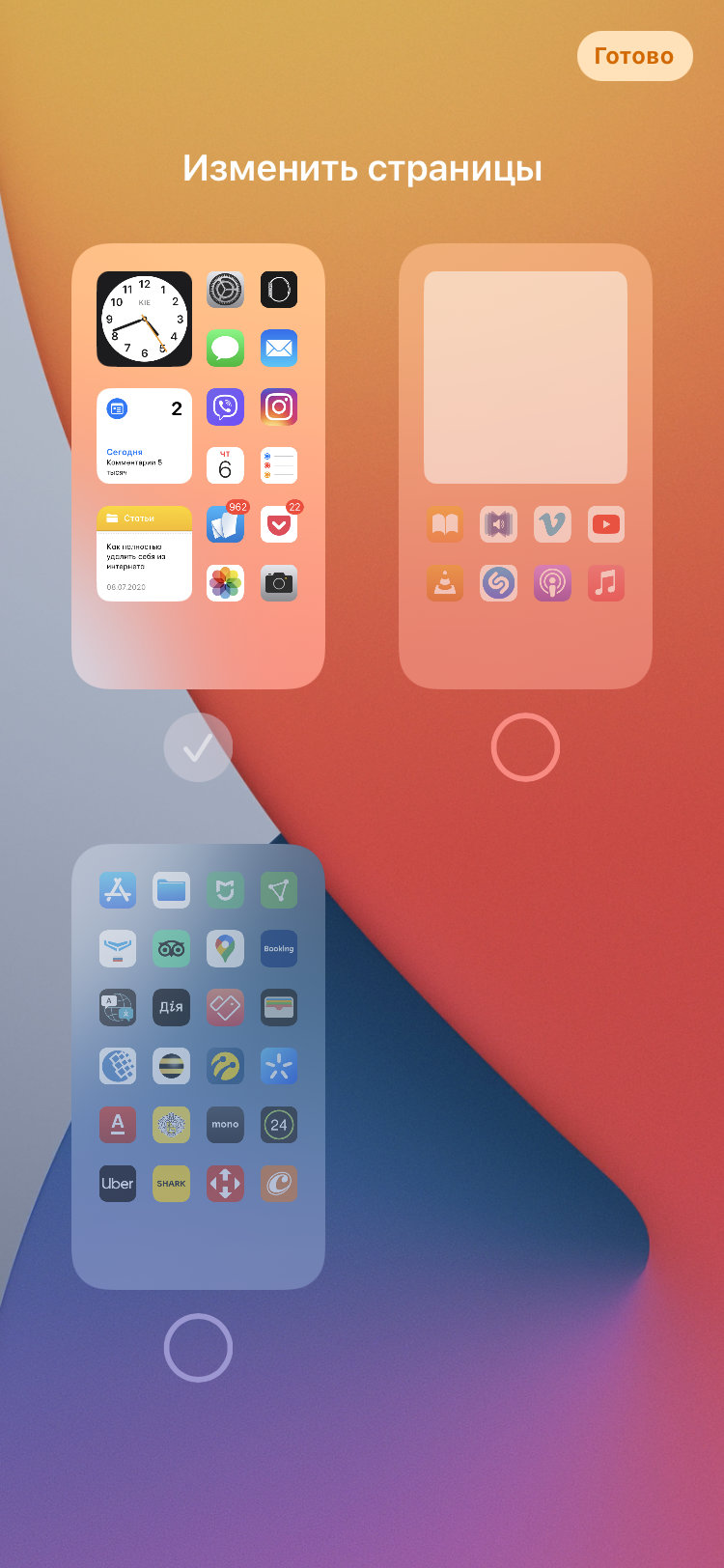
Шаг 1. Перейдите на домашний экран.
Шаг 2. Зажмите его в любом свободном месте, чтобы активировать режим редактирования наполнения.
Шаг 3. Нажмите на индикатор рабочих столов.
Шаг 4. Переведите в неактивное положение переключатель конкретного рабочего стола, чтобы скрыть его с домашнего экрана.
Как и у любого другого мобильного устройства, у iPhone есть часы. К сожалению, не каждый пользователь знает о том, как в Айфоне настроить дату и время.
Поговорим об их настройке и её особенностях, а также о скрытых возможностях для владельцев смартфонов на базе iOS 7.
Установка даты и времени

Особенности и скрытые возможности


![]()
Главный экран вашего iPhone заслуживает более привлекательного вида. Помимо использования полностью настраиваемых виджетов, вы должны использовать пользовательские значки приложений на своем iPhone, чтобы настроить домашний экран по своему вкусу.
Независимо от того, хотите ли вы выбрать монохромный макет, украсить экран темой с цветовой кодировкой или отказаться от док-станции, пользовательские значки приложений могут сыграть свою роль. Если вы готовы улучшить свою игру по настройке, позвольте мне показать вам, как с легкостью изменить значки приложений в iOS 15 или более поздней версии.
Как использовать пользовательские значки приложений на iPhone под управлением iOS 15 или новее
Каковы требования для создания пользовательских значков приложений для iPhone?
Если все, что вам нужно, это достойный сменщик значков приложения для вашего устройства iOS без необходимости выкладывать деньги, приложение Shortcuts более чем способно оправдать ваши ожидания. Однако, если вы предпочитаете иметь массу крутых тем и пользовательских значков приложений, вам следует приобрести сторонние средства смены значков. Хотя большинство средств смены значков доступны бесплатно, для разблокировки всех тем вам потребуется перейти на премиум-версию.
Измените значки приложений на iPhone с помощью приложения ярлыков
5. Затем дайте приложению подходящее имя и нажмите Готово в правом нижнем углу экрана.
Установите глиф как пользовательский значок приложения на iPhone
- Нажмите на значок, расположенный слева от вашего имени приложения, а затем выберите цвет для значка вашего приложения.
Использовать изображение в качестве значка приложения для iPhone
Если вы хотите дополнительно персонализировать значок приложения, вы можете использовать собственное изображение в качестве значка приложения для iPhone.
Вот и все! Значок настраиваемого приложения появится на главном экране. В дальнейшем вы можете запустить приложение, коснувшись этого значка.
Примечание:
Лучшие сторонние приложения для создания пользовательских значков приложений для iPhone
Если вы хотите выполнить полную настройку, вам следует попробовать средства смены значков сторонних приложений для iPhone и iPad. Загруженные множеством увлекательных значков приложений и тем, они предлагают вам больше гибкости для создания значков по своему вкусу.
1. Эстетический набор
Aesthetic Kit — это многофункциональное средство смены значков приложений для iPhone и iPad. Что отличает его от других средств смены значков, так это огромная коллекция значков (более 10 000 значков и виджетов). Таким образом, у вас будет много свободы для экспериментов. Кроме того, он также поставляется с солидной библиотекой виджетов, которые вы можете использовать для создания привлекательных макетов.
Установка: (бесплатно, 9,99 долларов США в месяц)
2. Латунь: настраиваемые значки и виджеты.
Еще одно средство смены значков приложений, заслуживающее внимательного изучения, — это Brass (более 5 миллионов загрузок). Он также поставляется с широким набором пользовательских значков приложений, тем и виджетов, позволяющих украсить домашний экран различными макетами. Хотя Brass доступен бесплатно, для разблокировки всех значков и тем вам потребуется выложить 2,49 доллара в неделю или 6,99 доллара в месяц.
Установить: (бесплатно, 6,99 долларов США в месяц)
3. Иконка Themer и Icon Changer
Установка: (бесплатно, 9,99 долларов США в месяц)
Создавайте собственные значки приложений для дизайна домашнего экрана iPhone и iPad
Однако, если вы хотите иметь множество профессионально разработанных значков и тем приложений, сторонние средства смены значков всегда готовы утолить вашу жажду. Тем не менее, не забудьте поделиться своим мнением и сообщить нам о своем любимом средстве смены значков для iOS.
Читайте также:


