Как сделать розовый фон на айфоне
Мы уверены, что у вас могло быть много проблем с iPhone, но проблема с розовым экраном iPhone 13 - это что-то новое. Многие пользователи жаловались, что экран их iPhone стал розовым после обновления iOS 15 или на только что купленном iPhone 13. В этой статье мы расскажем, как решить проблему с розовым экраном iPhone, не выполняя никаких сложных действий.
Часть 1: Когда вы столкнулись с розовым экраном смерти iPhone
Может быть много причин, по которым ваш iPhone внезапно становится розовым, и мы указали на наиболее распространенные причины. Давайте перечислим некоторые из них, прежде чем искать решения.
- Не обновляйте iPhone до последней версии iOS.
- У системы iPhone могут быть проблемы.
- Экран телефона неисправен. И может возникнуть аппаратная проблема или сбой в вашем iPhone.
- Без какой-либо конкретной причины экран iPhone вдруг стал розовым.
Независимо от того, в чем причина, вы должны расстроиться из-за этой проблемы и сразу же ее решить. В этом разделе мы объясним три разных способа, которые вы можете использовать для решения проблемы розового или фиолетового экрана iPhone. Не теряя времени, давайте обсудим эти методы по порядку.
Столкнувшись с розовым экраном смерти iPhone, первое решение, которое у нас есть, - принудительно перезагрузить iPhone. Этот метод прост и может устранить многие проблемы с iPhone в большинстве ситуаций. Выполните разные действия для разных устройств.
iPhone 13 или iPhone 12/11/X/8:
- Нажмите и отпустите кнопку увеличения громкости, а затем уменьшения громкости.
- Теперь нажмите и удерживайте боковую кнопку, пока не увидите логотип Apple.
- Как только ваш iPhone включен, проверьте экран.

- Нажмите и удерживайте громкость и кнопку питания одновременно.
- Затем отпустите, когда на экране появится логотип Apple.
iPhone 6s или iPhone SE:
- Одновременно нажмите и удерживайте кнопку питания и кнопку "Домой". Когда вы увидите логотип Apple, отпустите обе кнопки.

2. Восстановление с помощью ReiBoot для iPhone Pink Screen
Даже новый iPhone 13 не может избежать проблем, таких как зависание при загрузке или появление черного/белого/розового/фиолетового экрана. Вот почему была разработана Tenorshare ReiBoot. Давайте обсудим подробные шаги этого программного обеспечения.
Загрузите и установите ReiBoot на ваш компьютер. Он поддерживает как Windows PC, так и Mac.
После запуска подключите устройство и нажмите кнопку "Пуск".
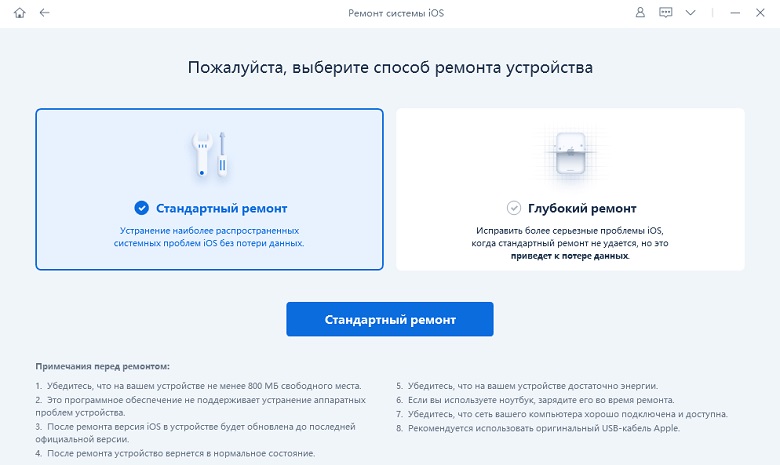
Теперь скачайте пакет прошивки. Подождите, пока он установится.
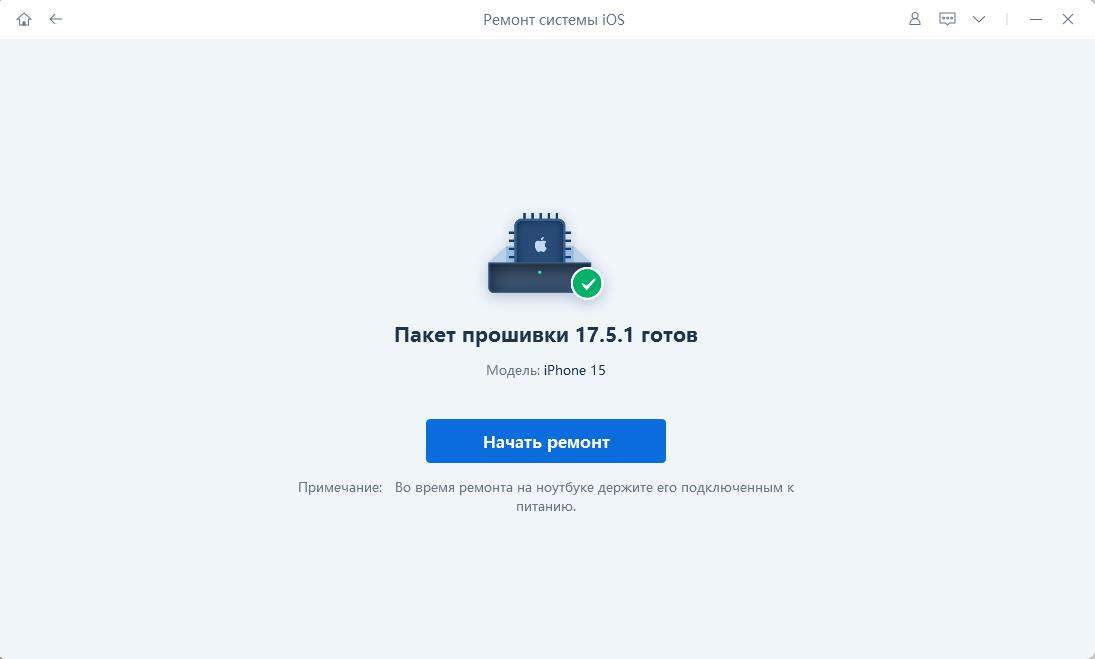

3. Восстановление в режиме восстановления для розового экрана iPhone
Прежде всего, не забудьте перевести свое устройство в режим восстановления:
Быстро нажмите и отпустите кнопку увеличения громкости. А затем кнопку уменьшения громкости.
Нажмите и удерживайте боковую кнопку до тех пор, пока не появится логотип Apple.
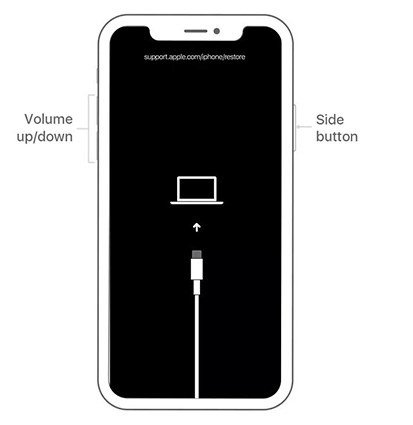
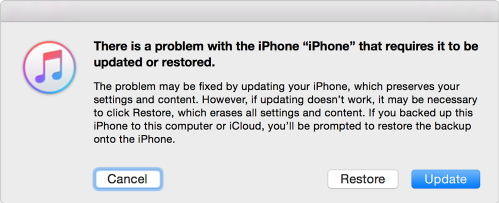
Заключение
Это были три лучших исправления, с помощью которых вы можете попытаться решить проблему с розовым экраном. Вы также можете скачать Tenorshare ReiBoot чтобы решить проблему с розовым экраном смерти iPhone без потери данных. Однако убедитесь, что эти способы не будут работать, если у вас возникли проблемы с оборудованием. Иначе в этом случае вам придётся обратиться в службу поддержки Apple.
Обои – это окно в ваш iPhone. Вы первым делом видите свои обои, когда берёте в руки смартфон. Некоторые смотрят на экран своего смартфона несколько десятков раз в день, а другие – сотни раз в день. Есть те, кого устраивают постоянные обои. Но что, если вы из тех, кто любит разнообразие? Тогда вам точно нужно знать обо всех способах поставить обои на Айфон.

Перед тем, как приступать к чтению, вы должны знать, что скриншоты ниже взяты из iOS 13, однако почти все способы актуальны и для предыдущих версий системы. Мы расскажем, как поставить живые обои, обычные стандартные, обои-гифку и др. на Айфон 6, Айфон SE, Айфон 7 и более новые модели.
1. Как поставить обычные и живые обои на Айфон через Настройки

Вы можете менять обои из коллекции стандартных от Apple через приложение Настройки. У Apple отличная коллекция стандартных обоев, особенно если у вас iPhone X и новее, а также установлена версия iOS 13. Здесь есть яркие цветные и тёмные обои, а также динамичные. Пользователи iOS 13 теперь могут устанавливать обои, которые автоматически меняются в зависимости от времени суток.

2. Как поставить фото на обои в Айфоне

Откроется уже знакомый вам экран с установкой обоев. Здесь вы сможете расположить фото на экране как вам нравится, а затем установить его на экран блокировки, домашний или оба экрана сразу.

3. Как сменить обои на Айфоне через приложение

Если вы любите часто менять обои на что-нибудь новенькое, можно использовать для поиска специальные приложения. Ниже мы собрали для вас самые лучшие варианты.
Vellum: Vellum – одно из лучших приложений на iPhone для поиска красивых обоев высокого качества. В приложении вы найдёте разные категории обоев на любой вкус, которые будут отлично смотреться на экране вашего iPhone.
Unsplash: Unsplash – самая крупная онлайн-платформа для фотографов. Лучшие фотографии могут стать отличными обоями. Здесь вы можете просматривать подборки обоев или просто скачивать понравившиеся фотографии, обрезать их и ставить на обои Айфон.
Clarity: Clarity – ещё одна отличная платформа с обоями для iPhone. В этом приложении важно качество, а не количество. Вы можете просматривать фотографии, редактировать их, добавлять различные эффекты и т.п.
WLPPR: Если вам нравятся географические или астрономические обои, то вам понравится приложение WLPPR. В нём лучшая коллекция снимков Земли и других планет со спутников.
4. Как поставить Live Photo на обои

Есть целый мир живых обоев в разных приложениях. К примеру, Live Wallpapers for Me, iLiveThemes и другие.
5. Как скачать обои из сети

Если вы не хотите скачивать приложений с обоями, можете скачивать обои из сети, а затем устанавливать их на своё устройство. Есть много отличных сайтов с обоями. Некоторые из них: Unsplash, Pexel, SetAsWall и Papers.co.
6. Создавайте собственные обои
Обои, которые вы скачаете из сети, могут не подойти под экран вашего устройства идеально. К счастью, вы можете сами обрезать их так, чтобы они идеально подходили под вашу модель. Вот разрешения для разных моделей:
- iPhone 4/4s: 960 x 640
- iPhone 5/5s: 1136 x 640
- iPhone 6/6s: 1334 x 750
- iPhone 6 Plus/6s Plus: 1920 x 1080
- iPhone 7: 1334 x 750
- iPhone 7 Plus: 1920 x 1080
- iPhone 8: 1334 x 750
- iPhone 8 Plus: 1920 x 1080
- iPhone X: 2436 x 1125
- iPhone XS: 2436 x 1125
Для обрезки можно использовать приложения, как Pixelmator. Также подойдёт онлайн-редактор, как Pixlr. Не важно, какой редактор вы используете, ведь вам всего лишь нужно обрезать фото под нужное разрешение.
7. Управляйте обоями через Файлы

Если у вас iOS 13 или iPadOS 13, вы можете использовать менеджер загрузок Safari для скачивания фотографий прямо в приложение Файлы. Скачанные обои вы найдёте в папке с загрузками в приложении Файлы. Вы можете выбирать сразу по несколько фотографий и перемещать их в другие папки iCloud Drive.
Этот метод можно использовать для скачивания больших коллекций фотографий без засорения приложения Фото. При необходимости вы сможете открыть фото через Файлы, сохранить его в Фото и поставить на обои. К сожалению, прямо из Файлов обои устанавливать нельзя.
8. Меняйте обои автоматически с помощью команды
В iOS 13 команды стали мощнее и полезнее. Теперь вы можете использовать команду, которая будет автоматически каждый день менять обои. Подробнее о ней читайте здесь.
Сначала вам нужно скачать команду Randomize Wallpaper. Затем вы можете отредактировать команду и выбрать нужный альбом. После этого обои на вашем устройстве будут автоматически меняться в установленное время.
9. Устанавливайте обои из онлайн-источников с помощью команды
С помощью команды обои можно устанавливать не только из своего альбома, но и из онлайн-источников. Эта команда автоматически скачивает и устанавливает обои с сайта Art Paper, и её тоже можно автоматизировать.
10. Как поставить гифку на обои Айфона

Любите гифки? Вы можете устанавливать их на обои через приложение GIPHY. Найдите понравившуюся гифку в приложении, нажмите кнопку меню и конвертируйте её в Live Photo. Живое фото будет сохранено на устройство.
Теперь зайдите в Настройки -> Обои -> Выбрать новые обои и выберите Live Photo. Найдите сохранённую гифку и поставьте её на обои.
В скором времени истории могут стать основным видом контента в Instagram. Уже сейчас исчезающие посты перетягивают на себя внимание от ленты, помогая удерживать и вовлекать аудиторию. Именно мимолетность формата делает его уникальным и ценным.
Рассказываем, как сделать красивый фон для cторис: добавить фон при помощи стандартных инструментов и приложений + даём несколько лайфхаков.
- Сбор и фильтрация целевой аудитории
- Масслукинг, массфолловинг, масслайкинг
- Отложенный постинг фото, видео и историй
- Рассылка в Директ, автоответчик
Как изменить фон истории в Инстаграм
Начинающим пользователям лучше начать с использования встроенного функционала. Это легко и быстро.
Создайте Stories . В меню для редактирования нажмите на инструмент в виде змейки.

Затем выберите подходящий цвет. Для этого нажмите на первую иконку в верхнем меню, а затем на нужный оттенок.

Тапните в любом месте экрана, подержите палец несколько секунд, а затем уберите. Заливка выполняется поверх картинки. Чтобы проявить изображение, сотрите фон ластиком в нужном месте. Размер ластика регулируется с помощью бокового ползунка.

Отменить последнее изменение можно нажатием на иконку с круглой стрелкой.

Лайфхаки по созданию фона для Stories
Простой однотонный фон для сторис – хороший вариант для подложки. Он не рассеивает внимание зрителей. Однако в некоторых случаях для опросов и текста необходим креатив. Дальше вас ждет подборка с рекомендациями и приемами для создания эффектных Сторис.
Создание эффектов ластиком
При помощи ластика можно создать оригинальный узор. Например, в виде сердечек, квадратов или кругов.

Этот лайфхак можно использовать для игр с подписчиками. Предложите им угадать, какая модель телефона или мебель изображена в истории.

Также вы можете создать подобие скретч-карты, как будто фото проявляется сквозь фон. Для этого надо протереть фон ластиком, меняя размер ластика и угол линий.

Полупрозрачный фон
Для создания полупрозрачного фона используйте маркер. Нажмите на него в панели инструментов, а затем на нужную расцветку. Коснитесь экрана и удержите палец пару секунд – на фото добавится полупрозрачная заливка.

Фон с градиентом
Кроме однотонного фона можно использовать оригинальную альтернативу – фон с градиентом в истории. Для этого перейдите в текстовую историю, выберите фон с нужными оттенками и напишите слово.

Больше оттенков
При создании истории пользователям доступно 27 стандартных оттенков. Но вы можете использовать расширенную цветовую палитру – это позволит сделать ваши Stories оригинальными и узнаваемыми. К тому же можно выбрать фон, соответствующий визуальному стилю вашего бренда.

Готовая картинка для фона

Приложения-фоторедакторы
В Play Market для скачивания доступны десятки фоторедакторов и конструкторов. Они содержат множество фонов, в которых можно изменить любой элемент.
Рассмотрим, как это сделать на примере мобильного приложения StoryMaker. Это бесплатный инструмент с более 300 макетов (в том числе и праздничными) и 100 шрифтами. В нем предусмотрены поддержка мультимедиа и экспорт в высоком разрешении. Установите приложение и запустите его на телефоне.

Выберите подходящую картинку. Нажмите на иконку с пейзажем в нижнем меню.

В первой вкладке щелкните по нужной цветовой гамме и определенном оттенке.

Если хотите получить фон с градиентом, нажмите на второй пункт и выберите подходящие оттенки.

Для наложения эффектов (боке, свечение, геометрический, голографический, пунктирный, цветочный) перейдите в третью вкладку. После применения эффекта нажмите на галочку.

После этого в первом разделе нижнего меню вы можете добавить и отредактировать текст, в третьем – добавить наклейку, а в четвертом – изменить цвет элементов фона.

В конце нажмите на экспорт и определитесь с нужным качеством изображения.

Вы можете сохранить путь к картинке, поделиться ею в мессенджере или социальной сети.

Можно сразу опубликовать пост в историю.

Заключение
Instagram Stories – идеальный формат, чтобы заинтересовать подписчиков и увеличить вовлеченность аудитории. При создании оригинального контента важен привлекательный визуал. Немаловажную роль играет фон истории – его вы можете отредактировать при помощи встроенных инструментов или сторонних программ. Первый вариант хорош своей простотой, второй – позволит создать действительно уникальное оформление.
Используйте наши лайфхаки для экспериментов с фонами cторис. Так вы сделаете свой аккаунт интересным и запоминающимся!
Случайное включение
Прежде чем объявить проблему полностью решённой, важно указать ещё одну настройку, которая может приводить к включению или выключению оттенков серого без вашего ведома.

Снимите галочку, чтобы стало невозможно случайно включать или выключить монохромный режим и больше не удивляться тому, что экран телефона стал чёрно-белым. Теперь вы хотя бы знаете как отключить монохромный режим сделав цветной экран на iPhone.
Видео
Почему в айфоне все стало черным?
С версии iOS 7.0 в iPhone появилась инверсия цвета. Эта функция полностью переворачивает цвета на обратные – черный становится белым, белый становится черным. Этот режим помогает людям с плохим зрением, которым для чтения необходима высокая контрастность. … Это инверсия цвета.
Черно-белый экран на Айфоне: как сделать и зачем это нужно?
В наших айфонах есть немало неизвестных, но простых функций, помогающих улучшить работу с устройством. Некоторые такие возможности присутствуют в смартфонах давно, просто мы о них не знаем или забыли.

Включение светофильтров
На этом примере слева направо представлены карандаши в цветовой палитре от красного и желтого до фиолетового и коричневого.
Этот пример демонстрирует три столбца интенсивности цвета.
На этом примере изображены вертикальные линии на переменном цветовом фоне, служащие для выявления нарушения цветового восприятия. Выберите фильтр, показывающий всю линию.
Выбор фильтра
Включив светофильтры, можно выбрать один из четырех предварительно настроенных фильтров. Оттенки серого Фильтр красного/зеленого (протанопия) Фильтр зеленого/красного (дейтеранопия) Фильтр синего/желтого (тританопия)
Настройка интенсивности цвета
Настройка оттенка
Как включить инверсию цвета на Айфоне
Для включения данной опции владелец мобильного устройства должен сделать следующие шаги:
Как активировать инверсию в приложениях и браузере
Для активации инверсии цвета в различных приложениях, а также в браузере потребуется сперва активировать данную функцию в самом мобильном устройстве. Как это сделать было описано в статье выше.

Уменьшите белую точку
Среди опций iPhone — возможность уменьшить белую точку на процент. Он отвечает за регулировку интенсивности ярких цветов, которые могут быть очень яркими. Эта настройка может быть очень интересной, особенно ночью, когда яркие цвета могут мешать глазам. Это опция в разделе специальных возможностей, которую вы можете активировать, выполнив следующие действия:

Вы увидите в реальном времени, как яркие цвета начинают уменьшаться в своей яркости, так что пользоваться оборудованием становится намного удобнее, эту настройку можно изменить в любой момент.
Активация
В появившемся окне доступен не только бесцветный фильтр, но и некоторые другие форматы, предназначенные для лиц с нарушениями зрения.
iPhone 13 mini в России теперь можно купить дешевле, чем месяц назад
Яркость пропадет, визуально устройство станет серым. Телефон и далее отображает цветовые схемы, но накладываемый фильтр меняет результат. Это объясняет, почему фотографии и скриншоты остаются цветными, во время того, как пользователь видит усеченную картинку.

Как сделать цветной экран
Самый очевидный способ как убрать чёрно-белый экран на iPhone — отключить светофильтры вернув дисплею цвет.

После отключения светофильтров смартфона вновь заиграет цветами и красками.

Может случиться так, что обойдя меню светофильтров и увеличения, вы увидите их отключёнными, но проблема с цветом всё равно остаётся. Не отчаивайтесь — решение есть!
Читайте также:


