Как сделать синхронизацию на телефоне хонор
Если вы включите синхронизацию, на всех ваших устройствах будут доступны:
- закладки;
- история и открытые вкладки;
- пароли;
- платежные данные;
- адреса, номера телефонов и прочее;
- настройки.
- платежные данные, сохраненные в Google Pay;
- пароли, сохраненные в аккаунте Google.
Как настроить синхронизацию данных
Когда включена синхронизация, в вашем аккаунте Google сохраняются все данные профиля. Однако вы можете выбрать, какая именно информация должна синхронизироваться.
- Откройте Chrome на надежном компьютере.
- В правом верхнем углу окна нажмите на значок с тремя точками Настройки.
- Выберите Я и GoogleСинхронизация сервисов Google.
- Чтобы узнать, какие данные у вас синхронизированы, нажмите Проверить синхронизированные данные.
- В разделе "Синхронизация" выберите Управление данными для синхронизации.
- Отключите функцию Синхронизировать все.
- Выберите, какие данные не должны синхронизироваться.
При смене аккаунта все закладки, пароли, история и другие синхронизированные данные будут скопированы в новый аккаунт.
- На компьютере откройте Chrome .
- В правом верхнем углу окна выберите значок с тремя точками Настройки.
- В верхней части страницы нажмите Я и Google.
- Выберите ОтключитьОтключить.
- Нажмите Я и GoogleВключить синхронизацию.
- Войдите в нужный аккаунт Google.
- Нажмите ОК.
Если браузером пользуется кто-то ещё или вы хотите хранить данные отдельно, то можете создать ещё один профиль. Подробнее…
Управление Историей приложений и веб-поиска доступно на странице Мой аккаунт. Подробнее…
Не хотите настраивать сервисы Google? Вы все равно можете пользоваться нашим облачным хранилищем для размещения и синхронизации данных Chrome. Обратите внимание, что эта информация будет недоступна Google. Подробнее…
Как обеспечить дополнительную защиту данных
Создав кодовую фразу, вы сможете пользоваться облаком Google для хранения и синхронизации данных Chrome. У Google не будет доступа к ним. Обратите внимание, что способы оплаты и адреса из Google Pay не зашифрованы кодовой фразой.
Использовать кодовую фразу необязательно. Синхронизированная информация всегда шифруется при передаче между устройством и сервером.
Если вам не удается выполнить синхронизацию с кодовой фразой, установите последнюю версию Chrome.
Если вы создадите кодовую фразу:
- Ее нужно будет вводить при включении синхронизации на новом устройстве.
- Ее будет нужно ввести на устройствах, на которых уже выполняется синхронизация.
- В ленте перестанут появляться подсказки, основанные на истории браузера Chrome.
- Вы не сможете просматривать сохраненные пароли на сайте passwords.google.com или использовать функцию "Smart Lock для паролей".
- Перестанет синхронизироваться история с разных устройств, за исключением веб-адресов, введенных в адресной строке Google Chrome.
Как создать кодовую фразу
Шаг 1. Включите синхронизацию
Если вы вошли в Chrome, сначала включите синхронизацию.
Шаг 2. Создайте кодовую фразу
- Откройте Chrome. В правом верхнем углу окна нажмите на значок с тремя точками Настройки.
- Выберите Я и GoogleСинхронизация.
- Нажмите Параметры шифрованияЗадать кодовую фразу для шифрования синхронизированных данных. Обратите внимание, что шифрование не применяется к способам оплаты и адресам из Google Pay.
- Введите и подтвердите кодовую фразу.
- Нажмите Сохранить.
Если вы измените кодовую фразу, все синхронизированные данные будут удалены с серверов Google, а на устройствах будет выполнен автоматический выход из аккаунта. Обратите внимание, что шифрование не применяется к способам оплаты и адресам из Google Pay.
Закладки, пароли, история и другие настройки Chrome, сохраненные на устройстве, не пострадают. Когда вы снова включите синхронизацию, данные будут сохранены на всех устройствах.
Шаг 1. Удалите кодовую фразу
- Откройте браузер Chrome на компьютере.
- Перейдите в Личный кабинет Google.
- Внизу экрана нажмите Остановить синхронизацию.
- Нажмите ОК.
- Снова включите синхронизацию.
Синхронизация возобновится, но без кодовой фразы.
Шаг 2. Создайте кодовую фразу снова (необязательно)
- Откройте Chrome. В правом верхнем углу окна нажмите на значок с тремя точками Настройки.
- Выберите Я и GoogleСинхронизация.
- Нажмите Параметры шифрованияЗадать кодовую фразу для шифрования синхронизированных данных. Обратите внимание, что шифрование не применяется к способам оплаты и адресам из Google Pay.
- Введите и подтвердите кодовую фразу.
- Нажмите Сохранить.
Выполнив эти действия, повторно включите синхронизацию на других устройствах. Подробнее о том, как это сделать…
Как использовать данные Chrome на всех устройствах
Включив синхронизацию данных, вы сможете пользоваться ими на других своих устройствах. Если вы вошли в аккаунт в браузере Chrome, вам будут доступны пароли, сохраненные в аккаунте Google, и платежные данные из Google Pay.
- Откройте браузер Chrome на компьютере.
- В правом верхнем углу окна нажмите на значок с тремя точками .
- Выберите ЗакладкиДиспетчер закладок.
- Слева появятся папки со всеми закладками.
- Откройте браузер Chrome на компьютере.
- В правом верхнем углу окна нажмите на значок с тремя точками .
- Выберите ИсторияИстория.
Используете кодовую фразу? Вы увидите в истории сайты с других устройств, только если вводили их веб-адреса в строку поиска.
- Откройте браузер Chrome на компьютере.
- В правом верхнем углу окна нажмите на значок с тремя точками .
- Выберите ИсторияИстория.
- В левой части страницы нажмите Вкладки с других устройств.
- Откройте браузер Chrome на компьютере.
- Перейдите на страницу passwords.google.com.
- Войдите в аккаунт Google.
- В разделе "Сохраненные пароли" появятся все сохраненные пароли.
Разрешив синхронизацию сохраненных паролей с Chrome, вы сможете использовать их при входе в некоторые приложения на устройствах Android. Подробнее…
- Откройте браузер Chrome на компьютере.
- В правом верхнем углу окна нажмите на значок профиля "Способы оплаты" или "Адреса и другие данные" .
- Откройте браузер Chrome на компьютере.
- В правом верхнем углу окна нажмите на значок с тремя точками .
- Выберите Дополнительные инструментыРасширения.
Изменения в настройках применяются ко всем устройствам. Новые темы и приложения появятся в браузере Chrome на всех компьютерах.
Как устранить проблемы с синхронизацией
В устаревших версиях браузера могут возникать проблемы с синхронизацией. Установите последнюю версию Chrome.
Взгляните на похожие ветки или спросите совета у экспертов по продуктам Google на Справочном форуме Google Chrome!

Люди неохотно переходят на новые смартфоны, так как привыкают к старому устройству и не хотят заниматься восстановлением информации. В последних версиях операционной системы Android, не придётся заморачиваться с ручным созданием резервных копий и запоминанием установленных приложений. В статье рассмотрим, как синхронизировать два телефона, это очень просто, так как функция уже встроена в телефон.
Используя аккаунт Google
Встроенные сервисы технологического гиганта позволяют быстро перенести данные между смартфонами, без обращения в сервисные центры или вызова мастера. Достаточно знать почту и пароль, от профиля привязанному к основному устройству. Если мобильный телефон только что купленный или сброшен к заводским настройкам, пользователю придётся делать меньше действий.

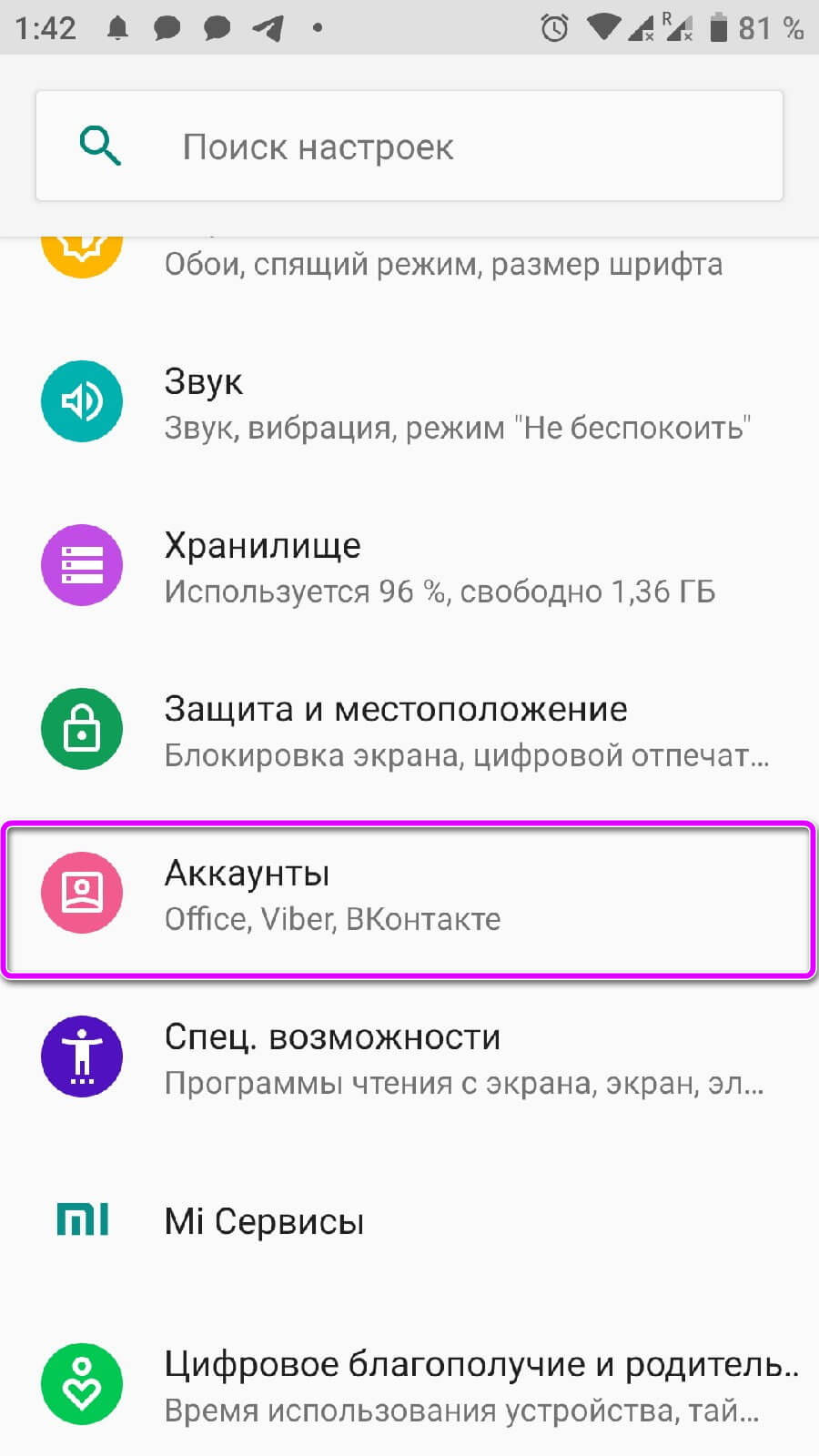
Выбираем интересующий профиль Google, он будет подписан с помощью почты Gmail. В инструкции, к устройству привязано несколько профилей.
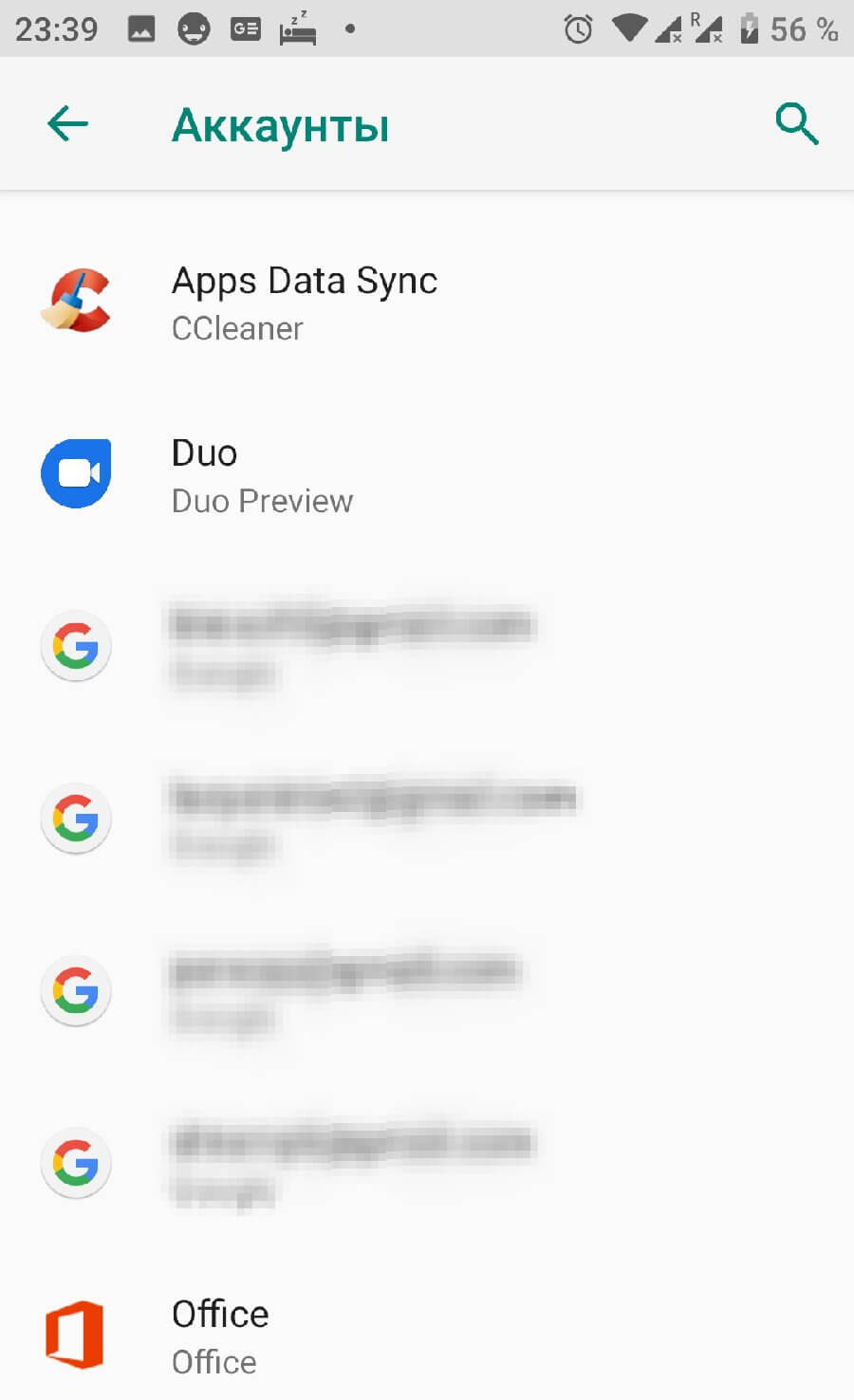
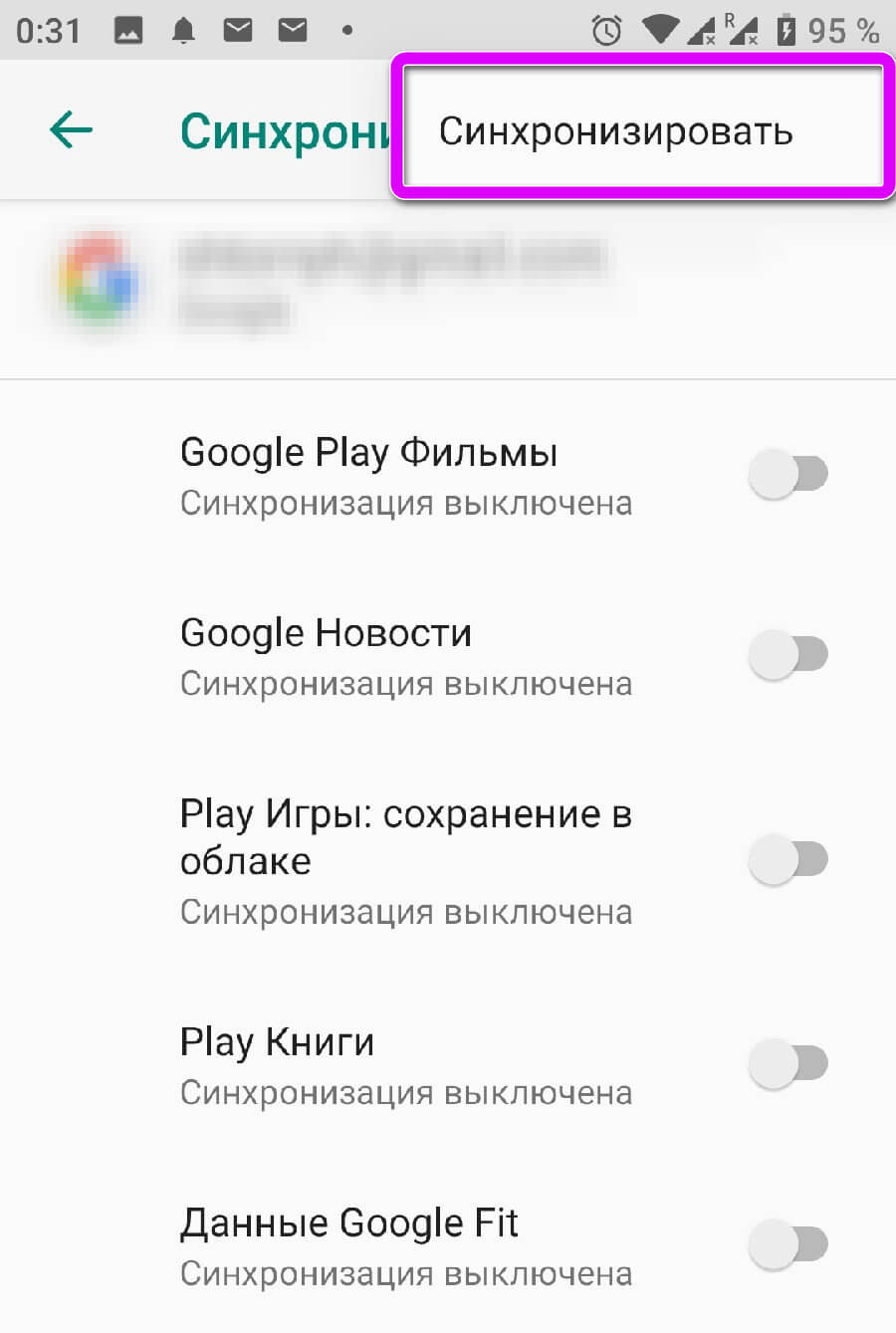
Для информации: если при первом запуске были указаны данные от другого аккаунта, профиль придётся добавлять вручную.
Синхронизация на уже активированном смартфоне
Процедура для телефонов, которые уже были активированы немного отличается, но не заставит пользователя лезть в дебри операционной системы. Рассмотрим, как синхронизировать два не новых Андроида.

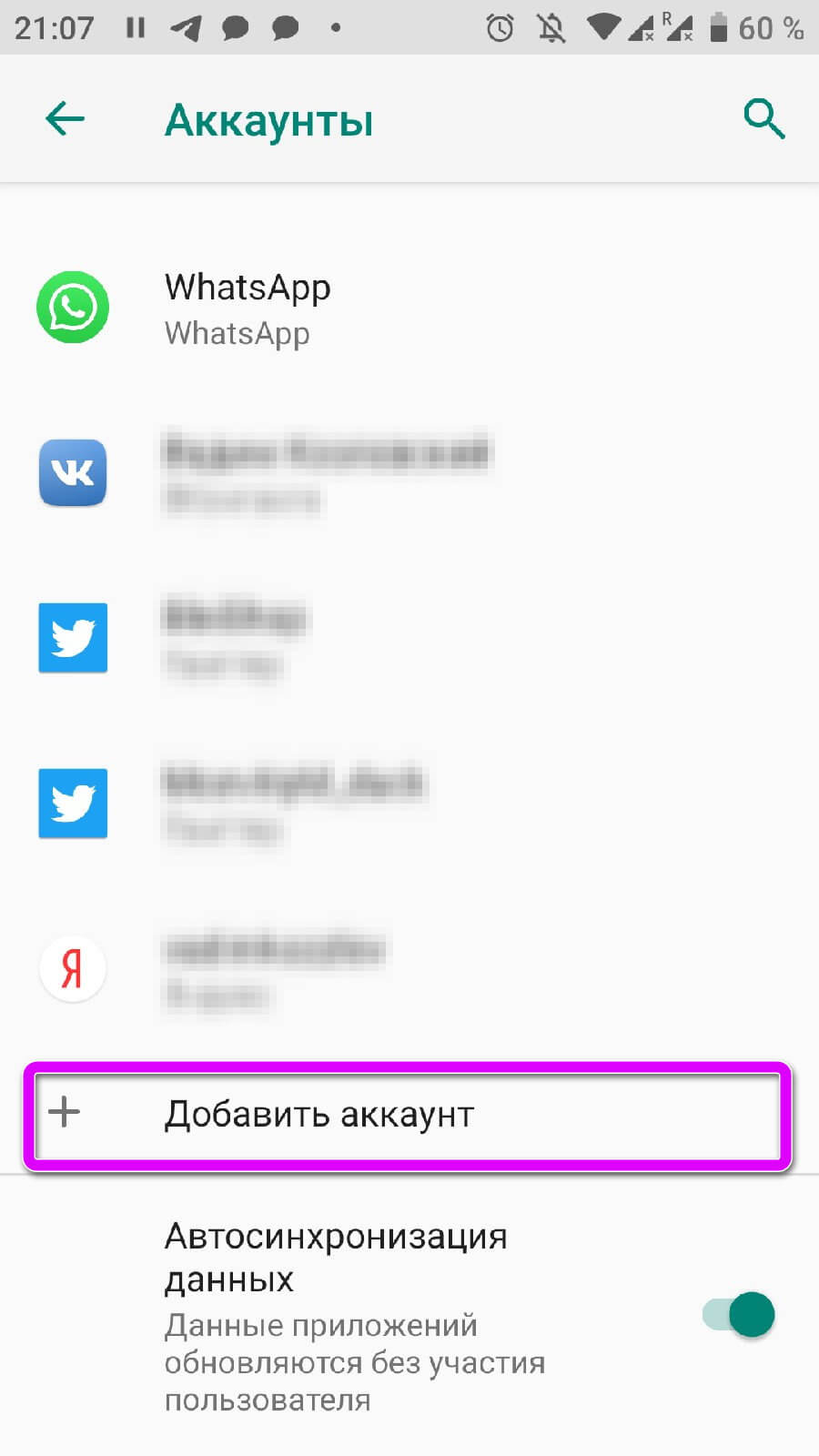
Откроется список приложений с возможностью добавить учётную запись, он будет отличаться в зависимости от установленных на смартфоне программ. Выбираем Google.
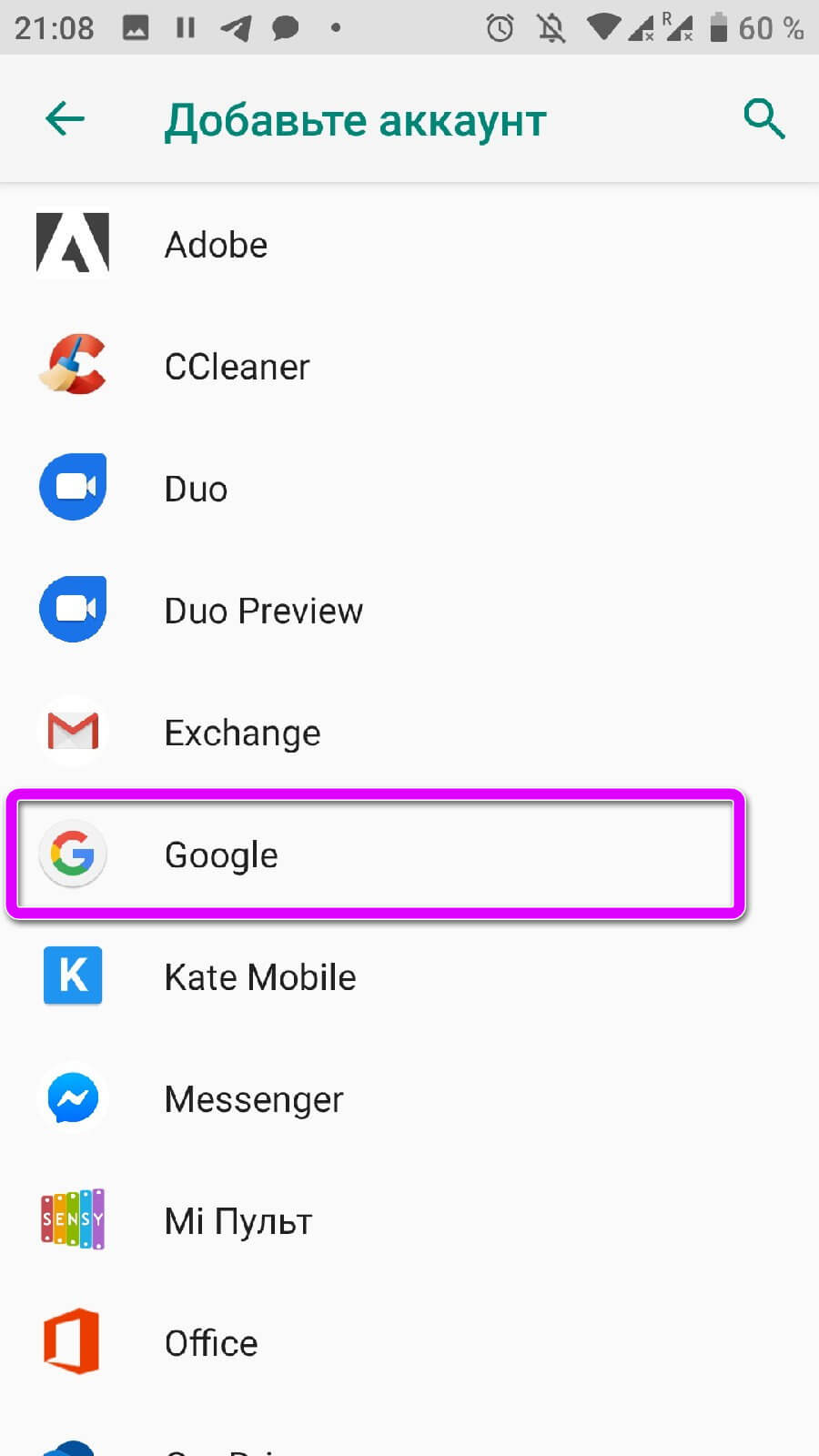
Если на девайсе установлен пароль, PIN или графический ключ, его нужно повторить, чтобы получить доступ к параметрам добавления профиля.
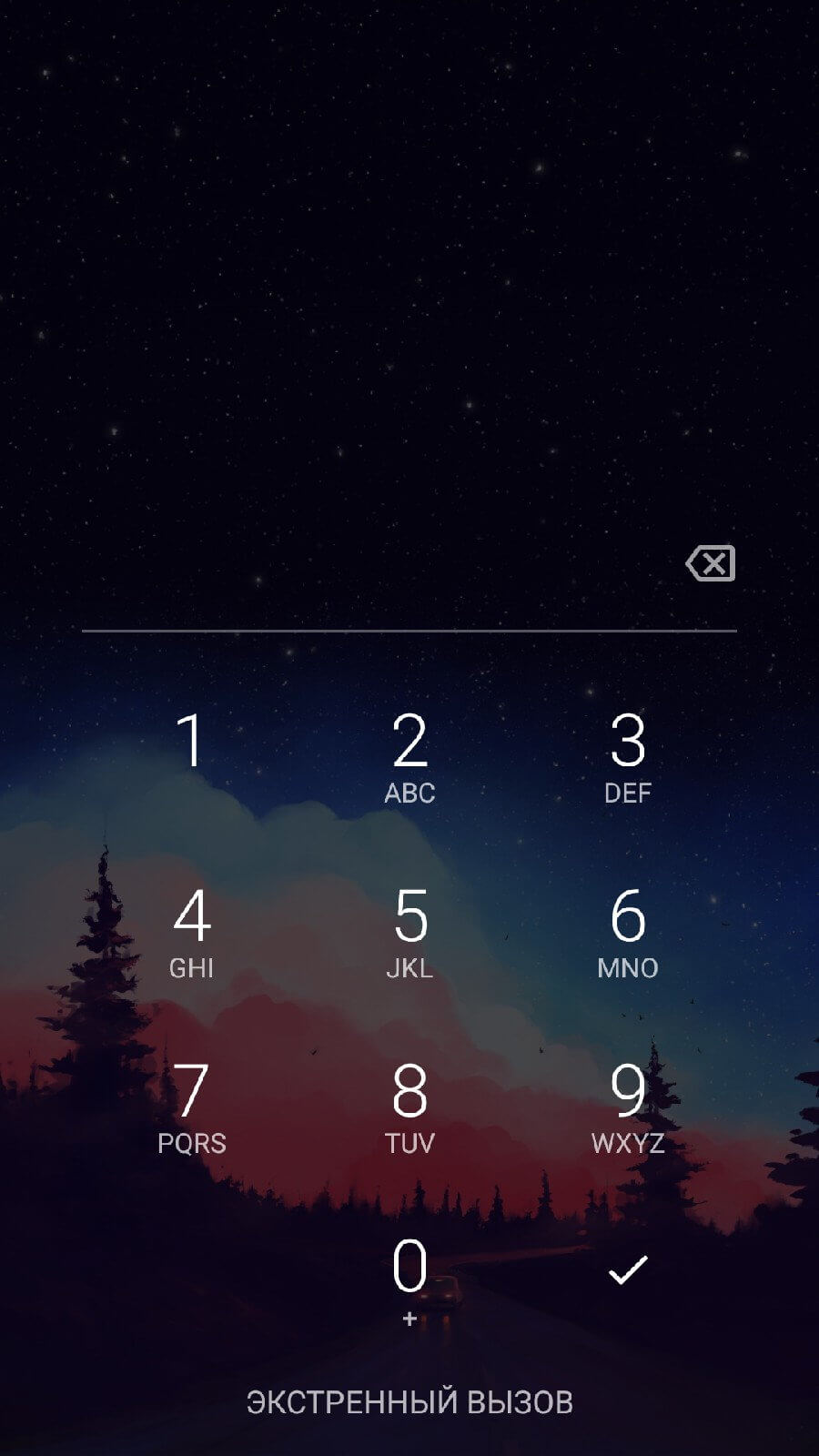
Резервное копирование
Проверяем включена ли функции. Если она отключена, переводим ползунок в активное состояние. Информация и документы будут загружены в Google Диск, рекомендуем заранее проверить, чтобы на нём было достаточно свободного пространства.
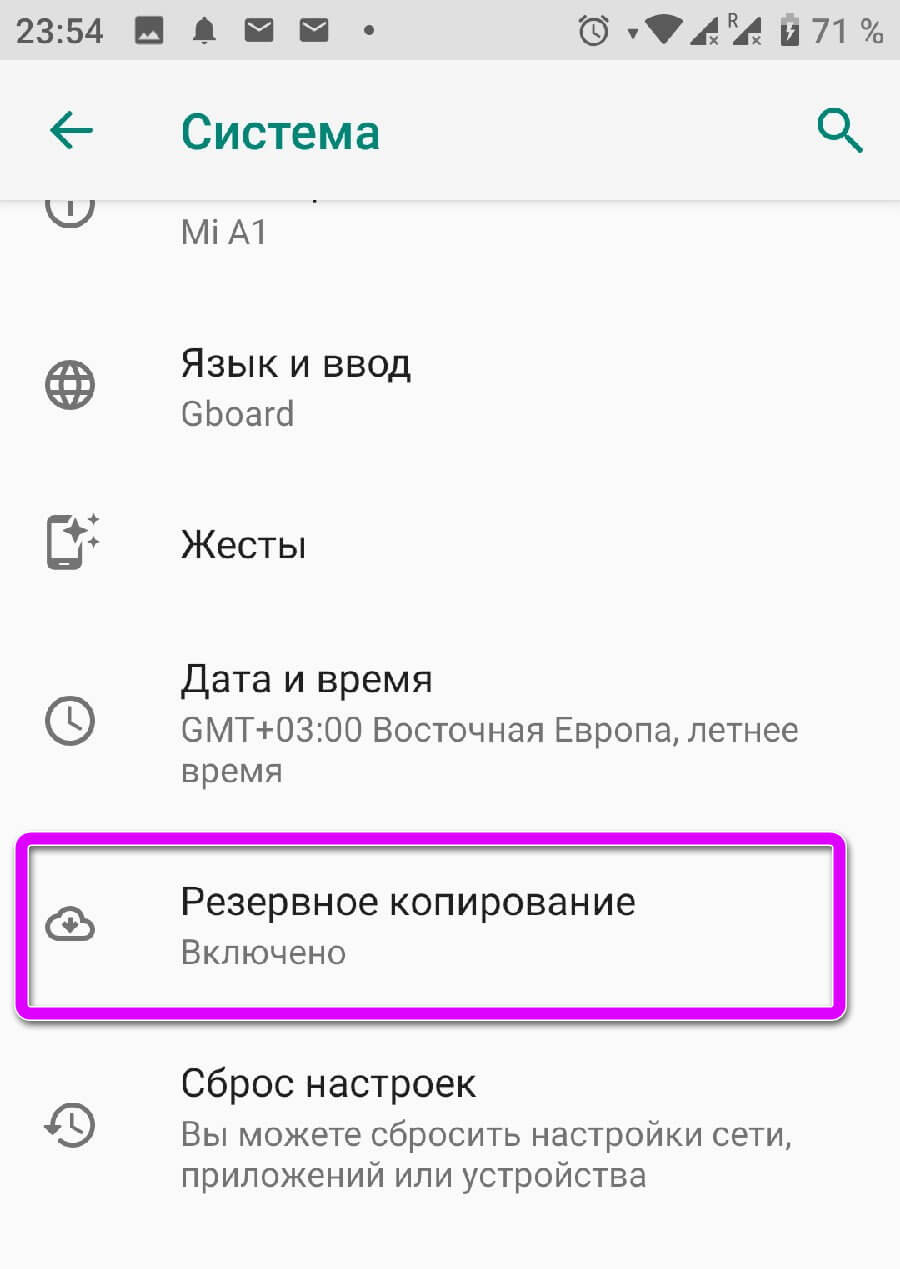
Используя сторонние сервисы
Любительские прошивки на китайских смартфонах, часто грешат проблемами со встроенными сервисами от Гугл или конфликтуют с восточными аналогами. Как синхронизировать два китайских телефона на Андроиде, без доступа к встроенным функциям? Самый радикальный способ – это перепрошить операционную систему, но существуют сторонние программы синхронизации.
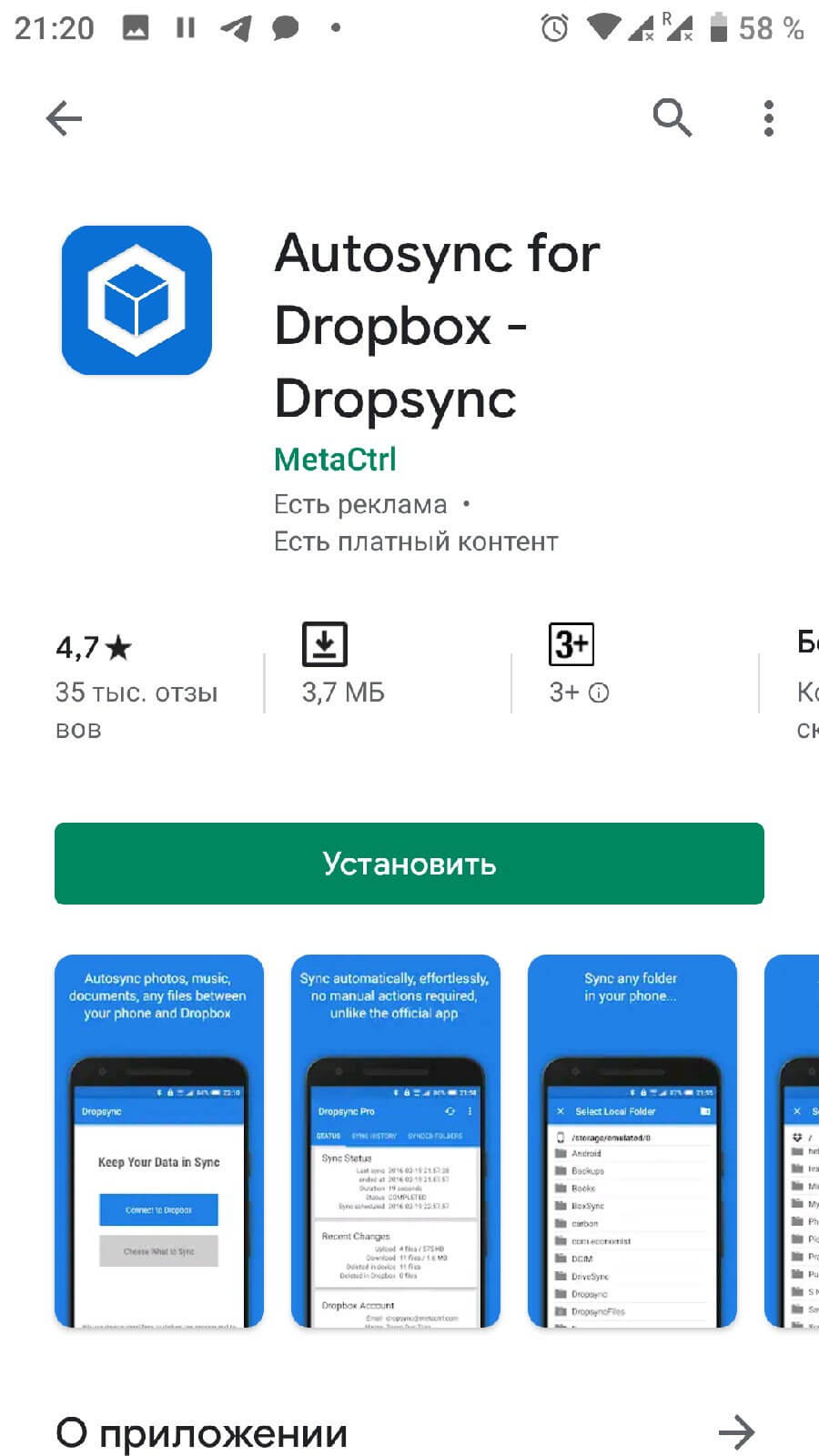
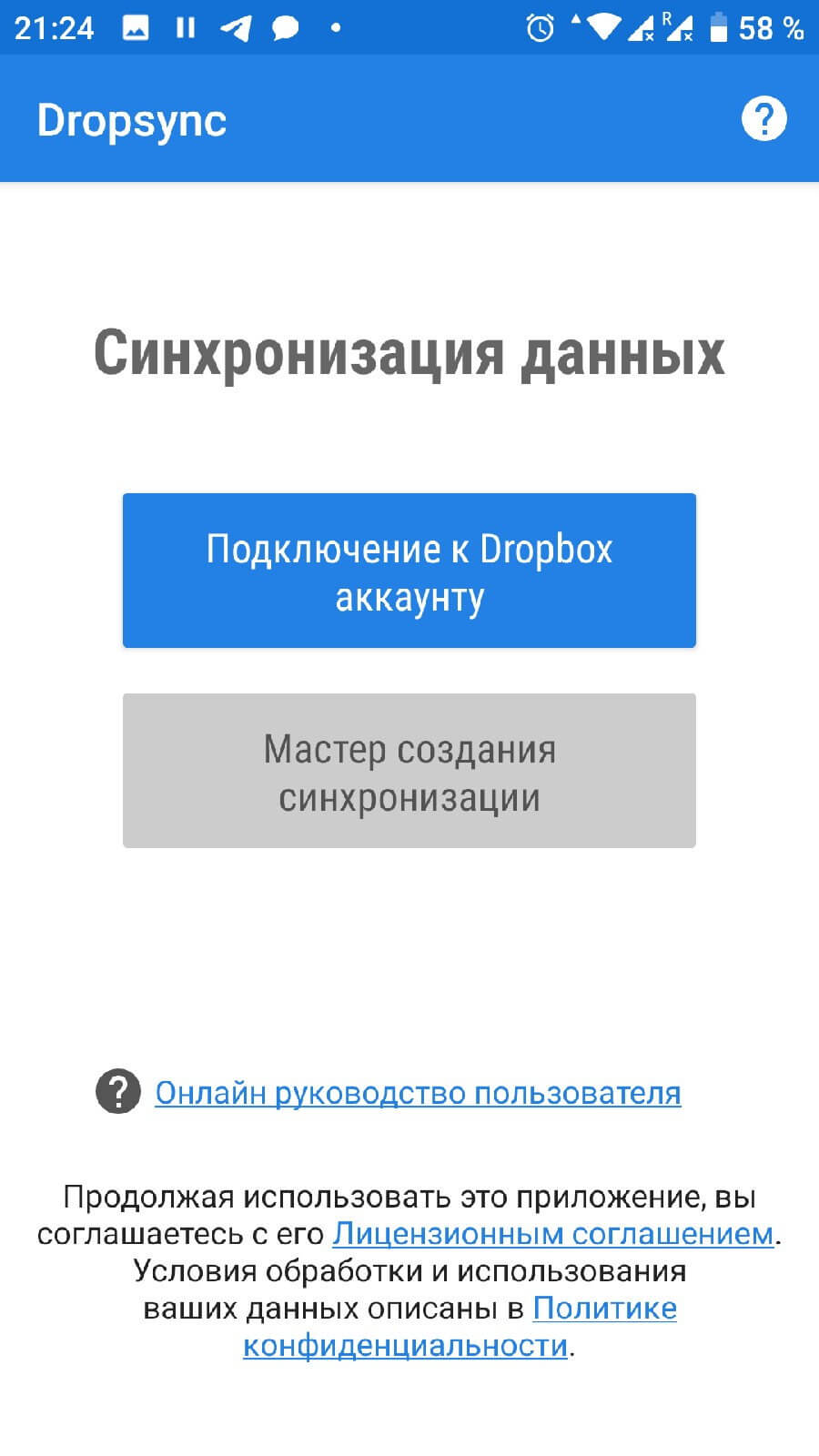
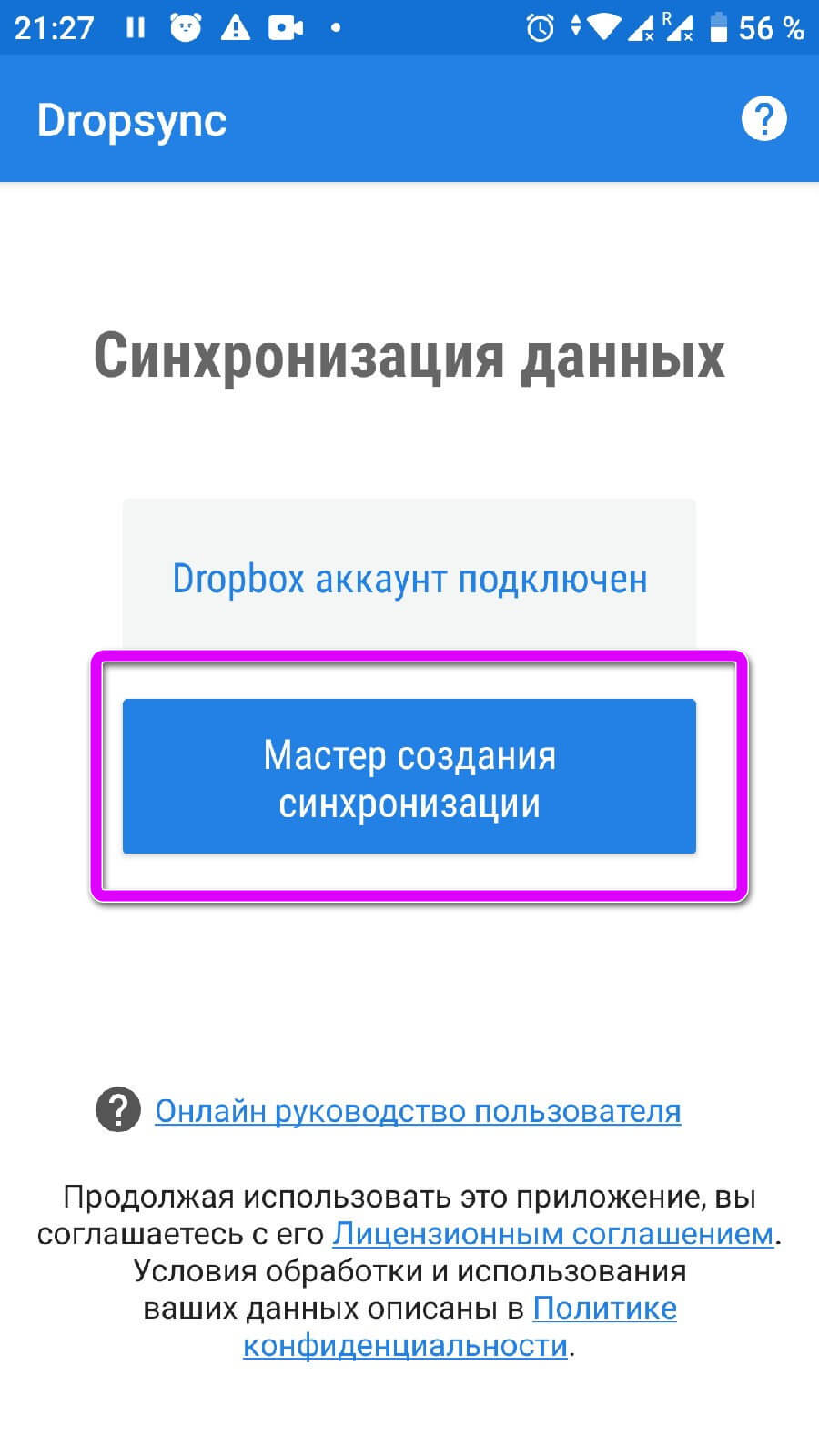
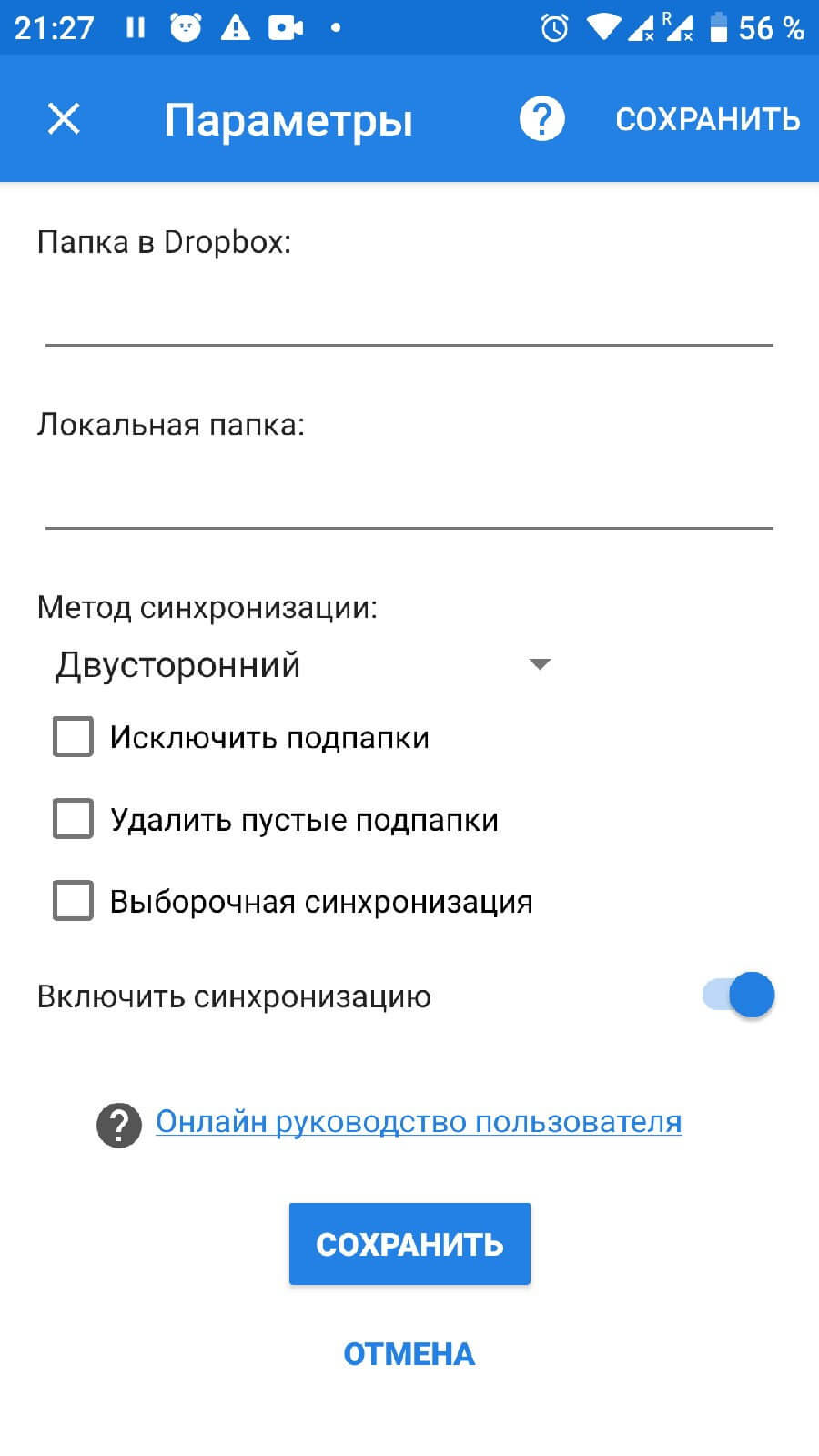
Компания Google во смартфоны, которые используют систему Андроид добавила возможность синхронизировать важные данные. В нашей статье мы расскажем как включить автосинхронизацию на Honor и Huawei.

Что такое автосинхронизация в телефоне Хонор
Гугл аккаунт позволяет переносить информацию о приложениях, паролях и документах на другие устройства. Работает по принципу виртуального облака где хранится. Переходя с одного телефона с базой Android на другой, для полной разблокировки функций и программ Гугла нужно авторизоваться на новом гаджете. Для сохранности информации использовавшейся ранее, сервис предложит выполнить автосинхронизацию.
Как включить синхронизацию на Хуавей и Хонор
Выполнить автосинхронизацию на Honor и Huawei — это простое дело, для которого достаточно пары свайпов по экрану телефона. Как включить и где находится:
К переносу доступны базовые программы предоставляемые поисковиком, такие как: Документы, виртуальное хранилище и список контактов. Также переносится информация с некоторых игр где была авторизация через Гугл-запись, при условии, что приложение установлено и на новом гаджете.
Отключение
Единая учетная запись используется для доступа к приложениям, так как автосинхронизация происходит раз в сутки на телефоне постоянно обновляется информация, и расходуется интернет. Для экономии — решения:
- настроить синхронизацию для определенных приложений;
- полностью отключить сохранение и скачивание новых данных, в таких случаях делается вручную.
Постоянное обновление осуществляется для актуализации списка контактов и синхронизацией с социальными сетями.
Отключение синхронизации всех приложений
Как отключить синхронизацию на Хуавей и Хонор — вопрос, который часто встречается в поисковике. Действия:
Отключение отдельных приложений связанных с вашим аккаунтом
Таким способом можно сэкономить трафик, а также освободить внутреннюю память телефона.
Honor/Huawei автосинхронизация неактивна
Баги с автоматическим обновлением информации с сервисов возникают редко, но приносят владельцам дискомфорт. Так как список телефонных номеров можно открыть пройдя авторизацию на другом гаджете зайдя в учетную запись, то сбой в работе синхронизации осложняет задачу.
Причины
Сбои в режимах работы на внутренних серверах компании практически исключены, поэтому причину стоит искать в мобильном. Причины — соединение и переполненный кэш. Манипуляции по перестановке сервиса авторизации проходят в меню управления учетными записями. Вызвав контекстное меню проводится удаление сервиса.
Что делать
Справится с неполадкой можно в ручном режиме. Что делать в таких случаях:
Если у Вас остались вопросы или есть жалобы - сообщите нам

Задать вопрос
- выключить гаджет и через время включить;
- проверить скорость интернета и передачу данных, при наличии беспроводного источника сети подключится к нему;
- проверить правильность настройки пунктов синхронизации;
- переустановить и пройти повторную авторизацию в аккаунте Гугл.
Выполнив действия правильно корректная работа будет восстановлена, и режим заработает.
Элеонора Воронцова (Написано статей: 100)
Если у вас не включается синхронизация аккаунта Google на Андроиде, то можно забыть о такой удобной фишке, как доступ к контактам с любого устройства, имеющего доступ в интернет, или создании резервной копии данных.
Далее я рассмотрю причины отсутствия синхронизации аккаунта Android и Google, а так же ошибки, которые могут появиться при этом.
Данная статья подходит для всех брендов, выпускающих телефоны на Android 10/9/8/7: Samsung, HTC, Lenovo, LG, Sony, ZTE, Huawei, Meizu, Fly, Alcatel, Xiaomi, Nokia и прочие. Мы не несем ответственности за ваши действия.
Внимание! Вы можете задать свой вопрос специалисту в конце статьи.
Отключение
Единая учетная запись используется для доступа к приложениям, так как автосинхронизация происходит раз в сутки на телефоне постоянно обновляется информация, и расходуется интернет. Для экономии — решения:
- настроить синхронизацию для определенных приложений;
- полностью отключить сохранение и скачивание новых данных, в таких случаях делается вручную.
Постоянное обновление осуществляется для актуализации списка контактов и синхронизацией с социальными сетями.
Отключение синхронизации всех приложений
Как отключить синхронизацию на Хуавей и Хонор — вопрос, который часто встречается в поисковике. Действия:


Отключение отдельных приложений связанных с вашим аккаунтом
- в разделе отвечающем за работу аккаунтов выбираем нужный;

Таким способом можно сэкономить трафик, а также освободить внутреннюю память телефона.



Как отключить?
Если необходимость в номерах отпала, необходимо узнать, как отключить синхронизацию. Для этого потребуется сделать следующее:
- зайти в настройки устройства, вкладка Общие;
- найти пункт Аккаунты;
- дальше – Гугл;
- в течении нескольких секунд нажимать на имя почты;
- в появившемся окне убрать галочку с пункта Контакты.
После этого любые изменения в телефонной книге не будут отражаться на компьютере.
Синхронизация Android позволяет продолжать работу с одними и теми же файлами на разных устройствах, всегда получать доступ к контактам, электронной почте, фотографиям и пр. Однако полезно знать, как отключить синхронизацию на Андроиде,ведь иногданеобходимо, например, снизить расход трафика или уменьшить потребление заряда аккумулятора (программы, когда синхронизируются, не дают процессору уйти в глубокий сон, что ускоряет разряд) операционной системой.
Деактивировать ее можно меньше, чем за минуту, и мы расскажем, как это правильно сделать. Также опишем способы убрать синхронизацию не только с основным профилем Google, но и с другими сервисами и приложениями, которые приводят к быстрому разряду и потере интернет-трафика.
Решение некоторых проблем
-
Создание и привязка новой учетной записи Google. Так как смартфон на дает войти в систему, аккаунт придется создавать на компьютере или любом другом исправно работающем устройстве.
После того как будет создан новый аккаунт, данные от него (электронную почту и пароль) потребуется ввести при первой настройке системы. Старый (синхронизированный) аккаунт можно и нужно удалить в настройках учетных записей.
Примечание: Некоторые производители (например, Sony, Lenovo) рекомендуют подождать 72 часа прежде, чем привязывать к смартфону новую учетную запись. По их словам, это необходимо для того, чтобы на серверах Google был выполнен полный сброс и удаление информации о старом аккаунте. Объяснение сомнительное, но само ожидание иногда действительно помогает.





Что такое синхронизация в телефоне и как она работает?
Чтобы объяснить, что такое синхронизация в телефоне и каковы принципы ее работы, возьмем ситуацию, при которой у вас есть два отдельных смартфона. На обеих устройствах сохранен одинаковый список контактов, причем вам понадобилось что-то изменить в нем (например, номер телефона или адрес электронной почты). Если смартфоны не синхронизированы, изменения придется вносить дважды, по-отдельности в каждый список. Но если они синхронизированы, достаточно изменить контакт в одном смартфоне, чтобы он сразу же поменялся в другом. Характерная иконка для синхронизации, которая часто обозначает соответствующее приложение, хорошо иллюстрирует этот процесс.
Как выбрать, какую информацию синхронизировать с аккаунтом



Выберите аккаунт, в нашем примере выбираем аккаунт Google. Если аккаунтов несколько, выберите нужный.
Если нужного аккаунта на устройстве нет, зарегистрируйте его (если аккаунт еще не создан) или войдите в него (если аккаунт уже создан).


Появится список данных, которые синхронизируются с аккаунтом. Включите синхронизацию тех данных, которые вам нужны. Если чем-то из этого списка не пользуетесь — смело отключайте.

Синхронизация смартфона на базе Android с аккаунтом Google — функция чрезвычайно полезная. Почему? Некоторые данные сохраняются на сервере интернет-гиганта Google, поэтому при необходимости их можно будет без особых проблем восстановить — это касается и контактов, привязанных к аккаунту. Поэтому мы настоятельно рекомендуем включить синхронизацию данных.
Первым делом необходимо включить интернет — Wi-Fi или мобильный, решать вам. Главное, чтобы соединение было стабильным.


Среди доступных аккаунтов выбираете учетную запись Google. Если у вас ее еще нет, создайте по этой инструкции.


При подключение к сети данные синхронизируются автоматически.

Если вы, к примеру, изменили какие-то данные и хотите, чтобы они синхронизировались с сервером прямо сейчас, нажмите на кнопку в виде трех точек.


Данные синхронизируются, о чем говорят соответствующие иконки.
Возможно что в настройках отключены некоторые параметры из-за которых синхронизация отсутствует.



Какие приложения синхронизируются на андроиде
Если функция синхронизирования активна, то часть пользовательских данных будет загружена на облачное хранилище компании Google. Если выполнить переход в этот аккаунт с другого гаджета, то все файлы будут перенесены на него автоматически.
LTE — что это такое в телефоне андроид, как пользоваться
Синхронизировать можно следующие виды информации:
- закладки в стандартном браузере или Google Chrome;
- электронную почту;
- кэш и данные приложений;
- пользовательские документы;
- контакты, загруженные в сим-карту или память телефона;
- данные календаря (события).
Обратите внимание! Если на телефоне установлены приложения Google Фото, Google Документы или Google Заметки, Gmail и тому подобные, то в функционал добавляются синхронизация и копирование соответствующих типов файлов.

Синхронизация не будет включаться, если она деактивирована
Ручная синхронизация Google аккаунтов на Android



Кстати если у вас проблема с входом в Google аккаунт, не можете зайти то вам наверняка поможет наша статья с инструкцией.
Если и после проверки на правильность введенных данных и перезагрузки и даже ручной синхронизации, проблема осталась неизменной, то необходимо выполнить следующую инструкцию:


Внимание: смартфоны/планшеты и версии операционной системы отличаются друг от друга, поэтому не все вышеперечисленные методы могут работать именно на вашем устройстве.
Если у вас есть опыт исправления ошибки синхронизации аккаунтов на Андроид, поделитесь им в комментариях.
Чтобы разобраться, как отключить синхронизацию на Хуавей и Хонор, требуется решить, какого эффекта желает добиться владелец смартфона:
- полное выключение синхронизации;
- запрет взаимодействия отдельных сервисов и приложений.
В первом случае связь между устройствами полностью заблокируется, во втором остановится передача данных и настроек только между некоторыми программами. При этом возобновить связь несложно, для этого достаточно восстановить изначальные условия автосинхронизации.
Отключение синхронизации всех приложений
Чтобы полностью деактивировать синхронизацию, потребуется повторить те же действия, что позволили включить функцию:
В результате обмен контактами и параметрами работы сервисов прекратится.
Отключение отдельных приложений, связанных с Вашим аккаунтом
Чтобы отключить синхронизацию некоторых программ и приложений, понадобится:
Есть ли способ проверить, включены ли общие настройки синхронизации?
Есть ли способ проверить, включены ли общие настройки синхронизации?
Почти все производители смартфонов используют на своих гаджетах фирменных оболочки (надстройки) Android. В некоторых из них есть функция синхронизации для собственного профиля.
Honor/Huawei: автосинхронизация не активна
Несмотря на надёжность сервиса, избежать ситуаций, когда синхронизация не активна, иногда оказывается невозможно. Выше уже упоминалось, что чаще всего в подобных неполадках виноваты сами владельцы гаджетов, а потому восстановить работу сервиса несложно. Главное, разобраться в причинах и не торопиться с необдуманными выводами и решениями и не делать глупостей, способных усугубить положение.
Причины
Наиболее распространённые причины неполадок кроются в:
- отсутствии интернет-соединения;
- включении режима энергосбережения на Андроид;
- выходе из аккаунта Google;
- отключении синхронизации на других устройствах;

Также пользователям стоит проверить настройки и убедиться, что автосинхронизация включена. Возможно, источником неприятностей оказалась банальная невнимательность человека, забывшего активировать сервис.
Если у Вас остались вопросы или есть жалобы — сообщите нам
Что делать?
Для восстановления синхронизации нужно устранить причины неполадок:
Как перезагрузить телефон Хонор, если завис и кнопка питания не работает
Если перечисленные действия не помогут, стоит написать в поддержку Huawei, посетив официальный сайт компании.
Читайте также:


