Как сделать закладку в хроме на айфоне
В разделе "счета" нужно залогиниться под своей учетной записью Google, а потом открыть меню "синхронизация". Выбери пункт Gmail->iCloud. Учти, что бесплатная версия программы синхронизирует лишь 40 контактов.
Как синхронизировать контакты с гуглом?
Для настройки синхронизации надо перейти в Настройки->Учетные записи и синхронизация и нажать Добавить аккаунт. Далее требуется выбрать тип учетной записи Google и ввести данные от почтового ящика Gmail. После автоматически запустится синхронизация и контакты скопируются в облако.
Как перенести пароли с гугл в сафари?
Перенос паролей из Chrome в Safari
Как перенести пароли на айфон?
Как синхронизировать пароли в Google Chrome и Safari?
- Запустите браузер Safari.
- В строке меню выберите пункт Файл – Импортировать из – Google Chrome. app…
- Отметьте флаг Пароли. .
- Убедитесь, что для приложения Safari настроено сохранение настроек в iCloud (Системные настройки – Apple ID – iCloud)
Как добавить закладку на главный экран Гугл Хром?
Как добавить часто посещаемые сайты в Google Chrome?
- Откройте браузер Chrome на компьютере.
- В правом верхнем углу окна нажмите на значок "Настройка и управление Google Chrome" Закладки Диспетчер закладок.
- В правом верхнем углу экрана выберите "Управление" Упорядочить по названию.
Как в Google Chrome добавить закладку в экспресс панель?
Закладка всегда может быть полезной функцией, которая поможет вам легко вернуться на веб-сайт, определенную веб-страницу или страницу книги в любое время. Более того, пока вы включаете Safari в iCloud, iCloud будет синхронизировать закладки на всех ваших устройствах iOS. Это очень удобно, чтобы сразу перейти в нужное вам место. Что если вы откроете Safari только для того, чтобы обнаружить, что все сохраненные вами закладки исчезли?
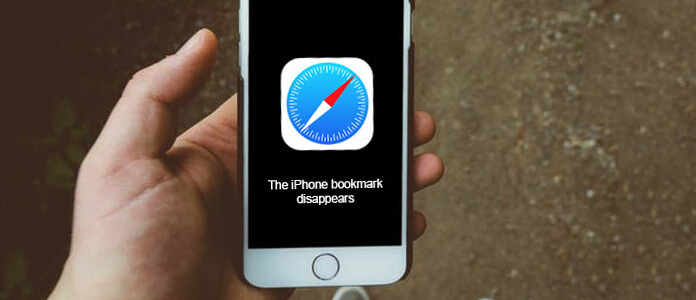
Часть 1. Как добавить закладки на iPhone
Если вы не знаете, как создавать закладки в Safari, здесь мы даем простое руководство, чтобы показать вам, как добавлять закладки на iPhone.
Шаг 1 Разблокируйте свой iPhone и откройте приложение Safari.
Шаг 3 Выберите тип закладки и нажмите на нее.
Восстановление потерянных закладок Safari на iPhone
Перезапустите приложение Safari
Шаг 2 Нажмите на приложение Safari и сдвиньте его вверх, чтобы закрыть приложение.
Шаг 3 Вернуться к основному интерфейсу и снова открыть приложение Safari.
Жесткая перезагрузка iPhone
Шаг 2 Отпустите обе кнопки, чтобы перезагрузить ваш iPhone.
Профессиональный способ восстановить потерянные закладки
Если первые два метода по-прежнему не возвращают утерянные закладки, вы можете положиться на профессиональный способ восстановить недостающие закладки iPhone. Здесь мы искренне рекомендуем мощный IOS Восстановление данных чтобы помочь вам восстановить закладки на iPhone. Во-первых, вы можете бесплатно скачать и установить его на свой компьютер.
- iPhone Data Recovery - это профессиональный инструмент, специально разработанный для пользователей устройств iOS для безопасного и простого восстановления потерянных / удаленных данных с iPhone / iPad / iPod.
- Сделайте резервную копию всех часто используемых файлов iOS с iPhone / iPad / iPod на ПК / Mac.
- Извлекайте и экспортируйте потерянные данные с любого устройства iOS, включая iPhone X / 8/7/6/5/4.
- Верните данные из резервной копии iTunes.
- Восстановление потерянных данных из резервной копии iCloud, когда вы забыли пароль iCloud.
Шаг 1 Запустите iOS Восстановление данных
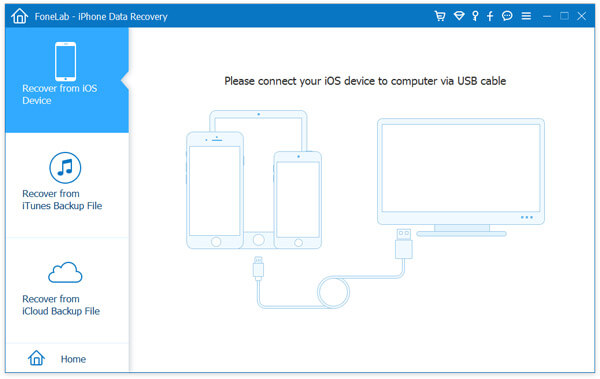
После загрузки установите и запустите эту превосходную программу для восстановления закладок iPhone на ПК / Mac. Подключите ваш iPhone к нему с помощью USB-кабеля. Он автоматически распознает ваш iPhone и загрузит его основную информацию в интерфейс.
Шаг 2 Сканирование данных iPhone

>
Шаг 3 Выберите потерянные закладки, чтобы восстановить
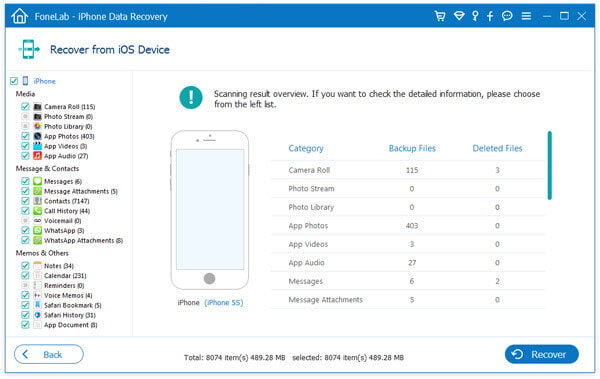
Шаг 4 Восстановить закладки Safari на iPhone
В течение нескольких секунд утерянные / удаленные закладки Safari будут восстановлены. С помощью этого многофункционального iOS Data Recovery вы также можете восстановить другие данные iOS, такие как фотографии, видео, песни, контакты, журналы вызовов и т. Д. С iPhone / iPad / iPod. Кроме того, вы можете восстановить потерянные файлы iOS из iTunes и резервного копирования iCloud. Вы можете бесплатно скачать его и попробовать.
В этом посте мы в основном говорим о закладках на iPhone. Если вам интересно, где мои закладки, вы находитесь в правильном месте. В этом посте мы покажем, как добавить закладки Safari и восстановить потерянные закладки Safari. Надеюсь, вы сможете лучше управлять закладками на iPhone после прочтения этой статьи.
Что вы думаете об этом посте.
Рейтинг: 4.8 / 5 (на основе голосов 72)
Как удалить закладки на iPhone? Прочитайте эту статью, чтобы очистить закладки Google Chrome / Firefox / Safari от iPhone.
Как освободить место для хранения iCloud? В этой статье рассказывается, как управлять хранилищем iCloud и удалять ненужные документы в хранилище iCloud.
Хотите изменить обои экрана блокировки? Мы покажем вам 10 лучших приложений / сайтов обоев блокировки экрана и как изменить обои блокировки экрана.
wikiHow работает по принципу вики, а это значит, что многие наши статьи написаны несколькими авторами. При создании этой статьи над ее редактированием и улучшением работали авторы-волонтеры.
Вы нашли интересный сайт и хотите сохранить ссылку, чтобы не потерять его? Создание закладок облегчит вам доступ к интересным сайтам и вам не придется их запоминать. Вы можете сохранять ссылки в разные папки, и даже на домашний экран для быстрого доступа.

Откройте сайт, ссылку на который вы хотите сохранить в закладках Safari. Вы можете создать закладку на любой сайт, только помните, что для сайтов, которым требуется безопасное соединение, например, сайты банков, вам придется вводить логин и пароль каждый раз при открытии этого сайта.



Назовите закладку (по желанию). Перед тем, как сохранить закладку, у вас будет возможность ее отредактировать. По умолчанию, название закладки совпадает с названием сайта.


Коснитесь кнопки "Место" ("Location"), чтобы изменить место сохранения закладки, вы можете добавить закладку в Избранное (Favorites), добавить в список обычных закладок, или сохранить в определенную папку.

Коснитесь "Сохранить" ("Save") для сохранения закладки. Закладка будет сохранена в то место, которое вы указали.
Коснитесь кнопки Закладки в браузере Safari. Эта кнопка выглядит как открытая книга и находится слева от адресной строки. Коснитесь кнопки Закладки, перед вами откроется боковая панель Safari.

Коснитесь панели Закладки. Возможно, закладки не отобразятся в меню, вы можете увидеть список для чтения (Reading List) или общие ссылки (Shared Links). Коснитесь маленькой кнопки Закладки наверху боковой панели, чтобы открыть список ваших закладок.

Пролистайте закладки. Теперь вы должны увидеть список всех своих закладок, а коснувшись одной из них, вы откроете выбранный сайт.

Коснитесь кнопки " Изменить " ("Edit"), чтобы отредактировать структуру закладок. Вы сможете создавать новые папки, перемещать закладки из папки в папку, менять названия закладок и адреса сайтов, удалять закладки, которые вам больше не нужны. Коснитесь кнопки "Готово" ("Done"), когда вы закончите необходимые изменения.

Откройте сайт, ссылку на который вы хотите сохранить на главном экране. Если вы часто посещаете один и тот же сайт, вы можете сократить количество касаний, которые требуются для его открытия, и поместить ярлык со ссылкой на этот сайт прямо на главном экране. Так вы сможете открыть сайт без Safari и выбора сайта из списка закладок.



Дайте ярлыку название (не обязательно). Перед тем, как ярлык будет создан, вы сможете его отредактировать. По умолчанию, ярлыку будет присвоено имя с названием сайта.


Коснитесь кнопки "Добавить" ("Add"), если вас устраивает название ярлыка и адрес сайта. Ярлык будет добавлен на домашний экран немедленно. Если вы используете несколько экранов, вам надо будет пролистать их, чтобы найти ярлык.

В приложении Safari Вы можете добавлять веб-сайты в закладки и Избранное, чтобы быстро их находить.
Добавление закладки для текущей страницы
Просмотр и упорядочивание закладок
Коснитесь .
Создание новой папки.
Просмотр закладок с компьютера Mac на iPhone
Примечание. Также необходимо выбрать Safari в настройках iCloud на Mac и войти в учетную запись, указав тот же Apple ID. См. раздел Настройка iCloud на всех устройствах в Руководстве пользователя iCloud.
Добавление веб-страницы в Избранное
Редактирование избранного
Читайте также:


