Vmware не видит домен
Если вы пытаетесь подключить вашу виртуальную машину к компьютеру локальной сети, но она не работает или Мостовая сеть не работает в VMware , вот несколько решений, которые можно использовать для решения этой проблемы. , Это очень распространенный сценарий среди новых пользователей VMware. Даже если вы уже давно используете VMware и внезапно перестали работать мостовые сети, вы также можете попробовать эти решения.
Есть много людей, которым часто нужно подключить свою виртуальную машину к компьютеру локальной сети для обмена файлами. Это очень легко сделать с вашей хост-машиной. Проблема начинается, когда вы пытаетесь сделать то же самое с гостевой операционной системой в VMware. Это происходит из-за сетевого адаптера без общего доступа, который отвечает за создание соединения между компьютером локальной сети и вашей виртуальной машиной.
Мостовая сеть VMware не работает
Эти следующие способы помогут вам решить проблему мостовой сети в VMware-
- Выберите правильное сетевое соединение
- Перезапустите VMware Bridge Control
- Выберите конкретную виртуальную сеть
- Выберите правильное мостовое сетевое соединение
- Восстановить все настройки по умолчанию
- Отключите ненужные сети на главном компьютере
- Отключите брандмауэр/VPN-приложения от хост-компьютера.
1] Выберите подключение к сети .
По умолчанию VMware использует параметр NAT Used для совместного использования IP-адреса хоста , чтобы виртуальная машина могла использовать IP-адрес хост-компьютера при создании сетевого подключения. Это может создать проблемы из-за конфликта IP.
Поэтому вы можете выбрать выделенную опцию, которая позволит вам легко установить мостовое соединение. Если вы выберете эту опцию, она позволит вам копировать состояние соединения хост-машины. Другими словами, вы получите больше гибкости.
Чтобы использовать этот параметр, выберите виртуальную машину и выберите параметр Изменить настройки виртуальной машины . После этого выберите Сетевой адаптер на вкладке Оборудование . С правой стороны вы должны получить опцию с именем Мост: подключен напрямую к физической сети .

Выберите его и нажмите кнопку ОК, чтобы сохранить изменения.
2] Перезапустите VMware Bridge Control .
Иногда простой перезапуск устраняет основные проблемы. Вы можете использовать ту же технику, чтобы решить эту проблему. Это очень легко перезапустить VMware Bridge Control с помощью командной строки. Если в VMware есть какие-то внутренние проблемы, это можно решить, выполнив это. Чтобы перезапустить VMware Bridge Control, откройте командную строку с правами администратора и введите эти команды одну за другой.
3] Выберите конкретную виртуальную сеть
Если вы выберете опцию Bridged, NAT или Host-only, есть вероятность, что VMware может использовать неверную виртуальную сеть. Хотя это очень редко, это может случиться с вами. Таким образом, это довольно хороший вариант для вас, чтобы выбрать конкретную виртуальную сеть вручную, чтобы каждая лазейка могла быть заблокирована.
Для этого выберите виртуальную машину и нажмите Изменить настройки виртуальной машины . После этого перейдите к параметру Сетевой адаптер . С правой стороны вы должны выбрать опцию Пользовательская: Конкретная виртуальная сеть в разделе Сетевое подключение .

Отсюда вам нужно выбрать VMnet0 и сохранить настройки.
4] Выберите правильное мостовое сетевое подключение
После этого вы должны найти VMnet0 в списке. Убедитесь, что это выбрано. После этого выберите Bridged в разделе Информация о VMnet и выберите сетевой адаптер хост-компьютера в раскрывающемся меню.

Теперь нажмите кнопку ОК, чтобы сохранить изменения.
Вот некоторые из рабочих решений этой проблемы. Однако, если у вас все еще возникает та же проблема, вы также можете следовать этим инструкциям.
5] Восстановите все настройки по умолчанию
Если вы внесли много изменений и сеть Bridged перестала работать после этого, вы всегда можете использовать опцию сброса, которая сделает все как новое. Чтобы использовать этот параметр, откройте редактор виртуальной сети и нажмите кнопку Изменить настройки , чтобы внести изменения в этом окне. После этого вы можете найти параметр Восстановить значения по умолчанию , который вам нужно использовать.
6] Отключите ненужные сети на главном компьютере
Здесь вы можете найти все сетевые подключения. Нажмите правой кнопкой мыши каждое соединение и выберите Отключить . Не отключайте подключенное в настоящий момент сетевое соединение и все сети с именем Сетевой адаптер VMware .
7] Отключите приложения брандмауэра/VPN на главном компьютере
Хотя это не должно происходить, иногда VPN может также вызвать эту проблему. Если вы недавно установили приложение VPN или брандмауэр на своем хосте или виртуальной машине, рекомендуется временно отключить его и проверить, сохраняется ли проблема.

Последняя версия: 7.0.1 Build 227600 – от 29 января 2010 г.
Поддержка 3d есть с версии 6.5 и включается в свойствах виртуальной машины.
Но она ограничена и пытаться запускать допустим Aero бесполезно изза недоработанного драйвера от VMWare.
Чтобы не было больше вопросов - NAT на Windows 7 работает только в новых версиях VMWare - 6.5.3 и 7.x.x
Если там что-то по-прежнему непонятно - вытащи непонятный текст сюда (лучше не ссылками, а объединить разрозненные посты) и задавай вопросы по тексту.
периодически возникает проблема. при установке вари на новую машину. не могу понять в чем дело.
Правильно - через Shared Folders.
Если цель именно подключить данные, а не изучать сетевое взаимодействие.
Добавлено:
madmaximka
че-то я тебя не понял.
Ты хочешь дважды нат - на хосте для гостя и на соседнем роутере для хоста (со всем его содержимым)?
DNS-суффикс этого подключения . . :
Описание . . . . . . . . . . . . : VMware Virtual Ethernet Adapter for
VMnet8
Физический адрес. . . . . . . . . : 00-50-56-C0-00-08
Dhcp включен. . . . . . . . . . . : нет
IP-адрес . . . . . . . . . . . . : 192.168.1.17
Маска подсети . . . . . . . . . . : 255.255.255.0
Основной шлюз . . . . . . . . . . :
к модему - Ethernet адаптер:
DNS-суффикс этого подключения . . :
Описание . . . . . . . . . . . . : Realtek RTL8139 Family PCI Fast Ethe
rnet NIC
Физический адрес. . . . . . . . . : 00-E0-4C-65-EE-72
Dhcp включен. . . . . . . . . . . : нет
IP-адрес . . . . . . . . . . . . : 192.168.1.3
Маска подсети . . . . . . . . . . : 255.255.255.0
Основной шлюз . . . . . . . . . . : 192.168.1.1
DNS-серверы . . . . . . . . . . . : 195.162.32.5
195.162.41.8
Настройка протокола IP для Windows
Имя компьютера . . . . . . . . . : server
Основной DNS-суффикс . . . . . . :
Тип узла. . . . . . . . . . . . . : широковещательный
IP-маршрутизация включена . . . . : нет
WINS-прокси включен . . . . . . . : нет
Подключение по локальной сети - Ethernet адаптер:
DNS-суффикс этого подключения . . :
Описание . . . . . . . . . . . . : VMware Accelerated AMD PCNet Adapter
Физический адрес. . . . . . . . . : 00-0C-29-61-6F-05
Dhcp включен. . . . . . . . . . . : да
Автонастройка включена . . . . . : да
IP-адрес . . . . . . . . . . . . : 0.0.0.0
Маска подсети . . . . . . . . . . : 0.0.0.0
Основной шлюз . . . . . . . . . . :
DHCP-сервер . . . . . . . . . . . : 255.255.255.255

- VMware Technology Network
- :
- Global
- :
- Russian
- :
- Russian Discussions
- :
- VCenter в другой домен как ?
- Mark as New
- Bookmark
- Subscribe
- Mute
- Email to a Friend
Вот такая проблема. версия 5.5
Dmitry_G- Mark as New
- Bookmark
- Subscribe
- Mute
- Email to a Friend
Если перенос vcenter полностью в новый домент, та наверно поможет переустановка с нуля с использованием старой БД.
SergeySil- Mark as New
- Bookmark
- Subscribe
- Mute
- Email to a Friend
Необходимо перенести Vcenter в новый домен
Dmitry_G- Mark as New
- Bookmark
- Subscribe
- Mute
- Email to a Friend
Сделайте бекапы всего что необходимо, выключите старый vcenter и разверните новый в новом домене с использованием старой БД.
На мой взгляд самый безопасный способ.
SergeySil- Mark as New
- Bookmark
- Subscribe
- Mute
- Email to a Friend
А зачем бэкапы насколько я понимаю все VM машинки крутятся на ESxi. Может ссылкой поделитесь на мануальчик ?
В таком случае не проще ли установить заново ?
Dmitry_G- Mark as New
- Bookmark
- Subscribe
- Mute
- Email to a Friend
Бекапы на тот случай "если что то пойдет не так". Ссылки на монуальник нет, это личный опыт.
если инфраструктура не развернута или не большая, то конечно проще установить заново.
SergeySil- Mark as New
- Bookmark
- Subscribe
- Mute
- Email to a Friend
Тогда ещё вопросик если заново устанавливать в чистую, машинки и прочее подцепиться автоматом ?
EGarbuzov- Mark as New
- Bookmark
- Subscribe
- Mute
- Email to a Friend
Все данные об управляемой инфраструктуре лежат в базе, потому если при установке использовать существующую, то иерархия должна сохраниться. Главное не используйте случайно опцию "Реинициализировать существующую БД".
Ну и заранее продумайте где-что нужно будет менять в установленных у вас сопутствующих сервисах: Update Manager, бекапный софт и прочее (если такие имеются).
SergeySil- Mark as New
- Bookmark
- Subscribe
- Mute
- Email to a Friend
Может я слишком кратко изложил проблемму.
Имеется 2 хоста и поднятый vCenter 5.5 на нем 6 серваков и основные настройки сети.
При попытке залогинится он мне пишет ДРУГОЕ имя домена (Старое)
Либо установить заново
Только вот что конкретно надо делать на ESXi кликнуть diasociate host from vCenter
VMware Workstation является идеальным решением для самообразования, отладки приложений, создания тестовых лабораторных сред. Многие, кто делает первые шаги с VMware Workstation сталкиваются с различными вопросами при настройке. В данной статье мы рассмотрим сетевые настройки доступные сразу после установки VMware Workstation. Это статья будет интересна, прежде всего, тем, кто только начинает разбираться в виртуальной среде.
По умолчанию, в VMware Workstation существует три типа виртуальных сетей. Подключить виртуальную машину к определенной сети можно из меню Virtual Machine Settings

Рассмотрим доступные по умолчанию сети VMware Workstation:
Bridged/VMnet0. В этом подключении виртуальная машина подключается к сети, используя физический сетевой адаптер хоста. Виртуальный сетевой адаптер виртуальной машины использует физический сетевой адаптер вашего компьютера, открывая доступ виртуальной машине к той же сети, к которой подключен физический компьютер. Иными словами, виртуальные машины получают доступ к вашей локальной сети.
Необходимо учесть, хостовая и гостевая операционные системы имеют уникальные MAC и IP адреса. В случае если на виртуальных машинах не указан статический IP адрес, то она получит его по DHCP, как обычный компьютер. В данном типе подключения, виртуальная машина имеет полный доступ к локальной сети и может подключаться к другим компьютерам, а компьютеры локальной сети могут подключаться к ней.
Такой тип подключения используется наиболее часто.
Host-only/VMnet1. Второго рода сеть соединяет гостевую виртуальную машину и хостовый компьютер, образуя частную сеть. Данное подключение обеспечивает сетевое соединение между виртуальной машиной и физическим компьютером (хостом), используя виртуальный сетевой адаптер доступный операционной системе хоста.
При этом типе подключения, виртуальная машина не имеет доступ к локальной сети и Интернету. Поскольку виртуальные машины не имеют доступа к физической сети, VMware Workstation предусматривает использование DHCP службы для назначения TCP\IP параметров виртуальным машинам. Для host-only виртуальной сети используется определенная подсеть, в нашем случае это 192.168.52.0-254, где виртуальный адаптер на физическом компьютере имеет IP адрес 192.168.52.1, а все гостевые виртуальные машины использующие host-only подключение получают адреса от VMware DHCP server.
Виртуальные машины использующие host-only сеть могут взаимодействовать между собой в этой сети.
NAT/VMnet8. Это третий тип подключения. Для этого типа подключения характерно, что связь между виртуальной машиной и хостом осуществляется по частной сети. Для чего в физическом компьютере установлена вторая виртуальная сетевая карта.
При использовании NAT подключения, виртуальная машина не имеет собственного IP адреса внешней сети. Тем не менее, виртуальная машина может подключаться к компьютерам из внешней сети по стандартному протоколу TCP/IP. При этом виртуальная машина использует IP и MAC адреса физического компьютера.
Стоит заметить, что по умолчанию, компьютер из локальной физической сети не может подключаться к виртуальной машине.
NAT подключение выбирается по умолчанию при создании новой виртуальной машины VMware Workstation.
Так как виртуальная машина не имеет непосредственного доступа к сети, VMware Workstation использует DHCP службу для назначения IP адресов виртуальным машинам в частной сети.
Управление виртуальными сетями VMware Workstation осуществляется в Virtual Network Editor, который устанавливается по умолчанию. Запустить Virtual Network Editor можно непосредственно из меню Пуск, выбрав Все программы, затем VMware и Virtual Network Editor. Вы также можете запустить Virtual Network Editor внутри интерфейса VMware Workstation, выбрав меню Edit и Virtual Network Editor.
После запуска Virtual Network Editor вы увидите вкладку Summary. На этой вкладке отображаются все виртуальные сети используемые VMware Workstation.
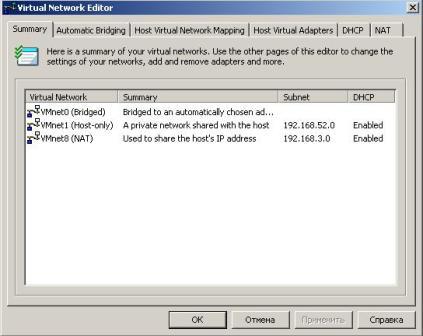
Далее рассмотрим все вкладки.
Automatic Bridging. В случае если хостовая машина, т.е. компьютер на котором установлено ПО VMware Workstation, имеет более одного физического адаптера Ethernet, автоматически происходит выбор первого доступного физического адаптера, который будет использоваться в виртуальной сети VMnet0. Есть возможность добавить исключение не использовать определенный физический адаптер в сети VMnet0.

Host Virtual Network Mapping. Эта вкладка служит для настройки виртуальных сетей в VMware Workstation. На этой вкладке для сети VMnet0.можно указать использование определенного физического адаптера. Для сетей VMnet1 и VMnet8 можно указать подсеть и параметры DHCP.

Host Virtual Network Adapter. Этот тип адаптеров позволяет подключаться хостовой машине к виртуальной сети. По умолчанию создаются два виртуальных сетевых адаптера на хост: один для bridge сети и один для network address translation (NAT) сети. С помощью этой вкладки можно отключать или полностью удалить определенный адаптер. Также на этой вкладке можно создать новый виртуальный адаптер и связать его с конкретной VMnet.

DHCP. На этой вкладке определяются параметры DHCP для VMnet1 (host-only) и VMnet8 (NAT) виртуальных сетей. Здесь же можно остановить или перезапустить DHCP службу.


Я надеюсь, что вы получили более четкое представление о виртуальных сетях VMware Workstation, и данная статья оказалась полезной для вас.
Читайте также:


