Usb input device keyboard не работает
Поврежденный драйвер клавиатуры может сделать вашу клавиатуру неработоспособной, в результате чего вам придется бороться с использованием только мыши.
Windows, однако, предлагает несколько быстрых решений, которые вы можете использовать через Диспетчер устройств, но вам нужно сначала проверить кое-что о вашей клавиатуре.
Чтобы решить проблему с поврежденным драйвером клавиатуры, ниже приведены несколько предварительных проверок и быстрых исправлений, а также решения, которые вы можете использовать в дальнейшем.
Решено: проблемы с драйвером клавиатуры
1. Проверьте клавиатуру, чтобы убедиться, что она не повреждена физически
- СВЯЗАННЫЕ: 12 лучших клавиатур с защитой от брызг, которые можно купить в 2018 году
2. Проверьте подключение клавиатуры
Прежде чем вы решите найти решения для поврежденного драйвера клавиатуры, убедитесь, что ваша клавиатура подключена правильно. Если нет, драйвер, вероятно, не загрузился. Следуйте кабелю клавиатуры и убедитесь, что он подключен к правильному порту. Клавиатуры USB должны быть подключены к портам USB на вашем ПК, а клавиатура с круглым портом PS/2 должна быть подключена к соответствующему порту, помеченному значком клавиатуры или изображением. Для беспроводных клавиатур, проверьте инструкции производителя о том, как их подключить.
3. Проверьте установку драйвера Windows
Существует стандартный драйвер клавиатуры Windows, который поставляется в комплекте с операционной системой Windows, поэтому нет необходимости в установочных компакт-дисках или дополнительных загрузках. Для лучшей установки драйвера для вашей клавиатуры удалите предыдущий или оригинальный драйвер и дайте Windows переустановить его после перезагрузки компьютера. Вы можете сделать это через диспетчер устройств, используя только навигацию с помощью мыши.
- СВЯЗАННЫЕ: Как удалить загруженные обновления Windows, которые не удалось установить
4. Переустановите драйвер клавиатуры
- Нажмите правой кнопкой мыши Пуск .
- Выберите Диспетчер устройств .
- Разверните категорию Клавиатуры .
- Щелкните правой кнопкой мыши на клавиатуре, которую хотите восстановить.
- Выберите Удалить .
- Нажмите Пуск .
- Выберите Restart на значке кнопки питания
- Пусть компьютер перезагрузится, после чего Windows переустановит драйвер клавиатуры
Если вы хотите обезопасить свой компьютер, вам нужно использовать сторонние программы для обновления ваших старых системных драйверов. Загрузка и установка неправильных системных драйверов приведет к необратимому повреждению вашей системы, поэтому мы рекомендуем вам попробовать сторонний инструмент. Мы настоятельно рекомендуем Модуль обновления драйверов TweakBit (одобрен Microsoft и Norton) автоматически загружать все устаревшие драйверы на ваш компьютер.
5. Используйте проприетарное программное обеспечение
Существуют клавиатуры, для которых требуются проприетарные драйверы на базе Windows для доступа к любым расширенным функциям клавиатуры, таким как «горячие» клавиши и элементы управления мультимедиа. Эти драйверы поставляются с компакт-диском, который прилагается к вашей клавиатуре, но вы также можете получить их с официального сайта производителя бренда. После установки программы установки драйвера запустите программу в соответствии с инструкциями на веб-сайте производителя.
6. Используйте диспетчер устройств для обновления существующих драйверов
Часто драйвер клавиатуры, если он неправильный или устаревший, может быть поврежден. Вы можете обновить его до следующей версии и посмотреть, решит ли он проблему.
- Нажмите правой кнопкой мыши Пуск .
- Выберите Диспетчер устройств .

- Разверните категорию Клавиатуры .

- Щелкните правой кнопкой мыши на клавиатуре, которую хотите восстановить.
- Выберите Обновить программное обеспечение драйвера и следуйте инструкциям.


7. Используйте командную строку

Если клавиатура не работает, простое редактирование реестра может решить проблему. Сделать это:
- Нажмите правой кнопкой мыши Пуск .
- Выберите Выполнить .
- Введите regedit и нажмите ввод

- Нажмите Изменить .
- Нажмите Найти .
- Введите kbdclass и нажмите enter
- Найдите любой ключ с именем UpperFilters и Данные .
- Если вы найдете ключ, дважды щелкните по нему
- Идентифицируйте текст, чтобы включить только kbdclass , и нажмите ОК
- Продолжайте поиск, пока не найдете и не отредактируете все ключи UpperFilters.Все они должны иметь файл данных, который включает в себя только kbdclass
- Закройте редактор реестра
- Нажмите правой кнопкой мыши Пуск .
- Выберите Диспетчер устройств .
- Нажмите Клавиатуры , чтобы развернуть список.
- Найдите клавиатуру и удалите ее
- Перезагрузите компьютер и посмотрите, работает ли после этого клавиатура
Если ни одно из этих решений не работает, возможно, ваша клавиатура повреждена, и вы можете заменить ее.
- СВЯЗАННЫЕ: полное исправление: проблемы с клавиатурой Bluetooth в Windows 10, 8.1 и 7
8. Устранение неполадок оборудования и устройств
Это встроенный инструмент для обнаружения и исправления наиболее неправильных настроек и ошибок, которые вызывают проблемы с оборудованием. Сделать это:
- Откройте панель управления .
- Нажмите Устранение неполадок .


- Нажмите Устранение неполадок оборудования и устройств и следуйте инструкциям.

9. Установите драйверы клавиатуры в режиме совместимости
- Нажмите правой кнопкой мыши на установочном файле драйвера
- Выбрать
- Выберите вкладку совместимости .
- Установите флажок рядом с «Запустить эту программу в режиме совместимости».
- Выберите операционную систему соответственно из выпадающего списка
- Позвольте драйверу установить и проверить работоспособность.
Были ли какие-либо из этих решений полезными? Дайте нам знать в комментариях ниже.
Иногда после обновления Windows 10 подключенная клавиатура или мышь PS/2 (USB), подключенные к вашему компьютеру, перестают работать. Это одна из неприятных проблем с обновлением Windows 10 или переходом на неё с других операционных систем, таких как Windows 7 или 8.
Содержание
Что такое порт PS/2?
Это 6-контактный мини-разъем, используемый для подключения стандартной клавиатуры и мыши ps/2 к компьютеру. Обычно он находится на задней панели системного блока, фиолетовый - для клавиатуры, а зеленый - для мыши.
Решение 1. Измените значение Start параметра I8042prt
Первые три шага - это описание того, как открыть экранную клавиатуру. Потому что вам нужно использовать клавиатуру для ввода текста.
Компьютер\HKEY_LOCAL_MACHINE\SYSTEM\CurrentControlSet\Services\i8042prt
Внимание! В отличие от USB, порт PS/2 определяется только при запуске компьютера. Теперь система обнаружит порт PS/2 при включении компьютера, и это может решить проблему клавиатуры PS/2.
Компьютер\HKEY_LOCAL_MACHINE\SYSTEM\CurrentControlSet\Services\kbdhid
Внимание! Ниже представлены возможные значения параметра Start с кратким описанием:
0-Boot - вызывает драйвер, который подгружается (но не запускается) загрузчиком. Если ошибок нет, запускается драйвер, во время инициализации ядра до загрузки любых не загрузочных драйверов.
1-System - вызывает драйвер, который загружается и запускается во время инициализации ядра после того, как драйверы со значением Start "0" были запущены.
2-Автозагрузка - вызывает драйвер или службу, которая инициализируется при запуске системы диспетчером сеансов (Smss.exe) или службами.
3-On Demand - вызывает драйвер или службу, который диспетчер управления службами (SCM) будет запускать только по запросу. Эти драйверы необходимо запускать вручную, вызывая интерфейс прикладного программирования Win32 SCM (API), например как оснастку Службы.
4-Disable - вызывает отключенный (не запущенный) драйвер или службу.
5-Отложенный запуск - менее критичные службы будут запускаться после загрузки, чтобы операционная система быстрее реагировала на запросы пользователя. Этот тип запуска был впервые представлен в Windows Vista.
Решение 2. Достаньте и вставьте снова батарейку BIOS
Это решение в основном используется для настольных компьютеров, чтобы сбросить все настройки материнской платы BIOS в значения по-умолчанию. Для этого посмотрите посмотрите нашу статью по замене батарейки материнской платы и достаньте её на несколько минут, а затем вставьте обратно.
Решение 3. Обновите драйверы клавиатуры
Иногда стандартные клавиатуры PS/2 или USB не могут использоваться из-за неправильного драйвера. В диспетчере устройств вы можете видеть клавиатуру PS/2 или USB в виде желтого восклицательного знака.
- В окне поиска Windows 10 введите Диспетчер устройств и нажмите на это приложение.
- В дереве устройств щелкните правой кнопкой мыши Стандартная клавиатура PS/2 или клавиатура USB и выберите Обновить драйвер.
- Windows автоматически найдет нужный драйвер в Интернете и установит его для клавиатуры PS/2 или USB. После установки вам нужно будет перезагрузить компьютер, чтобы снова проверить клавиатуру.
Если клавиатура PS/2 или USB по-прежнему не работает, выполните следующие действия. - Вам следует выбрать Найти драйверы на этом компьютере. Это поможет найти и установить драйверы вручную.
- Выберите Выбрать драйвер из списка доступных драйверов на компьютере. Здесь вы увидите совместимые драйверы клавиатуры PS/2 и USB.
- Выберите совместимые устройства с клавиатурой PS/2 или HID, например клавиатуру PS/2 PC/AT (101 клавиша), чтобы установить ее.
Установка или обновление драйвера совместимого устройства поможет вам решить эту проблему.
После покупки нового компьютера вы хотите установить на него операционную систему, а у вас не работает USB клавиатура или после внезапной перезагрузки компьютера отказывает USB клавиатура. Вместо того что бы сильно расстраиваться, давайте попробуем разобраться в случившемся. Первое, если клавиатура подключена к USB-порту, попробуйте отключить её и подключить к другому USB-порту, лучше всего находящемуся непосредственно на материнской плате. Второе, я понимаю что не хочется лезть в BIOS, но это нужно, зайдите в BIOS и посмотрите напротив параметра USB Keyboard Support или Legasy USB Support отвечающих за поддержку USB-клавиатуры на уровне BIOS стоит Disabled, если так, то поставьте Enabled. Бывает после сбоя или на новом компьютере отключён сам USB Controller, его нужно поставить в положение Enabled.
Не работает USB клавиатура
У меня были случаи, когда USB клавиатура в BIOS, при различных неполадках переключалась в положение Disabled, или на новом компьютере с самого начала находилась в этом положении, помочь в этом случае, может только старая клавиатура PS/2 или специальный переходник PS/2 - USB , подключив клавиатуру таким образом, вы сможете вносить свои изменения в BIOS и переключить например, опцию USB Keyboard Support , отвечающий за работу USB клавиатуры из положения Disabled в положение Enabled только после этого, сохранив свои изменения и перезагрузившись, вы сможете работать с клавиатурой интерфейса USB. Также обратите внимание и на параметр USB Controller включён ли он.

Контроллер отвечающий за работу USB клавиатуры "USB Keyboard Support" в положении выключено
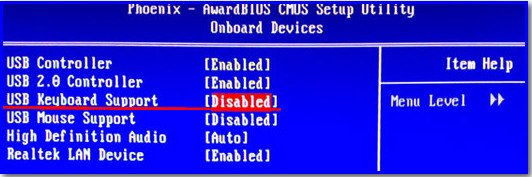
- Третье, нужно переустановить драйвера на клавиатуру, в диспетчере устройств надо удалить клавиатуру из списка оборудования и запустить поиск нового оборудования в Панели управления.
- Если при покупке клавиатуры к ней прилагались драйверы нужно найти и установить их, опять же после того как удалите старые драйвера.
- Попробуйте отсоединить клавиатуру от системного блока на непродолжительное время и подсоединить опять.
Диспетчер устройств, клавиатура в списке оборудования

Вспомните не пытались ли вы подключать её накануне к неисправному компьютеру, она могла выйти из строя. Не поленитесь попробуйте подключить её к другому компьютеру, будет ли она работать.
Если вы пользуетесь клавиатурой, подключаемой по USB, то это не значит, что она не может отказать в какой-то момент. Какая бы она у вас крутая и дорогая не была, даже такая клавиатура может выйти из строя. Кстати говоря, не знаю, как вы, но я считаю, что клавиатуры подключаемых по PS/2 менее уязвимы. Правда, если у вас накрылась клавиатура на ноутбуке, то тут либо выбирать устройство по USB, либо покупать новую клавиатуру.
Проблем выхода из строя USB –клавиатур может быть достаточно много. Например, повреждение провода, порта, драйверов и многое другое. Естественно, попробуем разобраться с этой проблемой.

Нерабочий USB-порт
Если при подключении в один из портов, клавиатура никак не реагирует, то попробуйте подключить в другой. Хотя, бывает так, что порт работает, когда подключаешь другое устройство. Возможно это какой-то сбой. Также, порт может не работать из-за большого скачка напряжения на материнской плате.
Если, при присоединении клавиатуры ко всем USB-портам она не работает, то пробуйте подключить другие устройства к ним. Если и они не работают, то дело в USB-портах компьютера.
Еще можно попробовать подключать клавиатуру не к USB 3.0 (обозначен синим цветом), а к USB 2.0. И попробуйте еще установить или обновить драйвера для материнской платы.
Провод клавиатуры выдернут
Ну я думаю, что мы не настолько невнимательны, что не заметили бы выдернутый провод. В любом случае, даже если он не выдернут, вытащите его, подождите пару секунд и снова вставьте.
Установка драйверов
После выяснения того, что клавиатура не работает ни через один порт, пробуем войти в BIOS, если там все прекрасно работает, вкладки спокойно переключаются, то проблема присутствует именно на уровне операционной системы. Возможно, что проблема в драйверах.
Попробуйте переустановить драйвера для клавиатуры. Сделать это можно через диспетчер устройств. Войти в него можно, если ввести в поиске «Диспетчер устройств», или нажать Win+X и выбрать нужный пункт.

Открыв окно диспетчера, ищем раздел «Клавиатуры», раскрываем его и нажимаем правой кнопкой мыши по пункту, потом жмем «Удалить».

После этого перезагружаете компьютер. Далее, снова вставляете клавиатуру в любой порт, драйвера должны установиться автоматически.
Некоторые производители предоставляют специальные драйвера, которые можно скачать на официальном сайте. Это имейте ввиду. А если с клавиатурой присутствовал и диск с драйверами, то используйте его.
USB-контролер отключен в BIOS
В случае сбоя материнской платы, в BIOS может быть отключён USB-контроллер из-за чего клавиатура может и не работать. В некоторых моделях материнских плат данная функция отключена изначально. Тогда, для работы с BIOS вам в любом случае понадобиться клавиатура PS/2.
Итак, входим в BIOS и ищем параметры USB-контроллера. На разных материнских платах данный пункт может называться по-разному, например, «Legacy USB Support» или «Keyboard Support». В некоторых версиях BIOS может называться «Legacy Support». Теперь смотрим, если значение стоит «Disabled» (отключено), то переставляем на «Enabled». Рядом должен быть еще параметр «USB Controller», он также должен быть в положении Enabled. После этого, выходим из BIOS с сохранением настроек.
Клавиатура неисправна
Этот пункт самый последний и это понятно. Если ничего не вышло, клавиатура не реагирует ни на какие действия, то, скорее всего, она сломана. Если она не работает и на других компьютера, то тут точно без вариантов, то клавиатура не работоспособна.
Вот и все, надеюсь, что данная инструкция вам хоть как-то помогла. Если что, пишите в комментариях, будем разбираться.
Читайте также:


