Как увеличить кэш в мозиле
Когда дело доходит до серфинга в Интернете, в нашем распоряжении широкий выбор веб-браузеров. Одна из особенностей, которую мы больше всего ценим, заключается в том, что они работают максимально быстро и максимально быстро загружают веб-страницы. Чтобы достичь этого, вмешиваются несколько факторов, и один из них - размер кеша, который он способен хранить. Увеличение кеша не является интуитивно понятным и простым процессом, хотя большие браузеры, такие как Chrome, Firefox or край позволяют выполнить это всего за несколько шагов.
Вот почему сегодня мы собираемся проверить, как мы можем переопределить автоматическое управление размером кеша среди основных веб-браузеров, таких как Google Chrome, Mozilla Firefox и Microsoft Edge, имея возможность установить наш лимит вручную для каждого из них. . Из этих браузеров только Firefox позволяет вам управлять размером кеша из собственного интерфейса браузера, тогда как в случае Chrome и Edge нам придется внести некоторые небольшие изменения в их свойства, которые мы собираемся прокомментировать ниже. .
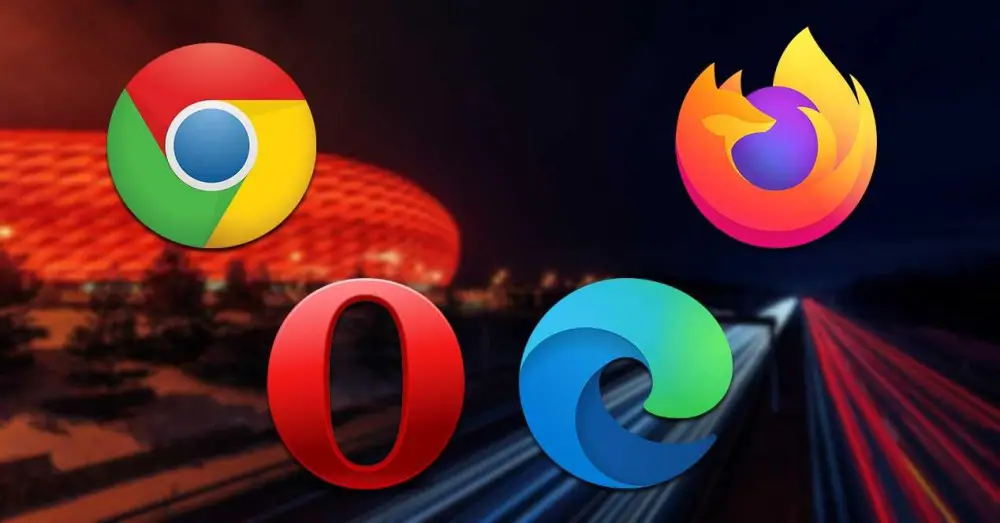
Но, прежде всего, мы должны четко понимать, что мы имеем в виду, когда говорим о кеш-памяти браузера, и насколько это важно для повышения производительности при посещении веб-страниц. Это то, что мы рассмотрим дальше.
Как кеш влияет на производительность браузера
Когда мы говорим о кеше браузера, мы имеем в виду это область хранения данных которые наш компьютер использует для ускорения процесса загрузки веб-страниц. В нем хранятся ресурсы любой загруженной веб-страницы, такие как видео, изображения, Javascript и т. Д. Это означает, что при следующем посещении страницы вся эта информация уже будет доступна в кеше, поэтому она будет загружаться быстрее.
Однако, если мы постоянно посещаем много разных страниц, это может привести к переполнению нашего кеша, что в конечном итоге приведет к снижению производительности браузера. Это может привести к тому, что страницы загружается медленнее или не полностью . Чтобы решить эту проблему, мы можем очистить кеш, что приведет к тому, что наш компьютер будет работать быстрее, но будет медленнее загружать страницы. В качестве альтернативы мы можем увеличить размер кеша браузера.
Увеличить кеш браузера
Если мы увеличим кэш нашего браузера, мы сможем получить больший объем информации из веб-сайтов для ввода, что приведет к более высокой скорости загрузки без снижения производительности нашего оборудования. Это то, что мы собираемся увидеть, как мы можем сделать это в трех самых популярных браузерах, таких как Google Chrome, Mozilla Firefox, Microsoft Edge и Opera.
В Google Chrome
Перед нами, без сомнения, самый популярный веб-браузер в мире, которым пользуются миллионы людей. Google предоставляет нам простой способ изменить размер кеша браузера. Для этого необходимо будет выполнить следующие действия:
Первое, что нам нужно сделать, это щелкнуть правой кнопкой мыши ярлык Chrome, что вызовет его контекстное меню, в котором мы должны выбрать опцию «Свойства».
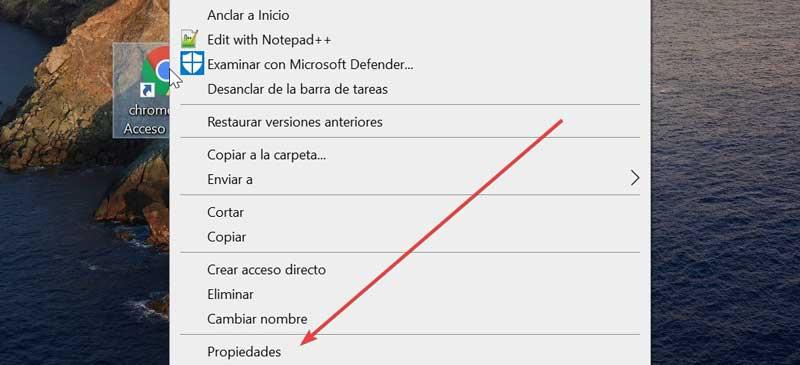
Это вызовет появление нового окна, в котором мы должны выбрать вкладку «Прямой доступ». Затем в поле Destination мы должны добавить в конце маршрута:
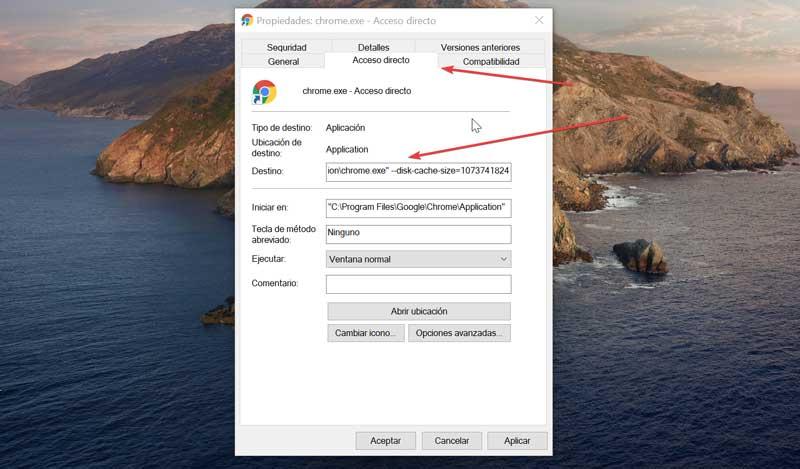
Здесь мы должны иметь в виду, что число представляет размер кеша, который мы хотим включить, выраженный в байтах (1 килобайт = 1024 байта), чтобы мы могли установить объем, который мы считаем подходящим. Перед добавлением этого пути важно оставить пробел после кавычек. Он должен оставаться таким же, как на следующем изображении.
Наконец, мы нажимаем «Применить» и «ОК», чтобы подтвердить изменения. Таким образом, мы смогли увеличить кэш на желаемый размер, чтобы повысить производительность нашего браузера Chrome.
В Mozilla Firefox
Другой из самых популярных браузеров - Mozilla Firefox, который был разработан на различных платформах и координируется Mozilla Corporation и Mozilla Foundation. У ваших пользователей также будет возможность повысить производительность за счет увеличения кеша. Для этого мы должны выполнить следующие шаги.
Первое, что мы должны сделать, это открыть наш браузер и ввести о: конфиг на панели навигации, нажав Enter, чтобы подтвердить операцию. Это приведет к появлению графического пользовательского интерфейса, в котором мы сможем получить доступ к размеру кеша и при необходимости изменить его.
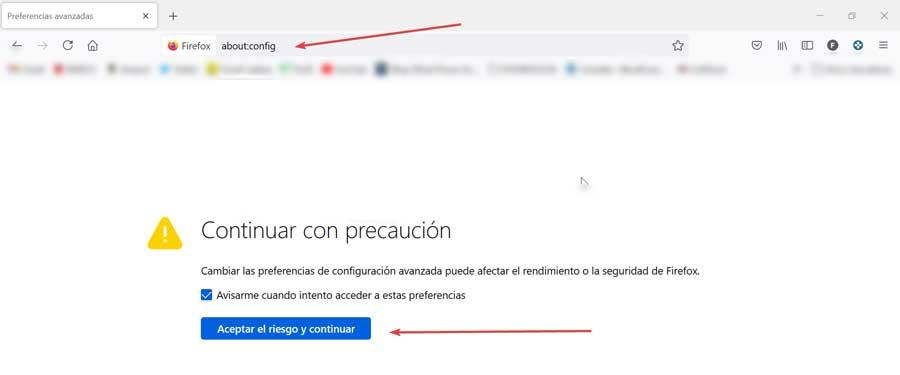
Затем появится новый экран, на котором отображается знак «Продолжить с осторожностью», который предупреждает нас о том, что изменение дополнительных параметров конфигурации может повлиять на производительность или безопасность Firefox. Нажмите Принять риск и продолжить.
Теперь в строке поиска, которую мы находим вверху, мы должны написать следующее:
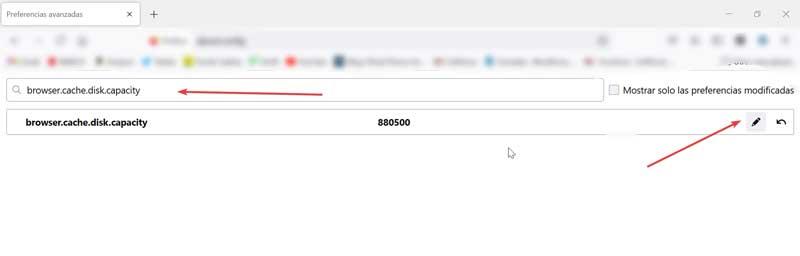
Затем мы должны щелкнуть значок Toggle, расположенный в правой части экрана, чтобы изменить значение с False на True и перезапустить браузер.
Позже мы снова открываем браузер и возвращаемся к экрану about: config. На этот раз мы напишем следующее:
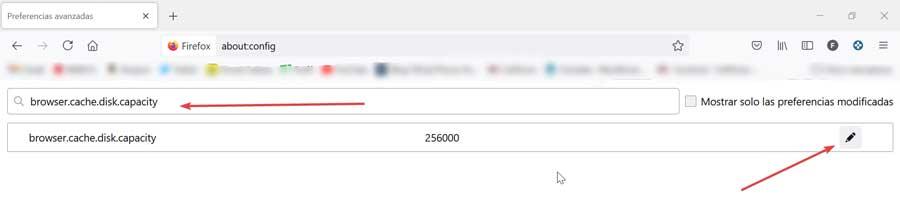
Теперь нам просто нужно щелкнуть значок карандаша в правой части экрана и ввести максимальный размер, который мы хотим, например 880500. После завершения мы снова перезапускаем Firefox, и нам будет присвоено новое значение для кеша.
В Microsoft Edge
У Microsoft есть новая операционная система Edge, которая вызвала большое признание среди пользователей и также позволит нам увеличить кэш для достижения большей производительности. Для этого мы должны выполнить следующие шаги.
Первое, что нужно сделать, это щелкнуть правой кнопкой мыши ярлык Microsoft Edge, чтобы открыть его контекстное меню, в котором из отображаемых параметров мы выбираем «Свойства».
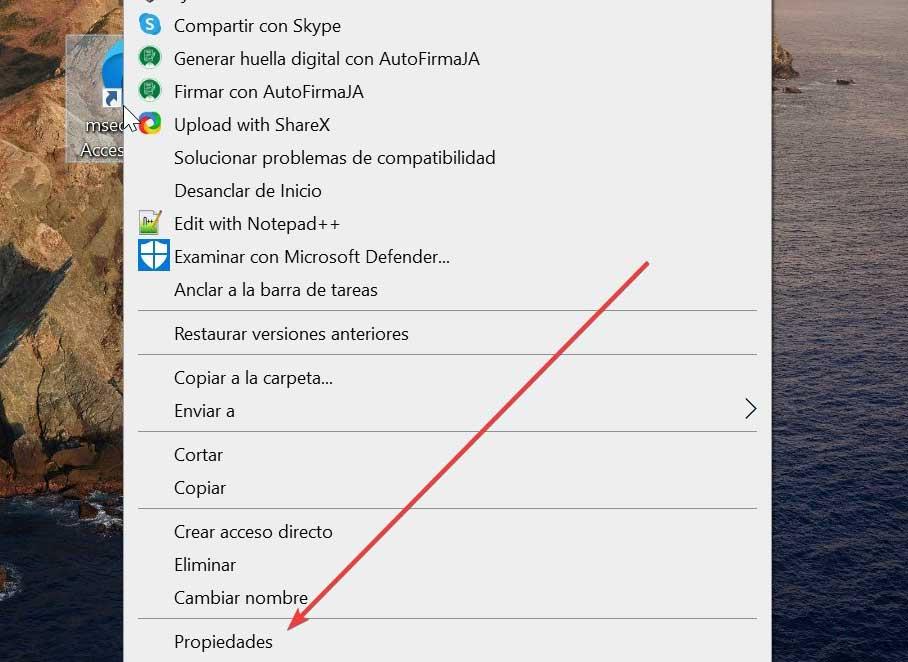
Это приведет к открытию окна Edge Properties, где мы должны выбрать вкладку «Shortcut». Теперь в поле «Назначение» окна «Свойства» мы должны добавить следующий текст в конце указанного адреса.
-disk-cache-size- <tamaño en bytes>
В поле размера байта мы должны указать желаемый размер, например -disk-cache-size-2156683648. Таким образом у нас должно получиться что-то вроде
"C:Program Files (x86)MicrosoftEdgeApplicationmsedge.exe" -disk-cache-size-2156683648
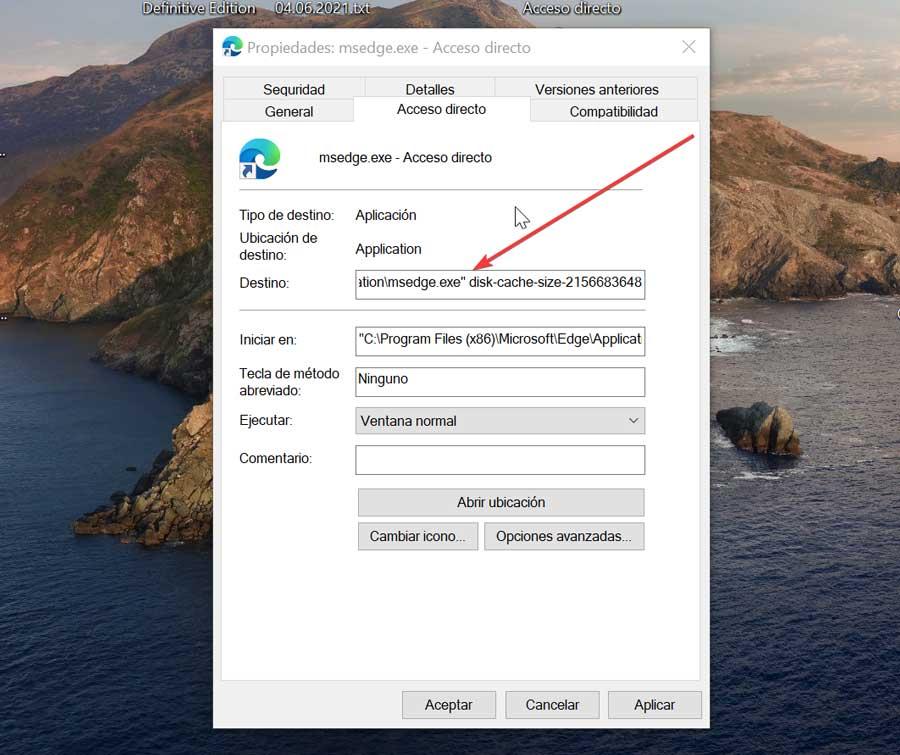
После этого нажмите «Применить», а затем «ОК», чтобы подтвердить изменения. Таким образом, мы смогли увеличить размер кеш-памяти Microsoft по своему усмотрению.
Opera браузер
Opera также позволит нам увеличить размер своего кеша с помощью процедуры, аналогичной той, что мы видели в Chrome и Edge. Для этого мы должны щелкнуть правой кнопкой мыши по его ярлыку, чтобы вызвать контекстное меню, и выбрать «Свойства».
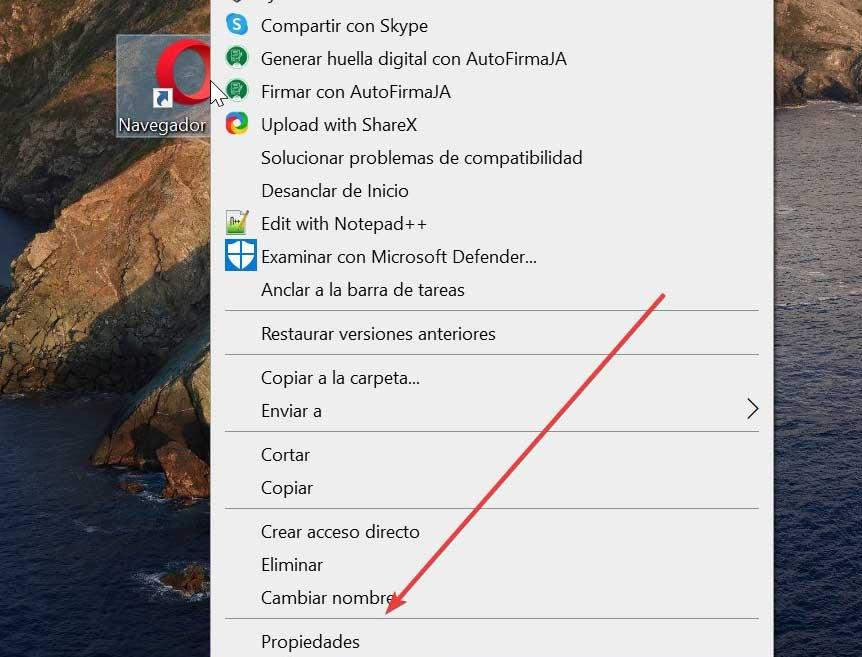
Это перенесет нас в новое окно, где мы должны выбрать вкладку «Прямой доступ» и на вкладке «Назначение» добавить следующий текст, оставив пробел после кавычек.
– disk-cache-size=104857600
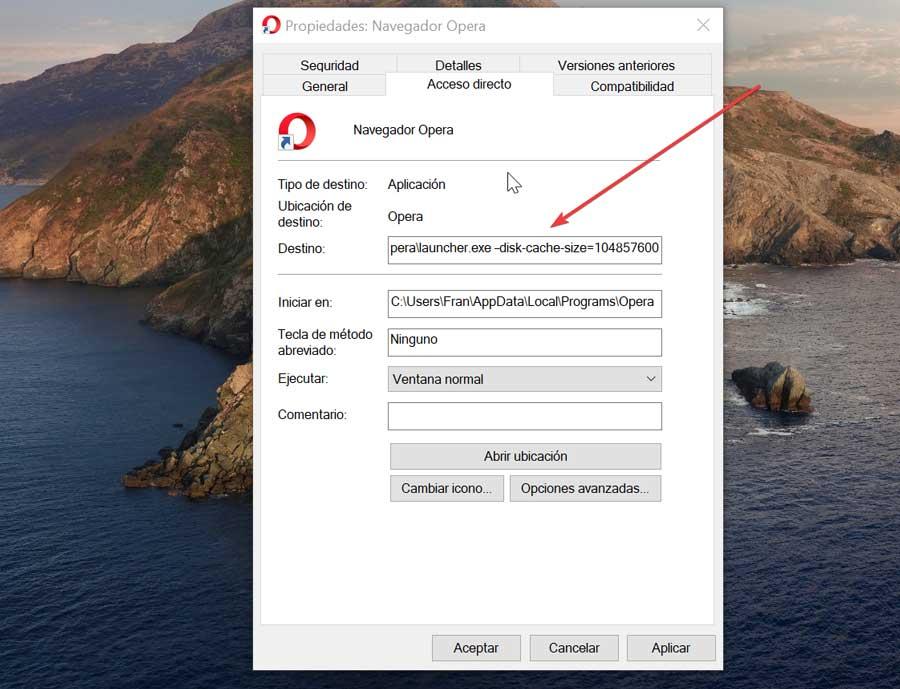
Мы можем изменить число по своему усмотрению, зная, что чем больше размер, тем большую емкость он займет. Когда закончите, у нас должно получиться что-то вроде этого.
Когда вы впервые открываете страницу about:config , Firefox предупреждает, что изменение этих экспериментальных настроек может привести к ухудшению стабильности и безопасности браузера.
Хотя это может пугать, в большинстве случаев изменение этих параметров не приводит к каким-либо проблемам, зато позволяет улучшить и ускорить работу браузера. В данной статье собраны различные скрытые параметры Firefox Browser, доступных на внутренней странице about:config .
Как получить доступ к about:config
Введите about:config в адресную строку браузера.

Вы увидите длинный список параметров конфигурации. Если вы ищите конкретную настройку, введите ее название в поисковую строку сверху от списка.
Чтобы включать и отключать различные параметры, принимающие логические значения true или false, достаточно кликнуть по ним дважды. В некоторых случаях нужно ввести числовое значение. Также сделайте двойной клик и введите желаемое значение в диалоговое окно. (Прежде чем вносить изменения, вы должны осознавать, что вы делаете).
Итак, приступим к детальной настройке Firefox.
Примечание
Если вы хотите отменить внесенные изменения, кликните по параметру правой кнопкой мыши и выберите пункт «Сбросить»
Изменение количества контентных процессов
Вы предпочитаете одновременно работать с большим количеством вкладок или держите открытыми не более пяти вкладок? Чем больше в браузере контентных процессов, тем больше ресурсов выделяется для каждой вкладки (потребление ОЗУ также увеличится).
Если вы являетесь обладателем мощного компьютера, вы можете установить довольно высокое значение – стабильность и производительность каждой открытой вкладки должны улучшиться. На странице about:config за число контентных процессов отвечает параметр dom.ipc.processCount .
Значение по умолчанию: 8
Установите значение: 7-12 (зависит от количества открытых вкладок)
Отключение лишних анимаций
Анимации в Firefox Browser выглядят красиво, но для старых компьютеров каждый мегабайт памяти на счету. Чтобы отключить ненужные анимации установите значение false для параметра toolkit.cosmeticAnimations.enabled .
Значение по умолчанию: true
Установите значение: false
Минимальная ширина вкладки
Изменение данной настройки заметит только внимательный пользователь Firefox. По умолчанию вкладки в Firefox имеют ширину в 76 пикселей, хотя раньше было 100 пикселей. Чтобы изменить это значение, используйте параметр browser.tabs.tabMinWidth .
Значение по умолчанию: 76
Установите значение: 100, если вы хотите восстановить ширину вкладок, как в старых версиях Firefox. Вы можете установить любое другое значение, которое вам понравится.

Уменьшение размера кэша истории сеанса для экономии памяти
Значение по умолчанию: -1 (адаптируемое)
Установите значение: любое число, оно будет соответствовать количеству страниц, которые будут сохраняться (рекомендуется менее 4, если ПК имеет скромные характеристики, при наличии более 4 Гб ОЗУ можно установить 8 или выше).

Значение по умолчанию: 50
Установите значение: на слабых ПК снизьте значение до 25. Проверьте работу и отредактируйте значение при необходимости.
Отключение проверок совместимости расширений
Проверки совместимости помогают выяснить, какие расширения работают с вашей версией Firefox, а какие нет. Однако, результаты у Firefox не всегда бывают корректными. Если вы хотите самостоятельно убедиться, что расширение, которые Firefox признал несовместимым, не запускается в вашей версии, выполните следующие шаги:

Изменение папки для загрузок
По умолчанию Firefox загружает файлы в папку «Загрузки», но вы можете изменить это поведение с помощью параметра browser.download.folderList
Значение по умолчанию: 1
Установите значение:
- 0 – сохранение на рабочем столе
- 2 – сохранение в предыдущем расположении
Запрос загрузки файлов
Значение по умолчанию: true
Установите значение: false – каждый раз появляется запрос на сохранение файла.

Результаты поиска в новой вкладке
По умолчанию результаты поисковой выдачи по запросам, введенным в поисковую строку Firefox, открываются в текущей вкладке. Чтобы они открывались в новой вкладки, измените значение параметра browser.search.openintab
Значение по умолчанию: false – результаты поиска в текущей вкладке
Установите значение: true – результаты поиска в новой вкладке
Изменение количества подсказок в адресной строке
Когда вы начинаете что-то вводить в адресную строку, Firefox выводит выпадающий список с предлагаемыми веб-ресурсами. Если вы хотите увеличить или уменьшить количество подсказок, настройте параметр browser.urlbar.maxRichResults .
Значение по умолчанию: 10
Установите значение: установите желаемое количество подсказок. Если хотите их полностью отключить, установите значение -1.

Изменение периодичности сохранения данных сеанса
Firefox сохраняет данные сессии каждые 15 секунд, но вы можете изменить этот интервал с помощью параметра browser.sessionstore.interval .
Значение по умолчанию: 15000 (эквивалент 15 секундам в миллисекундах)
Установите значение: любое желаемое значение. 1000 миллисекунд соответствует одной секунде, 60000 миллисекунд – одной минуте.
Увеличение времени выполнения скриптов
В Firefox скрипт должен ответить в течение 10 секунд, в противном случае Firefox выведет предупреждение, что скрипт не отвечает. Если вы используете медленное подключение к Интернету, то вы можете увеличить время выполнения скриптов с помощью параметра dom.max_script_run_time .
Значение по умолчанию: 10 (в секундах)
Установите значение: 20 (или любое значение выше 10)
Всплывающие окна JavaScript
Если на посещаемом сайте открывается окно без стандартных элементов окна, таких как назад / вперед / обновить, то Firefox автоматически будут рассматривать такое окно как всплывающее окно и не будет открывать его в новой вкладке. Если данная функция создает неудобства, и вы хотите открыть все новые окна в новых вкладках, то измените значение параметра browser.link.open_newwindow.restriction .
Значение по умолчанию: 2 – все окна JavaScript открываются в новых окнах, если в вызове JavaScript явно не указаны правила отображения
Установите значение:
- 0 – открывать ссылки в новых окнах
- 1 – не открывать новые окна
- 2 – все окна JavaScript открываются в новых окнах, если в вызове JavaScript явно не указаны правила отображения
Проверка правописания во всех полях ввода
По умолчанию Firefox выполняет проверку правописания только в многострочных текстовых полях. Измените значение параметра layout.spellcheckDefault , чтобы проверять на ошибки текст в однострочных полях.
Значение по умолчанию: 1 (проверка в многострочных текстовых полях)
Установите значение:
- 0 – отключение проверки правописания
- 2 – включение проверки правописания для всех текстовых полей

Снижение потребления памяти при сворачивании
Данный параметр предназначен для пользователей Windows. Когда вы сворачиваете Firefox, данные сеанса будут сохраняться в виртуальной памяти, освобождая физическую память для других программ. Firefox снизит потребление физической памяти всего до примерно 10 мегабайт, а при открытии окна, снова зарезервирует необходимый объем ОЗУ.
По умолчанию параметр не представлен в списке, его необходимо создать. Кликните правой кнопкой мыши и выберите Создать > Логический.
Введите название config.trim_on_minimize и установите значение true.
Изменение размера дискового кэша
При загрузке страницы Firefox создает ее кэшированную версию на жестком диске, чтобы при следующем обращении к ней, ее не пришлось снова загружать. Чем больше размер дискового кэша, тем больше страниц можно в нем сохранить.
Перед тем, как изменить размер кэша, убедитесь, что для параметра browser.cache.disk.enable установлено значение true.
Название параметра: browser.cache.disk.capacity
Значение по умолчанию: 1048576 (в килобайтах)
Установите значение:
- 0 – отключение дискового кэша
- любое значение ниже 1048576 уменьшает дисковый кэш
- любое значение свыше 1048576 увеличивает дисковый кэш
Выделение всего текста при клике в адресную строку
В Windows и Mac Firefox выделяет весь текст по клику в адресную строку. В Linux весь текст не выделяется – курсор помещается в выбранную позицию. Данное поведение на любой платформе можно изменить с помощью параметра browser.urlbar.clickSelectsAll .
Установите значение:
- false – курсор помещается в выбранную позицию.
- true – выбор всего текста по клику.
Один масштаб для всех сайтов
Firefox запоминает изменение масштаба для каждого сайта и при следующем открытии сайта использует соответствующий уровень масштабирования. Если вы хотите использовать один и тот же масштаб для всех сайтов, то можете добиться этого с помощью параметра browser.zoom.siteSpecific .
Значение по умолчанию: true
Установите значение: false (для всех сайтов будет использоваться один и тот же масштаб)
Ограничение масштаба
Если максимальный и минимальный уровень масштабирования вам не устраивает, вы можете изменить предельные значения при необходимости.
Название параметра: zoom.maxPercent
Значение по умолчанию: 300 (в процентах)
Установите значение: любое значение выше 300
Название параметра: zoom.minPercent
Значение по умолчанию: 30 (в процентах)
Установите значение: любое значение
Действие при нажатии Backspace
В Firefox вы можете настроить поведение при нажатии клавиши Backspace , в частности задать переход к предыдущей странице или прокрутку к началу страницы. При нажатии Shift + Backspace , Firefox перейдет к следующей странице (если установлено значение 0) или выполнит прокрутку вниз страницы (если установлено значение 1)
Название параметра: browser.backspace_action
Значение по умолчанию: 0 – переход к предыдущей странице
Установите значение: 1 – прокрутка страницы наверх
Увеличение офлайн кэша
Если большую часть времени устройство отключено от Интернета, то рекомендуется увеличить размер офлайн кэша, чтобы продолжать работу без сети. По умолчанию Firefox кэширует 500 мегабайт данных в поддерживаемых веб-приложениях. Вы можете установить любое другое значение.
Название параметра: browser.cache.offline.capacity
Значение по умолчанию: 512000 (в килобайтах)
Установите значение: любое значение выше 512000 увеличит размер кэша
Отключение задержки при установке дополнений
Каждый раз при установке дополнения Firefox ждет несколько секунд перед выполнением операции. Чтобы убрать эту задержку, вы можете изменить параметра security.dialog_enable_delay .
Значение по умолчанию: 1000 (в миллисекундах)
Установите значение:
- 0 – незамедлительный запуск установки
- любое другое значение (в миллисекундах)

Просмотр исходного кода в любом редакторе
Данные настройки полезны для разработчиков, которые часто инспектируют исходный код веб-ресурсов. Firefox позволяет просматривать исходный код сайтов в стороннем редакторе.
Нужно изменить два параметра:
Название параметра: view_source.editor.external
Значение по умолчанию: false
Установите значение: true (включение просмотра кода во внешнем редакторе)
Название параметра: view_source.editor.path
Значение по умолчанию: пустое
Установите значение: задайте путь до желаемого редактора
Увеличение задержки функции «Сохранить ссылку как»
При использовании функции «Сохранить ссылку как» в контекстном меню браузер запрашивает заголовок веб-страниц, чтобы определить название ссылки. Если заголовок не удалось получить за одну секунду, то Firefox выведет ошибку. Это часто случается в медленных сетях. Чтобы решить данную проблему, увеличьте значение параметра Browser.download.saveLinkAsFilenameTimeout .
Значение по умолчанию: 4000 (4 секунды)
Установите значение: любое значение выше 1000 (значение указывается в миллисекундах)
Автоматическое скрытие панели инструментов в полноэкранном режиме
В полноэкранном режиме панель инструментов скрывается и появляется только при наведении мыши. Вы можете сделать ее всегда видимой, установив значение false для параметра browser.fullscreen.autohide .
Значение по умолчанию: true (всегда скрывать)
Установите значение: false (панель всегда показывается)
Заключение
Кэш нужен для того, чтобы частично компенсировать скорость загрузки различных веб-страниц, в особенности тех, которые вы часто посещаете или тех, на которых раньше , хотя бы единожды, бывали. Папка кэш хранит все картинки, видео анимации, прочее со страниц в Интернете.
Как правильно увеличить кеш в Mozilla Firefox
Каждая программа имеет свой алгоритм увеличения кеша. Для начала рассмотрим этот процесс в одном из самых популярных среди всех пользователей Интернета (данный факт был выяснен благодаря нескольким социальным опросам в популярных социальных сетях).

Первым делом заходим в Мозила, находим там иконку настроек и нажимаем на нее.
После того как мы вызовем окошко, на рабочем столе появится окно, в котором будет вкладка «Дополнительно», кликаем по ней и находим кнопку «Сеть», там должен пункт с галочкой «Отключение автоматического управления кэш памятью», галочку необходимо убрать.
В этом браузере, максимальный объем памяти составляет всего 2025 мб.

Теперь устанавливаем необходимое количество памяти, но помним и об максимально допустимом значении. После установления объема, компьютер автоматически сохраняет изменения. Вам потребуется только закрыть.
Как увеличить объем в Опера
При увеличении в опере есть небольшие отличия от мазилы. Но они незначительные и их можно быстро рассмотреть и разобрать.
Итак, первым делом заходим в программу и ее настройки. В настройках находим вкладку «общие настройки». Должно открыться окно настроек. Там должна быть кнопка «Расширенные» , кликаем по ней и находим вкладку «История», а дальше кликаем по «Дисковый кэш». Теперь устанавливаем необходимый объем, но помним также о максимальном значении. В этом браузере оно составляет 400Мб.
Рекомендуется также ставить галочку напротив поля «Очищать кеш после выхода». Это означает, что после каждого закрытия браузера опера, весь не нужный кеш будет удаляться. Это необходимо для того, чтобы не засорять лишний раз операционную систему вашего компьютера или ноутбука.
Не забудьте сохранить новые настройки, здесь, в отличие от Мозилы, они не сохраняются автоматически.
Как увеличить кэш в Яндекс, Google Chrome и Опера 21

В этих браузерах увеличение памяти очень сильно отличается от двух предыдущих браузеров. Но обо всем по порядку. Для того, чтобы увеличить кеш, необходимо заходить не в настройки программы, а делать все чрез ярлык запуска и добавлять несколько новых строк. К сожалению, не все пользователь компьютера и Интернета, смогут сразу во всем разобраться и повторить эту процедуру. Но важно просто знать как это делается.
Поскольку движки,на которых работают Яндекс, Хром и Опера 21 одинаковые (наз. Chromium), то естественно все настройки идентичны, и в случае с кэшем действия будут аналогичны.
Для того, чтобы увеличить память в Яндексе, делаем так:
Это означает, что мы только, что увеличили объем кешированной памяти до 1ГБ. И весь кеш будет храниться на компьютере в папке YandexCache на диске С
Нажимаем теперь по кнопке «применить» (в некоторых браузерах вместо «применить», появляется кнопка «сохранить»). Теперь мы увеличили память до 1 гб.
Все эти процедуры достаточно простые и не должны доставить никаких проблем, особенно для пользователей, которые обращаются с компьютером на «ТЫ».
Очистка кеш, как один из способов увеличения места
Увеличить память можно и с помощью очистки уже ненужных файлов. Ведь они занимают не мало места, тем самым мешая браузеру нормально функционировать. Также если вы не будете время от времени чистить кеш, то у вас могут возникнуть проблемы с загрузкой некоторых сайтов.
К примеру, если вы когда-то заходили на данную веб-станицу, но с момента последнего вашего посещения она обновилась, а ваша программа, через которую вы посещаете Интернет запускает ее сохраненную копию. Итак, как же правильно очищать кеш?
Для начала рассмотрим Mozilla Firefox:

- Первым действием будет открытие самого браузера .
- Далее, находим вкладку «Стирание истории» (или же просто «История»), также это окошко можно вызвать сочетанием следующих клавиш Ctrl+Shift+Delete. Там должна быть надпись «удалить все», а ниже необходимо поставить галочку напротив «Кэш». Теперь кликаем по кнопке «Очистить». Теперь готово, вы очистили все, что хранилось на жестком диске вашего персонального компьютера.
Стандартно открываем свою программу . Далее находим также окошко «История», кликаем по ней и выбираем «Очистить историю за последнее время». Там можно будет выбрать, что именно потребуется удалить, не забываем поставить галочку напротив «Кеш», подтверждаем свое действие и кликаем по «Удалить».
Теперь на вашем жестком диске появилось больше места для хранения новых данных с различных сайтов. Главное не забывайте производить данную процедуру хотя бы несколько раз в месяц. В противном случае, программа может начать зависать и плохо отображать различный контент веб-страниц.
Приветствую всех. Сегодня решаем вопрос как увеличить кэш память в браузере. Данная процедура, особенно актуальна, для комфортного просмотра онлайн видео с медленным интернетом, а также для любителей онлайн игр. Поэтому, если у вас тормозит видео в интернете или же не получается запустить любимую игрушку, то эта инструкция для вас.
Как увеличить кэш память в браузере Опера

Как увеличить кэш в браузере Яндекс, Google Chrome и Опера 21
В данных браузерах разработчики пошли совсем другим путем. И далеко не сразу поймешь как тут увеличить этот объем для временных файлов. Потому как все действия нужно делать не через настройки браузера, привычным нам способом, а через ярлык запуска программы, дописывать некоторые строки, вообщем сделано далеко не для рядовых пользователей. Но все же процедура простая, главное знать что и куда прописать, а с этим мы сейчас и разберемся.
Так как движки Яндекса Хрома и Опера 21 одинаковые (наз. Chromium), то соответственно и все настройки идентичны, и в случае с нашим хранилищем временных файлов действия будут аналогичны.

что будет означать, что мы установили размер кэша, равный 1 Гб, который будет размещаться в папке YandexCache на диске С. Естественно размер (пишем в байтах) и путь можно менять на свое усмотрение.
Выглядеть это будет так:

И аналогично увеличиваем кэш в Опера 21.
Как увеличить кэш память в Mozilla Firefox

Как увеличить кэш память в Internet Explorer



Кэш браузера – это часть места на диске, где хранятся данные о посещённых интернет-страницах. Это фрагменты сайтов, которые автоматически сохраняются, когда вы их посещаете. Делается это для ускорения работы в интернете. Когда вы снова заходите на страничку, то она не грузит заново из сети полностью, а часть её берётся из Cache.

В популярных браузерах можно изменять размер кэша.
Призванная ускорить сёрфинг, данная функция часто имеет негативные стороны:
- При обновлении дизайна, страница отображается некорректно, ведь на диске сохранены фрагменты старых версий.
- Переполненный кэш начинает тормозить работу программы. И хоть в свойствах самих браузеров прописана периодическая очистка буферной памяти, часто этого недостаточно и приходится удалять всё вручную.
Если вы любите смотреть в сети фильмы или играть в онлайн-игры, предусмотренного объёма вам может не хватать. Когда для новых данных нет места, начинается перезапись старых. Как итог, торможения в играх и при просмотре видео. При такой ситуации необходимо увеличить кэш браузера.
Изменение памяти в популярных браузерах
Рассмотрим, как увеличить кэш браузера в Гугл Хром. В настройках приложения такой возможности не предусмотрено, но прописать размер памяти можно, используя ярлык на рабочем столе:
Кэш в Хроме по умолчанию не фиксирован. Он формирует его в зависимости от характеристик системы и свободного места на винчестере. Но вы можете посмотреть текущий размер кэша:
Повышайте объём постепенно, пока не добьётесь устраивающего вас результата, не вводите сразу заоблачные значения. Перегиб в ту или иную сторону никогда не отражается на работе положительно.
В отличие от Хрома, в браузере Опера есть фиксированный размер по умолчанию и возможность его изменения предусмотрена в интерфейсе:
- Чтобы увеличить кэш в Опере, зайдите в главное меню Opera, выберите «Настройки», «Общие».
- Перейдите в раздел «Расширенные».
- Нажмите на строку «История».
- Вы увидите пункт «Дисковый кэш».
- Рядом с ним есть кнопка «Очистить». Но, чтобы увеличит, нажмите на стрелочку, чтобы появилось выпадающее меню.
- Выберите более высокое значение, чем текущее.
Если и новый объём памяти покажется вам слишком маленьким, то повышайте значения до тех пор, пока не достигнете наилучшего результата.
Инструкция по увеличению кeша в Яндекс браузере можно аналогична порядку действий в Хроме:
- Создаём ярлык.
- Заходим в его свойства.
- Увеличиваем кэш, прописывая его значения в строке «Объект».
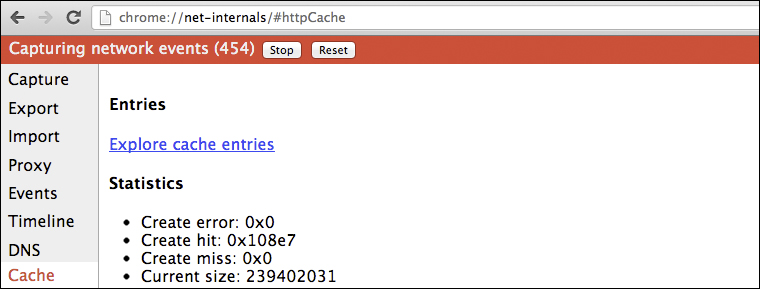
В Мозиле Файерфокс также установлено автоматическое управление размером памяти. Но, в отличие от Хрома и Яндекса, пользователям предоставлена возможность вносить свои изменения из интерфейса браузера:
- Зайдите в главное меню настроек Mozilla.
- Выберите «Дополнительные», раздел «Сеть».
- Уберите галочку со строки отключения автоматического управления.
- Чуть ниже будет строка, ограничивающая размер кэша. Чтобы увеличить память, вам просто нужно повысить значение ограничения.
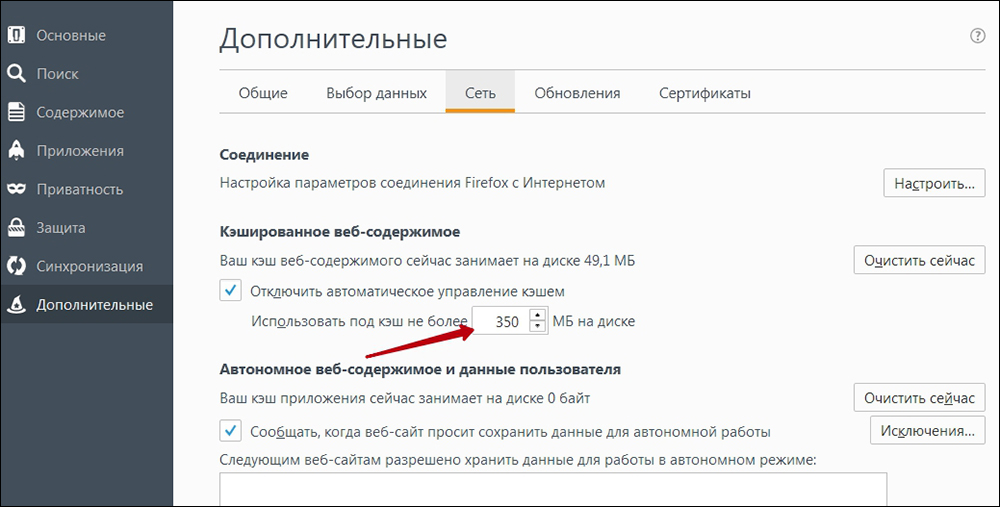
В Мозиле нельзя установить кэш более, чем в 1 Гб. Но на самом деле в реальности этого вполне достаточно.
Таковы способы увеличения кэша в наиболее распространённых браузерах. Где-то такая возможность предусмотрена разработчикам, а где-то они посчитали, что программа сама лучше знает, как себя настроить, и пользователям вмешиваться не нужно, убрав такую возможность из интерфейса. Оставляйте в комментариях свои советы, как лучше настроить объём кэш памяти и ускорить загрузку браузером различного контента.
Читайте также:


