Светится синим когда ноутбук включен и выбран режим работы uma gpu
Давайте попробуем разобраться почему после включения ноутбука появляется синий экран Windows 10 и он дальше не загружается.
Данная статья подходит для всех брендов, выпускающих ноутбуки на Windows 11/10: ASUS, Acer, Lenovo, HP, Dell, MSI, Toshiba, Samsung и прочие. Мы не несем ответственности за ваши действия.
Внимание! Вы можете задать свой вопрос специалисту в конце статьи.
Причины появления синего экрана
Существует много причин появления синего экрана (BSoD). Поводом неполадки являются разногласия в логике ноутбука, но возникают эти разногласия по разным причинам:
- Заражение вирусами важных файлов. На лэптопе вирусы могут повредить важные для работы файлы. Когда гаджет обращается к ним, то на мониторе отображается синий экран. Важно регулярно проводить очистку системы от вредоносных программ. Увеличить
- Конфликт драйверов. Если установлен неверный драйвер или какой-либо из них работает некорректно, то можно получить BSoD. Если драйверы устройство определяют неправильно, то взаимодействовать он с ним будет с ошибками.
- Повреждение файлов операционной системы. По различным причинам могут быть повреждены файлы ОС. Сюда можно отнести вирусы, проблемы с жестким диском, неосторожные действия пользователей. Повреждение файлов ОС в работе ноутбука вызывает критические ошибки.
- Неверно установленное обновление. При помощи обновлений операционной системы можно исправлять ее ошибки. Учитывая разнообразие конфигураций гаджетов, тестеры могут упустить некоторые проблемы. После инсталляции обновлений может появиться синий экран из-за самого обновления или, когда не полностью установились файлы в процессе обновления.
- Неправильно настроенный БИОС. Пользователь в БИОС может поменять много системных настроек, поэтому новичкам туда лучше не заходить. В БИОС изменить можно скорость кулеров, порядок загрузки приводов и много иных аппаратных настроек. Если что-то будет установлено неверным образом, то сразу после загрузки ОС лэптоп будет отображать синий экран. Увеличить
- Перегрев отдельных компонентов ноута. Все девайсы имеют свой допустимый температурный порог, после достижения которого могут повредиться аппаратные части. Чтобы этого избежать, ноутбук активные процессы прекращает, просто выключается или демонстрирует синий экран.
- Проблемы с оборудованием. Проблемы с устройствами аппаратной части или их механическая поломка может привести к полной неработоспособности девайса. Ноут будет перед загрузкой демонстрировать уже знакомую ошибку BSoD.
На скриншоте ниже показана таблица с расшифровкой конкретных ошибок.
Решение проблемы с синим экраном на ноутбуке
Рассмотрим порядок действий, которые позволят решить проблему появления синего экрана при включении ноутбука Виндовс 10.
Запуск удачной конфигурации
При появлении синего экрана 1 – 2 раза можно ничего не предпринимать, так как произошел сбой, который система устранила самостоятельно. Заниматься устранением неполадки необходимо в ситуации, когда BSoD постоянно вылетает во время каждой загрузки Виндовс.
Нужна помощь?Не знаешь как решить проблему в работе своего гаджета и нужен совет специалиста? На вопросы отвечает Алексей, мастер по ремонту смартфонов и планшетов в сервисном центре.Напиши мне »
Первым делом следует запустить последнюю удачную системную конфигурацию. Выполняем такие шаги:
По умолчанию на Виндовс 10 клавиша F8 отключена. Исправляется ситуация путем внесения изменений в реестр. Если на вашем гаджете клавиша F8 не активирована для входа в меню дополнительного способа загрузки Виндовс, то переходим к другому методу.
Восстановление системы и откат драйвера
При включенной функции восстановления системы ноутбук можно запустить в безопасном режиме, после чего откатить Виндовс до контрольной точки, когда с синим экраном никаких проблем не возникало. Если BSoD появился после установки нового оборудования или обновления драйверов, то можно провести эксперимент, откатить программное обеспечение и отключить новые устройства.
Если синий экран отображается при включении ноутбука, то используем такой алгоритм:
- Вставляем в ноутбук установочную флешку (диск).
- Перезагружаем устройство. При запуске нажимаем F11, пока не отобразится Boot Menu.
- В списке выбираем свой загрузочный носитель.
- Переходим в меню «Восстановление системы».
- Выбираем операционную систему.
- Запускаем опцию «Восстановление запуска» или «Восстановление системы».
Система Виндовс будет просканирована на наличие сбоев и ошибок. Если автоматически проблему можно устранить, то синий экран после перезапуски пропадет.
Другие действия
Если вышеприведенные методы не помогли решить проблему синего экрана, то можно попробовать следующее:
- Убедитесь, что на жестком диске достаточно свободного места.
- Просканируйте лэптоп антивирусными программами.
- Проверьте систему охлаждения гаджета и почистите ноутбук от пыли.
- Проверьте на ошибки жесткий диск.
- Удостоверьтесь, что внутри все модули подключены верно.
Есть вопросы? Задавайте в комментариях к статье. Отвечать стараюсь максимально быстро вам на указанную почту. Каждый случай индивидуален и поэтому очень важно, чтобы вы максимально расписали свою проблему и какая у вас модель устройства.
Здравствуйте,у меня проблема с запуском ноутбук.Когда я пытаюсь его запустить он очень долго грузится,а потом вылетают ошибки типа синего экрана.Что делать?
Была проблема с видеодрайвером(писал видеодрайвере произошла ошибка и он был восстановлен) и я решил восстановить систему(думал если я сделаю так, то видеодрайвер перестанет глючить), но когда я так сделал, то ноут начал догружаться до момента с логотипом Windows, экран становился чёрным и резко становился синим и так по кругу. Помогите пожалуйста😟😟
я включила ноутбук (windows10) и там вылезает просто синий экран и в правом нижнем углу активация Виндоус и ещё виден курсор мышки. что делать?
Ноутбук не загружается, при запуске постоянно выскакивает синий экран и с разными ошибками!
Синий экран не удается восстановить систему средствами Виндоус загрузочной флешки нет что можно сделать чтобы восстановить систему спасибо!

Здравствуйте опишу проблему поподбрлбнее,я когда работал ноутбук сидела лазила по папкам и нечаяно нажала на значок компьютера с ддиском потом пошла какаято загрузка которую нельзя было отменить и в каком либо месте я проводила курсором все чернело,ну а потом появилась надпись на подобие чтото тсм надмиье сначало F1,F2,но дальше стало хуже там была такая кнопочка подготовка автоматического востановленния ну я на нее нажала и нечего,а щас он у меня такой когда включаю появляется ну значок моей марки внизу надпись подготовка автоматического востановления,диагностика компьютера небольшая загрузка и опять вылетает это же 2 раз,потом появляется голубой экран,тсм написано типо перезагрузить,но когда я нажимаю нечего(обычно перезагрузаа длилась у меня около 2 часов,а не 3 секунд)Потом появляется голубой экран с вот таким белым смайликом и надпись мы собираем какието данные,но она появляется на 1 секунду не прочитать нечего,я уже куда и не пробовала нажать и попробовала выйти в виндовс 8.1 нечего,уже щас недавро попробовала типо востановить чистему,но она на востановлении файлов остается и все,попробовала клавиши нажимать вот эти-F1,F2 и тд я уже незнаю что мне делать очень жалко ноутбук столько денег на него отдали марка ноутбука-Dell,Inspiron,пожалуйста помогите что это может быть.

Здравствуйте опишу проблему поподробнее,я когда работал ноутбук сидела лазила по папкам и нечаяно нажала на значок компьютера с диском потом пошла какаято загрузка которую нельзя было отменить и в каком либо месте я проводила курсором все чернело,ну а потом появилась надпись на подобие чтото тсм надмиье сначало F1,F2,но дальше стало хуже там была такая кнопочка подготовка автоматического востановленния ну я на нее нажала и нечего,а щас он у меня такой когда включаю появляется ну значок моей марки внизу надпись подготовка автоматического востановления,диагностика компьютера небольшая загрузка и опять вылетает это же 2 раз,потом появляется голубой экран,тсм написано типо перезагрузить,но когда я нажимаю нечего(обычно перезагрузаа длилась у меня около 2 часов,а не 3 секунд)Потом появляется голубой экран с вот таким белым смайликом и надпись мы собираем какието данные,но она появляется на 1 секунду не прочитать нечего,я уже куда и не пробовала нажать и попробовала выйти в виндовс 8.1 нечего,уже щас недавро попробовала типо востановить чистему,но она на востановлении файлов остается и все,попробовала клавиши нажимать вот эти-F1,F2 и тд я уже незнаю что мне делать очень жалко ноутбук столько денег на него отдали марка ноутбука-Dell,Inspiron,пожалуйста помогите что это может быть.
Нетбук Hear работает нормально , потом отключается, появляется Синий экран на нем написано на ее проблема, через предложенные варианты не удается восстановить систему средствами Windows, загрузочной флешки нет, мало памяти . что можно сделать чтобы восстановить систему спасибо!
Здравствуйте.Ноутбук МСИ с Виндовс 10 при включении имеет синий экран без всяких надписей и ошибок.Точка возврата пропала .Не реагирует ни на какие действия и комбинации клавиш.Диск в комплекте с ноутбуком не шел. Что делать ,как запустить программу.
Здравствуйте. После чистки всех внутренностей ноутбука HP, включая систему охлаждения, ноутбук нормально работал в течение часа, примерно. Потом отключился, а после включения выдает синий экран с ошибкой bad system config info. Восстановление делать не дает и в безопасный режим зайти не могу, просто начинается перезагрузка и синий экран. Так как чистила его самостоятельно, то не заменила термопасту на процессоре и еще в двух местах. Просто оставила старую. Возможен ли сбой системы из-за этого и поможет ли замена пасты? Спасибо!
После установки Windows 10 через инет. компьютер перезагрузился, и появилось окно где написано *ПРИВЕТ Давайте разберемся с некоторыми основными моментами.* И там настройка я зыка и времени и вайфай После настройки я нажимаю далее. В следующем окне идет настройка параметров там написано *ПОВЫСИТЬ СКОРОСТЬ РАБОТЫ. Я нажимаю использовать стандартные параметры. Далее идет загрузка где написано *ПОДОЖДИТЕ МИНУТУ*. Потом другя надпись *ПОДОЖДИТЕ*. И после сразу перезагрузка, а после перезагрузки идет таже самая настройка . Помогите пожалуйста!
Незнаю что делать
название моего ноутбука такое Acer Материнскую плату указать не могу, номер не известен.
Во время включения ноутбука снчала долго грузится а потом просто стоит из экраном без любой работы
что нужно сделать для того что бы убрать синий экран смерти
Здраствуйте, у меня такая проблема. У меня Windows 10, и у меня случилось то что когда я включаю компьютер, у он не много грузится а потом выскакивает синий экран и пишет ошибка, и так постоянно. Факт в том то что я не могу никуда зайти кроме BIOS. Помогите пожалуйста.
Здравствуйте.Ноутбук asus Виндовс 8.1 при включении имеет синий экран без всяких надписей и ошибок.Точка возврата пропала .Не реагирует ни на какие действия и комбинации клавиш.Диск в комплекте с ноутбуком не шел. Что делать ,как запустить программу.
модель hp. включаю, а у него просто синий зкран. до зто сильно тормозил.
Я обновил ноут acer с по вин10 но у него после обновления загорелся темно-синий экран и он больше ниче не делает.что надо в таком случаи делать?
Здравствуйте, подскажите пожалуйста, при нажатии на мониторе выключения ноутбука Hp, появилось окно с запросом не все приложения закрыты, продолжить или отменить, нажал отменить, появился синий экран, мышь работает выключить не могу, на клаве нажал кнопку, выключил. Через 10мин. запускаю, появляются на мониторе обои с датой и временем, мышкой нажимаю, появляется Войти, нажимаю, синий экран без каких-либо записей. Что делать подскажите?
Здравствуйте, так вот у меня такая проблема,
Когда включаю, он очень долго загружается (в последнее время так всегда). Но когда загружается вылетает экран смерти со следующим кодом ошибки: UNMOUNTABLE_BOOT_VOLUME.
А загрузив таки на нуле уже 3 часа windows 8.
Вышеперечисленное не действует.
Что делать? Помогите.
Ноутбук Asus не загружается. Появляется голубой экран с записями на англйском. Установочной флэшки нет
Синий экран не удается восстановить систему средствами Виндоус загрузочной флешки нет что можно сделать чтобы восстановить систему спасибо!
Добрый вечер! У меня ультрабук Aser при подключении экран синий . Ни на что не реагирует. Помогите пожалуйста!|спасибо
при запуске загрузочного экрана экрана рисом игра не загружается выходит синий экран и всё f8 не работает ничего не работает у меня ноутбук HP pavilion dv2 не заходит в windows что делать
Здравствуйте у меня hp версия 2002
При включении стал появляться голубой экран files и идут какие то процедуры последний раз вставила диск программы на каждый день потом при каждом запуске светится голубой экран кстати процедуры 3
здрасте, а у меня много раз синий экран на ноутбук Аsus
Что делать если при запуске ноутбука леново просто горит синий экран?
Дети описали проблему так: хотели скачать игру и было написано перезагрузить компьютер . Далее при перезагрузке нажав кнопку выкл ноутбук при включении горит синий экран
Здравствуйте у меня Windows 10, при включении настольного ПК 1)Проходит загрузочный экран Windows 10
2)Водится пароль и зависает пишет: C:/ProgramFiles/WindowsApps/Microsoft.MicrosoftOfficeHub_18.2005.1191.0_x64_8w…/LocalBridge.exe — Элемент не найден.Что делать?
Синий экран ноутбука кроме курсора ничего не отображается
Во время включения ноутбука сначала долго грузится а потом просто стоит синий экран без любой работы. Но в этом синем экране отражается дата и время.
Здравствуйте я включила ноутбук (windows10) и там вылезает просто синий экран и в правом нижнем углу активация Виндоус и ещё виден курсор мышки. что делать?
Но нет ни флешки ни диска .
Добрый день.У меня появляется синий экран минут через 10-15 после включения компьютера.Последнее время смотрела только фильмы онлайн .Lenovo
Вашего ноутбука может отличаться от приведенного на данном рисунке.
рабочей зоной ноутбука.
Иллюстрации приведены исключительно в

Знакомство с продуктом
Знакомство с продуктом
1. Веб-камера
Встроенная веб-камера может использоваться для фотосъемки, видеосъемки и
при проведении конференций, а также для других интерактивных
Светодиодный индикатор, расположенный рядом с камерой горит желтым,
когда веб-камера включена. Индикатор гаснет при выключении камеры.
2. Встроенный микрофон
Устройство оснащено встроенным микрофоном.
3. Стерео динамики
Обеспечивают высококачественное воспроизведение звука с поддержкой Hi-Fi.
4. Кнопка питания / Индикатор питания / Индикатор режима работы графического
Кнопка питания
Нажмите на кнопку для включения или выключения
Также используйте эту кнопку для пробуждения
ноутбука из спящего режима.
Индикатор питания / Индикатор режима работы
графического процессора
Горит синим, когда ноутбук включен и выбран режим
Горит желтым при работе дискретной видеокарты.
Индикатор гаснет при выключении этой функции.
5. Кнопки быстрого запуска
Нажатие кнопок быстрого запуска запускает определенные приложения или включает
функции. Кнопки быстрого запуска будут функционировать только из под
операционной системы после установки приложения SCM. Приложение SCM
находится на установочном диске все-в-одном, который входит в комплект поставки.
Настоятельно рекомендуется установить приложение SCM.
Открытие трея
оптических дисков
Для открытия трея привода оптических дисков
нажмите на эту кнопку.
Замечание: Кнопка открытия трея привода
оптических дисков продолжает работать в ДОС.
Однако после загрузки главной операционной
системы кнопка открытия привода оптических
дисков не работает, если приложение SCM не

В этом случае, для извлечения диска Вы можете кликнуть пра.
В этом случае, для извлечения диска Вы можете
кликнуть правой кнопкой по иконке привода
Для выключения дисплея и экономии
энергопотребления нажмите на эту кнопку.
Cooler Boost
Нажмите на эту кнопку для увеличения скорости
вращения вентилятора кулера и лучшего
Нажмите на эту кнопку для включения функции
беспроводной сети Wireless LAN.
Нажмите на эту кнопку для активации специального
игрового гаджета- мощного и эффективного
решения для игровых задач.
Это указательное устройство ввода ноутбука.
7. Выключатель тачпада
Нажмите на эту кнопку для включения или выключения тачпада. Индикатор тачпада
начинает гореть синим, если тачпад выключен (опционально).
8. Клавиатура
Встроенная в ноутбук клавиатура поддерживает все функции полноразмерной
Клавиши быстрого запуска [Fn]
Используйте функциональные клавиши [Fn] для включения специальных приложений
Использования данных клавиш позволяет позволяет сделать рабочий процесс
значительно более удобным.
Следующие клавиши будут функциональны только из под операционной системы при
установленном приложении SCM.

Знакомство с продуктом .
Знакомство с продуктом
Определяется
пользователем
Поиск Windows
(опционально)
Нажмите и удерживайте клавишу Fn, затем
нажмите F4, чтобы запустить определенное
Или нажмите и удерживайте клавишу Fn, затем
нажмите F4, чтобы запустить поиск Windows.
(Энергосбережение)
Нажмите и удерживайте клавишу Fn, затем
нажмите F5 несколько раз, чтобы выбрать
необходимый режим энергосбережения ECO
Engine или выключить эту функцию.
Нажмите и удерживайте клавишу Fn, затем
нажмите F6, чтобы включить веб-камеру. Для
выключения веб-камеры нажмите еще раз.
Режим Airplane (в
нажмите и удерживайте кнопку Fn, затем нажмите
Для обеспечения безопасности полетов
найдите иконку выключения функции по
[Start/ Settings/ Change PC
Settings/ Network/ Airplane mode]
Для включения функции WLAN (беспроводной сети)
или Bluetooth пожалуйста, следуйте указаниям
“Включение беспроводных сетей” в Главе 3.

Вид сбоку
индикаторы состояния
Чтение/запись на жесткий диск/ привод оптических дисков
Мигает синим при чтении или записи на жесткий диск или
привод оптических дисков.
Bluetooth (опционально)
Индикатор Bluetooth горит синим при включении этой
Индикатор гаснет при выключении функции.
Беспроводная сеть (WiFi)
Индикатор горит синим при включении функции
Беспроводной сети (WiFi)
Индикатор гаснет при выключении функции.
Примечание: Функции, описанные выше, могут являться опциональными,
в зависимости от модели приобретенного ноутбука.
Внимание: Для обеспечения безопасности полетов, во время нахождения
на борту самолета убедитесь, что индикаторы работы WLAN и Bluetooth не
Для включения/выключения функции WLAN (беспроводной сети) или
Bluetooth в операционной системе Windows 8 пожалуйста, следуйте
указаниям в “Wireless Activation” (Включение Беспроводных Сетей) в
При необходимости, по вопросам беспроводного подключения, свяжитесь с

Знакомство с продуктом .
Знакомство с продуктом
Статус батареи
Горит синим при зарядке батареи
Мигает желтым при неисправности батареи. В этом случае
рекомендуется заменить батарею.
Индикатор батареи гаснет по окончанию процесса заряда,
а также при отключении адаптера питания.
Горит синим при включении Caps Lock.
Горит синим при включении
Спящий режим
Горит синим, когда система находится в спящем режиме.
Индикатор гаснет при выключении системы.
2. Кард-ридер
Встроенный картридер поддерживает различные типы карт памяти такие как, MMC
(Multi-Media Card), XD (eXtreme Digital), SD (Secure Digital), SDHC (SD High Capacity),
SDXC(SD eXtended Capacity), MS (Memory Stick) or MS Pro (Memory Stick Pro). Список
поддерживаемых карт может меняться в зависимости от модели ноутбука. Список
поддерживаемых карт памяти может меняться без уведомления. По данному вопросу
синий экран при включении компьютера без надписей. Что бы это значило? Об этой и прочих «загадочных» неисправностях я поведаю в данной статье.
За много лет работы я научился решать разные задачи, но порой приходится искать ответы на форумах, поскольку приходится сталкиваться с весьма интересными проблемами. Рассмотрим некоторые из них.
При включении компьютера пустой синий экран
Если загрузка операционной системы дошла до момента, когда должна появиться заставка, но этого не произошло – значит произошел системный сбой.

Причин может быть несколько:
- Установка конфликтного обновления Windows;
- Некорректные драйвера устройств;
- Вирусы;
- Отключение ПК в момент инсталляции обновлений.
Сначала можно попробовать вызвать «Диспетчер задач», нажав одновременно Ctrl + Esc + Shift . Затем выбираем в меню «Файл» - «Новая задача». И запускаем «Проводник», прописав в строке ввода команду: explorer.exe.
Если не срабатывает, то следует выполнить перезагрузку компьютера и войти в «Безопасный режим». Для этого нужно нажимать F8 на клавиатуре сразу же после запуска системы. Должно появиться такое меню, где выбираем соответствующий пункт:

Когда Виндовс запустится, нужно устранить источник проблемы:
- Просканировать диски на вирусы;
- Удалить «свежие» драйвера (если считаете, что именно они вызвали ошибку);
- Деинсталлировать недавно установленные приложения.
На крайний случай, выполняйте откат к одной из точек восстановления. Подробности этого процесса расписаны в статье по ссылке.
Аналогично поступаем и в случае, когда появляется черный экран и не какой реакции. Хотя и здесь могут быть свои нюансы, в зависимости от момента проявления дефекта. Сейчас узнаете больше.
Автор рекомендует:
Черный экран в начале загрузки
Он может указывать на серьезную неисправность аппаратного типа, что влечет за собой ремонтные работы. Какие же могут быть причины?
- Перегревание чипсета, приводящее к сбоям в работе южного и северного мостов;
- Вышла из строя видеокарта. При этом система может загружаться, Вы будете слышать звуки, но на экране - только «тьма». Для стационарного ПК можно попробовать подключить заведомо рабочий видео адаптер. С ноутбуком всё сложно – придётся нести его в сервис.
- Нарушена работа лампы подсветки дисплея, или же поврежден / отключен шлейф. Возможно, Вы проводили чистку лэптопа и случайно повредили (отключили) кабель, идущий от материнской платы к экрану. Способ проверки очень прост – подсоедините к ноуту внешний монитор. Если он работает, значит проблема не в этом.
- Сбой в оперативной памяти. Рекомендую полностью отключить ПК от сети, снять крышку и попробовать вытащить планки ОЗУ из слотов. Просмотреть, нет ли на них следов окисления. Затем вставить их аккуратно на место и запустить компьютер.
Для некоторых производителей лэптопов (к примеру, HP) характерна следующая ситуация: черный экран и мигает Caps Lock.
Оказывается, так задумано для диагностики неисправностей. Вот расшифровка «сигналов» по количеству миганий:
- 1 – проблема с процессором;
- 2 – повреждена система ввода / вывода (не включается БИОС);
- 3 – неисправность оперативки;
- 4 – не работает графическая карта (или контроллер);
- 5 – сбой чипсета;
- 6 – BIOS не может пройти проверку на подлинность.
Если же появляется черный экран с надписями на английском языке, то часто это связано с отказом жесткого диска. Система попросту не видит его. Чтобы проверить эту версию, необходимо зайти в BIOS. В большинстве случаев это достигается нажатием клавиш F2 / F12 / Del в самом начале загрузки ПК.
В Биосе следует проверить, видит ли компьютер HDD. Эта информация отображается на главном окне. Вы должны увидеть название диска напротив SATA.

Если там ничего не указано, значит следует:
- Либо отнести ноут на сервис;
- Либо самостоятельно разобрать его, проверить качество подключения, снять диск и подсоединить его к заведомо работающей системе.
Включение - выключение
Я неоднократно сталкивался с подобным явлением, когда после запуска ПК кулер включается на 2 секунды и выключается. Если вентилятор запускается, то причина не в системе охлаждения, а в блоке питания или поврежденной батарее.
Для ноутбука попробуйте снять аккумулятор и подсоединить кабель напрямую. Всё должно заработать. В стационарном варианте придется пробовать подключать другой блок (рабочий).
Возможна и другая ситуация: не слышен шум вентилятора, и система автоматически "глохнет". Это явно указывает на неработающий кулер, что приводит к активации защитного механизма.
Просто писк…
В данной статье разберём, как можно переключать режимы работы ноутбука LENOVO Z570 с работы на дискретной видеокарте, на работу на встроенную, а точнее, как сделать, чтоб работала только интегрированная.
Включаем ноут и нажимаем F2 сразу после начала загрузки, чтобы попасть в BIOS. Заходим на вкладку «Конфигурация».
Спускаемся к пункту «Graphic Device». По умолчания в этом пункте установлено Optimus. Это значит, что ноутбук автоматически будет переключаться между видеокартами, в зависимости от требуемой операции.
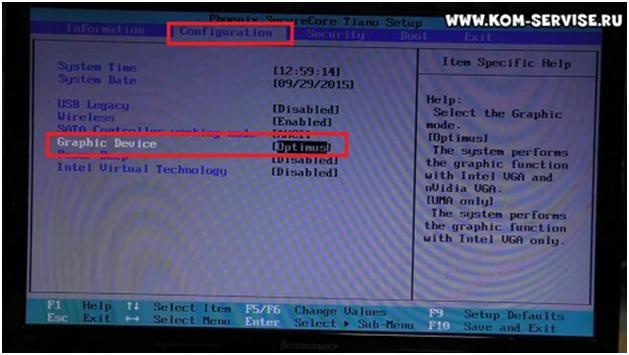
Если необходимо отключить дискретную видеокарту, и работать только на встроенной, жмем Enter и выбираем пункт UMA Only и снова жмем Enter.
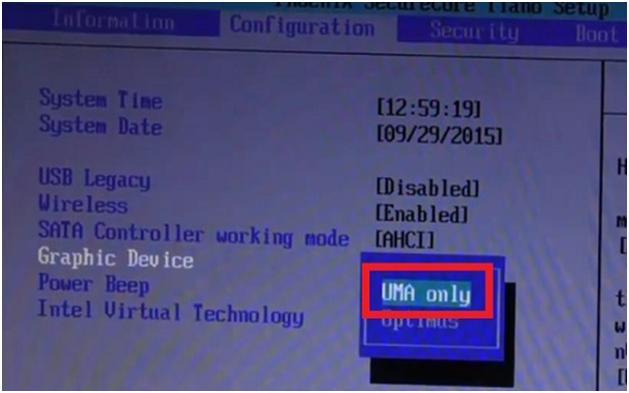
Встроенная видеокарта не позволит играть в большинство 3D игр или выполнять сложные графические задачи, но зато она позволит сэкономить энергию и ваш ноутбук больше продержится без подзарядки.
Для вступления изменений в силу заходим в раздел «Exit» и на пункте «Exit Saving Changes» два раза жмем Enter.
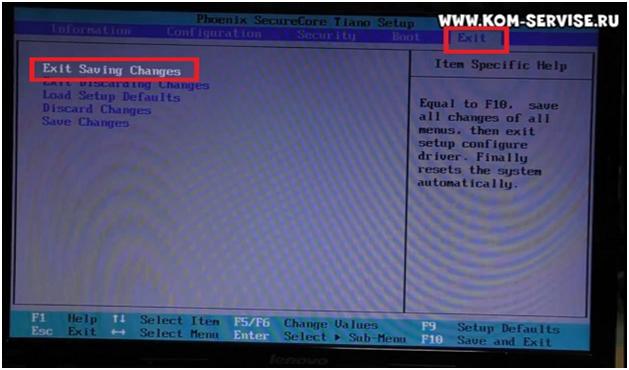
После перезагрузки ноутбук будет работать на внутренней видеокарте.
Если нужно загрузиться с CD/DVD привода или USB флэшки, нужно перейти во вкладку «Boot» и клавишей F6 поднять требуемый носитель на первую позицию.
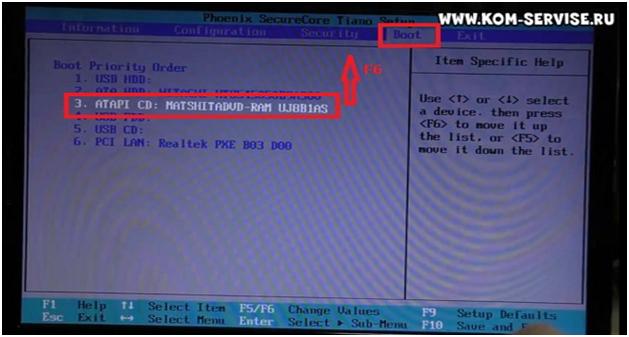
Чтобы изменения сохранились, выходим, как мы выходили при установке видеокарты.
Всё о Интернете, сетях, компьютерах, Windows, iOS и Android
Дискретная видеокарта — что это и зачем она нужна?!
Если Вы когда-нибудь выбирали себе ноутбук, нетбук или ультрабук, то, читая обзоры в Интернете, должны были хотя бы раз, но столкнуться с понятием «дискретная видеокарта». Что это такое? Термин то математический! Попробуем разобраться.
Само понятие «Дискретный» в одном из своих значений трактуется как «разделённый». То есть, в техническом плане, одно устройство отделено от другого! Давайте рассмотрим теперь какие есть видеокарты. На современном рынке Вы можете купить компьютер или ноутбук с интегрированным, то есть встроенным в материнскую плату, или с отдельной установленным видео-адаптером. Для последнего есть специальный разъём — AGP, PCI или PCI-express.
До недавнего времени, интергрированный адаптер подразумевал впаянный в системную плату графический чип, который для работы использует оперативную память компьютера. Но затем прогресс шагнул вперёд и на современных процессорах видеоподсистема уже встроена, то есть не требует дополнительного чипа. В качестве примера можно привести современные CPU от Intel — i3, i5 и i7 имеют встроенную подсистему Intel HD Graphics. Только вот производительность такого решения слабовата. А ведь многие любят на ноутбуке ещё и поиграть!
Вот тогда то и появилось понятие «дискретная видеокарта», то есть использующая свой видео-процессор GPU и оперативную память RAM. Причём отдельно хочу отметить, что конструктивно она может выполнена как отдельно, так и встроенной в системную плату ноута.
Основные отличия встроенной и дискретной графики:
Плюсы:
— не использует ресурсы ноутбука (процессор и память) и не тормозит его тем самым.
— имеет бОльшую производительность и позволяет играть в игры и работать в требовательных к графике приложениях.
— на некоторых моделях лэптопов возможна замена адаптера на более производительный при необходимости.
Как переключить видеокарту на дискретную и обратно?!
Многие владельцы современных ноутбуков, узнав о том, что у них установлен дополнительный мощный видеоадаптер, сразу озадачиваются вопросом — а как включить дискретный видеоадаптер и переключиться со встроенного при необходимости. На самом деле, это делается операционной системой автоматически при запуске игр или приложений для работы с графикой. Но если Вы хотите переключать режимы самостоятельно, по своему усмотрению, то и это можно организовать. Во-первых, в каждом таком ноутбуке в BIOS есть возможность выбора режима работы графического адаптера. Обычно для этого надо зайти в раздел «Display Mode» — «Graphics Device». По умолчанию, он выставлен в вариант «Switchable» — переключаемый.
При необходимости включить в постоянную работу дискретную карту — просто выберите соответственно пункт «Discrete Ghraphics» и сохраните настройки через F10.
Для того, чтобы переключаться между видеоадаптерами прямо из Windows 10 — надо сначала зайти в расширенные настройки. Для устройств от NVidia надо запустить Nvidia Control Panel, найти раздел «Параметры 3D» >>> «Управление параметрами 3D»:
Здесь нам нужна вторая вкладка «Программные настройки» (Program Settings). Здесь надо в первом выпадающем списке выбрать программу, а во втором — дискретную видеокарту. После этого она будет автоматически включаться при запуске выбранного приложения.
Для устройство от AMD/ATI всё всё то же самое делается в AMD Vision Engine Control Center. Открываем раздел «Switchable Graphics»
Здесь можно выставить параметры запуска обоих адаптеров, а так же какой из них будет включаться при работе ноутбука от батареи.
Некоторые производители портативных компьютеров делают ещё удобнее — встраивают возможность выбора нужного режима прямо из проводника Windows. Для этого надо либо кликнуть на значке игры или программы правой кнопкой:
Либо в контекстном меню рабочего стола будет пункт «Configure Switchable Graphics»:
Кликнув на него Вы откроете окно настройки режимов работы графического адаптера — производительный High-perfomance GPU или экономичный Power-saving GPU.
Ноутбук Lenovo G500, устанавливаю систему, драйвера. Всё распрекрасно поставилось. Уже собираюсь сдавать ноутбук в эксплуатацию, как случайно замечаю, что на ноутбуке красуется наклейка "AMD Radeon", но в диспетчере устройств торчит видеокарта Intel HD какая-то там. Чешу репу: как так? Замечаю, что в диспетчере также торчит некий неустановленный "видеоконтроллер". Я даже внимания не обратил, т.к. драйвер видео качнулся сам с интернета и всё завелось. А это что?
Пошерстил офсайт Lenovo, нашёл там драйвер на "Родиона". Всё поставилось, диспетчер устройств рапортует, что появилась вторая видеокарта. Чешу репу: как оно будет работать? Перезагружаю и вижу: а никак. Экран мигает каждые полсекунды, работать невозможно. Иду в BIOS, чтобы отключить "встроенную-встроенную" Intel HD. Вижу два параметра: "Switchable graphics" и "UMA graphic". Задним умом понимаю, что предлагается выбор: либо интегрированная+дискретная, либо только интегрированная. Выбрать чисто дискретную, чтобы всё было нормально, невозможно.
Читайте также:


