Как зарегистрироваться в новом компьютере
Через учетную запись пользователь получает доступ к своим данным и настройкам с любого устройства, приложения и сервисы становятся более удобными, а управление персональным.
Пользователь может связать с одной учетной записью все свои профили на различных устройствах для удобного управления своим аккаунтом в Майкрософт. У пользователя может быть несколько учетных записей Microsoft, если он в разное время создавал профили в программах или на сервисах, используя различные адреса электронной почты и пароли. В этом случае, управление выполняет учетная запись, привязанная к данному устройству.
Ранее учетная запись неоднократно меняла свои названия. Предыдущая версия учетной записи называлась «Windows Live ID».
При помощи учетной записи пользователь может использовать приложения и сервисы, а также воспользоваться всеми возможностями операционной системы Windows. При локальной учетной записи в Windows, пользователь не сможет воспользоваться некоторыми встроенными функциями операционной системы, например, будет недоступен родительский контроль для обеспечения семейной безопасности.Еще одним преимуществом использования учетной записи в операционной системе Windows, является привязка лицензии ключа продукта к данным учетной записи. В случае, переустановки Windows, после входа в систему из учетной записи Майкрософт (MSA), выполнения подключения к интернету, операционная система будет автоматически активирована на компьютере. Поэтому, я рекомендую на своем компьютере хотя бы один раз войти в систему при помощи учетной записи Майкрософт. Система на ПК будет связана с учетной записью, что поможет без проблем снова активировать систему на этом железе.
Я думаю, что принимая во внимание вышеописанное, имеет смысл создать учетную запись Microsoft. Профиль может пригодиться в разных ситуациях.
Создать учетную запись Майкрософт (Microsoft account) можно несколькими способами:
Пользователь, войдя в свой профиль, из учетной записи выполняет управление своим аккаунтом Майкрософт:
При входе в профиль происходит синхронизация параметров учетной записи между всеми устройствами, управляемыми данным профилем Microsoft.
Учетная запись в Windows 10: как создать учетную запись на Windows
В этой инструкции рассмотрим создание учетной записи на примере операционной системы Windows 10. Создать учетную запись на Windows 10 можно из параметров системы.
Обязательное условие: для создания профиля необходимо наличие подключения к интернету, потому что в момент создания учетной записи происходит соединение с серверами Microsoft для сохранения и применения настроек.Для создания учетной записи Microsoft выполните следующие шаги:
- Войдите в меню «Пуск», запустите приложение «Параметры».
- Откройте «Учетные записи», в разделе «Ваши данные» нажмите на ссылку «Войти вместо этого с учетной записью Майкрософт».

- В окне «Учетная запись Майкрософт», если у вас уже имеется профиль в Microsoft, потребуется ввести адрес электронной почты, номер телефона или учетную запись Skype. Если учетной записи нет, нажмите на ссылку «Создайте ее!». Процесс создания профиля займет немного времени.

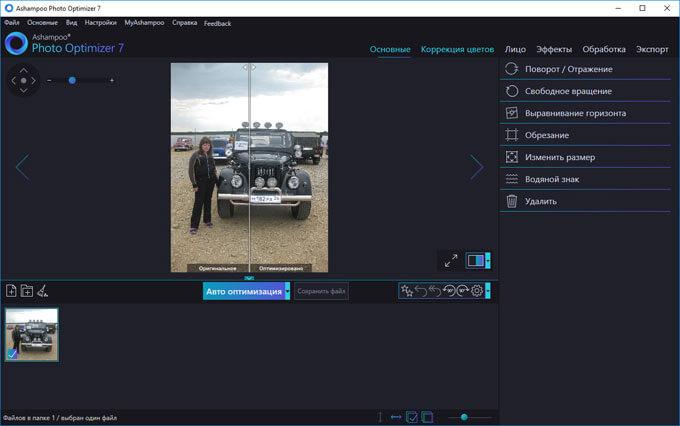
- Далее спрашивает ваше согласие на отображение материалов, наиболее соответствующих вашим интересам. Если это предложение вас не заинтересовало, снимите оба флажка в этом окне.

- В открывшемся окне предлагают ввести текущий пароль для входа в операционную систему, чтобы убедиться в подлинности пользователя. При следующем входе в систему будет использоваться пароль от учетной записи Майкрософт. Оставьте поле пустым, если у вас в данный момент времени на компьютере не используется пароль для входа в Windows.

- В окне «Создание ПИН-кода» предлагается создать ПИН-код для входа в систему, которым можно воспользоваться вместо ввода пароля от учетной записи Майкрософт. ПИН-код сохраняется на данном устройстве и не передается в Интернет.

- В окне «Настройка ПИН-кода» введите символы нового ПИН-кода, а затем подтвердите ПИН-код. ПИН-код должен содержать не менее 4 символов.

- После применения настроек, произойдет переход в раздел учетных записей в приложение «Параметры». Здесь вы увидите, что на компьютере произошел вход учетную запись Майкрософт.
Создание учетной записи Microsoft без использования операционной системы Windows происходит подобным образом. После создания своего профиля на сайте, пользователь может войти в учетную запись на компьютере, введя данные от своего аккаунта Майкрософт.
Для изменения параметров, или для применения нужных настроек, зайти в учетную запись на официальном сайте можно при помощи браузера с любого устройства.
Во время установки Windows, система предлагает ввести данные от учетной записи Майкрософт. Если вы желаете использовать свой профиль Microsoft в операционной системе, введите эти данные при установке системы. Сделать это можно в любой момент времени, из установленной Windows.
После запуска компьютера или при перезагрузке, для входа в операционную систему потребуется ввести пароль от учетной записи или ПИН-код, на выбор пользователя. Пользователь может самостоятельно изменить «Параметры» входа» в систему, выбрав для ввода в соответствующее поле, пароль учетной записи или ПИН-код.

При необходимости, пользователь может изменить имя учетной записи на другое.
Если вас затрудняет постоянной ввод пароля при каждом запуске операционной системы, перейдите по ссылке, чтобы прочитать статью о том, как отключить ввода пароля в Windows 10 при входе в систему.
Выводы статьи
При работе на компьютере в операционной системе Windows, пользователь может использовать учетную запись Майкрософт. После создания профиля, пользователю становятся доступными настройки для управления личными данными, конфиденциальностью, безопасностью на всех устройствах, связанных с учетной записью Microsoft.
Проведите пальцем от правого края экрана и нажмите кнопку Параметры, а затем выберите пункт Изменение параметров компьютера. (Если вы используете мышь, переместите указатель в правый нижний угол экрана, потом вверх, затем щелкните Параметры и выберите Изменение параметров компьютера.)
Выберите элемент "Учетные записи", а затем — Другие учетные записи.
Нажмите или щелкните элемент Добавить учетную запись.
Введите сведения об учетной записи данного пользователя для входа в Windows. Это можно сделать четырьмя способами.
Если у пользователя уже есть учетная запись Майкрософт, введите здесь ее данные.
Если у пользователя нет учетной записи Майкрософт, создайте ее, используя адрес электронной почты пользователя. Введите электронный адрес, который используется им чаще всего.
Если у пользователя еще нет адреса электронной почты, нажмите Зарегистрировать новый адрес электронной почты. Это бесплатно.
Если нужно добавить учетную запись ребенка, нажмите Добавить учетную запись ребенка.
Следуйте инструкциям для завершения настройки учетной записи.
Создание локальной учетной записи
Проведите пальцем от правого края экрана и нажмите кнопку Параметры, а затем выберите пункт Изменение параметров компьютера.
(Если вы используете мышь, найдите правый нижний угол экрана, переместите указатель мыши вверх, нажмите кнопку Параметры ивыберите пунктИзменить параметры компьютера.)
Выберите элемент Учетные записи, а затем — Другие учетные записи.
Нажмите или щелкните элемент Локальная учетная запись.
Введите имя пользователя для новой учетной записи.
Если вы хотите, чтобы этот человек входить с помощью пароля, введите и проверьте пароль, добавьте подсказку о пароле, а затем нажмите кнопку Далее.
Если компьютер находится в домене в зависимости от его параметров безопасности, вы можете пропустить этот шаг и нажать кнопку Далее ,если хотите.
Компьютер введен в домен
Откройте консоль управления Майкрософт, нажав кнопку , введите mmc в поле поиска и нажмите клавишу ВВОД. Если вам будет предложено ввести пароль администратора или подтверждение, введите пароль или подведите подтверждение.
В области слева на консоли управления нажмите Локальные пользователи и группы.
Если вы не видите локальных пользователей и групп, вероятно, эта привязка не была добавлена в консоль управления Майкрософт. Чтобы установить эту оснастку, выполните указанные ниже действия:
В консоли управления нажмите меню Файл и выберите команду Добавить или удалить оснастку.
Щелкните Локальные пользователи и группы, а затем нажмите кнопку Добавить.
Щелкните Локальный компьютер, Готово, а затем нажмите кнопку ОК.
Щелкните папку Пользователи.
Нажмите Действие, а затем — Новый пользователь.
Введите необходимые сведения в диалоговом окне, а затем нажмите Создать.
Создав учетные записи пользователей, нажмите кнопку Закрыть.
Компьютер состоит в рабочей группе

Чтобы открыть учетные записи пользователей, нажмите кнопку Начните , выберите Панельуправления , щелкните Учетные записи пользователей и семейная безопасность ,а затем щелкните Учетные записи пользователей.
Выберите пункт Создать новую учетную запись.
Введите имя учетной записи пользователя, выберите ее тип, а затем нажмите Создать учетную запись.
HP защищает вашу конфиденциальность и не передает никому вашу информацию.
Для регистрации компьютера потребуется доступ в Интернет. Если у вас есть доступ в Интернет, вы можете зарегистрировать компьютер при первом запуске. Если у доступа в Интернет нет или вы не зарегистрировались при первом запуске, вы можете зарегистрироваться после настройки компьютера.
В зависимости от того, когда вы хотите зарегистрироваться, следуйте инструкциям в одном из следующих разделов, чтобы зарегистрировать свой компьютер.
Выполните следующие действия для регистрации компьютера во время настройки:
Когда вы включите компьютер в первый раз, появится окно с лицензионным соглашением Windows и HP. Нажмите Принять , затем - Далее .
Даже если вы не зарегистрировались при настройке компьютера или у вас не было доступа в Интернет, вы можете зарегистрироваться после установки.
Выполните следующие действия, чтобы зарегистрировать свой компьютер после завершения настройки.
Наведите курсор мыши в правый верхний угол экрана, затем нажмите кнопку Поиск .
Введите в поле Поиск запрос register . На экране появится приложение Register with HP .
Нажмите Register with HP . Появится экран регистрации.

Укажите свое имя, фамилию и адрес электронной почты в соответствующих полях на экране. Подтвердите свой адрес электронной почты и введите свой почтовый индекс.
Чтобы узнать больше о том, как HP защищает вашу конфиденциальность и использует ваши предпочтения для создания персонализированного контента, нажмите Learn how automatic data collection tools personalize your experience (Узнать, как автоматические средства сбора данных могут персонализировать систему для вас) .
Дополнительная информация не является обязательной. Если вы хотите предоставить свой номер телефона и почтовый адрес, введите информацию в соответствующие поля на экране. Если вы предпочитаете не предоставлять такую информацию, оставьте эти поля пустыми.

Локальная учетная запись в Windows – стандартный метод разграничения прав каждого пользователя, взаимодействующего с операционной системой. При правильной настройке задаются и параметры родительского контроля, и стартовые полномочия по установке и взаимодействию с программным обеспечением, и даже параметры индивидуальности.
Создание профилей в Windows 7 с разным доступом
Создать аккаунт на компьютере, который работает на операционной системе Windows 7, разработчики из Microsoft предлагают через «Панель управления», раздел «Учетные записи». Но перед тем как приступить к настройкам, стоит разобраться в типах пользователей:
- Обычный доступ. Вариант с усредненным набором полномочий – в условиях «Обычного доступа» возможно взаимодействие с инструментарием, спрятавшимся в меню «Пуск» и не возникает трудностей с установкой приложений через дистрибутивы, загруженные из проверенных источников (каким вещам доверять – решает Microsoft, а потому предугадать результат проверки невозможно, из-за чего и рождаются проблемы с совместимостью). А вот основательно копаться в настройках ОС и поэтапно заглядывать в каждую папку на диске «C» никто не разрешит.
- Администратор. Мультифункциональная учетная запись, в стандартном понимании не обладающая ограничениями: комплексная смена настроек, работа с файлами и каталогами, редактирование реестра, путей установки программ. От «Администратора» зависят даже полномочия остальных участников, обращающихся к ПК.
- Гость – новый аккаунт с максимальным ограничением в полномочиях. Вариант пригодится в тех случаях, когда на компе хранится важная информация, которую необходимо спрятать от посторонних глаз или же сохранить от непоседливых рук. В роли «Гостя» возможно взаимодействие с уже установленными приложениями и загруженными файлами – редактирование, установка или удаление каталогов невозможно.
Если перечисленная информация не вызывает дополнительных вопросов, значит, пора переходить к сути:
Открыть «Пуск» (кнопка расположена в левом нижнем углу интерфейса Windows 7 или же спрятана на клавиатуре между левым Ctrl и Alt).

В появившемся меню выбрать пункт «Панель управления» (альтернативный вариант – воспользоваться поиском и ввести искомое словосочетание в текстовое поле).

А затем вариант «Добавление или удаление учетных записей».

Операционная система тут же выведет на экран уже доступные для редактирования варианты, выдаст инструкцию по применению, а заодно откроет специальную форму, где и создается новый аккаунт.

При «регистрации» локального профиля придется указать имя (желательно – латиницей; при использовании кириллицы возникают трудности при взаимодействии с некоторыми приложениями, которые распространяются на английском, а потому неспособны взаимодействовать с неизвестными буквами) и вариант доступа – «Обычный или Администратор».

После выбора подходящих настроек, меню учетных записей пополнится новой информацией. Но переходить к взаимодействию с системой в новом статусе еще рано – разработчики из Microsoft предлагают заранее разобраться с дополнительными параметрами.

А именно: создать пароль (запрос на ввод проверочного кода появляется при загрузке Windows на этапе выбора учетной записи пользователя), выбрать картинку, задать настройки родительского контроля.
После выбора подходящих параметров остается вызвать меню «Пуск», нажать на кнопку, расположенную рядом с вариантом «Завершение работы» и выбрать пункт «Сменить пользователя».
Настройка аккаунта и идентификатора в Windows 10
После релиза «Восьмерки» и «Десятки» разработчики из Microsoft к стандартным вариантам учетных записей (вроде «Гость» или «Администратор») добавили и дополнительный вариант, который регистрируется в сети и используется для идентификации и авторизации в сетевых сервисах OneDrive, Bing, Outlook, Skype, Xbox Live, Microsoft Store. Обойти стороной подобную историю невозможно, а потому пора разобраться в деталях:
Генерация локальной учетной записи. И на компьютере, и на ноутбуке сделать свой второй аккаунт, который работает вне доступа к сети и сервисам Microsoft, можно через раздел «Учетные записи», вызываемый комбинацией «Win + I» (альтернативный вариант – «Открыть пуск» и, не нажимая никаких кнопок, тут же набрать словосочетание «Учетная запись» в появившемся текстовом поле и нажать «Enter»).

В появившемся меню выбрать пункт «Семья и другие люди», а после – «Добавить пользователя».
При добавлении локальной учетной записи обращаться к серверам и базам данных Microsoft не нужно, а потому придется отказаться от каждого запроса, появляющегося на экране.

В первую очередь, от авторизации через стандартную учетную запись.

Во вторую – от регистрации.

В таком случае останется только указать имя пользователя, пароль и сохранить результат проделанной работы.

Полученная учетная запись обладает стандартными полномочиями, которые при желании легко изменить в одноименном разделе операционной системы.
Использование Windows ID. Локальный аккаунт, в отличие от функционального идентификатора Microsoft, страдает от малого количества возможностей, не поддерживает режим синхронизации информации и не разрешает заглядывать в бесплатные сервисы, открытые для каждого пользователя (тот же магазин Windows Store не позволит загружать проверенные инструменты, приложения и развлечения). А потому стоит хотя бы раз, но испытать Windows ID, разобравшись в несложной инструкции.

Важно помнить – доступ к этапам регистрации идентификатора возможен с любой операционной системы и даже смартфона, однако воспользоваться аккаунтом получится только на «Восьмерке» и «Десятке». Ни «Семерка», ни «Vista» сторонние сервисы не поддерживает.

Итак, регистрация Windows ID начинается с официального сайта, где разработчики предлагают воспользоваться сразу тремя вариантами для взаимодействия.

Во-вторых, можно ввести номер мобильного телефона, получить код через SMS и продолжить регистрацию.

Вне зависимости от выбранного способа результат одинаковый – быстрое добавление пароля, проверка на «человечность», подтверждение регистрации с помощью SMS или письма на почту, переход к использованию открывших привилегий.
Последний шаг – возвращение к меню «Учетная запись» и добавление нового пользователя уже через имеющийся аккаунт Windows ID. Достаточно указать адрес электронной почты, тег Xbox Live, номер мобильного телефона или какую-нибудь другую информацию, подтверждающую личность, и Microsoft тут же позволят вздохнуть полной грудью и заглянуть в тот список развлечений, который был ранее недоступен.
Читайте также:


