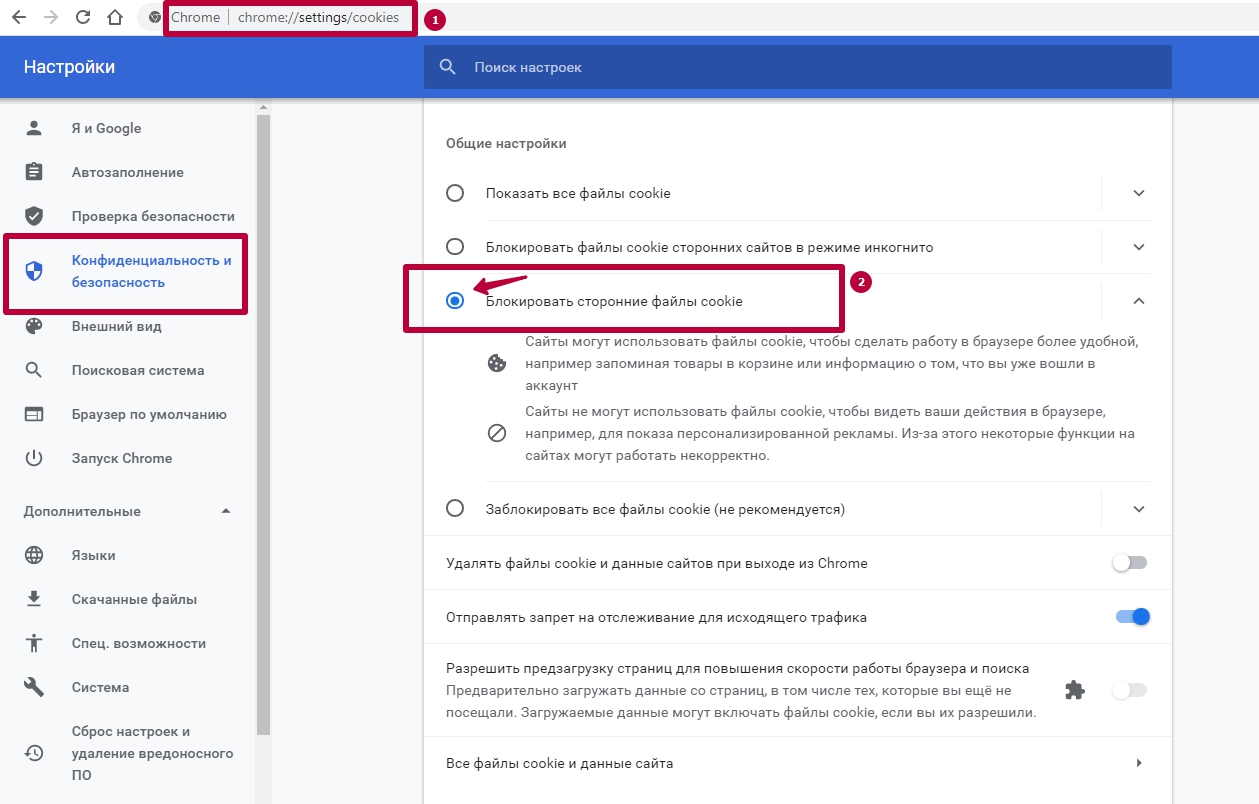Как включить cookies в chrome на телефоне
Налаженная работа браузера связана со многими обязательными процессами, о которых пользователь не догадается. Для комфортного серфинга и быстрой работы разработчики Google Chrome стараются постоянно вносить коррективы и улучшать интерфейс. Но есть неизменные моменты, на которых строится весь процесс веб-обозревателя, и одним из них являются файлы cookie. Что это такое, зачем они нужны и как их включить, чтобы обеспечить правильную и быструю работу браузера?
Что такое файлы cookie
Перед тем как производить какие-то манипуляции, сначала нужно разобраться, что такое cookie? Итак, другими словами, куки – это сбор и хранение различной информации при работе в интернет-обозревателе. Такой набор информации больше напоминает архив данных о действиях пользователя с целью дальнейшего их использования, чтобы наладить качественную и быструю работу в сети. Файлы cookie хранят следующую информацию:
- историю посещения сайтов;
- скачанные файлы с интернета;
- введенные данные при входе на сайты с авторизацией – логин и пароль;
- просмотры мультимедийного контента;
- подписки;
- обмен файлами и прочими данными с другими пользователями.
Куки представлены в виде текстовых файлов, которые отображают действия интернет-пользователя, причем не с целью дальнейшей передачи, а для того, чтобы сохраненная информация повторно не обрабатывалась, а использовалась с архива.
Что дает нам сохранение cookie? Ввиду того, что система запоминает действия пользователя и сохраняет их, при повторном таком же запросе не нужно получать данные с сервера, а можно просто их достать из архива файлов куки. Особенно это удобно при входе на авторизованные сайты, когда каждый раз не нужно вписывать логин и пароль. В свою очередь это положительно сказывается на скорости загрузки страниц, контента и снижает расход интернет-трафика. Но и без минусов здесь тоже не обошлось. Нагромождение все новой и новой информации может создавать архивы в несколько гигабайт, которые засоряют память устройства, поэтому периодически необходимо проводить полную или частичную чистку cookie.

Включить куки в Гугл Хром
Как включить куки в Гугл Хром
Чтобы куки всегда были включены и сохраняли необходимую информацию, необходимо проверить настройки Google Chrome. Для этого действия существует два простых способа.
Меню «Сведения о сайте»
Первый способ подразумевает настройку через меню «Сведения о сайте». Это означает, что вам не нужно переходить в общие настройки браузера и искать, где хранятся куки, чтобы активировать их сохранение. Удобством такого варианта является не только скорость включения cookie, но и возможность применять настройку только к конкретному сайту, а не ко всем, например, если вы хотите сохранить логин и пароль при авторизации или историю посещений.
Включить куки для отдельной страницы можно следующим образом:
- Открываете сайт в браузере.
- Слева в адресной строке имеется значок в виде восклицательного знака в кружочке.
- Нажимаете на него, и в выпадающем меню будет пункт «Настройки файлов cookie».
- Здесь вы можете активировать сохранение куков через кнопку «Разрешить», поставить блокировку и произвести очистку.
- После подтверждаете изменения, и в конце адресной строки появится кнопка «Перезапустить», используете ее, чтобы новые настройки вступили в силу.
Настройки браузера
Второй способ немного сложнее, однако, позволяет применить изменения сразу ко всем сайтам, по которым вы переходите в Google Chrome. Чтобы включить cookie через стандартные настройки браузера, нужно воспользоваться следующей инструкцией:
- Запускаете Гугл Хром.
- Нажимаете на кнопку меню (в правом верхнем углу три вертикальные точки).
- Выбираете «Настройки».
- Загружается меню с настройками, опускаетесь вниз и нажимаете «Дополнительные».
- В разделе «Конфиденциальность и безопасность», переходите в пункт «Настройки сайта», а после «Файлы cookie и данные сайта».
- В первой строчке «Разрешить сайтам сохранять и читать файлы cookie», активируйте функцию, передвинув ползунок вправо.
Так как куки содержат много информации, то при активном использовании интернета и посещении множественных сайтов, периодически производите чистку архива через настройки браузера.
В представленном разделе вы сможете не только включить сохранение текстовых файлов, но и внести отдельные сайты в список ограничений, например, если не хотите в целях безопасности, чтобы при входе на страницу с регистрации браузер хранил ваш пароль. Подобное касается и разрешенных сайтов. Здесь также вы можете настроить действия по очистке файлов cookie.
Как выключить куки
Отключение сохранения файлов cookie, происходит в обратном порядке. Если у вас скапливается очень много ненужной информации, дублирующей вашу работу в интернете, и подобное сказывается на скорости компьютера, то вы можете отключить данную функцию. Сделать это можно также, через настройки браузера Chrome:
- Запускаете Гугл Хром.
- Нажимаете на кнопку с меню (в правом верхнем углу с тремя вертикальными точками).
- Переходите в «Настройки».
- Выбираете раздел «Дополнительные», а дальше подраздел «Конфиденциальность и безопасность».
- Переходите в «Настройки сайта», далее «Файлы cookie и данные сайта».
- В пункте «Разрешить сайтам сохранять и читать файлы cookie» отключите функцию.
Ниже также доступно еще два вида настроек – «Разрешить» и «Добавить». Вы можете отключить сохранение cookie для всех сайтов, а отдельные внести в список ограничений, нажав «Разрешить». Это позволит вам оставлять только важную информацию и не собирать весь «мусор» с интернета, тем самым не перегружая систему. Индивидуальную настройку для каждого сайта можно произвести и через кнопку с восклицательным знаком, слева от адресной строки.
Просмотр cookie
Чтобы периодически проводить чистку кук-файлов, нужно получить к ним доступ. Удобнее всего проводить данную процедуру через меню браузера. Вам нужно снова перейти в настройки раздела «Файлы cookie и данные сайта» и нажать на пункт «Все файлы cookie и данные сайта». В новом окне откроется список истории посещения сайтов, загруженные файлы и прочие действия, связанные с использованием контента. Вы можете их удалить выборочно или все сразу через кнопку «Удалить все». А вот если вы хотите просмотреть куки по отдельному ресурсу, тогда снова воспользуйтесь иконкой с восклицательным знаком, выберите «Настройки файлов cookie» и в окне откроется хранилище со списком сохраненных файлов.
Чтобы браузер использовал текстовые файлы по ранее использованным сайтам, они сохраняются дополнительно и в системе устройства, поэтому вы можете их просмотреть на жестком диске в соответствующей папке «Google Chrome». Быстро перейти в место сохранения архива можно через проводник, используя следующий адрес: C:\Users\Username\AppData\Local\Google\Chrome\User Data\Default\Cookies, где вместо user name должно быть написано имя пользователя компьютером.
Со словом «cookie» можно столкнуться при посещении какого-либо сайта. Обычно всплывает небольшое окошко, в котором запрашивается разрешение на использование данных файлов. Это в первую очередь требуется для отображения рекламы, интересной конкретному человеку. Специальные алгоритмы анализируют посещенные пользователем страницы, а уже на основе этой информации отображают тематические баннеры.
Когда вы пользуетесь браузером Google Chrome, то включать cookie в настройках необходимо для использования своей учетной записи. То есть получается, что без соответствующего разрешения веб-обозреватель не позволит вам войти в свой аккаунт Google. Это же можно сказать и про другие браузеры, доступные для скачивания из Google Play.
Как включить cookie на телефоне
Итак, вот мы и разобрались с предназначением файлов cookie, поэтому можем переходить к включению их сохранения в настройках. Самым популярным является браузер Google Chrome, так что вот инструкция для него:
- Нажимаем по значку в виде трех точек, расположенному в верхнем углу экрана.
- Здесь выбираем «Настройки».
- Переходим в раздел «Настройки сайтов».


Включаем сохранение cookie
Сохраняем изменения, просто закрыв настройки. Нельзя обходить стороной и весьма популярный Яндекс Браузер, поэтому по поводу его нужно сделать некоторую заметку. В данном веб-обозревателе сохранение файлов cookie включено по умолчанию, так что делать ничего не требуется. Единственное, вы можете их удалить.
Периодически необходимо удалять файлы cookie. Это позволит избежать случайной утечки личных данных и сделает использование браузера более безопасным. Чтобы очистить данные веб-страниц в Google Chrome, выполните следующие действия:
- Нажимаем по значку в виде трех точек, находящемуся в правом верхнем углу страницы.
- Переходим в раздел «История».
Выбираем «Очистить историю»

Удаляем файлы cookie
Теперь файлы cookie в Google Chrome удалены. Но это ведь не единственный веб-обозреватель, поэтому вот инструкция для Яндекс Браузера:
- Возле поисковой строки нажимаем по иконке в виде трех точек.
- Переходим в меню «Настройки».
- Заходим во вкладку «Очистить данные».
- Ставим галочку в пункте «Данные веб-страниц».
- Завершаем процедуру, нажав на кнопку «Очистить данные».

Удаляем cookie в Яндекс Браузере
И вот, данные cookie успешно удалены с выбранного браузера. Можете спокойно и безопасно продолжать пользоваться веб-обозревателем.
Вывод
Подводя итоги отметим, что включить cookie на телефоне Андроид можно не во всех браузерах. Где-то подобная опция уже активирована по умолчанию, поэтому вы можете попытаться её только отключить. Что касается удаления данных веб-страниц, то здесь всё совсем просто. Остались вопросы? Пишите их в комментариях к статье!
В обзоре мы выясним: что собой представляют файлы этого типа, где хранятся, как включить куки в Гугл Хром, нуждается ли хранилище с ними в чистке.

Что такое cookie?
В файлах такого типа хранится вся информация о тех сайтах, которые посещает пользователь. Они помогают быстрее и удобнее работать в сети. Благодаря им:
- появляется возможность входить в свой аккаунт в социальных сетях и других ресурсах автоматически, без ввода никнейма и пароля. Если существует опасность пользования ПК со стороны недобросовестных лиц, лучше провести наладку, в которой сохранение данных аккаунтов не происходит. Только в этом случае случайные люди, получившие ПК или смартфон в руки и сумевшие разблокировать вход, смогут получить доступ ко всем личным страничкам и другой информации;
- на всех посещённых ресурсах сохраняются настройки, которые были созданы пользователем;
- с учетом местоположения устройства и проявленного сетевого интереса, подбирается наиболее интересный контент, который предлагается к просмотру.
Как включить куки на телефоне и компьютере?
Для активации необходимо совершить действия:
После того, как куки в браузере Гугл включены, изменения будут приняты автоматически. Необходимости в дополнительном сохранении нет.
Для того, чтобы повысить безопасность устройства при работе в сети, стоит активировать раздел «Удалять локальные данные при закрытии браузера».
Как отключить cookie?
Отключение производится по аналогичной процедуре, за исключением последнего пункта, когда ползунок переводится в неактивное положение. Стоит отметить, что в этом разделе можно не только разрешить использование данных этого типа, но и выполнить другие настройки: просмотреть информацию о папках, определить их местоположение, удалить, сформировать списки и др.
Файлы куки важны для нормального функционирования аккаунтов пользователя. Если их сохранение не выполняется, владелец устройства не сможет войти в свои учетные записи, комфортно посещать привычные ресурсы. Активация и отключение проводятся по аналогичным инструкциям, за исключением перевода ползунка в нужное положение на последнем этапе. Рекомендуется не проводить дезактивацию сохранения, поскольку комфортная работа не доступна без накопления такого типа данных. Стоит применить удаление локальных данных при каждом закрытии сессии обозревателя Гугл Хром.
- 1 Подробно о файлах куки
- 1.1 Что это
- 1.2 Как работают
- 2.1 На персональном компьютере или ноутбуке с Windows
- 2.1.1 Для конкретного сайта
- 2.1.2 Через настройки браузера для всех
- 2.1.2.1 Добавление разрешений
- 2.1.2.2 Создание блокировок
- 2.2.1 Включение/выключение хранения
- 2.2.2 Cookies сторонних сайтов
- 3.1 Для всех веб-ресурсов
- 3.2 Для отдельного сайта
- 4.1 В меню обозревателя
- 4.1.1 Для всех сайтов
- 4.1.2 Для одного конкретного ресурса
Подробно о файлах куки
Что это
Для начала стоит понять, что такое куки. Каждая веб-страница собирает и обрабатывает информацию о действиях пользователей, которые заходят на нее. Затем информация собирается в архив. Это делает проще работу самого юзера в браузере Chrome. Cookies содержат:
Именно благодаря этим файлам, не надо проходить авторизацию при каждом заходе на сайт в Гугл Хром. Предложения и рекомендации тоже появляются на базе собранных до этого данных.
Как работают
Куки существуют в виде текстовых файлов, накапливающих сведения об активности пользователя в обозревателе Chrome. Есть два вида:
- Основные – их создают сами страницы, посещаемые Вами.
- Сторонние – собираются сайтами-партнерами, которые размещают рекламу или другой контент.
С каждым следующим заходом на страницу или введением поискового запроса система будет автоматически обращаться к этим файлам, а не получать заново информацию с сервера. Именно поэтому большинство сайтов не требует у Вас каждый раз заполнять данные для входа в аккаунт. Включенные в Chrome куки повышают скорость загрузки страниц и мультимедиа, экономят трафик. Есть и недочет — со временем информации становится так много, что ее приходится частично или полностью очищать, чтобы не засорять память.
Варианты включения
На персональном компьютере или ноутбуке с Windows
Включить куки в браузере Google Chrome очень просто. Для этого есть сразу несколько способов.
Для конкретного сайта
Один из вариантов позволяет включить хранение только для определенного сайта. В этом случае персональные данные и история сохранятся лишь для текущего ресурса. Не нужно заходить в меню браузера – все делается буквально в несколько кликов.
- Заходите через Chrome на нужную страницу.
- Слева от URL-адреса нетрудно заметить «замочек». Кликаете по нему.
- Выскочит окошко, найдите в нем «Настройки файлов куки», нажмите.
- Вверху есть 2 вкладки – «Разрешено» и «Заблокировано». Если хранение на этой странице не активировано, значит, файлы находятся во второй вкладке.
- Выберите все позиции из списка, включите функцию «Разрешить».
- Названия тут же станут серыми, а справа от них появится надпись «Разрешено». Когда это произойдет, нажимаете «Готово».
- Чтобы активировать новые параметры, понадобится обновить страницу.
Через настройки браузера для всех
Добавление разрешений
Второй способ позволяет активировать сбор данных пользователя на всех ресурсах в обозревателе Chrome. Последовательность такая:
Создание блокировок
Можно дополнительно блокировать хранение на некоторых ресурсах в интернет-браузере Chrome. Особенно актуально это для сайтов-партнеров, что размещают свой рекламный контент на других площадках. Все делается просто: в разделе «Общие настройки» нужно включить бегунок вправо или поставить кружок возле пункта «Блокировать сторонние куки».
![]()
Как настроить в ОС Андроид на телефоне
Включение/выключение хранения
Чтобы разрешить или запретить сохранение пользовательской информации на смартфонах с Андроид, стоит проделать нехитрые манипуляции:
Помните, что запрет сбора куки приведет к тому, что каждый раз надо будет по новой входить в свой аккаунт.
Cookies сторонних сайтов
Для запрета сторонним страницам собирать данные о Вас нужно всего-то одно простое действие. Снимите галочку напротив опции «Разрешить сторонним сайтам сохранять куки», и все готово.
Инструкция для владельцев устройств с IOS
Владельцам телефонов и планшетов от Apple для очистки данных надо совершить такие действия:
- Включить Chrome на своем гаджете.
- Кликнуть на троеточие справа снизу, выбрать «Настройки».
- Пройти по маршруту «Личные данные» — «Очистить историю».
- Возле опции «Cookie, данные сайтов» включите галочку, а напротив всех остальных пунктов выключите.
- Кликните «Очистить историю».
- Подтвердите действие.
- Последний шаг – нажать «Готово».
Как отключить куки в Гугл Хром
Отключение хранения на ПК может понадобиться, когда накопилась масса ненужных данных, и это плохо влияет на скорость работы Chrome или отдельных страниц. Мы не рекомендуем полностью отключать (некоторые сайты могут некорректно работать). Лучше всего периодически удалять куки в Хроме.
Для всех веб-ресурсов
Для отдельного сайта
С целью отключить хранение на отдельном сайте, кликните по «замочку» слева от его адреса, выберите «Настройки куки».
![]()
Появится список разрешенных файлов. Наведите курсор на нужный, затем включите функцию «Блокировать». Когда все документы выбраны, нажимаете «Готово». Можете быть уверены, что персональные данные этот ресурс больше собирать не будет.
![]()
Как посмотреть куки в Google Chrome
Просмотреть все файлы можно двумя разными способами.
В меню обозревателя
Для всех сайтов
Через Chrome это делается так:
Для одного конкретного ресурса
Просмотреть данные по отдельному ресурсу можно так: зайдите на этот сайт, кликните по «замочку» левее строки адреса, там включите «Настройки куки», и тут же выскочит перечень сохраненных файлов.
![]()
![]()
В файле в системной папке браузера
А также можно увидеть куки на самом жестком диске компьютера.
![]()
- Зайдите в Проводник.
- Введите в поисковую строку C:\Users\Username\AppData\Local\Google\Chrome\User Data\Default\Cookies.
- Username стоит заменить на имя пользователя ПК. Если не знаете это имя, кликните ПКМ на ярлык «Мой компьютер» на рабочем столе, выберите «Свойства», и в появившемся окне увидите «Имя компьютера».
- В открывшейся папке Вы увидите все нужные файлы.
Читайте также: