Ssd apacer panther 128gb не определяется
Перестал определятся в системе после 4 месяцев на майнинг ферме.
На диске есть три светодиода синий и два красных.
При включении диск не определялся но синий светодиод мигал
как бы пытаясь определится в системе спустя минуту горел постоянно немигая (типа все гуд),
красный светодиод постоянно светился, второй красный не светился.
Информации по диску ненашёл, пришлось оторвать наклейку,
под наклейкой три чипа
-контроллер Silicon Motion SM2246XT (надпись на чипе SM2246XT H AA PG8P97A00)
-2 чипа памяти 29F32B08MCMMFP, (MLC 3D NAND)
После прогона на FlashID = диск определяется как ASMT 2115
скачал софт SMI MPtool SM2246.
Поиски в сети как перевести пациента в режим тест мод не увенчались успехом.
Пришлось поэксперементировать с перемычками.
ДАЛЕЕ: замыкании контактов обозначенных JP2 JP1 JP3 J1
(в такой последовательности нанесены на плате со смещением в право)
При замыкании контактов обозначенных JP2 второй красный светодиод загорался ярко.
Но SMI MPTool его не определял.
При замыкании контактов обозначенных JP1(это второй от отверстия крепежа) второй красный светодиод засветился тускло.
Ура диск перешел в режим тест мод, и появился в SMI MPTool с 1гб памяти.
утилиту SMI MP Tool SM2246XT_MP_EnhancePageMode_MPO1224H_DBO1127_FWP0316B_SDTNSGAMA-064GUL(15131-64G)
1. Подключил SSD диск формата mSata через переходник к USB3
(предварительно закоротив контакты JP2 режим тест мод)
2. Запустил утилиту
3. На первом экране нажал Scan Drive,(ждем секунд 30-40) утилита увидела SSD диск,с 1гб памяти.
4. Перешел в закладку Parameter, нажал Edit config, ввел пароль: 2 пробела
5. В строке Pretest выбрал "3. Reference RDT Bad"
6. В строке Flash select нажал Auto,
из предложенного списка выбрал микросхему Intel,128Gbit,PF29F16B08MCMFP(L84C)
(памяти 29F32B08MCMMFP не нашел перелопатил почти все нехватило терпения)
7. Нажал Save config
8. Вернулся в первый экран и нажал Start. Подождал.Вышел из программы
9. Диск определился в системе как и был 60Gb. Запись чтение норма.
Производственный комплекс для обслуживания SSD-дисков на базе контроллера SMI SM2246XT.
Файлы прошивок хранятся в каталоге \Firmware\2246XT\ .
Доступ к отладочному режиму (кнопка Debug) = 1111, а ко вкладке Parameter = .



4 месяца - по гарантии?
Законопроект
В госдуму внесён законопроект о запрете СМИ упоминать национальность преступников. Поэтому теперь вы никогда не догадаетесь, кто именно на свадьбе стрелял в воздух.

У расчленёнки нет региональной принадлежности!

Законопроект запрещающий СМИ сообщать национальность
Школа рецептов

Как вас теперь называть?
Когда запретили указывать национальность преступника

Усман Нурмагомедов опознан как водитель
“Рокировочка по-братски” не прокатила, Камал Идрисов направлен в СИЗО до 11 января, ему грозит 10 лет тюрьмы.
Попытка брата Хабиба Нурмагомедова, бойца Bellator Усмана Нурмагомедова, уйти от ответственности за наезд на полицейского, возможно, провалилась. Все дело в том, что стоявшие на посту у Каспийского аэропорта сотрудники правопорядка узнали в водителе, сбившем одного из них на КПП, Усмана Нурмагомедова. Об этом сообщает телеграм-канал SHOT.
Автомобиль преступников был полностью тонирован, но в момент проезда через КПП боковое окно со стороны водителя было открыто, и сотрудники по фото опознали, что за рулем сидел именно Усман Нурмагомедов. Эту информацию полицейские внесли в протокол следователя по делу.
Теперь для Усмана и его друга Камала Идрисова ситуация серьезно осложнилась, так как к ДТП и оставлению места наезда на полицейского потенциально добавилось лжесвидетельствование. Ведь ранее приятели заявили, что за рулем находился Камал, а Усман спал на заднем сиденье после тренировки. Ну и прицепом там идет рассказ про то, что ребята очень торопились и решили, что не сбили человека, а слегка задели его зеркалом. А после они поменялись местами и за руль сел уже Усман - просто так захотелось.
Сейчас следователи изучают видео с камер наблюдения, чтобы точно установить водителя. Камала же после получения новых данных из-под домашнего ареста перевели в СИЗО, где он будет находиться до 11 января. СМИ утверждают, что ему грозит до 10 лет тюрьмы.
Внезапное

А вон оно чё оказывается
Лучшие моды

Взято из просторов телеграмма.
Воспоминания

Думал пирожком отделаешься?

Целевая аудитория
Вчера наша команда по любительскому мини-футболу избежала поражения, и на последних минутах тренировки сравняла счёт. На радостях мы командой решили попить кофе в ближайшем кафе. Коллектив у нас разного возраста, и по большому счёту, мы друг друга почти не знаем. Только имена и марку машины. Например, Андрей на белой Королле.
Сидим, общаемся, и разговор заходит про профессии. Юра на синем Туареге говорит:
Юрий помолчал, а потом продолжил.
- С этой работой я никогда не думал, что так пристально буду следить за прогнозом погоды! Когда в прогнозе я видел эту чёртову снежинку…
Все с сочувствием и поддержкой слушали его. Самый старший из нас, мужчина лет пятидесяти, Максим на сером Прадике, сказал:
- Понимаю. Я в частном доме живу!
Продолжил молодой Андрей на белой Королле:
- Студентом завалил три экзамена. Взял академ. Надо было чем-то полгода заниматься. Устроился торговать синтезаторами. Небольшой отдел в торговом центре. Скучнее в жизни больше ничем не занимался. Через пару дней работы я понял, что эти синтезаторы на фиг никому не нужны. Ну вот, скажите, вы часто покупаете синтезаторы?
За столиком все молчали. Возрастной Максим, что-то хотел произнести, но промолчал. Андрей продолжил.
- Вот! Я просто сидел, окружённый синтезаторами, целыми днями и ничего не делал. Хозяин этого отдела был очень странный тип. Он запрещал мне читать, лазить в телефоне. Я должен был просто сидеть и улыбаться! Более того, хозяин каждый вечер стал отчитывать меня за то, что за день не было продаж. В какой-то момент перестал здороваться даже! Думаю, валить надо от этого чокнутого. Ща получу зарплату за месяц и уволюсь. А если не заплатит?!
Максим на сером Прадике неожиданно сказал:
- Я вспомнил, откуда мне лицо твоё знакомо! Я у тебя синтезатор так купил! Помнишь меня?! С бутылкой пива такой и с чипсами? Я еще тебя ими угостил.
- Что-то припоминаю. Ну как, жалеешь?
- Нет! Это самая лучшая покупка в моей жизни! Я-то не играю… Дочь увлеклась. Играть научилась, поёт. К компу подключила его. Что-то там сводит. Спасибо тебе!
- Не за что! Главное, правильно угадать с целевой аудиторией!
Всех приветствую, кто заглянул на огонек. Речь в обзоре пойдет, как вы наверно уже догадались, о весьма интересном SSD-накопителе Apacer AS340 Panther объемом 960ГБ. Из особенностей модели стоит отметить внушительный объем, емкий SLC-кеш без просадки скорости последовательной записи и впечатляющий заявленный ресурс работы в 560TWB. Кому интересно, милости прошу.

Посмотреть информацию по накопителю можно ЗДЕСЬ
Узнать стоимость в рознице можно здесь, здесь или здесь
Содержание
Характеристики:
- — Производитель – Apacer
- — Серия – AS340 Panther
- — Наименование модели – AP960GAS340G
- — Емкость накопителя – 960ГБ
- — Тип накопителя – SSD (твердотельный накопитель)
- — Форм-фактор накопителя – 2,5″
- — Интерфейс – SATA III (до 600МБ/с)
- — Скорость последовательного чтения/записи – до 550/510 МБ/с
- — Размеры – 100мм*70мм*7мм
Упаковка:
SSD накопитель Apacer AS340 Panther 960ГБ поставляется в фирменной блистерной упаковке:

С обратной стороны имеется краткая справочная информация, включающая наименование модели и серийный номер.
Внешний вид:
SSD накопитель Apacer AS340 Panther 960ГБ относится к бюджетной линейке и выглядит вполне обыденно. На верхней поверхности корпуса можно заметить логотип компании и золотистую пантеру, означающую, что перед нами сравнительно быстрый и доступный (недорогой) накопитель:

С обратной стороны корпуса имеется наклейка с наименованием модели, серийным номером и прочей информацией:

Накопитель выполнен в пластиковом корпусе формата 2,5 дюйма и рассчитан под стандарт SATA III:

Корпус крепится на защелках, поэтому для разборки необходима небольшая сноровка. Также стоит отметить, что при разборке нарушается целостность пломбы, а с ней и трехлетняя гарантия на накопитель:

Как уже упоминал выше, корпус пластиковый и в отводе тепла от греющихся элементов никак не участвует:

Монтаж элементов односторонний, все элементы расположены на одной стороне:

Это несколько урезанный безбуферный четырехканальный контроллер Silicon Motion SM2258XT, поддерживающий SLC-кеширование и коррекцию ошибок LDPC ECC, а также одна микросхема NAND-памяти с затертой по маркетинговым или каким-либо другим соображениям основной маркировкой. Утилита уважаемого камрада vlo (Вадима Очкина) говорит, что это 64-слойная TLC-плашка Samsung:
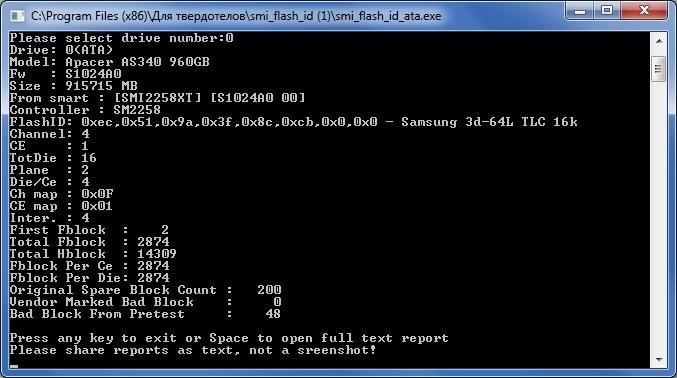
Мысли и предположения по этому поводу я уже озвучивал в обзоре SSD Netac N500S, если интересно, можете посмотреть там.
Установка в системе:
По умолчанию SSD накопитель Apacer AS340 Panther 960ГБ поставляется с неразмеченной областью, поэтому при загрузке ОС его нужно инициализировать и отформатировать:

После этого диск станет доступен системе:

Краткие сведения о накопителе:
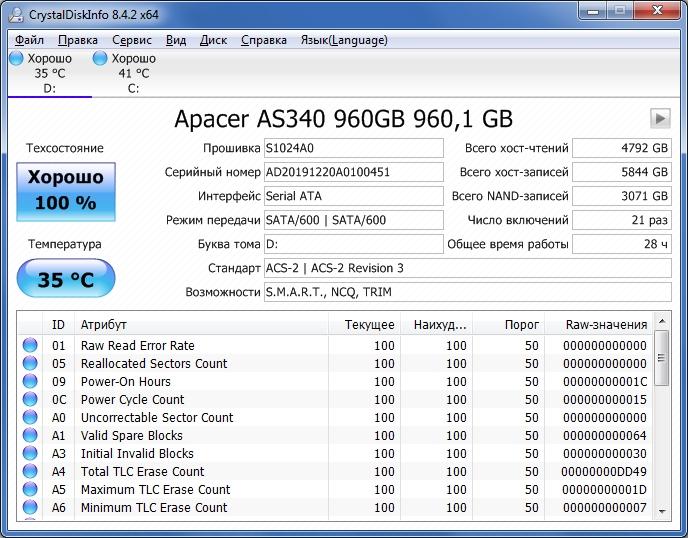
Как можно заметить по скриншоту, накопитель поддерживает технологию S.M.A.R.T, позволяющую следить за состоянием диска, аппаратную установку очередности команд NCQ и команду TRIM для «сборки» мусора, продлевающую ресурс «твердотелов». В ходе тестирования было израсходовано почти 6ТБ ресурса флеша при заявленном 560ТБ.
Тестирование:
Первыми на очереди идут популярные синтетические бенчмарки. Тест скорости пустого накопителя в программе CDM 3.0.1, объем тестового файла 1ГБ и 4ГБ:
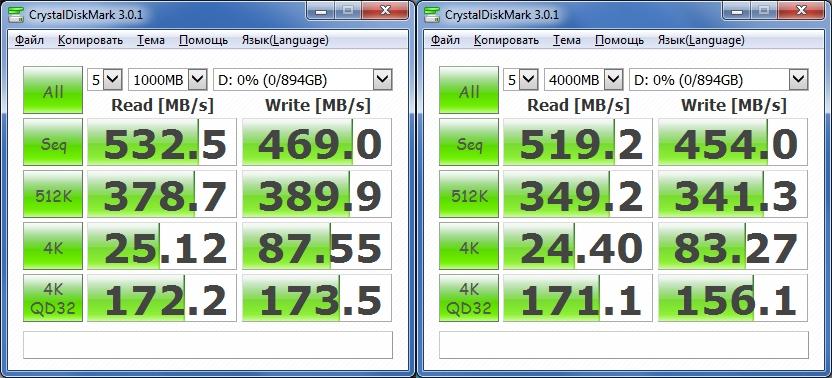
Тест скорости пустого накопителя в программе CDM 7.0.0, объем тестового файла 1ГБ и 16ГБ:
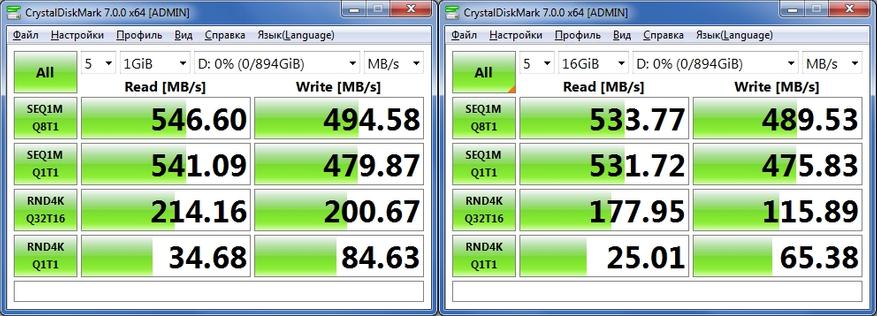
При прогоне теста с большим объемом данных было заметно небольшое снижение «мелкоблочной» скорости чтения/записи, что может быть связано с отсутствием DRAM-буфера. Как правило, последний используется для хранения таблиц размещения и занятости ячеек диска, хранения временной информации со стираемых ячеек при недостаточном свободном месте и прочих функциях и хорошо себя проявляет при интенсивных запросах.
Бенчмарк ATTO Disk Benchmark 4.01, объем тестового файла 1ГБ и 16ГБ:
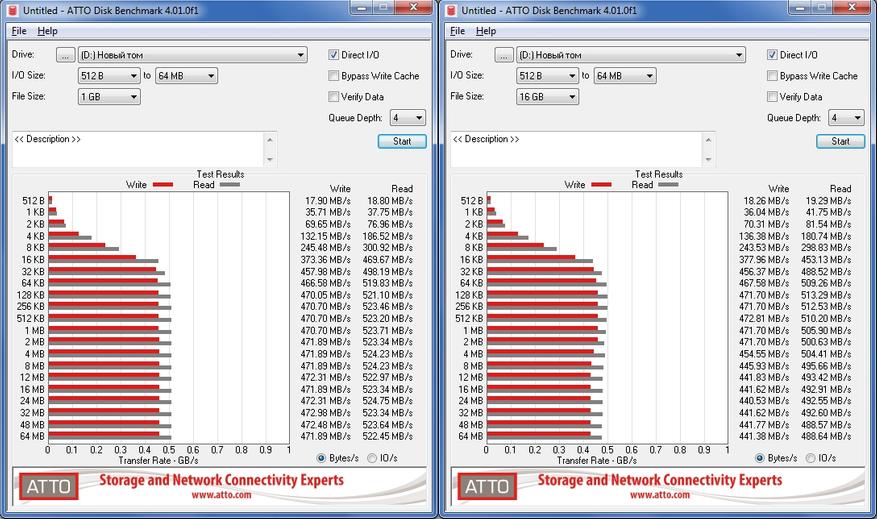
Следом бенчмарк AS SSD Benchmark 2.0.6821, объем тестового файла 1ГБ и 10ГБ:
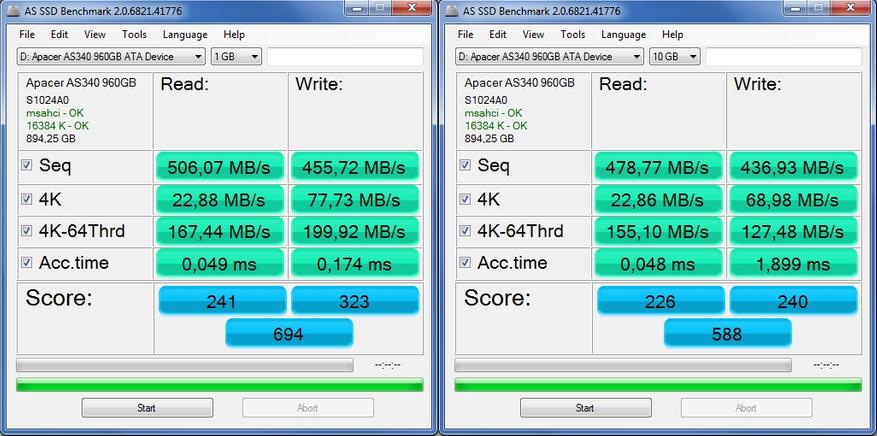
Как можно заметить, при схожих сценариях работы, картина практически аналогичная.
Далее обратимся к более «серьезным» программам. Тест на скорость последовательного чтения в AIDA64 на полный объем диска показал результат в 520МБ/с (размер блока 8МБ):
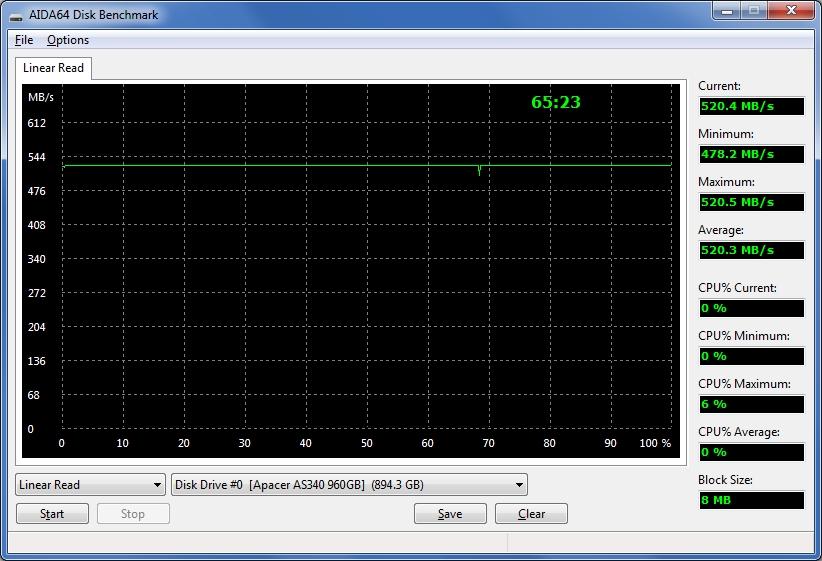
Тест на скорость последовательной записи и вычисление объема SLC-кеша (размер блока 8МБ):
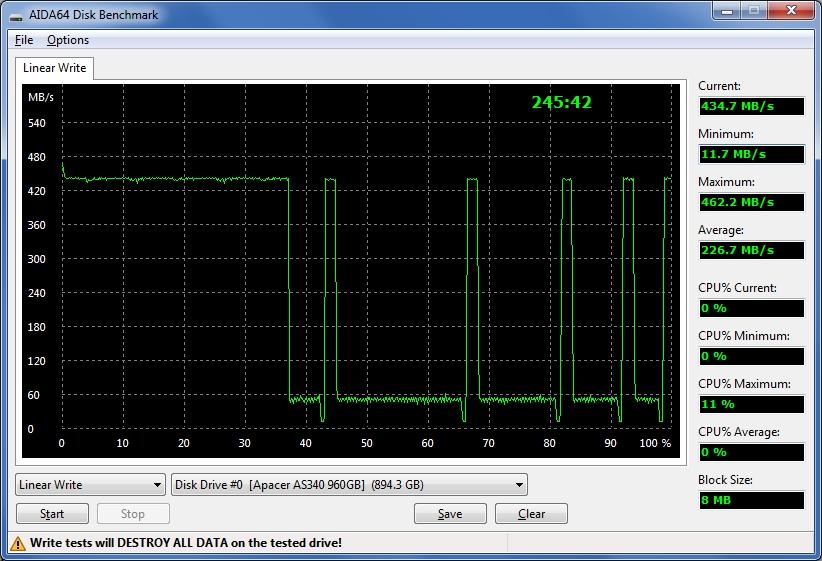
Приблизительный объем SLC-кеша составляет около 340ГБ (около 35%). Скорость последовательной записи при этом составляет в среднем 430МБ/с, что при таком внушительном объеме просто не может не радовать. Вне SLC-кеша скорость записи находится в пределах 55-60 МБ/с, причем видны попытки контроллера восстановить производительность к начальному уровню. Вообще, я несколько опечален данной картиной и надеялся, что сильной просадки скорости не будет, ведь перед нами скорее всего 64-слойная память Samsung (с затертой маркировкой). Но как бы то ни было, даже при заполненном на 2/3 от номинала накопителе, скорость последовательной записи не падает. По крайней мере, копирование фильма объемом 20ГБ происходило на высокой скорости. В качестве примера запись файла объемом 50ГБ в утилите HD Tune 5.70, накопитель заполнен на 2/3 от номинального объема:
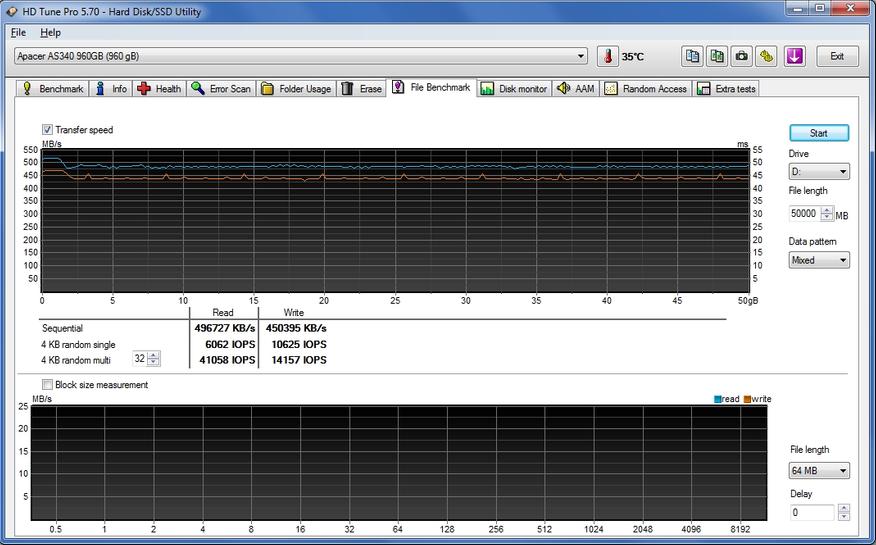
Результаты «синтетики» при заполненном накопителе:
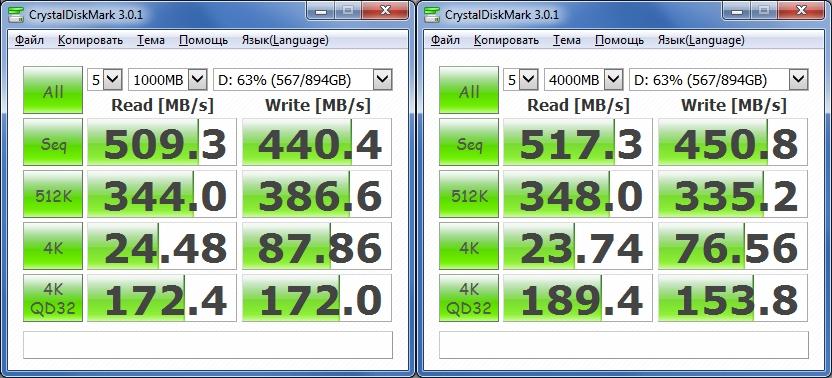
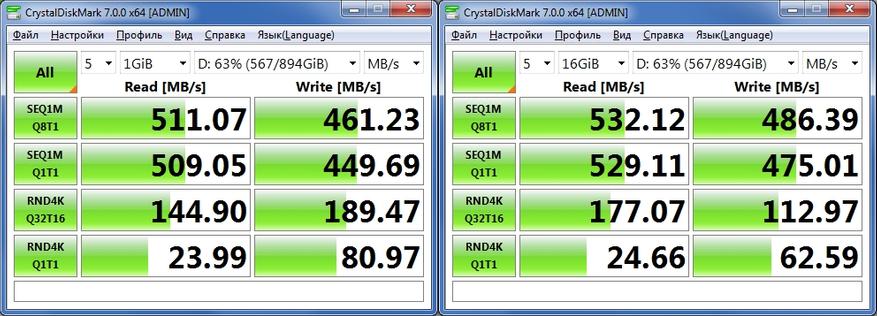
В CDM разница в пределах погрешности, производительность не падает при заполнении диска. В двух других бенчмарках ситуация аналогичная:
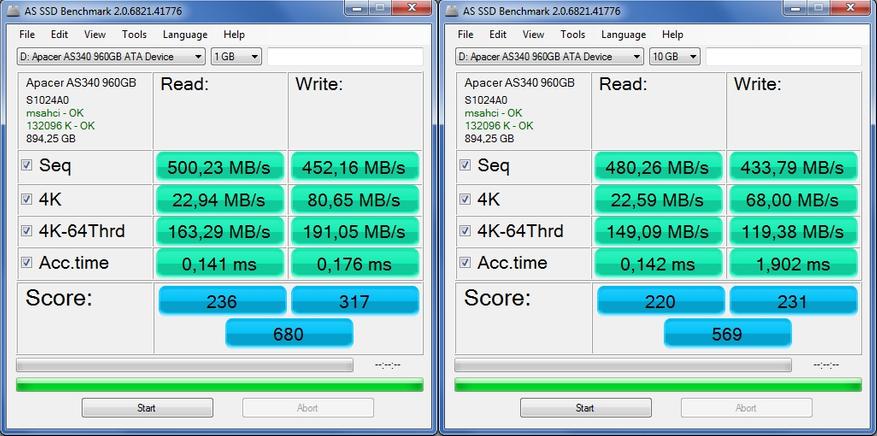

Что касается случайной скорости чтения/записи, то результаты следующие:
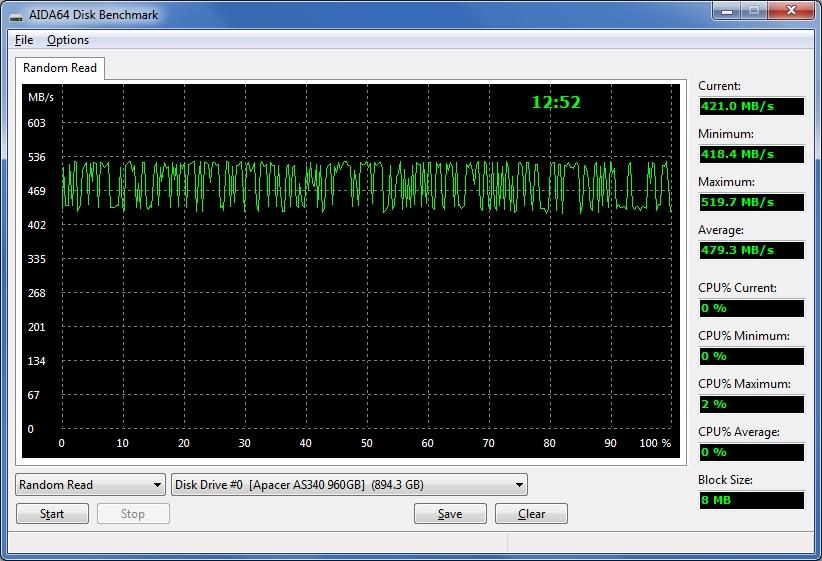
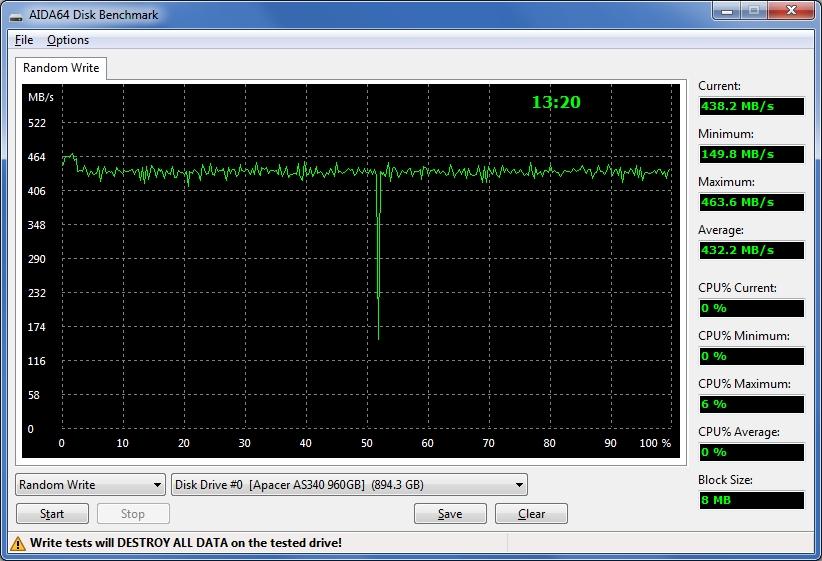
При использовании накопителя в качестве «системного», именно на этот параметр следует обращать внимание в первую очередь. Но поскольку перед нами безбуферный образец, рассчитанный на бюджетный сегмент рынка, то он больше подходит в качестве файлового хранилища или как я называю, в качестве «файлопомойки». Учитывая очень внушительный SLC-кеш, для этих целей этот накопитель подходит идеально. Извлечь видеоряд или звуковую дорожку с BD-образа для перекодирования, «заремуксить» диск, перекинуть во временное хранение, создать резервную копию файлов, скачать образы игр или фильмов, т.е. для тех задач, где требуется писать большие объемы данных, такой накопитель просто находка. Ну а про «повседневные» задачи я уже молчу, они для такого накопителя как семечки.
Тест случайного чтения на пустом накопителе:
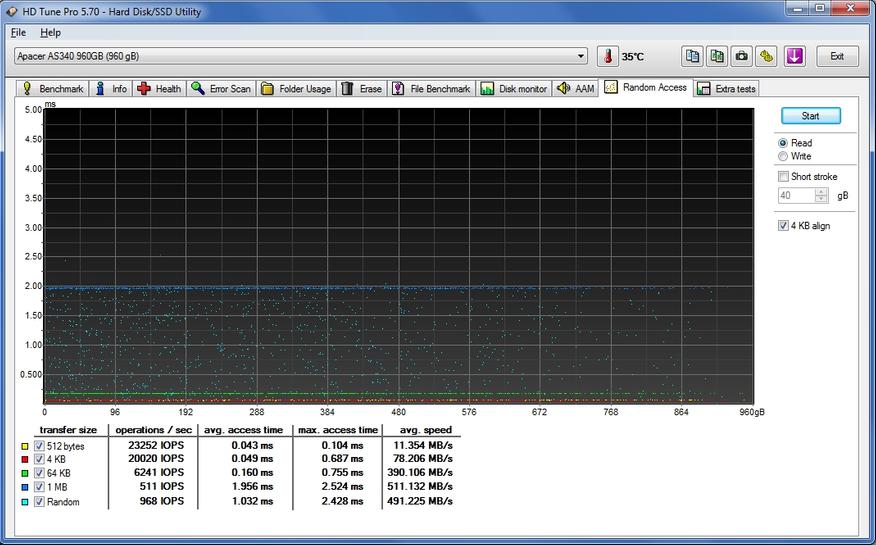
Тест случайного чтения на заполненном накопителе:
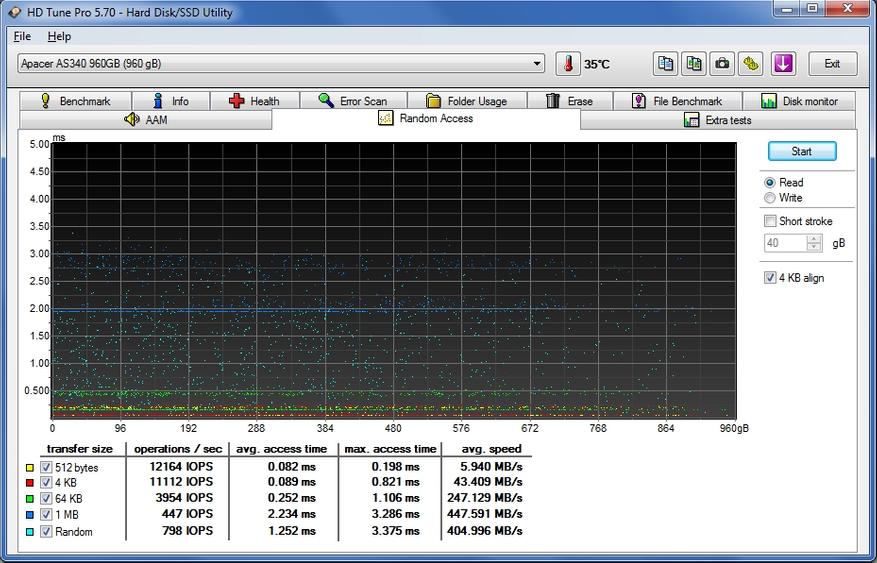
В качестве практической демонстрации возможностей, копирование фильма объемом около 20ГБ на заполненный (на 65%) накопитель:

Пока позволяет свободное место, данные будут писаться на высокой скорости, что при использовании накопителя в качестве файлопомойки будет очень и очень кстати.
Заключение:
Перед нами шустрый брендовый накопитель объемом почти терабайт. Конечно, если сравнивать с топовыми представителями, то сабж немного проигрывает, в основном из-за отсутствия буферной памяти, хотя при этом показывает достаточно хорошую производительность. Но с другой стороны, далеко не каждый топовый накопитель сможет писать большие объемы данных без снижения скорости, а в этом и заключается основное достоинство данной модели. К тому же он недорогой, поэтому идеально подойдет в качестве файлового хранилища. Учитывая тот момент, что одна современная 3D-игра занимает порядка 40-70ГБ, необходимость в производительных и одновременно недорогих моделях присутствует и я уверен, что обозреваемый накопитель будет пользоваться большим спросом. Каких либо значимых минусов я не нашел, поэтому могу смело рекомендовать к покупке…

Если вы недавно приобрели новый SSD, чтобы заменить старый жесткий диск и быстрее загружать Windows 10, вы можете столкнуться с проблемой, когда SSD не определяется на вашем компьютере.
Вам не нужно паниковать, если вы больше не можете получить доступ к своим файлам, поскольку вы можете решить проблему.

Почему мой новый SSD не определяется?
Могут быть разные причины, по которым ваш SSD не обнаруживается Windows 10, например:
- SSD не инициализирован,
- SSD не включен в BIOS,
- Драйверы SSD неправильно установлены, устарели или несовместимы,
- Кабель SSD или порт USB неисправны,
- SSD поврежден,
- SSD скрыт, и ему не присвоена буква диска.
Что делать, если SSD не определяется?
Легко подумать, что ваш твердотельный накопитель неисправен и его необходимо заменить.
Однако, прежде чем сразу выбрать это дорогостоящее решение, попробуйте подключить его к другому компьютеру.
Если он работает, это явный признак того, что что-то не так с настройками вашего устройства.
1. Включите SSD в BIOS
Начните с того, что убедитесь, что ваш SSD включен в BIOS. Вот что вам нужно сделать:
- Перезагрузите Windows 10,
- Перед загрузкой ОС быстро нажмите кнопку, показанную на экране, чтобы получить доступ к настройке BIOS,
- Зайдите в раздел Setup (Настройки),
- Найдите SSD и включите его,
- Сохраните новую конфигурацию BIOS и выйдите.
2. Инициализируйте SSD в управлении дисками
Если у вас есть новый твердотельный накопитель, который вы недавно подключили к компьютеру, может потребоваться инициализировать его из управления дисками, чтобы увидеть его в проводнике Windows.
Вот как это сделать:

3. Быстро переустановите SSD
Если SSD не был правильно установлен на вашем ПК, вот как решить эту проблему:

- Откройте меню «Действие» и нажмите «Обновить конфигурацию оборудования».

- Перезагрузите компьютер. Windows автоматически переустановит отсутствующие устройства.
4. Обновите драйверы SSD

Но если вы не хотите рисковать получить несовместимый драйвер, вы можете обратиться к программному решению для обновления накопителя.
Это поможет вам держать все драйверы под контролем.
5. Откатить драйверы SSD
Если вы установили драйвер, который не поддерживает вашу модель SSD и операционную систему, это может вызвать проблемы с функциональностью и может быть причиной того, что SSD не будет отображаться на вашем компьютере.
Чтобы решить эту проблему, вам следует вернуться к предыдущей версии.
6. Обновите драйверы Контроллера запоминающих устройств
Но вы можете решить проблему, обновив эти драйверы.

7. Проверьте кабель SSD и порты USB
Выключите компьютер и посмотрите на кабель SSD, чтобы убедиться, что он правильно вставлен в порт USB.
Также неплохо переключить порты USB, если у вас их больше, на случай, если они неисправны и вызывают проблемы с подключением.
И, если у вас есть другой совместимый кабель, замените текущий и используйте его для подключения твердотельного накопителя к компьютеру.
Вполне возможно, что кабель каким-то образом поврежден.
В противном случае может быть что-то не так с самим SSD.
8. Назначьте букву диска
Если ваш диск скрыт, возможно, у него отсутствует буква диска или буква, которая конфликтует с другим разделом.
Например, если ваш SSD не отображается на вашем ПК с Windows 10, вы можете решить эту проблему, назначив новую букву диска.

Если буква диска уже назначена:
Если не назначена буква:
Выйти из управления дисками.
Как назначить буквы дисков с помощью командной строки:



Выйти из командной строки.
9. Отформатируйте SSD
Имейте в виду, что это означает потерю всех файлов, которые вы там сохранили.


Если ваш SSD не отображается в управлении дисками, используйте командную строку:


10. Используйте инструмент диагностики SSD
Просто загрузите одну из этих программ и покажите ей свой SSD, чтобы запустить тесты производительности и проверить атрибуты SMART.
11. Отключите другие периферийные устройства
Если к вашему компьютеру подключено несколько внешних устройств, например адаптер Wi-Fi или веб-камера, рекомендуется их отсоединить.
Они могут конфликтовать с вашим SSD, мешать вам использовать его и заставлять вас думать, что SSD неисправен.
Обязательно выключите компьютер перед этим.
Затем включите его и проверьте, отображается ли сейчас ваш SSD.
12. Запустите средство устранения неполадок оборудования и устройств
В Windows 10 вы можете использовать средство устранения неполадок, предназначенное для исправления распространенных аппаратных ошибок, поэтому вы можете использовать его для устранения любых проблем с SSD.
Обычно вы можете найти его в настройках устранения неполадок.
Однако, если средство устранения неполадок оборудования и устройств отсутствует в этой области, вы можете использовать инструмент «Выполнить».



- Перезагрузите Windows,
- Попробуйте использовать свой SSD сейчас.
13. Запустите CHKDSK
Вам не нужно устанавливать какие-либо сторонние программные решения, поскольку вы можете запустить CHKDSK из среды командной строки.
Как использовать CHKDSK:

14. Просканируйте свой компьютер на наличие вредоносных программ
Если ваша операционная система заражена вредоносным ПО, твердотельный накопитель может не отображаться на вашем компьютере.
Как использовать Защитник Windows:


- Выберите «Быстрая проверка» и нажмите «Выполнить сканирование сейчас».


- Разрешите Windows удалять или помещать в карантин любые подозрительные файлы. Если вы уверены, что определенные файлы безопасны, вы должны пометить их как ложные срабатывания.
- Перезагрузите компьютер и попробуйте использовать SSD сейчас.
15. Обновите BIOS
Если вы никогда не обновляли BIOS или с момента последнего обновления прошло слишком много времени, возможно, это может вызвать ошибки инициализации диска.
Поэтому вы должны ускорить работу BIOS, чтобы решить эту проблему.
Как обновить BIOS:


- После его завершения запустите Windows как обычно и проверьте результаты.
16. Проверьте системную память
Любые проблемы с системной оперативной памятью могут повлиять на ваши устройства хранения и даже помешать отображению SSD на вашем компьютере с Windows.
Как использовать диагностику памяти Windows:

- Перед перезагрузкой Windows он проверит вашу оперативную память на наличие проблем.
По умолчанию он запускает тест RAM в стандартном режиме.
Но мы рекомендуем перейти на расширенный тест.
Хотя это занимает больше времени, он дает представление о вашем ПК, и вы можете понять, почему у вас возникли проблемы с твердотельным накопителем.
Результаты сканирования будут отображаться в центре уведомлений Windows 10 после загрузки системы.
17. Используйте live-дистрибутив Linux
Если вы подозреваете, что с вашей операционной системой что-то не так, вы можете создать загрузочный USB-накопитель с live-дистрибутивом Linux.
После загрузки компьютера с помощью флеш-накопителя вы можете получить доступ к твердотельному накопителю для восстановления файлов или выполнения других операций.

Как загрузить Linux с USB-накопителя:
- Убедитесь, что флеш-накопитель остается подключенным к компьютеру,
- Перезагрузите компьютер,
- Перед загрузкой Windows быстро нажмите клавишу, отображаемую на экране, чтобы получить доступ к меню запуска загрузки (например, F12),
- Выберите свой флеш-накопитель и нажмите Enter,
- После загрузки дистрибутива Linux получите доступ к своему SSD.
Заключение
Напомним, если ваш SSD не отображается на вашем компьютере, это может указывать на проблему с устройством, его кабелем или настройками вашего компьютера.
Начните с того, что убедитесь, что ваш SSD включен в BIOS и инициализирован в управлении дисками.
Также неплохо отключить другие периферийные устройства, кроме SSD, запустить средство устранения неполадок оборудования и устройств, использовать CHKDSK для исправления ошибок SSD и поврежденных секторов, просканировать компьютер на наличие вредоносных программ, обновить BIOS, проверить системную память или использовать live-дистрибутив Linux для доступа к вашему SSD.
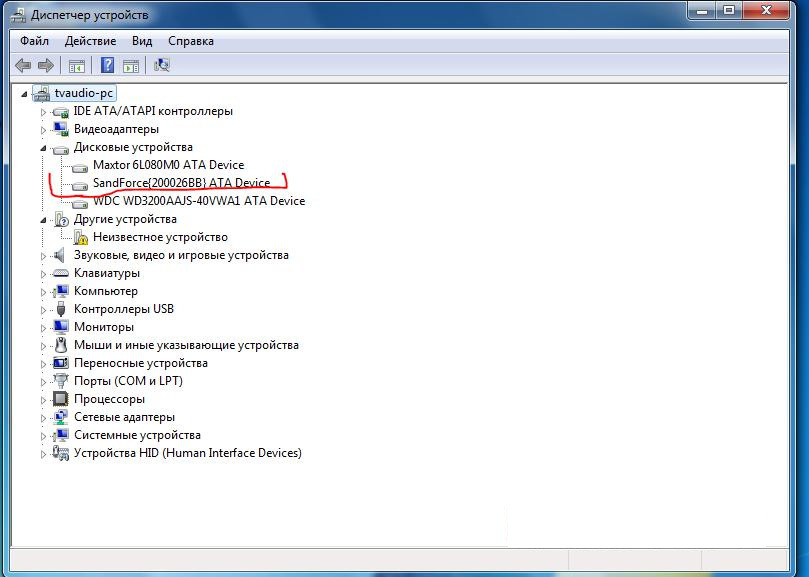
Здесь я расскажу как восстанавливать диски, которые определяются как sandforce или которые совсем не определяются.
Все началось с того, что мне подарили SSD, который определялся как sandforce , поиск информации по этой болезни вывел меня на тему форума рубоарда, где обсуждались способы их реанимации. Но конкретного мануала, как все сделать и где скачать там не было, в итоге с помощью гугла нашел китайский мануал, и в какой-то степени данная статья есть перевод этого мануала плюс мой успешный опыт. Прямые ссылки на необходимое ПО я пока не буду выкладывать, т.к. не знаю можно ли это делать в данном случае, если вы скажите да, то добавлю их в статью, но в любом случае здесь много подсказок, baidu вам в помощь.
Итак, что нам понадобиться:
1. Отвертка (необходимо будет разобрать диск, чтобы узнать как там дела)
2. FW_Worksheet_SFI_SF-2000_140120_Confidential_Gold (таблица, где вы должны найти ID конфигурации по своему чипу и памяти)
3. Дистрибутив Fedora 14 32bit, я использовал RFRemix 14.1 LiveDVD (ОС, где выполняются все манипуляции, необходима именно Fedora 14)
4. SF_Genesis_v1.5.2 (ПО для подготовки прошивки и непосредственно прошивки контроллера)
5. *.lic файл (лицензия, используемая распаковки пакетов с прошивками, содержит ID, которые будут распаковываться. В сети я нашел только 3 файла.)
6. FW_PPRO_5_8_2_Release.906190.release (пакет с прошивками, существуют пакеты других версий, этот взят для примера)
Вкратце, алгоритм такой: вы узнаете в таблице ваш ID, проверяете есть ли такой ID в лицензии, если нет, то ищите другую лицензию, если есть, то с помощью этой лицензией распаковывает пакет с прошивками и прошиваете.
1. Разбираем SSD:

Смотрим чип (желтый), здесь он SF-2281, память (синий) 29F64G08CBAAA 16шт. (по 8 вверху и внизу). Ищем нашу конфигурацию в таблице:

2. Подключаем диск к компьютеру, загружаемся в Fedora. Если у вас SSD не определяется(и вы уверены, что дело не в питание и не в сигнальной линии), то перед подключение необходимо замкнуть два контакта(выделены красным), после включение компьютера разомкнуть. Обычно, они выглядят так всегда.
3. В ОС необходимо установить дополнительные программы:
lsscsi-0.23-2.fc14.i686
mailx-12.5-1.fc14.i686(если у вас RFRemix 14.1 LiveDVD, то не нужно)
sg3_utils-1.29-1.fc14.i686
smartmontools-5.40-5.fc14.i686
4. Ищем в лицензии нашу конфигурацию:
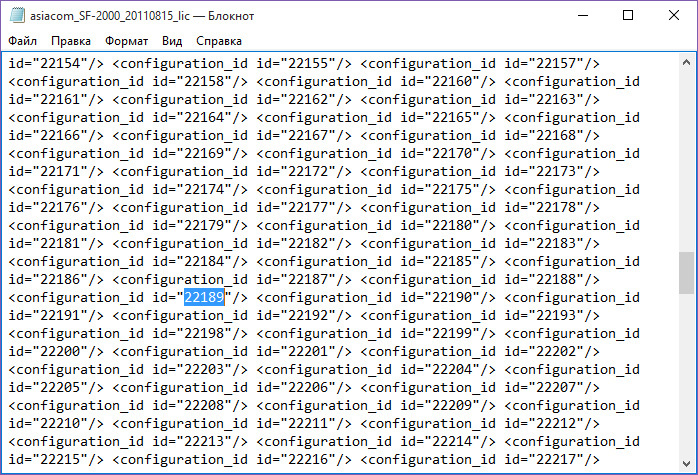
Нам повезло она есть, если ее нет, то это большая проблема. Дело в том, что такие лицензии даются только производителям дисков, и в открытом доступе их нет. Просто изменить файл нельзя, т.к. в нем прописана чексумма, которую нужно еще расшифровать. В моем случае так и было, но мне помог человек с рубоарда.
5. Запускаем программу SF_OEM_PackageManager:

Distribution Firmware Package File – пакет с прошивками, выбираем его.
License File – путь к лицензии.
Destination Folder – куда будут распаковываться прошивки.
Customer ID и Diagnostic Unlock Key – заполнить как на картинке ниже.
Firmware Revision Override String – версия прошивки, в нашем случае 5.8.2.
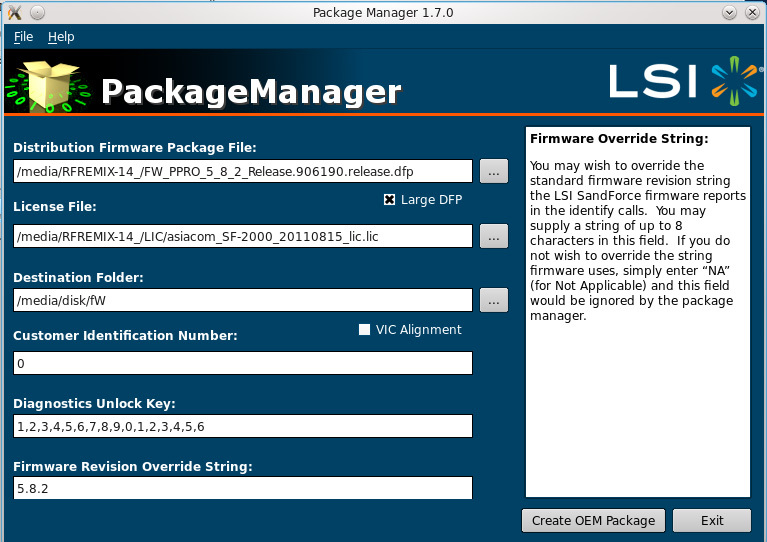
Жмем Create OEM Package и ждем завершение распаковки.
6. Запускаем программу SF_ConfigurationManager (это шаг можно пропустить). Конфигуратор требует указать файл для редактирования, он находится там, где мы распаковывали прошивки, в папке Configuration_Files и с именем нашей конфигурации:
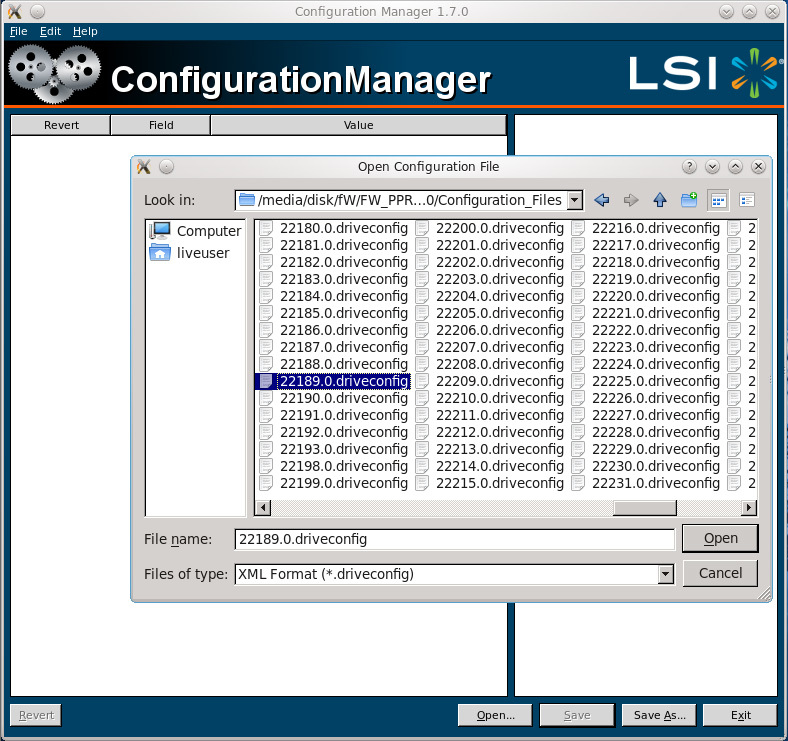
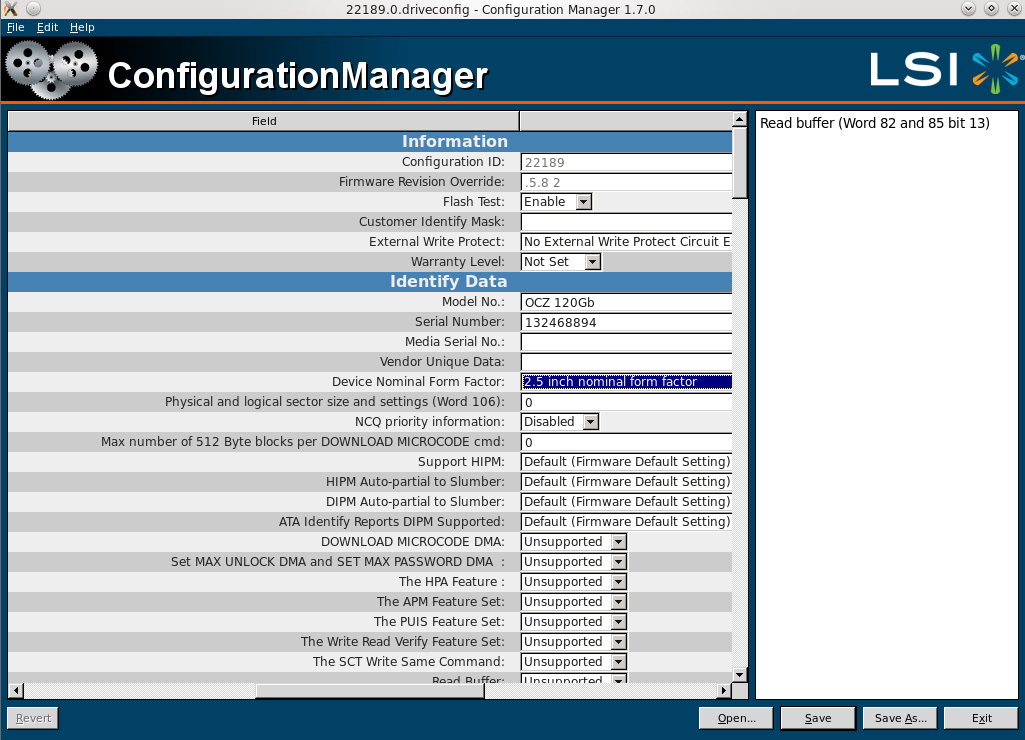
Здесь я меняю Model No. – имя отображаемое ОС, серийный номер – любой, Device Nominal Form Factor – форм-фактор, остальное на ваше усмотрение. Нажимаем сохранить и выходим из программы.
7. Запускаем консоль, вводим su, вводим lsscsi, которая покажет на каком адресе висит наш диск:
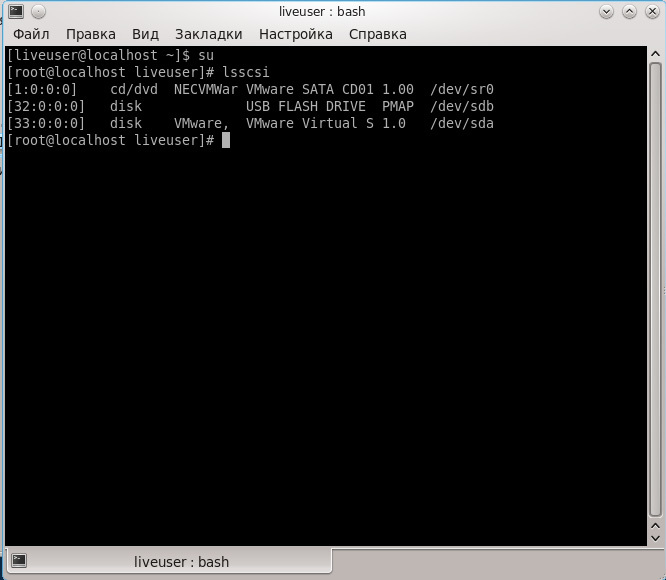
У меня в виртуалке его нет, но у вас должен быть диск с именем sandforce , запоминаете его адрес, пусть будет 2:0:0:0. Далее переносим в консоль файл SF_Genesis и прописываем к нему аргументы:
SF_Genesis –PROCESS_SSD [адрес диска] [путь к файлу *.mfp, который находится в папке с распакованной прошивкой] [путь к файлу, который мы редактировали в SF_ConfigurationManager] 12345 www_123 log=[путь к лог-файлу]
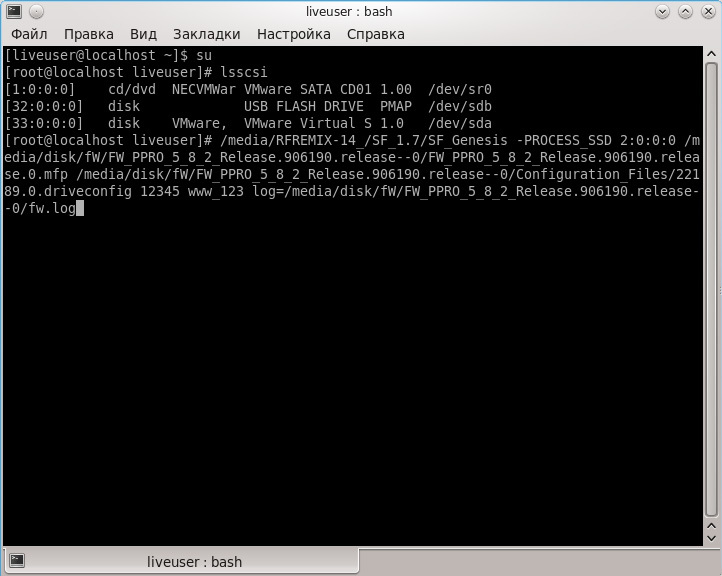
Жмем Enter и ждем заветной надписи PASS, если получили FAIL, то необходимо разбирать лог и искать в какой момент произошла ошибка, в большинстве случаев ошибки бывают из-за невнимательности.
В основном вся движуха по этой теме происходит на китайских форумах, но все равно советую ознакомиться с темой на рубоарде. Спасибо за внимание.
Читайте также:


