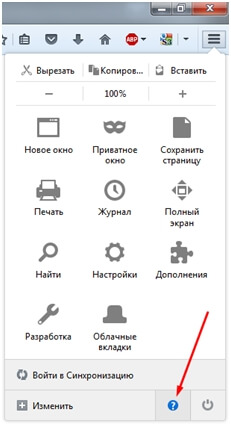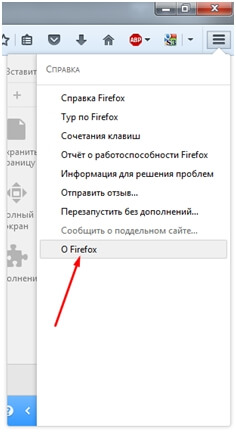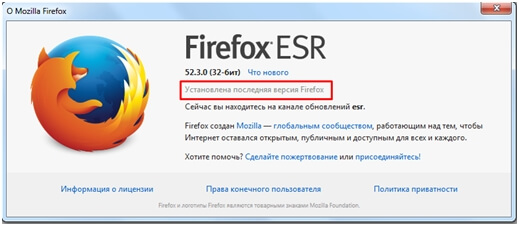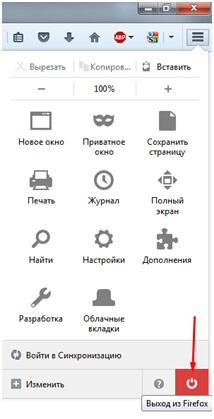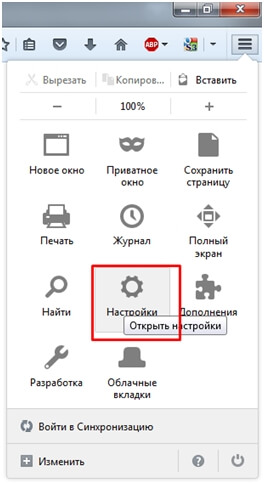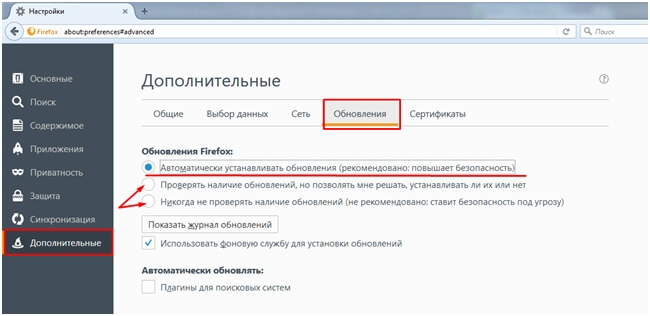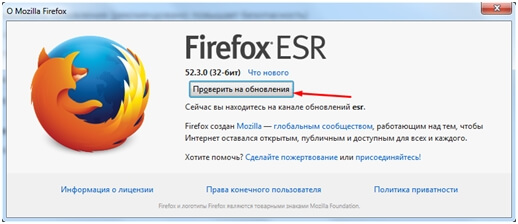Как обновить мозилу фаерфокс до последней версии
Всем браузерам необходимо обновление, без этой важной процедуры он может плохо работать, например, перестать воспроизводить видео со стриминговых сервисов. Сама по себе процедура обновления простая и не требует особых усилий, очень часто все происходит автоматически, но иногда пользователю приходится самому проводить обновление. Это касается и браузера мозила фаерфокс.
В большинстве случаев с браузером Mozilla нет необходимости разбираться самостоятельно, ведь данный браузер имеет функцию автоматического обновления Firefox до последней версии. Но бывают ситуации, когда данная опция перестает работать. Чтобы все же провести обновление придется немного напрячься, существует всего 2 способа обновления браузера до актуальной версии.
Как происходит обновление?
Первый способ обновить Firefox заключается в обновлении с использованием меню браузера.
Еще одно обновление Firefox можно получить, если использовать утилиту Updater, она есть на каждом компьютере, и выполняет поставленную задачу очень быстро.
Ниже речь пойдет о каждом из способов, чтобы на ваш компьютер была установлена последняя версия Mozilla Firefox.
Способ №1

Чтобы обновить Mozilla Firefox нужно войти в браузер, в правой верхней его части будет несколько кнопок, вам нужна та, что похожа на три полоски, необходимо нажать на нее и выбрать пункт «Справка» (он находится внизу списка).
После открытия дополнительного меню нажмите на кнопку «О Firefox».

После нажатия появится базовая информация о браузере, включая нынешнюю версию, если она окажется устаревшей, то под ней будет функция «Перезапустить». Чтобы получить последний вариант версии браузера нужно нажать на нее левой кнопкой мыши, дождаться скачивания и установки. После окончания браузеру будет необходимо перезапуститься.
Способ №2

Если предыдущий вариант не помог, то есть еще один способ, что провести обновление Firefox, однако данная функция находится не на самом видном месте, чтобы получить доступ к ней нужно войти в папку браузера. Проще всего это сделать через рабочий стол: необходимо нажать правой клавишей мыши на ярлык, выбрать пункт «Свойства», после нажатия появится еще одно окна, где надо выбрать «Расположение файла».

В папке браузера необходимо найти файл с названием Updater и расширением .exe. Нужно просто запустить его как обычный файл и дождаться установки.
После процедуры обновления браузер может мгновенно закрыться, без какого-либо предупреждения, не стоит беспокоиться, следующий его запуск не принесет никаких проблем. Иногда может потребоваться перезагрузка компьютера, однако обновление чаще всего проходит быстро, без лишних проблем и подтверждений.
Firefox обновляет себя автоматически по умолчанию, но вы всегда можете произвести обновление вручную. Узнайте, как обновить Firefox на Windows, Mac или Linux.
Важно - Firefox вскоре прекращает поддержку Windows XP и Vista
Firefox версии 52.9.0esr был последним релизом с поддержкой Windows XP и Windows Vista. Обновления безопасности для этих систем больше не предоставляются.
Как загрузить и установить Firefox на Windows
В этой статье описано, как загрузить и установить Firefox на Windows.
Удаление Firefox с Вашего компьютера
В данной статье описывается, как удалить приложение Firefox с Вашего компьютера, а также как удалить личную информацию, которая хранится в Firefox.
Установка Firefox на Mac
Эта статья объясняет, как загрузить и установить Firefox на Mac.
Установка Firefox на Linux
Эта статья покажет вам, как установить Firefox на Linux
Установка более старой версии Firefox
Возврат на предыдущую версию Firefox не позволяет решить большинство проблем. Эта статья содержит ссылки на старые версии и предлагает некоторые альтернативы.
Определение версии вашего Firefox
В этой статье рассказано, как узнать версию вашего Firefox, чтобы помочь вам решить проблему, или чтобы вы могли убедиться, что ваша версия является актуальной.
Что такое Служба Поддержки Mozilla?
Firefox и Thunderbird устанавливают службу Поддержки Mozilla для реализации фоновых обновлений. Узнайте, как она работает, а также как отключить или удалить её.
Как понять 32-битная или 64-битная моя версия Firefox?
Вы не уверены, запущена ли 32-битная или 64-битная версия Firefox на вашем Windows- или Linux-компьютере? Эта статья расскажет, как это выяснить.
Firefox прекратил поддерживать Mac OS X 10.6, 10.7 и 10.8
Firefox версии 49 и выше больше не поддерживают Mac OS X 10.6, 10.7 и 10.8. Узнайте больше о вариантах.
Я нашёл поддельное обновление Firefox
Переход на Firefox Extended Support Release (ESR) для личного использования
Как переключиться на Firefox ESR для решения проблем с актуальной версией Firefox.
Windows 10 S не позволяет мне установить Firefox
S-режим Windows 10 может запускать только приложения, загруженные из Microsoft Store.
Как восстановить пользовательские данные, которые пропали после обновления Firefox
Если ваши закладки, пароли, предпочитаемые настройки и другие данные отсутствуют, они могут быть доступны в другом профиле Firefox. Узнайте больше.
Важно — пользователи macOS 10.9, 10.10 и 10.11 переводятся на Extended Support Release
Firefox 78 — последняя поддерживаемая версия для macOS 10.9, 10.10 and 10.11. Пользователи будут перемещены на Firefox Extended Support Release (ESR).
Обновление на новую версию Firefox (84+) на Apple Silicon
Как убедиться, что вы используете версию Firefox для Apple Silicon.
Замечания к новому выпуску Firefox - Что нового и известные проблемы
Ссылки на замечания к релизу для Firefox и Firefox для Android.
На английском
Download Firefox on Windows from the Microsoft Store

Станьте волонтёром
Растите и делитесь опытом с другими. Отвечайте на вопросы и улучшайте нашу базу знаний.
Для того чтобы веб-браузер работал бесперебойно, а все дополнения и приложения нормально функционировали, вам иногда потребуется обновить Firefox. Рассмотрим методы скачивания новой версии Mozilla Firefox на компьютере.
Способ 1. Восстановление до последней версии
Как правило, браузер «Мозила» настроен на автоматическое обновление, но пользователь всегда может провести его вручную. Далее пошагово покажем, как обновить Мозилу Фаерфокс до последней версии:
Способ 2. Отключение обновления
Рассмотрим вариант развития событий, когда вы решили оставить понравившуюся версию без апгрейда обозревателя. Для того чтобы это сделать, понадобится провести следующие действия:
- Проведём на компьютере запуск браузера. Посетим меню, расположенное справа вверху, в появившемся списке выберем пункт «Настройки».
- В открывшейся новой вкладке с настройками остановимся на пункте «Разрешить Firefox».
- Там предлагается три варианта развития событий: «Автоматически устанавливать обновления (рекомендуется)», «Проверять наличие обновлений, но позволять вам решать, устанавливать ли их», «Никогда не проверять наличие обновлений (не рекомендуется)».
- Выбрав последний пункт, вы избавитесь от автоматического обновления.
Способ 3. Устранение проблемы запуска Mozilla
Рассмотрим ситуацию ошибки запуска. Браузер может не запускаться по причине проблем с установленными дополнениями. Обозреватель имеет опцию очистки, и чтобы выполнить «дефолтное» состояние, сделайте следующее:
![Перезапуск без дополнений]()
- Выполните запуск «Фаерфокс» в безопасном режиме, что временно отключит дополнения (сделать это можно при помощи кнопки Shift).
- Второй вариант – кликните иконку трех полосок, расположенных одна над другой. Среди списка опций нажмите «Справка» => «Перезапустить без дополнений».
Позаботьтесь о своей безопасности, загружая браузер на русском языке только с указанного выше официального сайта «Мозилла», чтобы избежать заражения компьютера вредоносными программами
В большинстве случаев проблемы возникают по причине установки большого количества дополнений, поэтому целесообразно прибегнуть к третьему способу, описанному выше.
Мозила Фаерфокс – это одна из самых популярных интернет-поисковых систем. Создатели браузера постоянно выпускают новые улучшенные обновления, благодаря которым пользователи получают всё больше и больше разных возможностей. Интернет-пользователь, который периодически обновляет свой веб-браузер не только получает дополнительные возможности, но и более усовершенствованную защиту безопасности. Разработчики браузера постоянно мониторят и устраняют все найденные недостатки и пробелы в системе безопасности. Поэтому вам не просто желательно, а даже необходимо обновить Фаерфокс, если версия его не совсем актуальна. И делать это надо каждый раз, когда выходит свежее обновление.
![как обновить мозилу фаерфокс до последней версии]()
И так, как же обновить Firefox до последней версии бесплатно, не переустанавливая его.
Запускаем веб-браузер Mozilla Firefox. Открываем меню (иконка в верхнем правом углу, изображающая три полоски, расположенные друг под другом), затем заходим в «Меню Справка» (предпоследняя иконка справа в нижней части меню, изображающая вопросительный знак в кружке).
![как обновить мозилу фаерфокс до последней версии]()
Здесь же появиться меню, где вам необходимо выбрать самый последний пункт «О Firefox».
![как обновить мозилу фаерфокс до последней версии]()
![как обновить мозилу фаерфокс до последней версии]()
Если вдруг ваш веб-обозреватель найдет обновления, он самостоятельно запустит процесс их установки, после этого вам необходимо выполнить «Выход из Firefox» (меню браузера > в самом низу справа кнопка выключения).
![как обновить мозилу фаерфокс до последней версии]()
При следующем вашем входе в браузер Mozilla Firefox, обновления вступят в силу.
Теперь давайте рассмотрим такой вариант событий, вам по какой-либо причине надо отключить обновление Firefox. Как это сделать так, чтобы поисковая система не обновлялась автоматически?
Запускаем браузер. Заходим в меню (в правом верхнем угле) и в появившемся окошке щелкаем по разделу «Настройки».
![как обновить мозилу фаерфокс до последней версии]()
В левой части окна выбираем самый последний пункт «Дополнительные». В открывшемся окне жмём на закладку «Обновления». В данном окне мы можем видеть три команды:
и две остальных – просто проверка наличия обновлений и полный отказ от проверки на наличие обновлений.
Необходимо выбрать нужный вам пункт и щелкнуть на кружок слева от него, после чего у вас отключится функция автоматического обновления.
![как обновить мозилу фаерфокс до последней версии]()
При выборе последнего пункта вам надо будет вручную запускать процесс поиска обновлений и при их наличии устанавливать.
![как обновить мозилу фаерфокс до последней версии]()
Но лучше и намного безопасней, если вы позволите своему браузеру самостоятельно отслеживать и устанавливать выпущенные разработчиками обновления, чтобы не отставать от прогресса и идти в ногу со временем.
Читайте также: