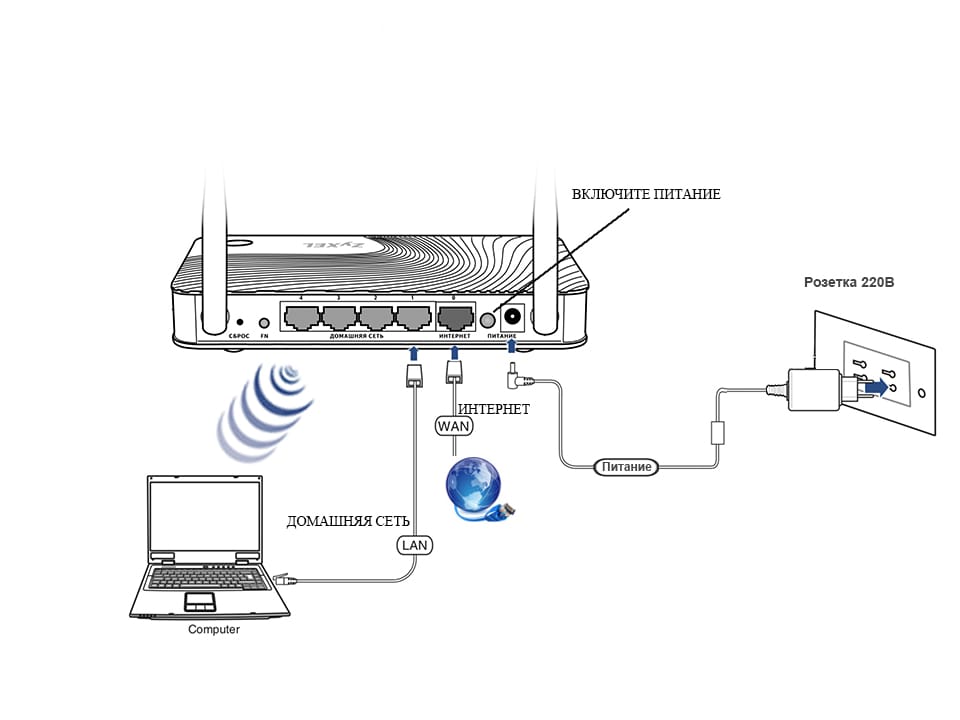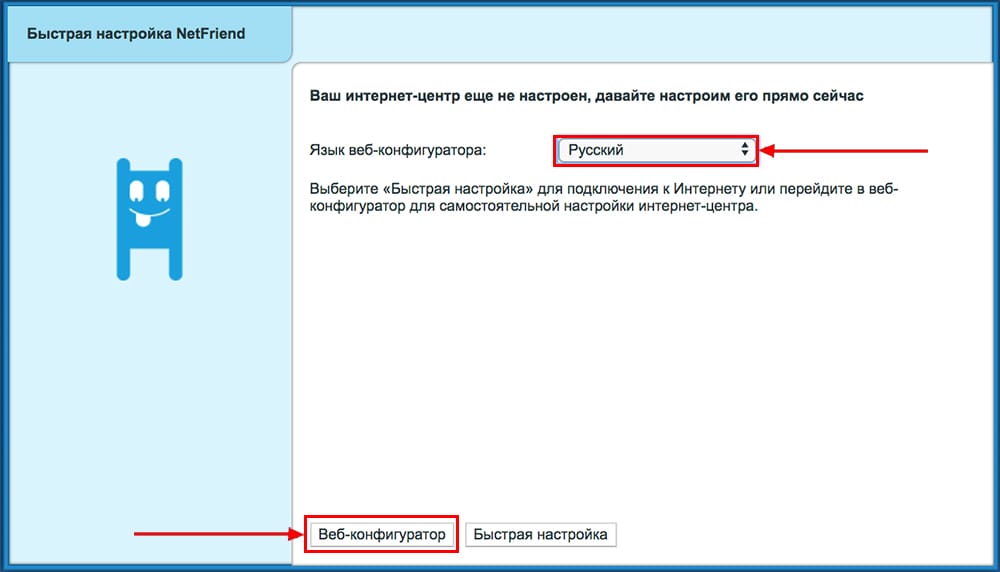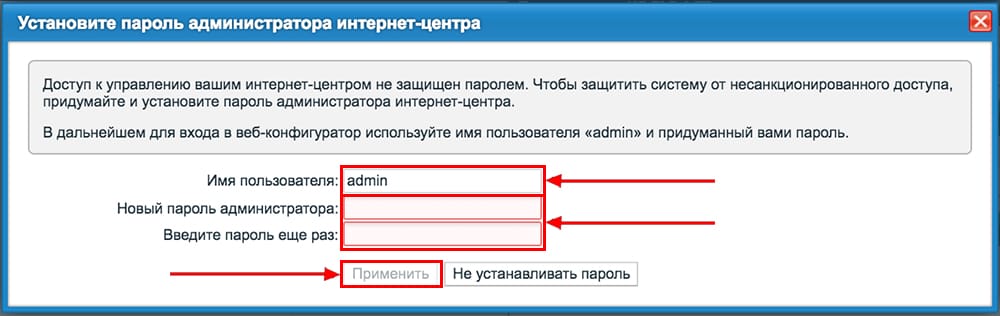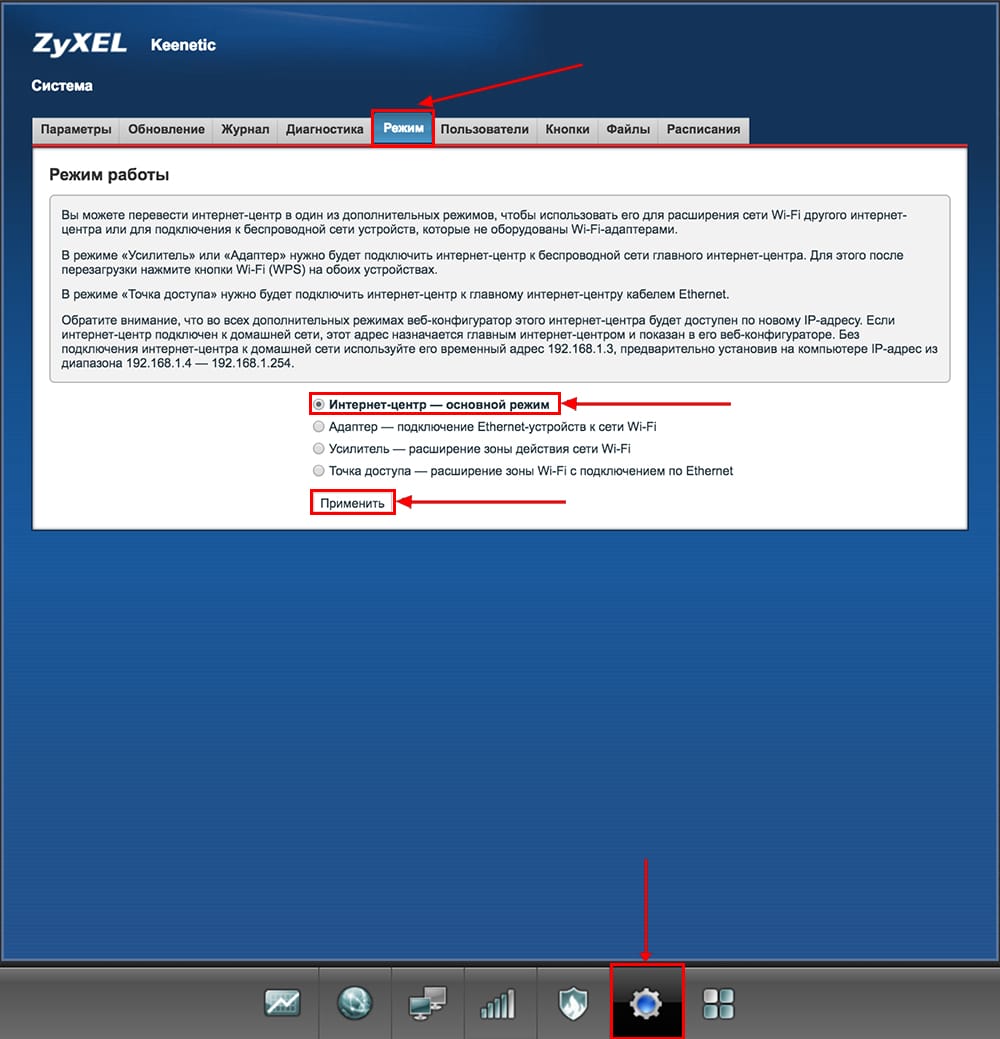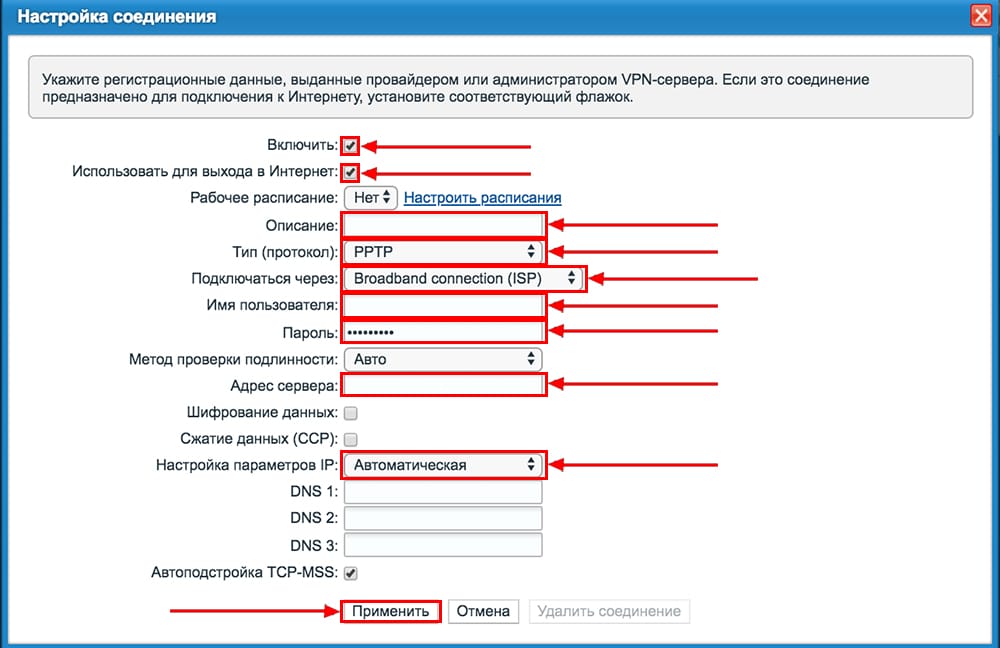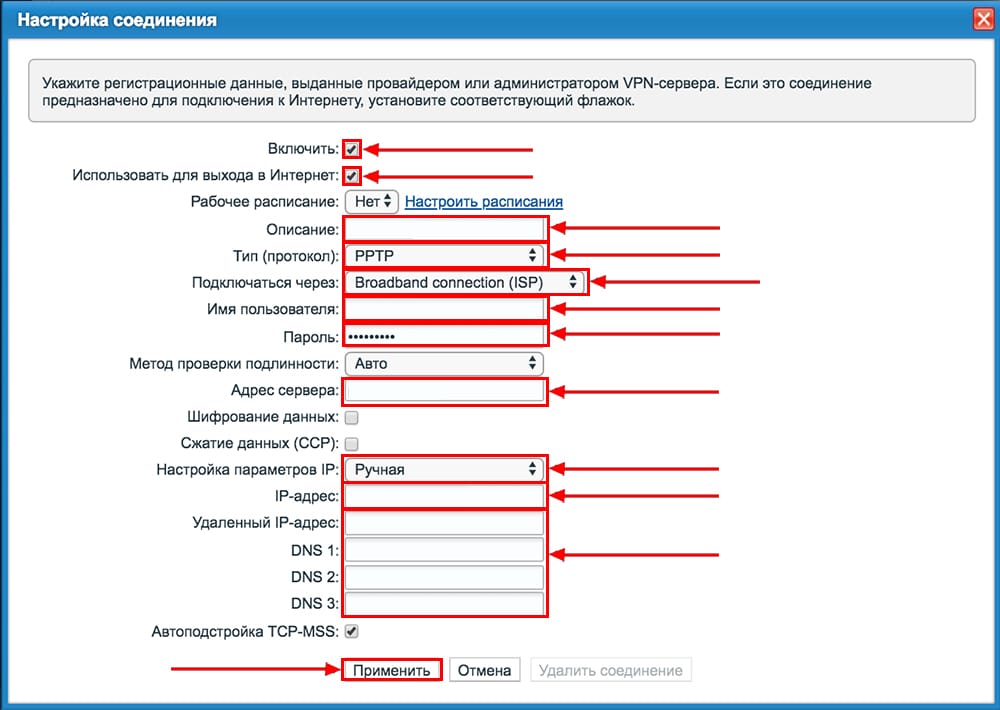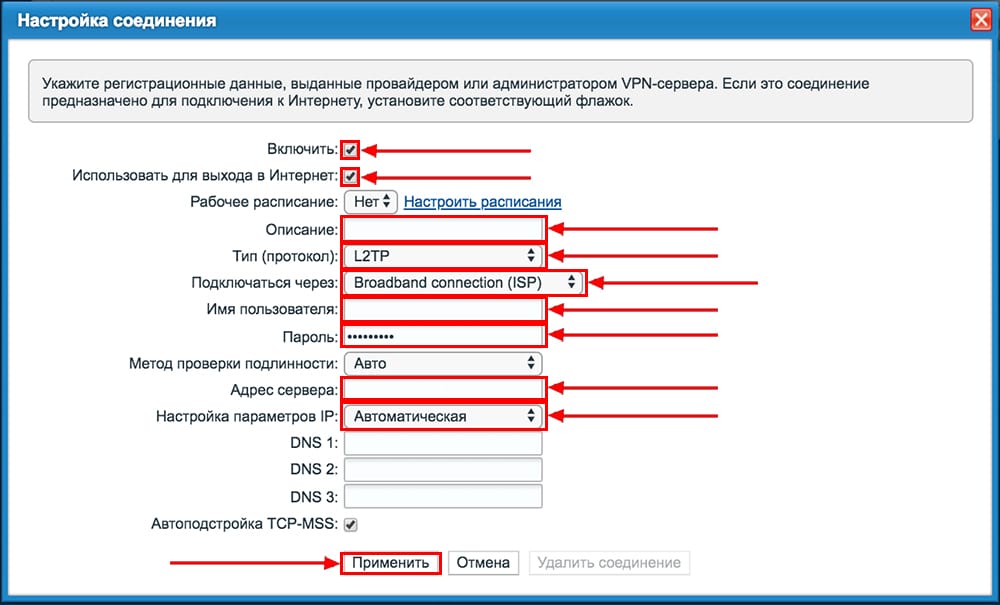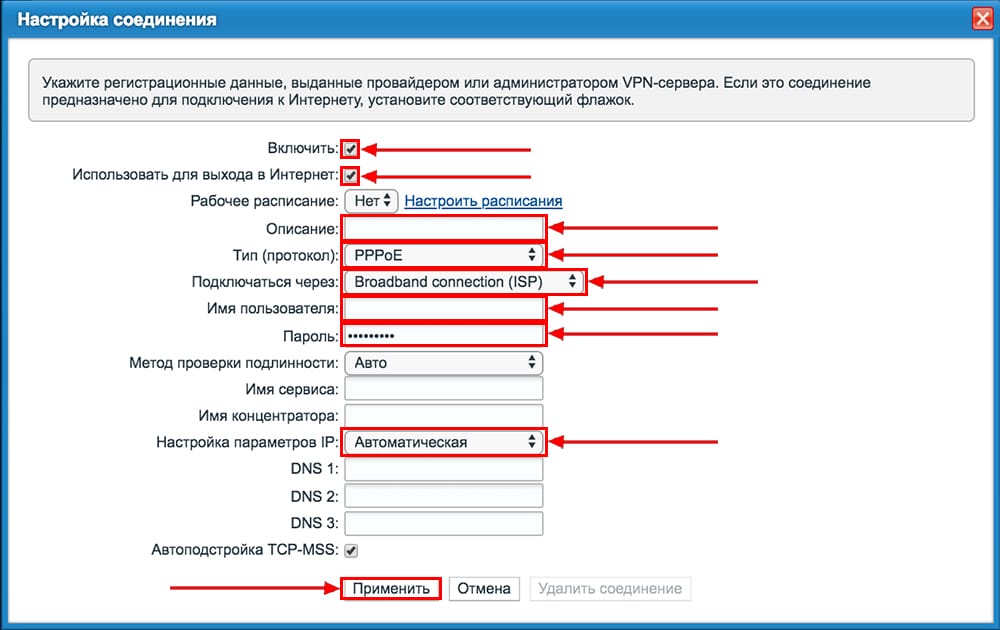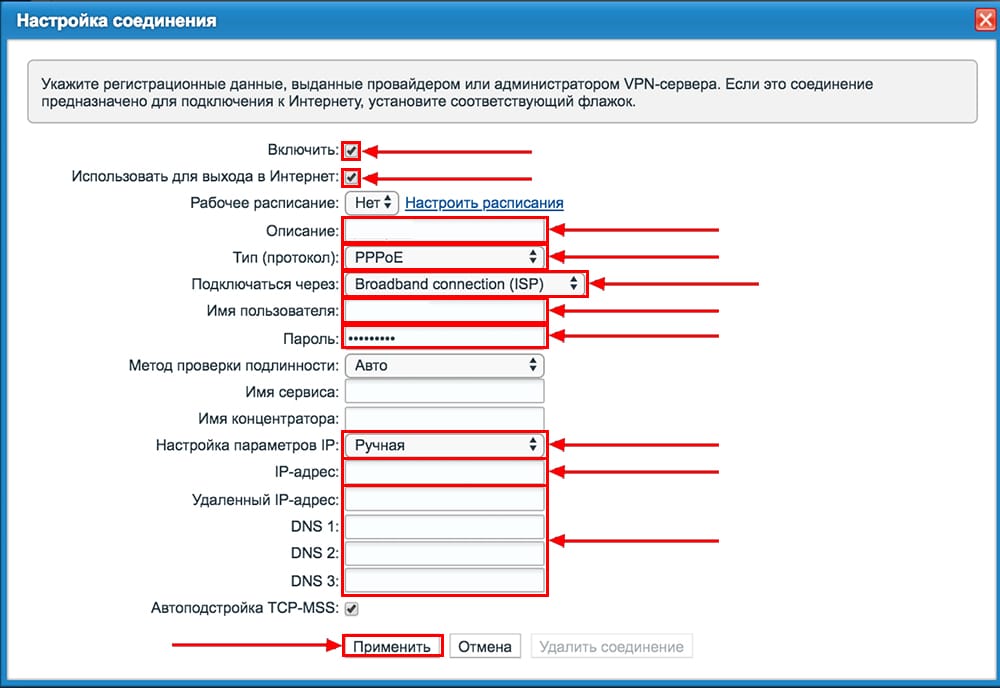Keenetic viva настроить 5 ггц
Хотите самостоятельно подключить и выполнить настройку роутера Keenetic? В этой подробной инструкции я покажу, как это сделать. Расскажу о всех нюансах, добавлю фото и необходимые скриншоты. Демонстрировать процесс настройки я буду на примере интернет-центра Keenetic Viva, который был куплен специально для написания этой и еще нескольких инструкций, которые я буду размещать в отдельном разделе на этом сайте. Для начала выполним подключение, затем настройку подключения к интернету с помощью Ethernet-кабеля, настроим Wi-Fi и установим пароль.
Эта инструкция подойдет практически для всех новых роутеров Keenetic, на которых установлена операционная система KeeneticOS с новым веб-интерфейсом. Для следующих моделей: Keenetic Giga (KN-1010), Ultra (KN-1810), Speedster (KN-3010), Air (KN-1611), Start KN-1111, Lite KN-1311, City (KN-1511), Omni (KN-1410), DSL (KN-2010), Duo (KN-2110), Extra (KN-1710, KN-1711), 4G (KN-1210), Hero 4G (KN-2310), Runner 4G (KN-2210). Ну и для Keenetic Viva (KN-1910), на примере которого я буду писать эту статью.
Для начала я рекомендую узнать следующую информацию:
- Какой тип подключения использует ваш интернет-провайдер: Динамический IP (DHCP), Статический IP, PPPoE, L2TP, PPTP.
- Если тип подключения PPPoE – вы должны знать имя пользователя и пароль. Если L2TP или PPTP, то кроме имени пользователя и пароля у вас еще должен быть адрес сервера.
- Делает ли интернет-провайдер привязку по MAС-адресу.
Как правило, эту информацию можно посмотреть в договоре о подключении к интернету, или узнать у поддержки интернет-провайдера.
Как подключить интернет-центр Keenetic?

Подключите адаптер питания. Интернет (кабель с коннектором RJ-45, который проложил в ваш дом интернет-провайдер) подключите в 0 Ethernet-порт (он же WAN, или Интернет) . На роутерах Keenetic он выделен голубым цветом. Если у вас интернет подключен через ADSL-модем, или оптический терминал, то вы точно так же подключаете сетевой кабель от модема/терминала к интернет-центру Keenetic.
Включите адаптер питания в розетку.
Дальше нам нужно подключить к роутеру устройство, с которого мы сможем выполнить настройку. Желательно использовать ПК или ноутбук. Если этих устройств нет – можно подключить и выполнить настройку с телефона или планшета. Компьютер можно подключить к роутеру с помощью сетевого кабеля (патч-корд) . Он есть в комплекте с роутером. Подключаем в любой LAN-порт.

Если у вас ПК с Wi-Fi адаптером, ноутбук, телефон и т. д., то их можно подключить к роутеру Keenetic по Wi-Fi. Роутер раздает Wi-Fi сеть сразу после включения питания (обратите внимание на индикаторы) . Заводское имя Wi-Fi сети и пароль для подключения можно посмотреть снизу роутера.

На устройстве, которое вы хотите подключить к роутеру нужно включить Wi-Fi, выбрать в списке сеть (с именем, которое указано на роутере) , ввести пароль и подключиться. Если подключаете мобильное устройство, то попробуйте включить камеру и навести ее на QR-код. Так можно подключиться без ввода пароля вручную.
Обратите внимание: если после включения роутера устройства не видят его сеть, она с другим именем, не подходит пароль и т. д., то возможно роутер уже был настроен. Чтобы старые настройки на не мешали, и вы смогли настроить свой Keenetic по инструкции – нужно сделать сброс настроек.Для этого чем-то острым нажмите на кнопку Reset (которая на фото ниже) и подержите ее нажатой 10-12 секунд.

После подключения к роутеру доступа к интернету может не быть. Это потому, что роутер еще не настроен. В веб-интерфейс интернет-центра можно зайти без доступа к интернету.
Настройка роутера Keenetic
Выполнить настройку можно двумя способами:
- Через мастер быстрой настройки, который можно запустить сразу после входа в веб-интерфейс. Это пошаговая настройка. Роутер попросит нас указать все необходимые настройки.
- Через отдельные разделы в панели управления. Можно перейти в панель управления и самостоятельно задать необходимые настройки в определенных разделах.
Я покажу оба варианта. Но сначала нам необходимо получить доступ к странице с настройками интернет-центра.
На начальной странице нужно выбрать язык. Там же можно "Начать быструю настройку", или сразу перейти в панель управления. Так как сначала я покажу, как выполнить установку роутера через мастер быстрой настройки, то нажимаем на кнопку "Начать быструю настройку". После чего нужно принять лицензионное соглашение.
Дальше устанавливаем пароль администратора. Придумайте пароль и укажите его два раза в соответствующих полях. Этот пароль в дальнейшем будет использоваться для входа в веб-интерфейс интернет-центра. Логин (имя пользователя) – admin.
Выбираем способ подключения к интернету. В этой инструкции я буду показывать настройку подключения через Ethernet-кабель. Этот кабель мы уже подключили в соответствующий порт на роутере.
Выбираем, что настраивать. У меня только "Интернет". Если ваш интернет-провайдер предоставляет услугу IPTV, то можете выбрать еще и "IP-телевидение" и сразу настроить просмотр ТВ каналов.
Дальше у нас настройки MAC-адреса. Если ваш интернет-провайдер не делает привязку по MAC-адресу, то выбираем "По умолчанию" и продолжаем настройку. Если делает привязку, то есть два варианта:
- Прописать у провайдера MAC-адрес вашего роутера Keenetic. Он указан снизу роутера (на наклейке) и в настройках, которые вы сейчас видите перед собой (под надписью "По умолчанию") .
- Выбрать пункт "Изменить MAC-адрес" и вручную прописать адрес, к которому на данный момент привязан интернет.
Выбираем способ настройки IP-адреса. Обычно это "Автоматическая". Если провайдер вам выдал IP-адрес (и, возможно, маску подсети, шлюз) , то выберите "Ручная" и пропишите эти адреса.
Тип подключения к интернету. Очень важно правильно выбрать тип подключения, который использует ваш интернет-провайдер. "Без пароля" - это Динамический IP (DHCP). Если у вас есть имя пользователя и пароль, то это PPPoE, L2TP, или PPTP (для двух последних нужен еще адрес сервера) . Если не знаете какой тип выбрать – смотрите договор о подключении к интернету, или звоните в поддержку провайдера.
У меня, например, "Без пароля".
В этом случае дополнительные настройки задавать не нужно.
Если PPPoE, то понадобится указать имя пользователя и пароль для подключения к интернету.Эти данные выдает интернет-провайдер.
Если PPTP или L2TP, то нужно сначала указать адрес VPN-сервера.Затем нужно указать имя пользователя и пароль.
Если все настроили правильно, то наш Keenetic должен сообщить: "Вы подключены к интернету" В моем случае он сразу загрузил и установил обновление программного обеспечения.
После перезагрузки настройка продолжилась. Нужно задать параметры защиты домашней сети. Настроить фильтр Яндекс.DNS или AdGuard DNS. Я не настраивал фильтр. Просто выбрал "Без защиты".
Меняем имя Wi-Fi сети, которую будет раздавать наш маршрутизатор и пароль к ней.
Если вы были подключены к роутеру по Wi-Fi – подключаемся заново (если сменили имя и/или пароль) .
После повторного подключения должна открыться панель управления.
Быстрая настройка роутера Keenetic завершена.
Самостоятельная настройка в панели управления интернет-центра Кинетик
При первом входе веб-интерфейс (когда роутер еще на заводских настройках) мы можем сразу перейти в панель управления. То есть, пропустить мастер быстрой настройки.
Когда роутер уже настроен, установлен пароль администратора, то появится окно авторизации. Где нужно ввести имя пользователя (admin) и установленный ранее пароль. Если вы не знаете пароль, или забыли его, то нужно сделать сброс настроек (подробная информация в начале статьи) .
В панели управления, на главном экране отображается вся основная информация о работе интернет-центра и о подключенных устройствах.
Если вы настраиваете свой роутер Keenetic самостоятельно, пропустили мастер быстрой настройки, то нужно выполнить две основные настройки:
- Подключение к интернету. Если интернет через роутер уже работает, на главной странице в блоке "Интернет" написано "Подключено. ", то этот пункт можно пропустить.
- Настроить Wi-Fi сеть. Сменить имя сети и пароль. Если хотите, можете оставить заводские. Но я рекомендую сменить их.
Подключение к интернету
Перейдите в раздел "Интернет" – "Проводной". Если у вас там нет созданного подключения, нажмите на кнопку "Добавить провайдера" (+). Нужно выбрать "Приоритет подключения". Если это единственное и главное подключение к интернету – выберите "Основное подключение". По желанию можно задать "Имя провайдера" (произвольное, например, Билайн, или МТС) . Ниже видим, что 0 порт выделен под интернет (туда подключен кабель провайдера) . Если необходимо, другие порты можете назначить под ТВ-приставку.
Дальше устанавливаем следующие настройки:
- Настройка IP. В большинстве случаев – "Автоматическая". Если провайдер выдал вам IP-адрес, выберите "Вручную" и пропишите их.
- MAC-адрес. Если ваш провайдер не делает привязку по MAC-адресу – оставляем "По умолчанию". Если делает – прописываем у провайдера (через службу поддержки, или личный кабинет) MAC-адрес своего роутера (указан снизу на наклейке) , или выбираем "Взять с Вашего ПК" (если роутер подключен по кабелю к компьютеру, к которому привязан интернет) , или "Вручную" и прописать MAC-адрес к которому привязан интернет.
- Аутентификация у провайдера. Здесь выбираем тип подключения. Если "Динамический IP" (он же DHCP) – оставляем не использовать. Ну или выбираем PPPoE, PPTP, или L2TP. Эту информацию уточните у своего провайдера.
- Проверка подлинности по стандарту 802.1x – "Не использовать" (если ее не использует ваш провайдер) .
- Проверка доступности интернет – "Не использовать".
Еще раз проверяем все настройки и нажимаем на кнопку "Сохранить".
Если у вас провайдер использует аутентификацию через протокол PPPoE, то понадобится ввести имя пользователя и пароль (выдает провайдер, обычно указаны в договоре) .
Если PPTP или L2TP – нужно указать адрес сервера, имя пользователя и пароль.
После настройки подключения и сохранения настроек должно появиться подключение к интернету. Возможно, придется немного подождать (секунд 20) .
В разделе "Системный монитор" должно быть написано "Подключено. ".
Если у вас не получается настроить интернет, то вы можете обратиться в поддержку своего интернет-провайдера. Они подскажу вам, какие настройки и где нужно указать. Или пишите в комментариях, постараюсь помочь.
Настройка Wi-Fi сети
Перейдите в раздел "Мои сети и Wi-Fi" – "Домашняя сеть". Там я рекомендую оставить все настройки как есть (по умолчанию) и сменить только имя сети и/или пароль.
По умолчанию установлено одинаковое имя Wi-Fi сети и пароль для сети в диапазоне 2.4 ГГц и 5 ГГц. Включена функция Band Steering, которая автоматически определяет диапазон для каждого подключенного к роутеру устройства. То есть, устройства видят одну сеть, подключаются к ней, но могут автоматически переключаться между диапазоном 2.4 ГГц и 5 ГГц.
Как разделить Wi-Fi сети (разные имена для сети в диапазоне 2.4 ГГц и 5 ГГц)
Нужно открыть дополнительные настройки сети в диапазоне 5 ГГц.
Дальше просто меняем имя сети в диапазоне 5 ГГц. Пароль можно оставить такой же, как для диапазона 2.4 ГГц.
Не забудьте сохранить настройки. После этого ваши устройства будут видеть две Wi-Fi сети (в разных диапазонах) . Настройки функции Band Steering будут недоступны.
Настройка IPTV
Для настройки IPTV (если ваш интернет-провайдер предоставляет эту услугу) перейдите в раздел "Интернет" – "Проводной". Там можно выделить любой Ethernet-порт (кроме 0, куда подключен интернет) под подключение ТВ-приставки.
Если ваш провайдер выдал вам параметры VLAN, то их нужно прописать в настройках. Для этого нажмите на "VLAN для интернета, IP-телефонии и IP-телевидения". Пропишите значения WLAN, которые предоставил интернет-провайдер.
Для сохранения настроек нажмите на кнопку "Сохранить".
Обновление прошивки
Интернет-центры Keenetic автоматически загружают и устанавливают обновление ПО. По умолчанию включено автоматическое обновление. Чтобы проверить, есть ли новая версия прошивки, или сменить какие-то настройки связанные с обновлением KeeneticOS нужно перейти в раздел "Управление" – "Общие настройки". Роутер сразу начнет проверять наличие новой версии ПО.
Можно сменить настройки канала обновлений. По умолчанию стоит "Релиз" (роутер загружает стабильную версию ПО) . При желании можно сменить на "Тестовая сборка" или "Предварительная версия". Отключить автоматическое обновление, или задать время установки обновлений. Там же находится управление компонентами системы KeeneticOS.
Смена пароля администратора
Сменить пароль администратора интернет-центра Keenetic можно в разделе "Управление" – "Пользователи и доступ". Выберите свою учетную запись.
Дальше придумайте и два раза укажите пароль.
Сохраните настройки. Постарайтесь не забыть этот пароль. Если это случиться, то вы не сможете получить доступ к настройкам роутера. Придется делать полный сброс настроек.
Оставляйте комментарии! Оставляйте свои отзывы и впечатления от роутера Keenetic. Задавайте вопросы.
ВОПРОС! Всем привет! Расскажите пожалуйста, как можно включить и настроить 5 ГГц на роутере? Заранее, спасибо.

Ниже я расскажу про то, в каком месте выполняется конфигурация более высокой частоты, и, в случае необходимости, отключить. Если у вас останутся вопросы, то пишите в комментариях. Также советую более детально почитать про частоты Wi-Fi.
Итак, мы не знаем, поддерживает ли наш роутер вторую частоту. Проще всего посмотреть эту информацию в настройках (или конфигураторе) роутера. Вам для этого не нужно ничего устанавливать, просто будучи подключенным к сети роутера (по кабелю или по Wi-Fi), нужно ввести в адресную строку любого браузера IP или DNS адрес маршрутизатора. Его можно подсмотреть на этикетке под корпусом аппарата. Очень часто используют такие адреса:

После этого вводим логин и пароль, чтобы авторизоваться. Имя пользователя и ключ можно подсмотреть на той же самой бумажке.

ШАГ 2: Настройка
Теперь мы и подобрались к вопросу, как переключить и настроить роутер на 5 ГГц. Опять же, роутеры имеют разные прошивки, так как выпущены различными производителями. Также у одного производителя операционные системы могут отличаться ввиду разных аппаратных версий роутеров. Я постарался привести все возможные варианты. Но прежде чем мы начнем, давайте я коротко расскажу, про определенные параметры сети 5 ГГц, с которыми вы можете столкнуться:
- Режим или стандарты – можно встретить три популярных стандарта:
- N– работает также и на частоте 2,4 ГГц. Имеет самую низкую скорость в диапазоне 5GHz.
- AC – Wi-Fi 5-го поколения. Имеет достаточно высокую скорость. В средней от 400 до 500 Мбит в секунду.
- AX – Wi-Fi 6-го поколения. Самая высокая скорость и высокая надежность. Читать подробнее…
- WPA – самый ненадежный и старый метод. Используется только на старых устройствах.
- WPA2 – самый популярный и достаточно надежный.
- WPA3 – поддерживается только у Wi-Fi Самый надежный.
TP-Link
![Как переключить роутер на 5 ГГц: быстрый ответ]()
![Как переключить роутер на 5 ГГц: быстрый ответ]()
На старых прошивках есть отдельный раздел «Выбор рабочей частоты» – тут вы можете вообще выключить определенный диапазон.
![Как переключить роутер на 5 ГГц: быстрый ответ]()
Или отдельно настроить 5Ghz в своем пункте ниже. У каждой частоты есть свой отдельный полноценный раздел со всеми нужными настройками.
![Как переключить роутер на 5 ГГц: быстрый ответ]()
![Как переключить роутер на 5 ГГц: быстрый ответ]()
Если выключить этот режим, то строка «Диапазон» станет активной, и вы сможете детально настроить каждую герцовку.
Чтобы отключить модуль 5 или 2,4 ГГц, вам нужно перейти на вкладку «Профессионально», выбрать нужный диапазон и выбрать «Нет» напротив надписи «Включить радио модуль».
![Как переключить роутер на 5 ГГц: быстрый ответ]()
Keenetic
![Как переключить роутер на 5 ГГц: быстрый ответ]()
После отключения «Band Steering» вы увидите две сети. Вы можете отключить какую-то одну или даже обе.
![Как переключить роутер на 5 ГГц: быстрый ответ]()
Если вы хотите изменить конфигурацию для определенной сети, то рядом нажмите по ссылке «Дополнительные настройки».
![Как переключить роутер на 5 ГГц: быстрый ответ]()
D-Link
На классической прошивке переходим в «Wi-Fi» и выбираем нужный нам диапазон. Для каждой Wi-Fi можно задать свое имя. Если вы хотите, например, выключить какую-то из сетей, то убираем галочку «Включить беспроводное соединение».
![Как переключить роутер на 5 ГГц: быстрый ответ]()
В темной прошивке все делается аналогично, только, чтобы попасть в конфигурацию вай-фай, нужно перейти в раздел «Расширенные настройки». Далее вы увидите два бегунка, с помощью которых можно быстро включить или выключить определенную сеть. Чтобы изменить имя, пароль или другие конфигурации, перейдите в «Основные настройки».
![Как переключить роутер на 5 ГГц: быстрый ответ]()
Netis
Попав внутрь в разделе «Настройка беспроводной связи», вы сможете сразу лицезреть две частоты (если они поддерживаются).
![Как переключить роутер на 5 ГГц: быстрый ответ]()
![Как переключить роутер на 5 ГГц: быстрый ответ]()
Tenda
![Как переключить роутер на 5 ГГц: быстрый ответ]()
Теперь просто включаем бегунок напротив нужной вай-фай. После этого для каждого диапазона можно задать свое имя, пароль, а также назначить режим шифрования. Советую использовать WPA2-PSK или гибридный метод WPA2-PSK/WPA-PSK.
![Как переключить роутер на 5 ГГц: быстрый ответ]()
Ростелеком
У Ростелекома очень много прошивок, и все они отличаются друг от друга, но сам принцип одинаковый. Вам нужно найти раздел «WLAN», «Wi-Fi» или «Беспроводная сеть». Далее выбираем нашу частоту. Здесь можно как отключить, так и настроить выделенный диапазон.
Технические характеристики Keenetic Viva KN-1910
Упаковка и комплектация
Коробка традиционная, выполнена в бело-голубых тонах.
![упаковка]()
На оборотной стороне имеется полная информация о характеристиках Keenetic Viva. Также внимание привлекает изображение, напоминающее о том, что роутер имеет возможность настраиваться через мобильное приложение My.Keenetic
![коробкаa]()
![комплектация]()
![роутер]()
![zyxel keenetic viva]()
![обзор]()
Дружит ли Keenetic Viva с 5 GHz?
![5 ghz]()
При этом в заводскую прошивку изначально встроена технология Band Steering. Для сетей в разных диапазонах можно задать одинаковое имя. А роутер сам будет распределять между ними клиентов в автоматическом режиме. Тем самым оптимизируется нагрузка и для каждого клиента предоставляется максимально удобный для него вариант подключения.
Из других полезных возможностей отметим:
- Встроенный Торрент-клиент для загрузки файлов на накопитель
- Работа с фильтрами Яндекс ДНС и SkyDNS
- Поддержка большинства модемов сотовых операторов
- Возможность подключения IPTV, а также VoIP телефонии
- Облачный сервис для удаленного доступа из интернета
Для подключения роутера Keenetic Viva (бывшего Zyxel) используем адаптер питания из комплекта. Сразу после подачи питания он начнет раздавать беспроводной сигнал.
Логин и пароль по умолчанию
Имя сети, логин и пароль по умолчанию для подключения сети Keenetic Viva и входу в админку находятся на наклейке, расположенной на днище корпуса.
Настройка маршрутизатора Zyxel Keenetic Viva KN-1910
Более подробно про первоначальную настройку серии Кинетик вы прочитаете в другом руководстве.
Видео обзор веб-интерфейса и прошивки Keenetic Viva KN-1910
Приятно видеть, что уже из коробки на Кинетик Вива стоит новая светлая прошивка. Напомню, что в Start изначально был старый темный вариант веб-интерфейса, не слишком понятный для новичка.
Keenetic Viva режет скорость? Отзывы владельцев KN-1910
Изучая в интернете отзывы о Keenetic Viva, я наткнулся на мнение, что он режет скорость. Так ли это? Разумеется, мне захотелось это проверить самому. Тестирование KN-1910 я проводил как всегда в двухкомнатной квартире через MacBook Air 2011 года. Замеры делались в трех точках на разном расстоянии от wifi маршрутизатора.
![схема квартиры]()
Для чистоты эксперимента все остальные устройства были отключены от сети.
Тест Keenetic Viva на скорость на 2.4 GHz
Тест скорости Keenetic Viva на 5 GHz
Исходя из этих результатов, я не могу сказать, что Keenetic Viva режет скорость. Возможно, у тех, кто так писал, были проблемы с самим беспроводным адаптером, на устройстве, с которого они подключались к роутеру. Либо он работал с высокой нагрузкой, одновременно производя несколько требовательных к ресурсам задач. Таких, как воспроизведение видео, загрузка файлов, онлайн игры и и.д. Ведь на качество связи влияет множество факторов. Лично я особых проблем не заметил.
Скорость записи на USB флешку
По просьбам читателей также сделал тест скорости чтения и записи файлов на флешку, подключенную к USB порту роутера. Компьютер при этом соединен с Keenetic Viva по кабелю, а не wifi. Как видим, от USB 2.0 каких-то фантастических результатов ожидать сложно.
![скорость записи usb]()
Отзыв о роутере Keenetic Viva KN-1910
В целом, маршрутизатор мне понравился. За достаточно вменяемые деньги мы получаем весьма нафаршированное различным функционалом устройство. Которое при этом отличается стабильностью в работе. Что еще нужно для домашней сети в квартире или небольшом офисе? По сути дела, Keenetic Viva это тот же получивший огромную популярность Giga, только без порта SFP для оптоволоконного кабеля. Собственно, кто сейчас пользуется таким типом подключения? Правильно, очень мало кто. Так что фактически покупая Viva, вы получаете по остальным характеристикам почти топовый роутер.
Официальную информацию вы сможете также прочитать на сайте производителя.
Цены в интернете
Выпускник образовательного центра при МГТУ им. Баумана по специальностям "Сетевые операционные системы Wi-Fi", "Техническое обслуживание компьютеров", "IP-видеонаблюдение". Автор видеокурса "Все секреты Wi-Fi" ( 1 оценка, среднее 5 из 5 )![скорость интернета по кабелю]()
Читая технические характеристики при >>выборе нового роутера для дома с поддержкой WiFi 6, мы![bss color на роутере wifi 6]()
![top роутеров]()
Принято считать, что чем новее стандарт WiFi используется в роутере, тем выше скорость сети,![tenda ac23]()
Спасибо за обзор. Почерпнул для себя из вашего сайта кое-что новое про Keenetic. Пользуюсь им уже месяц, пока все хорошо
Пожалуйста!
Да, роутер хороший. В данный момент сам им пользуюсь в качестве основного для написания инструкций. Планирую сделать полное руководство по всем функциям, так что скоро сможете еще много полезного для себя найти
Любительский![Обзор Wi-Fi роутера Keenetic-Viva]()
![Аватар пользователя]()
Содержание
Содержание
Основные технические характеристики
Процессор Mediatek MT7621AT 880 Mhz Оперативная память 128 мбайт Flash память 128 мбайт Интерфейсы 1000 BASE-TX x 5 Антенны 4 внешние не съёмные антенны Коэфициэнт усиления антенн 5 dbi Схема MiMO 2x2 Стандарт Wifi 802.11 b/g/n/ac Защита сети wep/wpa-psk/wpa3-psk Размер ШxГxВ 159x110x29 мм Распаковка
Поставляется роутер в прямоугольной картонной коробке с цветной полиграфией.
На передней части коробки изображено название роутера и расписаны основные технические характеристики.
![]()
На задней части коробки описаны подробно все возможности роутера.
![]()
![]()
После того как открыли коробку мы сразу встречаемся лицом к лицу с роутером и его комплектацией.
![]()
Сам роутер упакован в приятный матовый целофан из которого я его благополучно достал.
На роутере налеплена прозрачная наклейка на которой черными буквами написаны основные характеристики устройства.
"Наклейку я благополучно снял и сразу же поставил свой роутер возле цветка"
Комплект поставки
В комплект поставки нашего сегодняшнего обозреваемого героя Российской инженерной мысли входит макулатура, блок питания и сетевой шнур.
Мне очень понравился плоский LAN кабель, который без особого труда сможет поддерживать скорость в 1 ГБ/сек так как имеет нормально обжатые 8 жил. Так же комплектный LAN кабель еще имеет плоский форм-фактор, который я встречал только в Wi-Fi роутерах от компании Huawei и мне такой стиль провода зашел "мелочь, а приятно"
![]()
Блок зарядки обычный и не имеет каких либо визуальных блаженств, так как выглядит совсем просто и не в тему, у него просто на просто черный цвет который очень не подходит под общую картину роутера потому что роутер имеет бело-серый цвет.
![]()
"За стоимость нашего обозреваемого Wi-Fi роутера Keenetic-Viva хотелось бы не только иметь производительность, но и стиль во всём"
Внешний вид и функциональность.
Wi-Fi роутер Keenetic-Viva выглядит простовато, но со стилем. Его корпус ассоциируется в моей голове с доспехами штурмовиков из звёздных войн.
По периметру боковой грани корпуса расположись 4 несъёмные поворотные антенны мощностью 5 dbi на корпусе которых присутствует надпись Keenetic.
![]()
"В открытом состоянии мне они напоминают чем то корону"
"Не понравилось то, что пластиковое поворотное крепление для антенн, выглядит как то уж очень не надёжно, хотя в наше время у многих Wi-Fi роутеров такие крепления"
![]()
На переднем торце корпуса расположились 4 светодиода:
![]()
1. Индикатор отвечающий за состояние устройства.
2. Индикатор сигнализирующий работу интернета или его отсутствие.
3. По умолчанию обозначает состояние USB-портов, но в настройках роутера это обозначение можно изменить.
4. Сигнализирует работу сети Wi-fi.
5. Кнопка для беспарольного доступа в сеть Wi-Fi WPS.
На боковых гранях корпуса расположились 2 USB порта для подключения жестких дисков, принтеров или ip телефонных станций. Так же возле каждого USB порта присутствуют кнопки для безопасного отключения накопителей.
На заднем торце корпуса роутера расположились кнопка сброса настроек, 1 сетевой порт синего цвета для подключения сетевого кабеля от поставщика интернета и 4 порта серого цвета для подключения домашних устройств, и последним расположился разъём для подключения адаптера питания идущего в комплекте.
![]()
На нижней стороне роутера расположились 4 удобных прорезиненых ножки служащих для того, что бы роутер твёрдо стоял на гладкой поверхности и никуда не скатывался.
По центру наклеена наклейка с информацией для подключения, так же присутствуют два отверстия для крепления роутера на стену.
![]()
Хочу еще заметить то, что на нижней части корпуса и по бокам присутствует перфорация служащая для отвода тепла из корпуса роутера.
Настройка через Web-Интерфейс
Для того, что бы настроить Wi-Fi роутер Keenetic-Viva через Web-интерфейс нужно:
1. Подключить интернет кабель от провайдера к роутеру в синее гнездо (показано на фото ниже)
![]()
2. Далее нужно подключить роутер при помощи провода или беспроводного подключения к вашему стационарному компьютеру или ноутбуку.
"Я использую беспроводное подключение"
3.Ввести ip адрес 192.168.1.1 в строке вашего браузера (именно этот ip адрес используется по умолчанию).
![]()
4. После появления красочной страницы нужно выбрать "Русский язык" и нажать на кнопку "Начать настройку".
![]()
5. В следующем меню нужно выбрать один из четырёх вариантов подключения и нажать кнопку "Далее".
![]()
6. Теперь нужно принять соглашение нажав на кнопку "Принять".
![]()
7. Далее нужно задать пароль для Web интерфейса роутера. Задаём пароль и нажимаем "Далее".
![]()
8. В следующем пункте если у вас нет доп оборудования в виде основного модема и наш обозреваемый Wi-Fi роутер является основным роутером, то нужно просто нажать кнопку "У меня нет модема".
![]()
9. В следующем пункте меню нужно выбрать тип вашей ТВ-приставки, выбираем вариант, который подходит вам и нажимаем на кнопку "Далее".
![]()
"Я использую по умолчанию первый вариант"
10. Далее выскачет пункт меню "Подключите интернет кабель" и если он подключен, то быстро автоматически пропадёт.
11. Далее нужно настроить часовой пояс в котором вы находитесь.
![]()
12. После выбора часового пояса Роутер проверит актуальные обновления и если потребуется, то он обновится до актуальной версии прошивки автоматически.
13. Далее нам нужно выбрать как роутер будет обновляться "Автоматически или Вручную", я выбрал кнопку "Обновляться автоматически".
![]()
14. В следующем пункте нужно выбрать в какое время и какой день недели вам нужно устанавливать обновления для роутера, после чего нажимаем кнопку "Далее".
![]()
15. Далее можно заменить имя вашей сети Wi-Fi и нужно задать пароль для Wi-Fi соединения, после всех настроек нажимаем кнопку "Далее".
![]()
16. Следующий пункт меню оповещает нас о том, что будут установлены доверенные цифровые сертификаты благодаря которым соединение будет автоматически защищено от прослушивания и от несанкционированного доступа. Тут просто нажимаем кнопку "Далее".
![]()
17. Далее роутер попросит нас разрешить сбор и анализ анонимных сведений об использовании нашего роутера.
![]()
"Я не разрешил сбор сведений нажав на кнопку "Не разрешаю""
18.В следующем пункте нам предлагается сохранить, скопировать или напечатать все учетные данные. После того как определились с выбором нажимаем кнопку "Далее"
"Я просто сохранил их в отдельной папке на своём персональном компьютере"
![]()
19. Далее нажимаем кнопку "Завершить"
![]()
20. Настройка завершена
Настройка через приложение Keenetic на Android устройстве
Для того что бы настроить Роутер Keenetic при помощи приложения для Android устройств нужно:
1. Установить приложение Keenetic на ваш смартфон на базе Android из магазина приложений Play-маркет.
![]()
2. При первом входе в приложение нужно нажать на Кнопку "Добавить Keenetic".
![]()
3. Далее в открывшемся меню "Поиск Keenetic" выбираем наш роутер Keenetic Viva.
![]()
5. Далее в приложении выводится информация о том, что "Необходимо настроить доступ к сети интернет" ниже нажимаем на кнопку "Запустить настройку".
![]()
6. Теперь просто выбираем язык и нажимаем на кнопку "Начать быструю настройку".
![]()
7. Далее нужно принять соглашение нажатием на кнопку "Я принимаю".
![]()
8. После принятия соглашения нужно установить пароль входа в админку и нажать кнопку "Продолжить".
![]()
9. Далее выбираем способ подключения к Интернету который подходит именно вам и нажимаем на кнопку "Далее".
![]()
"Я выбираю первый вариант"
10. В следующем пункте меню выбираем "Интернет" и нажимаем на кнопку "Продолжить".
![]()
11. Далее предлагается настроить Mac адрес или оставить его по умолчанию, выбираем свой вариант и нажимаем кнопку "Продолжить".
![]()
12. В данном пункте меню нужно настроить параметры IP протокола, выбираем нужную вам настройку и нажимаем кнопку "Продолжить".
![]()
13. Далее нужно выбрать тип подключения к интернету, выбираем нужный тип и нажимаем на кнопку "Продолжить".
![]()
14. Далее при правильной настройки роутера он нам сообщит что подключение к интернету прошло успешно и проверит обновления, если вдруг прошивка устарела то он автоматически её скачает и установит, после нажимаем на кнопку "Продолжить".
![]()
15. В следующем меню Роутер предлагает нам настроить защиту домашней сети от кибер угроз.
![]()
"Я не стал пользоваться данной функцией и поэтому выбрал вариант "Без защиты""
16. Завершаем настройку
![]()
Плюсы
1. Зона покрытия на частоте 2.4 Ггц.
2. Два USB порта.
3. Простота в настройке как через Web-интерфейс, так и через приложение.
4. Удобное приложение для Android.
5.Работает на частоте 2,4 Ггц и 5 Ггц выбирая приоритет автоматически.
6.Подключив жесткий диск можно организовать файловый сервер с возможностью удалённого использования (своего рода облачное хранилище).
7.Присутсвует родительский контроль.
8.Отличная поддержка устройства.
Минусы
Самый наверное большой недостаток данного роутера это его цена, которая очень кусается !
Вывод
Keenetic Viva отличный роутер предназначенный именно для российского рынка, так как в прошивке нет всяких заумных фразочек и его очень просто настраивать, любая домохозяйка разберётся, но всё же цена высоковата.
![Keenetic Viva]()
![Keenetic Viva]()
Подключение роутера ZYXEL Keenetic Viva к компьютеру
Следующим шагом будет подключение роутера ZYXEL Keenetic Viva к Ноутбуку либо Персональному компьютеру (ПК). Для этого необходимо кабель, который провел провайдер, подключить к "ИНТЕРНЕТ" порту роутера (это тот кабель, который идет в квартиру, дом, офис, и т.д. из вне). Кабель, который шел в комплекте с роутером, один конец подключаем к порту роутера "ДОМАШНЯЯ СЕТЬ", а другой конец подключите к ноутбуку либо ПК. И да, не забудьте подключить кабель питания.
![Подключение и настройка роутера ZYXEL Keenetic Viva]()
Авторизация роутера ZYXEL Keenetic Viva
Итак, подключили роутер, теперь нужно через любой браузер (будь это Google Chrome, Mozilla Firefox, Internet Explorer, и т.д.) попасть в его web-интерфейс. Для это открываем браузер и в адресной строке вбиваем адрес роутера: my.keenetic.net или 192.168.1.1 и нажимаем кнопку "Enter" на клавиатуре.
![Подключение и настройка роутера ZYXEL Keenetic Viva]()
После, роутер нам предлагает произвести быструю настройку, выбираем язык интерфейса - "Русский" и нажимаем Веб-конфигуратор.![Подключение и настройка роутера ZYXEL Keenetic Viva]()
После этого роутер может вывести окно для настройки пароля на web-интерфейс. Здесь по желанию, можете ставить пароль, можете нет. В случае установки пароля запишите его куда-нибудь.![Подключение и настройка роутера ZYXEL Keenetic Viva]()
Также роутеры ZYXEL работают в различных режимах, не лишним будет проверить тот ли режим выбран. Нажимаем в нижнем меню на ярлык "Система" и переходим во вкладку "Режим". Если настраиваете интернет с вводом логина и пароля, оставляем режиме "Интернет-центр — основной режим".![Подключение и настройка роутера ZYXEL Keenetic Viva]()
Настройка роутера ZYXEL Keenetic Viva
Теперь необходимо произвести настройки роутера. Первым делом обезопасим беспроводную сеть, установив пароль на wi-fi. Затем необходимо будет узнать какой тип подключения используется для входа в интернет, это PPTP, L2TP либо PPPOE. Узнать можно позвонив провайдеру (это организация, с которым заключили договор для предоставления услуги интернет). Итак, начнем настройку роутера.
Настройка пароля на wi-fi
Предлагаю Видео инструкцию по настройке пароля на wi-fi на роутере ZYXEL Keenetic Viva.
Давайте также письменно и иллюстративно рассмотрим настройку пароля на wi-fi на роутере ZYXEL Keenetic Viva в двух частотах.
1. Нажимаем на Web-интерфейсе в нижнее меню на ярлык "Сеть Wi-Fi", попадаем в настройки сети "Точка доступа 2,4 ГГц".
2. Проверяем поставлена ли галочка напротив "Включить точку доступа", далее в поле "Имя сети (SSID)" придумать и указать имя беспроводной сети, данное имя в дальнейшем будет светиться, когда будите подключаться к сети.
3. "Защита сети" - WPA2-PSK.
4. Теперь необходимо поставить пароль на беспроводную сеть. В поле "Ключ сети" придумываем и вбиваем пароль.
5. "Ширина канала" - "20 МГц".
6. Нажимаем "Применить".![Подключение и настройка роутера ZYXEL Keenetic Viva]()
Настройка PPTP
Предлагаю Видео инструкцию по настройке типа подключения PPTP на роутере ZYXEL Keenetic Viva.
Давайте также письменно и иллюстративно рассмотрим настройку подключения PPTP на роутере ZYXEL Keenetic Viva.
1. Жмем в нижнем меню на ярлык "Интернет".
2. Выбираем вкладку "PPPoE/VPN" нажимаем "Добавить соединение".![Подключение и настройка роутера ZYXEL Keenetic Viva]()
3. В появившемся окне проверяем наличие галочек напротив "Включить" и "Использовать для выхода в интернет".
4. В "Описание" вписываем любое слова латиницей, например "Host", "Тип (протокол)" выбираем "PPTP", "Подключаться через" выбираем "Broadband connection (ISP)".
5. Ниже предлагается указать имя пользователя (в строке "Имя пользователя"), пароль (в строке "Пароль"). Также необходимо будет указать ip-адрес сервера (в строке "Адрес сервера"). Все вышеперечисленные данные предоставляет провайдер (Организация, которая провела интернет).
Все эти данные обычно прописываются в договоре с провайдером. Если по какой-то причине не смогли их найти, необходимо позвонить на горячую линию провайдера и узнать как их можно получить.
6. "Настройка параметров IP" - "Автоматическая".
7. После того, как внесли все необходимые данные нажимаем кнопку "Применить".![Подключение и настройка роутера ZYXEL Keenetic Viva]()
Настройка PPTP со статическим IP-адресом
Рассмотрим настройку подключения PPTP со статическим IP-адресом на роутере ZYXEL Keenetic Viva. Обычно статический IP-адрес предоставляется юридическим лицам, либо как дополнительная услуга к основному тарифу физическим лицам.
1. Жмем в нижнем меню на ярлык "Интернет".
2. Выбираем вкладку "PPPoE/VPN" нажимаем "Добавить соединение".![Подключение и настройка роутера ZYXEL Keenetic Viva]()
3. В появившемся окне проверяем наличие галочек напротив "Включить" и "Использовать для выхода в интернет".
4. В "Описание" вписываем любое слова латиницей, например "Host", "Тип (протокол)" выбираем "PPTP", "Подключаться через" выбираем "Broadband connection (ISP)".
5. Ниже предлагается указать имя пользователя (в строке "Имя пользователя"), пароль (в строке "Пароль"). Также необходимо будет указать ip-адрес сервера (в строке "Адрес сервера").
6. Так как подключение использует статический ip-адрес, выбираем "Ручная" напротив "Настройка параметров IP".
7. Указываем ip-адреса и DNS.
Все вышеперечисленные данные предоставляет провайдер (Организация, которая провела интернет).
Все эти данные обычно прописываются в договоре с провайдером. Если по какой-то причине не смогли их найти, необходимо позвонить на горячую линию провайдера и узнать как их можно получить.
7. После того, как внесли все необходимые данные нажимаем кнопку "Применить".![Подключение и настройка роутера ZYXEL Keenetic Viva]()
Настройка L2TP
Предлагаю Видео инструкцию по настройке типа подключения L2TP на роутере ZYXEL Keenetic Viva.
Давайте также письменно и иллюстративно рассмотрим настройку подключения L2TP на роутере ZYXEL Keenetic Viva.
1. Жмем в нижнем меню на ярлык "Интернет".
2. Выбираем вкладку "PPPoE/VPN" нажимаем "Добавить соединение".![Подключение и настройка роутера ZYXEL Keenetic Viva]()
3. В появившемся окне проверяем наличие галочек напротив "Включить" и "Использовать для выхода в интернет".
4. В "Описание" вписываем любое слова латиницей, например "Host", "Тип (протокол)" выбираем "L2TP", "Подключаться через" выбираем "Broadband connection (ISP)".
5. Ниже предлагается указать имя пользователя (в строке "Имя пользователя"), пароль (в строке "Пароль"). Также необходимо будет указать ip-адрес сервера (в строке "Адрес сервера"). Все вышеперечисленные данные предоставляет провайдер (Организация, которая провела интернет).
Все эти данные обычно прописываются в договоре с провайдером. Если по какой-то причине не смогли их найти, необходимо позвонить на горячую линию провайдера и узнать как их можно получить.
6. "Настройка параметров IP" - "Автоматическая".
7. После того, как внесли все необходимые данные нажимаем кнопку "Применить".![Подключение и настройка роутера ZYXEL Keenetic Viva]()
Настройка L2TP со статическим IP-адресом
Рассмотрим настройку подключения L2TP со статическим IP-адресом на роутере ZYXEL Keenetic Viva. Обычно статический IP-адрес предоставляется юридическим лицам, либо как дополнительная услуга к основному тарифу физическим лицам.
1. Жмем в нижнем меню на ярлык "Интернет".
2. Выбираем вкладку "PPPoE/VPN" нажимаем "Добавить соединение".![Подключение и настройка роутера ZYXEL Keenetic Viva]()
3. В появившемся окне проверяем наличие галочек напротив "Включить" и "Использовать для выхода в интернет".
4. В "Описание" вписываем любое слова латиницей, например "Host", "Тип (протокол)" выбираем "L2TP", "Подключаться через" выбираем "Broadband connection (ISP)".
5. Ниже предлагается указать имя пользователя (в строке "Имя пользователя"), пароль (в строке "Пароль"). Также необходимо будет указать ip-адрес сервера (в строке "Адрес сервера").
6. Так как подключение использует статический ip-адрес, выбираем "Ручная" напротив "Настройка параметров IP".
7. Указываем ip-адреса и DNS.
Все вышеперечисленные данные предоставляет провайдер (Организация, которая провела интернет).
Все эти данные обычно прописываются в договоре с провайдером. Если по какой-то причине не смогли их найти, необходимо позвонить на горячую линию провайдера и узнать как их можно получить.
7. После того, как внесли все необходимые данные нажимаем кнопку "Применить".![Подключение и настройка роутера ZYXEL Keenetic Viva]()
Настройка PPPOE
Предлагаю Видео инструкцию по настройке типа подключения PPPOE на роутере ZYXEL Keenetic Viva.
Давайте также письменно и иллюстративно рассмотрим настройку подключения PPPOE на роутере ZYXEL Keenetic Viva.
1. Жмем в нижнем меню на ярлык "Интернет".
2. Выбираем вкладку "PPPoE/VPN" нажимаем "Добавить соединение".![Подключение и настройка роутера ZYXEL Keenetic Viva]()
3. В появившемся окне проверяем наличие галочек напротив "Включить" и "Использовать для выхода в интернет".
4. В "Описание" вписываем любое слова латиницей, например "Host", "Тип (протокол)" выбираем "PPPOE", "Подключаться через" выбираем "Broadband connection (ISP)".
5. Ниже предлагается указать имя пользователя (в строке "Имя пользователя"), пароль (в строке "Пароль"). Все вышеперечисленные данные предоставляет провайдер (Организация, которая провела интернет).
Все эти данные обычно прописываются в договоре с провайдером. Если по какой-то причине не смогли их найти, необходимо позвонить на горячую линию провайдера и узнать как их можно получить.
6. "Настройка параметров IP" - "Автоматическая".
7. После того, как внесли все необходимые данные нажимаем кнопку "Применить".![Подключение и настройка роутера ZYXEL Keenetic Viva]()
Настройка PPPOE со статическим IP-адресом
Рассмотрим настройку подключения PPPOE со статическим IP-адресом на роутере ZYXEL Keenetic Viva. Обычно статический IP-адрес предоставляется юридическим лицам, либо как дополнительная услуга к основному тарифу физическим лицам.
1. Жмем в нижнем меню на ярлык "Интернет".
2. Выбираем вкладку "PPPoE/VPN" нажимаем "Добавить соединение".![Подключение и настройка роутера ZYXEL Keenetic Viva]()
3. В появившемся окне проверяем наличие галочек напротив "Включить" и "Использовать для выхода в интернет".
4. В "Описание" вписываем любое слова латиницей, например "Host", "Тип (протокол)" выбираем "PPPOE", "Подключаться через" выбираем "Broadband connection (ISP)".
5. Ниже предлагается указать имя пользователя (в строке "Имя пользователя"), пароль (в строке "Пароль").
6. Так как подключение использует статический ip-адрес, выбираем "Ручная" напротив "Настройка параметров IP".
7. Указываем ip-адреса и DNS.
Все вышеперечисленные данные предоставляет провайдер (Организация, которая провела интернет).
Все эти данные обычно прописываются в договоре с провайдером. Если по какой-то причине не смогли их найти, необходимо позвонить на горячую линию провайдера и узнать как их можно получить.
7. После того, как внесли все необходимые данные нажимаем кнопку "Применить".![Подключение и настройка роутера ZYXEL Keenetic Viva]()
Обновление прошивки, компонентов
Предлагаю Видео инструкцию по обновлению прошивки на роутере Keenetic Air.
Читайте также: