Скайп разделился на 2 окна как соединить
Процесс установки и настройка программы — первое с чем сталкиваются пользователи, решившие обновить версию своего мессенджера. Именно от корректности выставленных параметров и зависит насколько удобной будет ваша работа с приложением. Проверить, как хорошо вы разбираетесь в настройках этого клиента очень легко. Например: Скайп разделился на 2 окна что делать? Как быстро вы найдете решение проблемы, из-за которой нельзя нормально передвигать окошко по рабочему столу?

Предлагаем вам проверить свои знания и воспользоваться нашей инструкцией.
Что делать, если Скайп разделился на 2 окна:
Чтобы самостоятельно регулировать размер окна приложения следует выполнить несколько действий:
- Нажмите на крайний уголок, зацепите его мышкой и перетяните в необходимую часть экрана для освобождения пространства.
- Для быстрого масштабирования кликните мышкой по любой границе и ориентируясь на перечень контактов, потяните в любую сторону.
Для решения проблемы, вам необходимо:
- Нажать на специальную кнопку в верхнем правом углу клиента (она имеет название «Стандартный режим».
- Сделать это же можно и через меню, выбрав «Вид/Отображение в одном окне».

Чтобы наоборот разделить открыть Скайп в 2 окна, следует выбрать команду «Компактный режим просмотра».
Обратите внимание, что разделение рабочей области на несколько окошек может привести к тому, что не все части приложения будут отображаться корректно. Чтобы восстановить нормальный режим работы, следует выйти перезапустить софт.
Когда вы не являетесь единственным пользователем ПК или у вас создано несколько профилей в Skype для разных целей (например, один для родных и друзей, а второй – для коллег и клиентов), может возникнуть вопрос, как переключаться между аккаунтами или открыть оба сразу. Сейчас мы постараемся вам помочь и подробно всё объяснить.
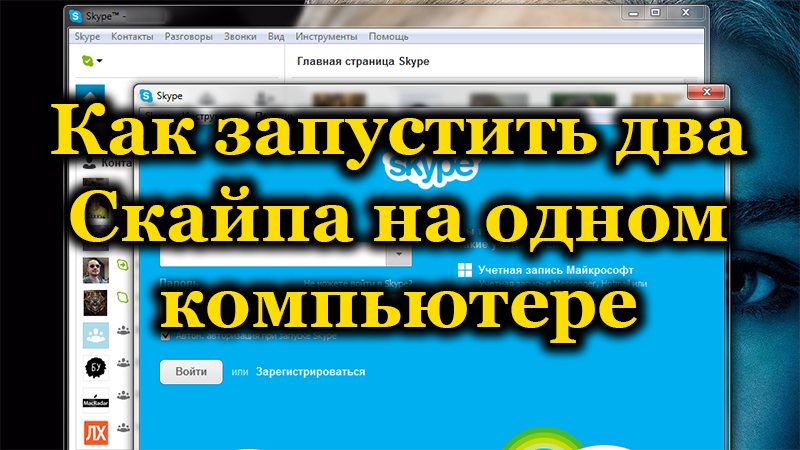
Попеременный вход в аккаунты
Самый простой способ запустить два разных Skype на одном компьютере – технично переключаться между аккаунтами в одном окне по мере надобности. Для этого:
Конечно, можно переключаться с помощью учётной записи в Microsoft, но это еще дольше. Вообще этот способ выручит, если компьютер семейный, и вы сидите в «Скайпе» по очереди. Если же оба аккаунта нужны вам единовременно, лучше действовать другим путем – потратить несколько минут на специальные настройки.
Несколько экземпляров окна «Скайп» на одном компьютере
Теперь поговорим, как запустить два Skype единовременно на одном компьютере.
Создаем ярлык для Skype
Первым делом выполните следующее, чтобы создать отдельный значок утилиты и поменять кое-что в порядке запуска:
Настраиваем ярлык для запуска второго Skype
Чтобы запустить два разных Skype одновременно, можно действовать чуточку иначе:

Это отлично работает на Windows 7, но если у вас на компе лицензионная Windows 10 со встроенным «Скайпом», он может засопротивляться – лучше скачать отдельную программу.
Автоматическая авторизация при запуске второго Skype
С двумя аккаунтами тоже можно настроить автоматический вход, как и с одним (сразу напомним, что для встроенного в windows 10 мессенджера это не подходит). Чтобы проделать это:

Для полноты картины расскажем, как быть со встроенным приложением на Windows 10. Чтобы не было путаницы, его лучше вообще удалить. Поступите следующим образом:
- Нажмите «Пуск» и найдите в списке слева Windows PowerShell, кликните по названию правой кнопкой и запустите Run As Administrator.
- В окно впишите: «Get-AppxPackage Microsoft.SkypeApp» (без кавычек).
- После некоторой паузы система выдаст вам текст: сохраните в буфер обмена данные, относящиеся к PackageFullName.
- Напишите «Remove-AppxPackage –package» (без кавычек), отступите и вставьте скопированное.
- Подтвердите действие, нажав «Enter».
- Не закрывайте окно, пока операция не завершиться – вас уведомят о ее успешном выполнении.
Перезагрузите компьютер и убедитесь, что встроенный Skype исчез (если вы все правильно сделали, то от него не останется и следа). Далее можно зайти на официальный сайт разработчика, скачать обычный дистрибутив и установить его. Затем выполните все действия, описанные в первых главах данной статьи.
Ну вот, теперь вы знаете, как открыть несколько окон Skype под разными учетными записями, не прибегая постоянно к процедуре авторизации и не задействуя другие гаджеты. Попробуйте, это не так уж долго настроить, зато потом вам будет значительно удобнее работать.
Настройки и процесс установки – это те процессы, которые не понаслышке знакомы каждому пользователю популярной во всем мире программы Skype. Однако, многие из них иногда даже не представляют, как можно быстро и грамотно совершить даже самые элементарные операции, например, открыть окно, закрыть ненужную страницу и многое другое. Поэтому, прежде чем начать полноценное использование программы Skype для повседневного общения с друзьями или ведения деловых переговоров с партнерами по бизнесу, непременно стоит ознакомиться со всеми полезными советами и важными замечаниями высококвалифицированных программистов и опытных пользователей программы Skype.

Управление размерами окна в Skype
Для того, чтобы максимально использовать все преимущества популярной программы Skype, а также, чтобы вы могли сделать свое общение как можно комфортнее, вам непременно стоит уточнить, как уменьшить окно в скайпе или же как увеличить окно в скайпе, то есть, какие существуют способы правильного управления размерами рабочего окошка Skype.
Важно: если в основных настройках программы Skype у вас выбран стандартный режим окна, то Skype будет иметь этот вид при каждом запуске программы.
Чтобы вы могли самостоятельно отрегулировать размер окошка по своему желанию, вы можете совершить такие простые действия:
- Для начала вам стоит нажать на самый крайний уголок активного окна, зацепить его курсором мыши и перетащить в нужное место экрана с целью освобождения пространства для увеличения размера;
- Чтобы быстро изменить размер окошка, вам нужно нажать кнопкой мыши на его границу с любой стороны, ориентируясь на список контактов и переместить в нужном направлении.
Объединение окон Skype
Пути объединения нескольких окон:

- Вам нужно нажать на специальную кнопку, которая размещена в верхнем правом его углу, которая имеет название стандартный режим.
- Для индивидуальной настройки размера окошек можно зайти в раздел вид в основном меню Skype. В открывшемся списке вам стоит выбрать пункт компактный режим просмотра, после чего все они объединятся.
Устранение неполадок с управлением окнами
Среди основных неполадок, которые возникают в процессе управления окнами, связаны с тем, что не разворачивается окно скайпа. Чтобы устранить такую ситуацию, стоит выполнить такие последовательные действия:
- Необходимо закрыть работу программы Skype, нажав кнопку выход;
- Далее вам стоит набрать такую комбинацию клавиш: Win + R, после чего откроется специальное окошко с надписью %appdata%, открытие которого нужно подтвердить кнопкой Ок;
- Далее вам необходимо переименовать папку со всеми системными файлами Skype на новое имя;
- После этого вы можете запустить Skype заново и полноценно наслаждаться его налаженной работой.
Таким образом, окна в программе Skype легко поддаются настройкам, а также обладают уникальным и удобным оформлением, что делает процесс общения простым и приятным.
Процесс установки и настройка программы — первое с чем сталкиваются пользователи, решившие обновить версию своего мессенджера. Именно от корректности выставленных параметров и зависит насколько удобной будет ваша работа с приложением. Проверить, как хорошо вы разбираетесь в настройках этого клиента очень легко. Например: Скайп разделился на 2 окна что делать? Как быстро вы найдете решение проблемы, из-за которой нельзя нормально передвигать окошко по рабочему столу?
Предлагаем вам проверить свои знания и воспользоваться нашей инструкцией.
Что делать, если Скайп разделился на 2 окна:
Чтобы самостоятельно регулировать размер окна приложения следует выполнить несколько действий:
- Нажмите на крайний уголок, зацепите его мышкой и перетяните в необходимую часть экрана для освобождения пространства.
- Для быстрого масштабирования кликните мышкой по любой границе и ориентируясь на перечень контактов, потяните в любую сторону.
Для решения проблемы, вам необходимо:
- Нажать на специальную кнопку в верхнем правом углу клиента (она имеет название «Стандартный режим».
- Сделать это же можно и через меню, выбрав «Вид/Отображение в одном окне».
Чтобы наоборот разделить открыть Скайп в 2 окна, следует выбрать команду «Компактный режим просмотра».
Обратите внимание, что разделение рабочей области на несколько окошек может привести к тому, что не все части приложения будут отображаться корректно. Чтобы восстановить нормальный режим работы, следует выйти перезапустить софт.
Ответы на другие вопросы:Как работает в Скайп проверка орфографии?Как убирается в Скайп ошибка 1619Почему появляется в Скайп ошибка 1318?Почему Скайп не в сети а интернет есть? Содержание
Что делать, если Skype разделился на 2 окна
Настройки и процесс установки – это те процессы, которые не понаслышке знакомы каждому пользователю популярной во всем мире программы Skype. Однако, многие из них иногда даже не представляют, как можно быстро и грамотно совершить даже самые элементарные операции, например, открыть окно, закрыть ненужную страницу и многое другое. Поэтому, прежде чем начать полноценное использование программы Skype для повседневного общения с друзьями или ведения деловых переговоров с партнерами по бизнесу, непременно стоит ознакомиться со всеми полезными советами и важными замечаниями высококвалифицированных программистов и опытных пользователей программы Skype.
Управление размерами окна в Skype
Для того, чтобы максимально использовать все преимущества популярной программы Skype, а также, чтобы вы могли сделать свое общение как можно комфортнее, вам непременно стоит уточнить, как уменьшить окно в скайпе или же как увеличить окно в скайпе, то есть, какие существуют способы правильного управления размерами рабочего окошка Skype.
Важно: если в основных настройках программы Skype у вас выбран стандартный режим окна, то Skype будет иметь этот вид при каждом запуске программы.
Чтобы вы могли самостоятельно отрегулировать размер окошка по своему желанию, вы можете совершить такие простые действия:
- Для начала вам стоит нажать на самый крайний уголок активного окна, зацепить его курсором мыши и перетащить в нужное место экрана с целью освобождения пространства для увеличения размера;
- Чтобы быстро изменить размер окошка, вам нужно нажать кнопкой мыши на его границу с любой стороны, ориентируясь на список контактов и переместить в нужном направлении.
Объединение окон Skype
Пути объединения нескольких окон:
- Вам нужно нажать на специальную кнопку, которая размещена в верхнем правом его углу, которая имеет название стандартный режим.
- Для индивидуальной настройки размера окошек можно зайти в раздел вид в основном меню Skype. В открывшемся списке вам стоит выбрать пункт компактный режим просмотра, после чего все они объединятся.
Устранение неполадок с управлением окнами
Среди основных неполадок, которые возникают в процессе управления окнами, связаны с тем, что не разворачивается окно скайпа. Чтобы устранить такую ситуацию, стоит выполнить такие последовательные действия:
- Необходимо закрыть работу программы Skype, нажав кнопку выход;
- Далее вам стоит набрать такую комбинацию клавиш: Win + R, после чего откроется специальное окошко с надписью %appdata%, открытие которого нужно подтвердить кнопкой Ок;
- Далее вам необходимо переименовать папку со всеми системными файлами Skype на новое имя;
- После этого вы можете запустить Skype заново и полноценно наслаждаться его налаженной работой.
Таким образом, окна в программе Skype легко поддаются настройкам, а также обладают уникальным и удобным оформлением, что делает процесс общения простым и приятным.
Что делать если окно скайпа разделилось
Фундаментально всё происходит из-за того, что детального учебного курса пользование со Skype обычные люди не проходят. А проблема разделения двух окон с огромной вероятностью произошла из-за неосторожного нажатия при сворачивании / скрытии / закрытия программы. В отличие от стандартных окон Windows , где всего три «кнопочки», у Skype — четыре!
Так вот раздвоение окон произошло из-за того, что в скайпе, случайно было нажато эта четвертая «кнопочка». Соответственно, что бы соединить и сделать одно окно в программе нужно обратно нажать эту кнопку «Стандартный режим»:
Как и писалось в начале, можно найти решение сложившееся ситуации и в настройках. Главное знать, что искать.
А переключение режимов просмотра окон находится в меню «Вид». Режимы просмотра называются «Компактный» и «Расширенный», в зависимости от включенного режима можно переключиться на другой режим:
А если Вам всё-таки понравилось работать с двумя окнами, то, пожалуйста, успешно пользуйтесь и общайтесь со своими собеседниками без удаления и переустановки Skype!
Скажи СПАСИБО — этим ТЫ отблагодаришь автора!
Скайп разделился на 2 окна что делать в этом случае?
Процесс установки и настройка программы — первое с чем сталкиваются пользователи, решившие обновить версию своего мессенджера. Именно от корректности выставленных параметров и зависит насколько удобной будет ваша работа с приложением. Проверить, как хорошо вы разбираетесь в настройках этого клиента очень легко. Например: Скайп разделился на 2 окна что делать? Как быстро вы найдете решение проблемы, из-за которой нельзя нормально передвигать окошко по рабочему столу?
Предлагаем вам проверить свои знания и воспользоваться нашей инструкцией.
Что делать, если Скайп разделился на 2 окна:
Чтобы самостоятельно регулировать размер окна приложения следует выполнить несколько действий:
- Нажмите на крайний уголок, зацепите его мышкой и перетяните в необходимую часть экрана для освобождения пространства.
- Для быстрого масштабирования кликните мышкой по любой границе и ориентируясь на перечень контактов, потяните в любую сторону.
Для решения проблемы, вам необходимо:
- Нажать на специальную кнопку в верхнем правом углу клиента (она имеет название «Стандартный режим».
- Сделать это же можно и через меню, выбрав «Вид/Отображение в одном окне».
Чтобы наоборот разделить открыть Скайп в 2 окна, следует выбрать команду «Компактный режим просмотра».
Обратите внимание, что разделение рабочей области на несколько окошек может привести к тому, что не все части приложения будут отображаться корректно. Чтобы восстановить нормальный режим работы, следует выйти перезапустить софт.
Изменение размера окон во время группового диалога в Skype
Популярная программа для связи с близкими и коллегами позволяет контролировать групповые видеозвонки, а также выполнять множество функций для улучшения возможностей общения. В нашей теме мы подробно поговорим о том, как изменить размер диалогового окна во время группового звонка. При этом, независимо от того, предпочитаете вы оставить на экране все как есть или взять управление в свои руки, наши советы смогут помочь вам получить максимальное удовольствие от общения.
Одна из главных особенностей изменения экрана заключается в том, что её можно применить для любого персонального устройств
Возможно вы еще не знали, но в групповых диалогах имеется два основных вида настроек изображения во время общения, они с легкостью переключаются между собой. От выбранного вида будет зависеть то, как отображаются ваши собеседники на мониторе, поэтому очень важно понимать в чем особенность и разница таких режимов.
Режимы изменения окон в Skype.
- Динамический просмотр изменяет размер окон и переносит их в разные части экрана, это зависит от того, кто говорит с вами на данный момент. Смысл этого режима заключается в том, чтобы поделиться большей частью экрана с важным собеседником.
- Обычный просмотр отображает всех участников диалога в одинаковых окнах, однако при этом все-равно есть возможность изменения окон и их перемещения, однако только лишь вручную, тем самым это придаст большей уверенности и контроля над ситуацией во время разговора.
Чтобы переключиться на необходимый вид, достаточно всего лишь пошевелить мышкой и применить управление панелью с помощью одного звонка. Если вам по душе обычный просмотр диалогового окна, то необходимо просто щелкнуть по видео, которое хотите раскрыть и затем вернуть его на свое место. Изменить размер транслируемого изображения с вашей камеры можно таким же способом. Разница заключается лишь в том, что изначально видео будет отображаться в крупном окне и только после одного клика сможет уменьшиться. Если щелкнуть по изображению два раза, то собеседника будет видно на весь экран, что тоже очень удобно.
Все элементы для управления функцией можно включить или выключить в любой момент, для этого есть возможность настроек, которая расположена в панели «Меню» — «Инструменты» — «Настройки звонка».
Кое-что о настройках экрана Скайпа. Стандартный режим
Вероятно, у каждого бывали моменты, когда привычное окно Скайпа вдруг становилось совершенно незнакомым, и Вы не знали, как действовать дальше? Обсудим, как быстро сделать настройку экранаСкайпа и вернуть все к привычному виду?! Другими словами, как избежать неожиданностей во время разговора?
1. Такая ситуация может возникнуть, если кто-то звонит Вам в Skype, и Вы отвечаете на звонок. Окно jekran-skype-pri-zvonke-vam
— Многофункциональный плюс ( + ) — Полноэкранный режим
.2. Бывает и другая ситуация, обычно она возникает при запуске программы. По непонятным причинам vernut’-standartnyj-rezhim-prosmotra
Благодарю Вас за прочтение статьи и возможный комментарий.
Я в skype обычно использую однооконную конфигурацию когда слева находяться контакты и названия чатов, а справа – рабочая область чата. Случайно отделил некоторые чаты от этого окна так что они стали отдельными окнами. Теперь не могу понять как их вернуть на место. Режим отображения на «стандартный» в настройках менял. Не помогло. Похоже, режим отображения окна чата (отдельно или в общем окне) как-то привязан к контакту.

Пользователи мессенджера, старясь разделить личную и рабочую переписку, заводят в сервисе два аккаунта. И часто возникает вопрос, как пользоваться ими одновременно. На одном устройстве не предоставляется возможным одновременно запустить два клиента Скайпа. Как получить одновременный доступ к более чем одному Скайп - аккаунту рассмотрим далее.
Способы использования двух аккаунтов в Скайпе
Возможности по доступу к двум учетным записям в мессенджере на одном компьютере следующие:
На заметку:Для первых двух вариантов особых инструкций не требуется. Достаточно войти в сервис под разными параметрами - логином и паролем соответствующих учетных записей.

Варианты с попеременным входом в мессенджер и манипуляциями по настройке ярлыков на два Скайпа на одном компьютере требуют подробных пояснений.
Попеременная авторизация с разными аккаунтами
На компьютере с одного ярлыка, запускающего Скайп, можно попеременно заходить под разным логином и паролем. Для переключения между аккаунтами следует выполнить:
- На открытой странице мессенджера кликните по имени пользователя вверху.
- Пролистайте всплывающее функциональном меню в конец до пункта "Выход".


Метод уместен для домашнего компьютера, когда домочадцы пользуются мессенджером по очереди. Переключаться между личной и рабочей перепиской таким способом неудобно.
Инструкция по настройке второго Скайп-аккаунта на ПК
Установить два Скайпа 8 версии и выше на один компьютер штатными средствами невозможно. Чтобы с рабочего стола ПК можно было открыть мессенджер еще раз и авторизоваться под другими учетными параметрами, потребуется сделать несколько манипуляций:
- Для хранения профилей каждой из учетных записей нужно создать два каталога. Путь к каждому потребуется указать при настройке ярлыков далее.
- Чтобы запускался второй Скайп, нужно для этого на рабочем столе создать еще один ярлык мессенджера.



Пример с выполненной настройкой:

После выполнения описанных манипуляций можно запустить два Скайпа на одном компьютере, при этом авторизоваться под разными аккаунтами, введя соответствующие логины и пароли.
Полезные советы
Совет №1
Альтернативный вариант как на компе продублировать ярлык Скайпа - перетаскивание имеющегося значка мышкой, с одновременным нажатием кнопки Ctrl на клавиатуре. Для удобства оба ярлыка рекомендуется переименовать в Skype1 и Skype2.
Можете переименовать и по-другому, как вам хочется.
Совет №2
Путь к каталогу для хранения профиля аккаунта Скайпа может быть любой. Главное условие, чтобы для каждого аккаунта он был свой - уникальный.
Совет №3
Чтобы инструкцию по запуску двух окон Скайпа на разные аккаунты можно было реализовать, следует убедиться что у компьютера достаточно ресурсов. Также скрупулезно и внимательно нужно прописывать пути при настройке ярлыков.
Частые вопросы
Да можно. Для каждого аккаунта нужно создать отдельный уникальный ярлык. В разделе "Объект" в свойствах каждого значка через пробел допишите путь к папке с профилем пользователя мессенджера. Дописываемая конструкция должна быть следующего формата: --secondary --datapath "Путь_к_папке_профиля"5. --secondary --datapath "Путь_к_папке_профиля".
На компьютере не запускаются два Скайпа с разных ярлыков. Что делать?
Причины у этой проблемы могут быть разные. Для начала разберитесь почему не работает настройка запуска с двух ярлыков. Чаще всего диагностируются следующие моменты:
Читайте также:


