Не удалось установить безопасное соединение на планшете
При использовании любого браузера на платформе Android пользователь может столкнуться с ситуацией, когда при попытке перейти по адресу или ссылке на очередной ресурс или веб-страницу появляется уведомление «Ваше подключение не защищено» на Андроиде. А ниже имеется примечание, что мошенники могут спровоцировать утечку его персональных данных с сайта. Подобная ошибка появляется нечасто, и основными причинами ее возникновения могут стать изменения в настройках браузера или конфликт системы. К тому же она обычно исчезает без постороннего вмешательства. Но может случиться так, что проблема сохраняется в течение длительного времени и мешает нормальной работе или общению в сети. В этом случае следует выяснить причину ошибки и устранить любым из предложенных далее методов. В этой статье мы постарались рассмотреть все варианты, из-за которых появляется ошибка «Ваше подключение на защищено».
Что такое «незащищенное подключение» и в чем преимущества защищенного
Для начала стоит разобраться, как сегодня работает схема передачи данных в веб-пространстве. Во времена зарождения интернета практически все сайты были незащищенными, и в случае соединения компьютера с любым из них данные передавались в открытом виде. Провайдер и другие пользователи сети могли видеть любую информацию, будь то комментарий, логин или пароль. Мошенники бессовестно пользовались этой брешью и «угоняли» конфиденциальные данные клиента.

Незащищенное подключение может быть опасно, причем не только из-за блокировки любимого сайта. При переходе на веб-ресурс без защищенного протокола, Android-устройство подвергается факторам риска:
Проблема с незащищенным подключением чаще всего возникает в том случае, если нарушены два условия.
Существует еще ряд причин, подробнее о которых пойдет речь далее. Там же будут описаны действия, способные избавиться от каждой конкретной проблемы.
Способы исправления ошибки подключения
Ошибка «Ваше подключение не защищено» появляется не только в Google Chrome, но и в других браузерах, созданных на архитектурной платформе Chromium. Это означает, что предложенные ниже методы применимы также к обозревателям «Opera», «Vivaldi», «Amigo», «Яндекс», «Спутник», «Brave», «Orbitum», «Falcon» (QupZilla). В этих браузерах процедура исправления ошибки имеет отличия, но совсем незначительные, поскольку каждый из них имеет идентичный интерфейс.
Проверяем, возникает ли проблема в режиме инкогнито
Если страница открывается и работает в обычном формате, можно предпринять следующие шаги:
После удаления временных файлов следует повторно перейти по адресу сайта, проверив, решена ли проблема. В большинстве случаев после выполнения подобных действий ошибка больше не появляется. Если ничего не изменилось, следует переходить к следующему методу.
Очистка кэша на Андроиде
В завершение понадобится перезагрузить браузер и попытаться повторно получить доступ к сайту. Есть и другие варианты. Советуем вам почитать как очистить кэш на телефоне Android.
Проверяем дату и время на смартфоне
Зачастую появление ошибки обусловлено несоответствием даты или времени у пользователя, запрашивающего сертификат, и сервера, который его предоставляет. Устранить проблему поможет синхронизация этих параметров, и включение опции «Автообновление». Для этого понадобится:
Настраиваем правильно антивирус и фаервол
Чтобы проверить, действительно ли подобные программы оказывают негативное влияние, следует отключить их в настройках, а затем вновь попытаться открыть проблемный веб-ресурс. Если перейти по адресу удалось без проблем, необходимо внести нужный адрес сайта в список исключений в антивирусном ПО.
Некоторые пользователи пытаются отключить или ограничить активность антивируса ради любимого сайта или страницы. Однако делать это рекомендуется, если он уверен в отсутствии рисков утечки информации и способности системы работать в нормальном режиме. Вообще можете почитать как проверить телефон на вирус Андроид.
Настраиваем Wi-Fi, если он публичный
Иногда ошибка «Ваше подключение не защищено» появляется после подключения к общедоступной сети Wi-Fi без пароля. В этом случае браузер или Android-система старается блокировать переход по адресам и ссылкам, предупреждая об отсутствии безопасности и возможности перехвата персональных данных и конфиденциальной информации.
Выходов из подобной ситуации два:
- Подключение к роутеру с ограничениями;
- Изменение настроек сети.
К сожалению, первый способ не всегда может оказаться доступным, поэтому целесообразно воспользоваться вторым. Для этого требуется:
- Зайти в настройки Wi-Fi. Коснуться названия сети, к которой подключен смартфон, и удержать в течение 2-3 секунд;
- Когда появится всплывающее меню, выбрать опцию «Изменить сеть», а затем активизировать пункт «Дополнительные параметры»;
- В появившемся окне настройки IP, сменить тип активности с «Динамические» на «Статические»;
- В поле 1 прописать параметр – 8.8.8.8, в поле 2 – 8.8.4.4.
Проверяем расширения браузера, которые могут блокировать соединение
Наряду со встроенными антивирусами блокировать соединение с требуемым веб-ресурсом способны функционал сайта и различные расширения. Чтобы устранить неполадки, рекомендуется отключить расширения на непродолжительный срок. В зависимости от используемого обозревателя процедура может несколько отличаться, однако в целом порядок действий следующий для разных браузеров:
- «Google Chrome». Открыть «Меню», в разделе «Настройки» выбрать пункт «Расширения», и отключать последовательно каждое из них;
- «Opera». Развернуть «Меню», отыскать пункт «Расширения» и перейти во вкладку «Управление расширениями», после чего снять флажки напротив каждого;
- «Яндекс.Браузер». Проделать путь «Меню» → «Дополнения» и деактивировать каждое из их.
Проверяем обновления браузера
Важным условием корректной работы оперативной системы Android считается обновление устройства до последней версии. Не составляет исключения и браузер. В противном случае возникновение ошибок, подобных рассматриваемой в рамках этой статьи, избежать не удастся. Для обновления достаточно посетить фирменный магазин Google Play, после чего выполнить несколько простых действий:
Данный способ перехода на свежую версию веб-обозревателя считается наиболее безопасным и надежным. Поэтому целесообразно использовать именно его.
Удаляем программы, которые могут блокировать соединение
Чтобы предупредить появление подобных уведомлений, необходимо:
- запустить антивирусную программу;
- перейти в «Настройки»;
- снять галочки напротив указанных выше пунктов;
- вернуться в браузер и проверить эффективность данного действия.
При отсутствии положительного результата понадобится восстановить настройки обратно.
Недостоверность самого сертификата на сайте
Ознакомиться с деталями проблемы можно, если вызвать контекстное меню и выбрать опцию «Просмотреть». На экране появится:

- Во-первых, перезагрузить устройство – зачастую этой меры бывает достаточно для устранения неполадок;
- Во-вторых, отключить уведомление о небезопасности сертификата в настройках браузера Нелишним будет проверка целостности файла Hosts.
Проверяем корректность работы своего интернета
Иногда решением проблемы незащищенного соединения может стать обновление интернет-соединения, вне зависимости от его разновидности. Для этого понадобится:
- открыть панель быстрого доступа, проведя пальцем по экрану сверху вниз;
- на несколько минут отключить Wi-Fi или мобильную передачу данных;
- спустя некоторое время вновь активировать соединение.
После выполнения этих несложных действий следует повторить попытку входа на сайт. Но перед этим для надежности целесообразно выполнить перезагрузку мобильного гаджета.
Переустановка браузера на Андроиде
Еще одним надежным методом решения проблемы с незащищенным соединением в браузере Chrome на Android-устройстве можно назвать деинсталляцию обозревателя с последующей установкой через Google Play Маркет. За счет радикальных действий удаляются не только приложения, но и рабочие файлы, зачастую являющиеся причиной возникновения неполадок. Схема проста, понадобится только:
После завершения процесса понадобится перейти в магазин приложений Гугл Плей и запустить повторную инсталляцию обозревателя. Если у вас не получается установить программы из данного сервиса, скорее всего, нужно обновить Плей Маркет на Андроиде.
Проверка телефона на вирусы
Довольно редко, но все же возможно, что причиной рассматриваемой ошибки является заражение телефона вредоносными программами. Наличие вирусов негативно сказывается на работе системы, в том числе и браузера. При подозрении необходимо отсканировать устройство, а при наличии угроз удалить их. Сделать это можно несколькими способами:
- Через компьютер;
- С помощью онлайн-сервисов;
- Посредством антивируса;
- С помощью универсальных программ.
Одним из самых радикальных способов является очистка внутренней памяти через режим Recovery. Все личные данные и изменения настроек будут удалены, зато телефон будет работать как часы. Гарантией отсутствия вирусов в смартфоне в будущем станет загрузка файлов и программ из проверенных источников. Если у вас еще есть смартфон на базе iOS, то вам будет полезна статья: как проверить Айфон на вирусы.
Выводы
Как видно, возникновение проблемы с защищенным подключением чаще отмечается на стороне клиента, а не на веб-ресурсе. Если сертификат безопасности SSL является действительным, то есть срок его еще не истек, благодаря несложным манипуляциям пользователь способен устранить последствия ошибки и не допускать ее появления вновь. Для этого не нужно обладать специальными знаниями и особыми навыками.

При использовании практически любого браузера на платформе Android может возникать ошибка «Ваше подключение не защищено», напрямую связанная с неспособностью сайта пройти проверку безопасности. На смартфоне такое встречается не часто и обычно исчезает без пользовательского вмешательства. Однако если проблема сохраняется в течение длительного времени, можно и нужно применить указанные по ходу статьи рекомендации.
Ошибка «Ваше подключение не защищено» на Android
Чаще всего рассматриваемая неисправность возникает у пользователей браузера Google Chrome, и потому в ходе статьи мы уделим внимание в первую очередь данному приложению. В случае с другими обозревателями процедура устранения ошибки имеет лишь незначительные отличия, так как в общих чертах каждая программа обладает идентичным интерфейсом.
Способ 1: Обновление сертификата
Как уже было сказано ранее, чаще всего неполадка «Ваше подключение не защищено» исчезает сама по себе после обновления страницы или через некоторое время. По этой причине самым очевидным решением станет ожидание в течение нескольких минут или часов в зависимости от важности веб-сайта.

Вдобавок к этому, если вы доверяете веб-сайту и все же хотите перейти без обновления сертификата, тапните по кнопке «Дополнительно» и воспользуйтесь ссылкой «Перейти на сайт». После этого страница загрузится так же, как если бы сайт был доступен.
Способ 2: Временная замена браузера
Кроме того, по возможности попробуйте зайти на сайт не только с телефона, но и с любого другого устройства, включая компьютер.
Способ 3: Проверка интернета
Иногда решением рассматриваемой проблемы может стать обновление интернет-соединения вне зависимости от разновидности. Для этого разверните шторку и с помощью панели быстрого доступа временно отключите Wi-Fi или мобильную передачу данных.

Спустя некоторое время попробуйте вновь включить интернет и проверить доступность нужного веб-сайта. Перед этим также не будет лишним произвести перезагрузку устройства.
Способ 4: Обновление браузера
Любое приложение на Андроид, как и браузер, для корректной работы должно быть обновлено до последней версии под используемое устройство. В противном случае может возникать большое количество проблем в его работе, включая рассматриваемую ошибку. Для обновления же, как правило, достаточно посетить специальную страницу в Плей Маркете или воспользоваться APK-файлом.
-
Разверните Google Play Маркет и нажмите по значку в левом углу экрана. В представленном списке необходимо выбрать раздел «Мои приложения и игры».


Чтобы избежать уведомления «Ваше подключение не защищено» в будущем, старайтесь своевременно обновлять браузер, используемый в качестве основного. Желательно также включить функцию «Автообновление приложений» в «Настройках» Плей Маркета.
Способ 5: Удаление истории и кеша
-
После открытия интернет-обозревателя нажмите по значку с тремя точками в правом верхнем углу экрана и через меню выберите пункт «История». В других обозревателях нужная кнопка находится в другом месте.



Для проверки работоспособности проблемного ресурса обязательно перезагрузите браузер. В идеале после этого сайт должен будет открыться без ошибок.
Способ 6: Очистка данных о работе
Вдобавок к предыдущему способу вспомогательным и более радикальным решением может стать очистка веб-обозревателя через «Настройки» приложений на телефоне. Это позволит удалить не только внутренние данные браузера, скопившиеся за время использования, но и вернуть приложение к состоянию на момент установки, в частности, сбросив настройки.
-
Разверните системные «Настройки» и перейдите в раздел «Приложения». Здесь надо выбрать Google Chrome или другой используемый вами браузер.



Подобных действий должно быть достаточно для возобновления стабильной работы браузера без указанной ранее ошибки.
Способ 7: Переустановка браузера
Еще одним достаточно радикальным, но эффективным решением является удаление обозревателя с повторной установкой из Google Play Маркета. За счет подобного подхода так или иначе будут удалены не только данные из приложения, но и все рабочие файлы, нарушение целостности которых вполне могло стать причиной подобной неполадки.
-
Как и ранее, откройте «Настройки» и в разделе «Приложения» выберите Google Chrome или другой нужный обозреватель.



Помимо удаления и повторной установки обозревателя рекомендуется произвести очистку кеша на устройстве и проверить систему смартфона на предмет наличия мусорных файлов. Только так можно гарантировать возобновление правильной работы.
Способ 8: Поиск вирусов
Случается подобное редко, но все же возможно, что причиной рассматриваемой ошибки стало заражение телефона вредоносными программами. Узнать об этом, а также избавиться от заражения можно с помощью отдельной инструкции на нашем сайте по следующему адресу.

Иногда ошибка может возникать, напротив, по вине антивирусных программ, работающих в фоновом режиме и защищающих весь интернет-трафик. Если вы подобное используете на постоянной основе, попробуйте временно отключить или удалить.
Способ 9: Настройки даты и времени
Наиболее маловероятной причиной, но в то же время часто встречающейся на ПК, являются неверные настройки даты и времени, в целом вызывающие массу ошибок. Избавиться от неисправности в таком случае можно, попросту изменив соответствующие параметры и перезагрузив Android-устройство.
-
Откройте приложение «Настройки» и в блоке «Система» выберите пункт «Дата и время». Здесь необходимо отключить опции «Дата и время сети» и «Часовой пояс сети».


Так как дата и время на телефоне в обычных условиях постоянно синхронизируются с интернетом, представленная инструкция будет актуальна в малом числе случаев.
Нами были рассмотрены все основные решения как на случай проблем с конкретным веб-сайтом, так и с интернет-обозревателем. Чтобы избежать ошибки в будущем, обязательно следите за отсутствием нежелательного ПО и за своевременной установкой обновлений.

Отблагодарите автора, поделитесь статьей в социальных сетях.

Мы не можем отрицать тот факт, что в некоторых случаях мы проводим большую часть времени, используя наши телефоны Android. Мы либо играем в игры, либо просматриваем социальные сети, либо загружаем фотографии и видео, либо отправляем важные электронные письма, либо ищем в Интернете ответы на вопросы, которые нас смущают.
Эта ошибка может потенциально беспокоить пользователей Android, особенно когда вы проводите важные исследования для учебы или работы. Это может вызвать задержки в выполнении ваших задач и разрушить ваш график, а это последнее, чего вы хотите.
Чтобы помочь вам расслабиться, мы исследовали возможные причины и проверено возможно решения для решения этого вопроса.
Навигация:
Часть 1. Причины, по которым невозможно установить безопасное соединение
Часть 2: Решения для исправления ошибки "Невозможно установить безопасное соединение"

Причины, по которым невозможно установить безопасное соединение
Чтобы найти идеальное решение для этой ошибки, нам сначала нужно выяснить, что ее вызвало.
Причина 1 : Проблемы на сайте
Есть вероятность, что веб-сайт, на который вы пытаетесь перейти, вниз или переживает некоторые обновления.
Причина 2 : Слабое подключение к Интернету
Для работы большинства веб-сайтов и некоторых приложений требуется подключение к Интернету, в большинстве случаев, если на вашем устройстве нет безопасное сильное интернет-соединение что собой представляет "Не удается установить безопасное соединение" появится.
Причина 3 : Сбои в вашем браузере
Как и любое другое приложение, мобильные браузеры также хранят некоторые дата и кэши во время использования. Эти данные и кеши иногда могут получить поврежден и может вызвать эту досадную ошибку.
Причина 4 : Поврежденные данные и кеши на телефоне Android
Ссылаясь на то, что я упомянул выше, наши телефоны Android также хранят кеши и данные что часто получается поврежден и испортить наши устройства.
Решения для исправления ошибки "Не удается установить безопасное соединение"
Теперь, когда мы выяснили возможные причины этой ошибки, вот несколько важных решений для ее устранения.
Решения 1 : Проверить веб-сайт
Чтобы проверить, вызвана ли проблема веб-сайтом, попробуйте войти на сайт с помощью другой телефон Android. Если веб-сайт отлично работает с другим устройством, обратите внимание на другие решения ниже.
Решения 2 : Проверить подключение к Интернету
Решения 3 : Принудительно остановить браузер
Если с веб-сайтом и вашим подключением к Интернету все в порядке, проблема может быть вызвана некоторыми сбоями в вашем браузере. Пытаться Принудительно остановите ваш браузер освежить и убрать мелкие глюки. Принудительная остановка отключит работу определенного приложения в фоновом режиме и использование сети на вашем устройстве.
- Откройте Настройки на своем телефоне Android и выберите Управление приложениями .
- Затем выберите свою цель и нажмите Принудительный останов .
- Через несколько секунд перезапустите приложение.
Решения 4 : Перезапустите браузер
Если принудительная остановка браузера не решила "Не удается установить безопасное соединение" ошибка. Вы можете попробовать перезапустить браузер, очистка его кеш и данные которые, возможно, повреждены и являются причиной этой проблемы.
Вот как очистить кеш в вашем браузере.

- Запустите Настройки и выберите Управление приложениями .
- Нажать на Использование хранилища и нажмите Очистить кэш .
- Далее нажмите на Очистить данные .
- Запустите приложение и посмотрите, решит ли это проблему.
Решения 5 : Перезагрузить телефон
После выполнения всех решений для браузера и подключения к Интернету вы все еще сталкиваетесь с "Не удается установить безопасное соединение" ошибка. Вы можете попытаться перезагрузить телефон, чтобы обновить систему и закрыть некоторые приложения, из-за которых ваш телефон мог работать неправильно, что привело к возникновению ошибки.
Сделать это. Нажмите и удерживайте Включения и выберите Перезагрузка / Reboot, ваш телефон автоматически выключится и включится через несколько секунд.
Решения 6 : Wipe Cache Partition на Android
Как я уже упоминал выше, наши телефоны Android хранят временные файлы, которые могут быть повреждены, что приведет к сбою ОС нашего телефона и случайным сбоям приложений и ошибкам, например "Не удается установить безопасное соединение". Очистка раздела кеша может помочь решить эту проблему.

echoshare ReiBoot для Android поможет вам войти и выйти Режим восстановления без проблем одним щелчком мыши. Кроме того, вы также можете легко ввести FastBoot и Один режим на вашем Android с помощью ReiBoot.
ReiBoot также является идеальной программой, если у вас возникают такие проблемы, как черный экран, сбой и зависание приложения, а также Более 50 проблем с Android. Эта удивительная программа предлагает комплексное решение решать все проблемы с телефоном Android с помощью его удобный интерфейс и функция легкого доступа для пользователей.
Побочный эффект повышения уровня безопасности пользователя в интернете разработчиками браузеров – ошибка «Не удалось установить защищенное соединение с доменом». При этом страница не грузится, а веб-обозреватель лишь предлагает повторить попытку при отключенном шифровании соединения. Как избавиться от такого неудобства, и чем оно вызвано?
Причины
Среди факторов, вызывающих ошибку, числятся следующие:
Что делать, если сайт не обеспечивает безопасное соединение, рассказывается в следующем видео:
Решения
Решений проблемы много. Пробежимся по ним.
Не проверять подлинность сайта
При необходимости посетить ресурс, которому доверяете, имеется смысл отключить проверку подлинности сервера (на примере Chrome):
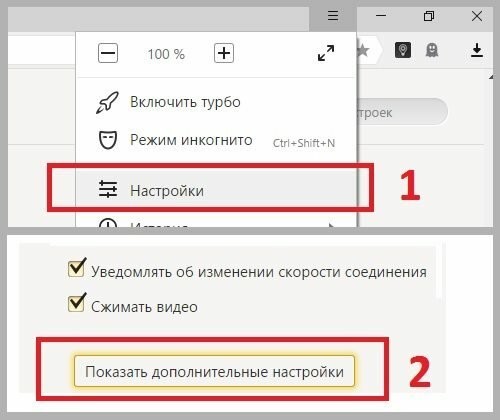
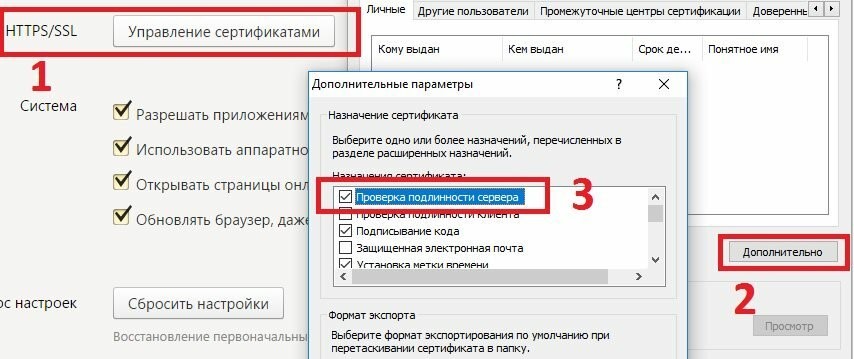
Отключение дополнений Protect
В некоторых браузерах по умолчанию присутствуют блокировщики рекламы и прочие плагины, функционирующие по алгоритмам Protect. В иных – пользователи устанавливают их сами.
Откройте окно с перечнем дополнений и деактивируйте их.
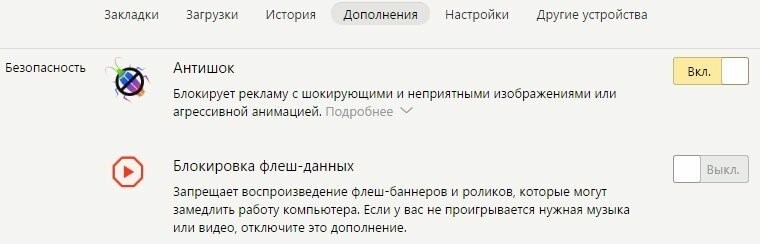
При нечастой очистке куки становятся источником ряда проблем. Очистите их хотя бы полученные за последние часы или дни.
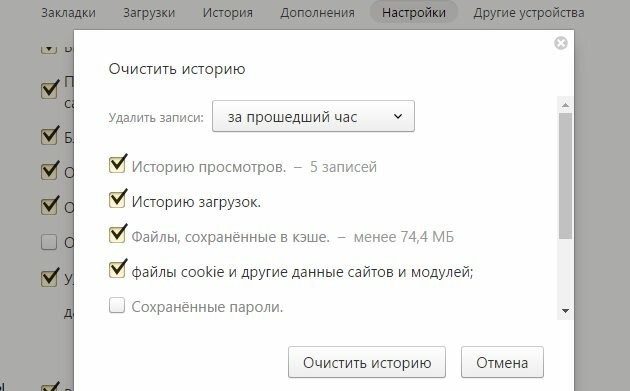
Добавление сайта в исключения
Доверенный ресурс можно добавить в исключения или загрузить без шифрования прямо из вкладки с ошибкой.
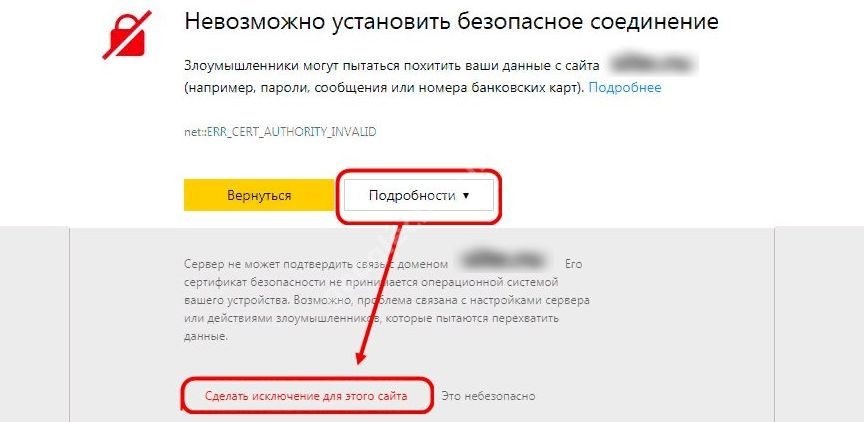
На Android
Для мобильных устройств есть дополнительные решения. Если не удалось установить защищенное соединение на Андроид, а проблема возникла после деинсталляции приложения Freedom, его необходимо установить заново, запустить, тапнуть «Stop», после чего можно удалять.
Если это не поможет, нужно отредактировать файл hosts. Для этого необходимы root-права и поддерживающий их файловый менеджер, например, Root Explorer.
- Запустите Root Explorer и дайте ему привилегии R/W (чтение/запись).
- Посетите каталог /system/etc.
- Откройте hosts через текстовый редактор.
- Очистите содержимое, оставив единую строчку: 127.0.0.1 localhost.
- Сохраните изменения и перезапустите устройство.
При подобной проблеме в Play Market или на G-mail могут помочь:
- установка правильной даты на устройстве;
- включение функции «Фоновый режим» в разделе настроек «Учетные записи, синхронизация»;
- при наличии root-прав и сбоев в работе DNS поможет приложение Set DNS: в нем выберите DNS от Google;
- в настройках роутера укажите DNS 8.8.8.8.
Надеемся, статья помогла. Если по какому-то пункту есть вопросы или нужна помощь, добро пожаловать в комментарии!
Читайте также:


