Как изменить иконку закладки в chrome
В браузере Chrome самые любимые и часто посещаемые сайты всегда будут у вас под рукой.
Включив синхронизацию Chrome, вы сможете использовать закладки, пароли и другие данные на всех ваших устройствах.
Как добавить закладку
- Откройте браузер Chrome на компьютере.
- Перейдите на сайт, который хотите добавить в закладки.
- Справа от адресной строки нажмите на значок "Добавить страницу в закладки" .
Как найти закладку
- Откройте браузер Chrome на компьютере.
- В правом верхнем углу окна нажмите на значок "Настройка и управление Google Chrome" Закладки.
- Найдите нужную закладку и нажмите на нее.
Совет. Чтобы открывать закладки быстрее, используйте панель закладок. Она находится под адресной строкой. Чтобы открыть закладку, нажмите на нее.
Чтобы показать или скрыть панель закладок, нажмите на значок "Настройка и управление Google Chrome" Закладки Показывать панель закладок.
- Откройте браузер Chrome на компьютере.
- В правом верхнем углу окна нажмите на значок "Настройка и управление Google Chrome" Закладки Диспетчер закладок.
- Справа от нужной закладки нажмите на стрелку вниз Изменить.
Важно! Обратите внимание, что восстановить удаленную закладку нельзя.
- Откройте браузер Chrome на компьютере.
- В правом верхнем углу окна нажмите на значок "Настройка и управление Google Chrome" Закладки Диспетчер закладок.
- Справа от нужной закладки нажмите на стрелку вниз Удалить.
Как организовать закладки
- Откройте браузер Chrome на компьютере.
- В правом верхнем углу окна нажмите на значок "Настройка и управление Google Chrome" Закладки Диспетчер закладок.
- Перетащите закладку вверх, вниз или в одну из папок в левой части экрана. Вы также можете копировать и вставлять закладки в любом порядке.
Если вы используете панель закладок, то можете размещать на ней закладки в нужном порядке с помощью перетаскивания.
- Откройте браузер Chrome на компьютере.
- В правом верхнем углу окна нажмите на значок "Настройка и управление Google Chrome" Закладки Диспетчер закладок.
- В правом верхнем углу экрана выберите "Управление" Новая папка.
Если вы используете панель закладок, нажмите на нее правой кнопкой мыши и выберите Добавить папку.
Панель закладок содержит все закладки и папки закладок, созданные в Google Chrome. Для быстрого доступа к любимым сайтам можно закрепить эту панель непосредственно под адресной строкой в верхней части окна браузера.
Закрепление панели закладок
- Нажмите меню Chrome на панели инструментов браузера.
- Выберите Закладки.
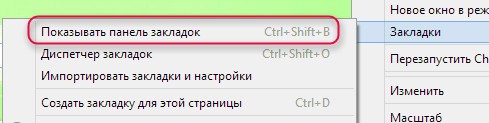
Также можно воспользоваться комбинацией клавиш Ctrl + Shift + B , чтобы включить или выключить эту панель.
Сокрытие или открепление панели закладок
Щелкните правой кнопкой мыши (или нажмите Cmd в Mac) на панели закладок и снимите флажок Всегда показывать панель закладок . Если панель закладок не закреплена, ее всегда можно найти вверху страницы новой вкладки.
Управление элементами на панели закладок
Вы можете выбрать, какие элементы будут отображаться на панели закладок:
Добавить закладку на панель
На панели закладок поместится больше элементов, если вы сократите или удалите их ярлыки.
Выполните эти действия:
- Откройте Chrome на вашем компьютере.
- Вверху на панели закладок выберите закладку с длинным названием правой кнопкой мыши (в Windows) или щелкните, удерживая клавишу Control (Mac).
- Выберите Изменить.
- В поле Имя введите более короткое имя. Вы также можете удалить имя, чтобы на панели отображалась только фавиконка.
- Нажмите Сохранить .
Изменение порядка закладок
Чтобы переместить элемент на панели закладок, наведите на него курсор мыши, щелкните его и перетащите в новое место.
Перенос скрытой закладки на панель
Скрытую вкладку можно перетащить на панель закладок.
Выполните эти действия:
- Откройте Chrome на вашем компьютере.
- В правом верхнем углу, в конце панели закладок, откройте папку «Другие закладки» или нажмите Развернуть.
- Перетащите элемент на панель закладок.
Примечание: папку «Другие закладки» нельзя удалить. Даже когда он скрыта, Вы по-прежнему можете добавлять в неё закладки с помощью диспетчера закладок.
Удаление закладки из панели
Чтобы удалить закладку, выполните следующие действия:
- Откройте Chrome на вашем компьютере.
- Вверху на панели закладок щелкните закладку правой кнопкой мыши (в Windows) или щелкните, удерживая клавишу Control (Mac).
- Выберите Удалить .
Чтобы удалить больше чем одну вкладку одновременно, используйте Диспетчер закладок.
Устранение неполадок с закладками
Ниже вы найдете несколько общих вопросов, касающихся панели закладок.
Случайно удалил закладку – как восстановить
Удаленные закладки не могут быть восстановлены.
Как удалить иконку приложений с панели
Панель закладок по умолчанию содержит значок Приложений. Это ярлык, который позволяет открывать приложения, установленные в Google Chrome.
Вы можете удалить его:
- Откройте Chrome на вашем компьютере.
- Вверху нажмите на панель закладок правой кнопкой мыши (в Windows) или щелкните, удерживая клавишу Control (Mac).
- Снимите галочку Показывать значок «Сервисы»
Чтобы вернуть ярлык приложений, снова выберите Показать значок «Сервисы».
При серфинге в интернете мы часто находим интересные сайты и чтобы не потерять их, и в любой момент вернуться на полезный ресурс, его можно сохранить в браузере. Инструмент, который отвечает за это называется Панель закладок Chrome. В этой статье мы расскажем, как добавить сайт в браузер, как удалить, сортировать сохраненные страницы и многое другое.
Что такое «Панель закладок»
Панель закладок — это встроенный инструмент в браузере Хром. Он позволяет сохранять сайты и сортировать их по папкам, если страниц в здесь много. По умолчанию панель при установке обозревателя открыта, но бывает пользователи случайно скрывают её и после им затруднительно пользоваться веб-браузером, приходится искать сайты через поиск.

Где хранятся закладки
По умолчанию все ссылки на сохраненные ресурсы записываются в браузере, а также на ПК есть файл, в котором сохранены все страницы. Благодаря чему есть возможность экспортировать всю пользовательскую информацию, в том числе и сохраненные страницы в другой обозреватель или даже на другой ПК.
В браузере
В браузере Хром есть специальный раздел, где находятся все сохраненные страницы конкретного пользователя — chrome://bookmarks/ . В «Диспетчер закладок» можно попасть также, следуя дальнейшей инструкции:
- Нажмите на кнопку «Меню» в правом верхнем углу.
- В открывшемся контекстном меню выберите «Закладки».
- Здесь снова откроется контекстное меню, нажмите на строку «Диспетчер закладок».

- Здесь есть инструмент, позволяющий «Добавить страницу в закладки» и рядом подсказка, комбинация клавиш, которая выполняет ту же роль Ctrl + D .
- И также если у вас открыто несколько сайтов вы их все можете добавить в один клик, выбрав в меню «Добавить все вкладки в закладки» — или нажмите Ctrl + Shift + D .

Откроется окно, где вам будет предложено выбрать раздел, одну из имеющихся папок или создать новую. Например, у вас открыто 10 вкладок с различными ресурсами, в пару кликов их все можно поместить в одну папку и при необходимости переходить к нужному ресурсу или заново открыть их все, используя комбинации клавиш или контекстное меню мыши.
Показать панель закладок
Если у вас в браузере под адресной строкой ничего нет, сразу отображается контентная часть сайта и вы не знаете как показать панель закладок в Google Chrome, это можно сделать тремя способами:
- Через контекстное меню «Закладки».
- Через настройки — переключить тумблер в блоке «Внешний вид».
- И с помощью комбинации клавиш Ctrl + Shift + B .

Как сохранить сайт в браузере
- Когда вы нашли интересный ресурс, чтобы сохранить его в панели достаточно нажать на иконку звездочки слева в конце адресной строки.
- В верхней части рабочего окна появится небольшое окно. Можно без предварительных настроек нажать «Готово», тогда сайт сохранится по умолчанию в разделе «Панель закладок». И кнопка с названием отобразится на самой панели.

Кроме того в окне сохранения нового сайта вы можете изменить название и раздел, куда поместить ссылку. Например, у вас много таких сохраненных ссылок и папок и, чтобы организовать полезное пространство, чтобы у вас все сайты размещены в отдельные папки по темам, здесь вы можете выбрать конкретную папку или создать новую, кликнув на кнопку «Ещё».
Диспетчер закладок
Как мы уже писали управлять сохраненными ресурсами можно из «Диспетчера закладок». Находится он по адресу chrome://bookmarks/ .
Здесь в центре отображаются все ссылки на сайты и папки. По умолчанию отсортированы в том порядке, в котором отображаются на панели под адресной строкой. Кликнув на кнопку в виде трех точек, откроется контекстное меню, здесь отображаются действия, что можно сделать со всеми ссылками:
- Упорядочить по названию
- Новая закладка
- Новая папка
- Импортировать закладки
- Экспорт закладок
- Справочный центр

Справа от каждой строки есть кнопка в виде трех точек, открывающая функциональное меню, которое позволяет выполнять с закладкой следующие действия:
- Изменить
- Удалить
- Вырезать
- Копировать
- Копировать URL
- Открыть в новой вкладке
- Открыть в новом окне
- Открыть В режиме инкогнито

Слева все папки (древовидная структура).
Работа с закладками
Больше всего пользователь взаимодействует именно с панелью под адресной строкой. На ней могут располагаться как папки, так и сохраненные страницы. В папках может располагаться неограниченное количество страниц. При клике на пустом месте панели с сохранёнными сайтами правой клавишей мыши открывается контекстное меню, где вы также можете выполнять с панелью какие-то действия.

Сами ярлыки можно перемещать с места на место в пределах панели. Для это нужно захватить ссылку курсором мыши и просто перетянуть её в другое место.
Скрыть панель закладок
На маленьких мониторах панель с сохраненными страницами может мешать. Она занимает полезное пространство, и тогда пользователи задаются вопросом, как скрыть панель закладок в Google Chrome. Для этого просто нажмите комбинацию клавиш Ctrl + Shift + B , и она спрячется. Вы и дальше сможете добавлять туда сайты, и включать той же комбинацией, когда нужно.
Сохранение закладок
Для сохранения и переноса и настроек на другой ПК или при переустановке обозревателя используется: «Синхронизация» с аккаунтом Google, экспорт данных в другой веб-обозреватель, а также в HTML-файл. Все три способа принципиально отличаются. Каждый имеет свои достоинства и недостатки. Более подробно о синхронизации настроек можно почитать в другой нашей статье.
Панель закладок содержит все закладки и папки закладок, созданные в Google Chrome. Для быстрого доступа к любимым сайтам можно закрепить эту панель непосредственно под адресной строкой в верхней части окна браузера.
Закрепление панели закладок
- Нажмите меню Chrome на панели инструментов браузера.
- Выберите Закладки.
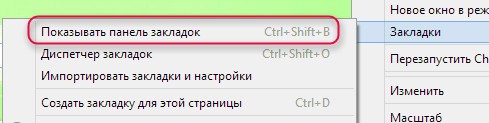
Также можно воспользоваться комбинацией клавиш Ctrl + Shift + B , чтобы включить или выключить эту панель.
Сокрытие или открепление панели закладок
Щелкните правой кнопкой мыши (или нажмите Cmd в Mac) на панели закладок и снимите флажок Всегда показывать панель закладок . Если панель закладок не закреплена, ее всегда можно найти вверху страницы новой вкладки.
Управление элементами на панели закладок
Вы можете выбрать, какие элементы будут отображаться на панели закладок:
Добавить закладку на панель
На панели закладок поместится больше элементов, если вы сократите или удалите их ярлыки.
Выполните эти действия:
- Откройте Chrome на вашем компьютере.
- Вверху на панели закладок выберите закладку с длинным названием правой кнопкой мыши (в Windows) или щелкните, удерживая клавишу Control (Mac).
- Выберите Изменить.
- В поле Имя введите более короткое имя. Вы также можете удалить имя, чтобы на панели отображалась только фавиконка.
- Нажмите Сохранить .
Изменение порядка закладок
Чтобы переместить элемент на панели закладок, наведите на него курсор мыши, щелкните его и перетащите в новое место.
Перенос скрытой закладки на панель
Скрытую вкладку можно перетащить на панель закладок.
Выполните эти действия:
- Откройте Chrome на вашем компьютере.
- В правом верхнем углу, в конце панели закладок, откройте папку «Другие закладки» или нажмите Развернуть.
- Перетащите элемент на панель закладок.
Примечание: папку «Другие закладки» нельзя удалить. Даже когда он скрыта, Вы по-прежнему можете добавлять в неё закладки с помощью диспетчера закладок.
Удаление закладки из панели
Чтобы удалить закладку, выполните следующие действия:
- Откройте Chrome на вашем компьютере.
- Вверху на панели закладок щелкните закладку правой кнопкой мыши (в Windows) или щелкните, удерживая клавишу Control (Mac).
- Выберите Удалить .
Чтобы удалить больше чем одну вкладку одновременно, используйте Диспетчер закладок.
Устранение неполадок с закладками
Ниже вы найдете несколько общих вопросов, касающихся панели закладок.
Случайно удалил закладку – как восстановить
Удаленные закладки не могут быть восстановлены.
Как удалить иконку приложений с панели
Панель закладок по умолчанию содержит значок Приложений. Это ярлык, который позволяет открывать приложения, установленные в Google Chrome.
Вы можете удалить его:
- Откройте Chrome на вашем компьютере.
- Вверху нажмите на панель закладок правой кнопкой мыши (в Windows) или щелкните, удерживая клавишу Control (Mac).
- Снимите галочку Показывать значок «Сервисы»
Чтобы вернуть ярлык приложений, снова выберите Показать значок «Сервисы».
Читайте также:


