Почему не работает ютуб на компьютере
Первое, что стоит предположить — неполадки с интернетом вообще. Попробуйте открыть любой другой сайт, кроме YouTube. Если ничего не загружается, отключите ваш роутер на 10 секунд. Затем запустите снова и попытайтесь открыть сайт. Если интернет есть и не работает только YouTube, идём дальше.
2. Проверьте доступность YouTube
Бывают случаи, когда YouTube падает из‑за неполадок с серверами Google, несмотря на всю их надёжность. Стоит убедиться — может быть, проблема с YouTube не только у вас, а у всех пользователей Сети вообще.
Если сервис сообщит вам, что YouTube недоступен для всех пользователей, вы ничего не сможете поделать. Просто подождите, пока в Google всё починят.
Если же окажется, что проблема только у вас, продолжайте двигаться по этому списку.
3. Узнайте, не запрещён ли YouTube в вашем регионе
Если YouTube заблокирован в вашем регионе, воспользуйтесь одним из VPN‑расширений для браузера или приложениями для iOS и Android, чтобы вернуть доступ к сервису. Ещё вариант — подключиться к YouTube через браузер TOR. Скорость, правда, будет оставлять желать лучшего, так что видео в 4K вы не посмотрите.
Что делать, если видео на YouTube не воспроизводится в браузере
1. Обновите страницу
Предположим, что вы заходите на сайт как обычно, но вместо ролика видите чёрный экран, или вечно вращающийся индикатор, или ещё что‑то в этом духе. В таком случае прежде всего обновите страницу. Самый простой и банальный метод, который иногда срабатывает.
2. Закройте и снова откройте браузер
Иногда браузер не может закрыться нормальным образом. Поэтому запустите диспетчер задач, нажав Ctrl + Shift + Esc, щёлкните там правой кнопкой мыши по процессу Chrome и выберите «Снять задачу». Затем откройте браузер заново.
3. Перезагрузите компьютер
Универсальное средство против всех проблем. Перезагрузитесь и снова откройте YouTube.
4. Обновите браузер
Старые версии браузеров испытывают проблемы с воспроизведением видео на веб‑страницах. Поэтому не помешает зайти в настройки и проверить, нет ли обновлений.
В Chrome и ему подобных веб‑обозревателях нажмите «Меню» → «Справка» → «О браузере». Если появилось обновление, подождите, пока оно установится, и нажмите «Перезапустить».
5. Очистите кеш и файлы cookie
В Chrome для этого надо нажать «Меню» → «Дополнительные инструменты» → «Удаление данных о просмотренных страницах» → «Дополнительные». Отметьте «Файлы cookie и другие данные сайтов» и «Изображения и другие файлы, сохранённые в кеше» и нажмите «Удалить данные». Затем снова зайдите на YouTube. Чтобы узнать, как это делать в других браузерах, ознакомьтесь с нашей инструкцией.
6. Откройте вкладку в режиме «Инкогнито»
Если в режиме «Инкогнито» видео воспроизводятся нормально, возможно, у вас проблема с расширениями в браузере и они каким‑то образом мешают воспроизводиться видео. Поэтому включите ролик YouTube в приватной вкладке. Он запустился нормально? Поотключайте все ваши расширения, а затем запускайте по одному, параллельно открывая видео в обычной вкладке. Так вы найдёте, какой аддон ломает вам YouTube, и удалите его.
7. Включите JavaScript
Возможно, вы отключали JavaScript в браузере, потому что слышали, что это делает сёрфинг более «безопасным». Так вот, без JavaScript YouTube не работает — включите его обратно. В Chrome это делается так: «Меню» → «Настройки» → «Дополнительные» → «Конфиденциальность и безопасность» → «Настройки сайта» → JavaScript. Активируйте переключатель.
8. Выберите подходящее качество видео
Возможно, ролик запускается, но идёт чересчур медленно и с прерываниями. Нажмите на значок шестерёнки в плеере и выберите более низкое качество. Так загрузка пойдёт быстрее.
9. Отключите аппаратное ускорение
Иногда эта функция тоже мешает видео воспроизводиться. Попробуйте отключить и открыть YouTube снова. Если не поможет, запустите обратно.
В Chrome и подобных ему браузерах переключатель аппаратного ускорения находится тут: «Меню» → «Настройки» → «Дополнительные» → «Система» → «Использовать аппаратное ускорение (при наличии)».
В Firefox действия немного отличаются: «Меню» → «Настройки» → «Основные» → «Производительность». Снимите галочку «Использовать рекомендуемые настройки производительности». Появится галочка «По возможности использовать аппаратное ускорение», снимите и её.
10. Обновите видеодрайверы
Щёлкните правой кнопкой мыши по меню «Пуск» и выберите «Диспетчер устройств». Откройте раздел «Видеоадаптеры», щёлкните правой кнопкой мыши название вашей видеокарты и нажмите «Обновить драйвер».
11. Сбросьте настройки браузера
В Chrome и ему подобных браузерах нажмите «Меню» → «Настройки» → «Дополнительные» → «Сброс настроек и удаление вредоносного ПО» → «Восстановление настроек по умолчанию».
В Firefox введите в адресную строку about:support, нажмите Enter. Затем щёлкните «Очистить Firefox». Либо просто удалите и заново установите браузер.
Что делать, если YouTube не работает на смартфоне
1. Отключите и снова включите Wi‑Fi и мобильнее соединение
Это самое простое, что можно сделать. Возможно, у вас проблемы с интернетом, и перезапуск соединения может помочь. Включите режим полёта на минутку, а затем отключите его.
2. Подключитесь к другой беспроводной сети
Если вы не дома, а в каком‑нибудь кафе, возможно, неполадки в местной сети Wi‑Fi. Подключитесь к другой.
3. Перезагрузите устройство
Многие проблемы могут быть решены таким вот простым способом. Нажмите и удерживайте кнопку питания, пока не появится меню выключения. Затем выберите вариант «Перезагрузка».
4. Обновите операционную систему
На старых версиях ОС вы можете испытывать проблемы с YouTube и другими приложениями, поэтому обязательно нужно обновиться. На Android откройте «Система» → «Дополнительные настройки» → «Обновление системы». На iOS: «Настройки» → «Основные» → «Обновление ПО».
5. Откройте YouTube в браузере
Возможно, проблема в приложении YouTube. Попробуйте открыть нужный ролик в мобильном браузере, например в Chrome.
6. Обновите приложение YouTube
Старые версии приложения могут неправильно работать. Поэтому зайдите в Google Play или App Store и убедитесь, что у вас установлена последняя версия YouTube.
7. Синхронизируйте дату и время
В приложении YouTube могут возникать неполадки, если дата и время вашего устройства не совпадают с датой на серверах Google. Поэтому убедитесь, что смартфон загружает из сети правильное время.
На Android это делается так: откройте «Настройки» → «Система и устройство» → «Дополнительно» → «Дата и время» → «Дата и время сети». На iOS нажмите «Настройки» → «Основные» → «Дата и время» → «Автоматически».
8. Очистите кеш YouTube
На Android нажмите «Настройки» → «Приложения и уведомления» → «Показать все приложения» → YouTube → «Хранилище» → «Удалить данные». На iOS лучший способ это сделать — удалить и заново установить YouTube из App Store. Кстати, можете попробовать то же самое и на Android.
Причин, почему не работает Ютуб, может быть много, начиная от нестабильного интернет-соединения на компьютере или мобильном телефоне и заканчивая устаревшей версией графического драйвера. Для решения этой проблемы потребуется выявить происхождение неполадки и внести корректировки в параметры веб обозревателя или операционной системы.
Причина 1: Нестабильное интернет-соединение
Первостепенно следует проверить работу сети на своем устройстве. Если проблемы с воспроизведением видео появляются на компьютере, необходимо проверить стабильность интернет-соединения. Сделать это можно с помощью специального сервиса Speedtest от Ookla. Для этого перейдите по ссылке и кликните по кнопке «Начать».


В таком случае необходимо позвонить в офис провайдеру и уточнить причины неполадки, возможно, они смогут устранить неисправность удаленно.
Если видео не грузится на телефоне, то проверьте стабильность сигнала, обратив внимание на индикатор в верхней части экрана. Возможно, вы находитесь в проблемной зоне и неполадка временна. Ролики стабильно воспроизводятся, начиная с сети 3G+.
В качестве альтернативы можно попробовать снизить качество видеозаписей на Ютубе. У нас на сайте есть отдельная статья, в которой наглядно показано, как менять этот параметр в проигрывателе.
Помог ли этот способ устранения неполадки?
Да, все получилось 5
Нет, возникли проблемы 14
Причина 2: Плохая работа браузера
Зачастую проблемы с просмотром видеороликов возникают на компьютере из-за некорректной работы браузера. Нужно поэтапно опробовать четыре способа исправления этой проблемы, начиная с наиболее распространенных.

Способ 1: Обновление обозревателя
Сейчас YouTube воспроизводит видео при поддержке технологии HTML5, которая пришла на смену устаревшему веб-проигрывателю Adobe Flash Player. Он до сих пор доступен в старых версиях браузеров, в отличие от HTML5. Поэтому для корректной работы сайта следует выполнить обновление браузера.
Пошаговое руководство на примере Mozilla Firefox:
- Перейдите в любой поисковой сервис и выполните запрос с названием браузера, в результатах перейдите по ссылке, которая ведет на официальный сайт проекта. Зачастую она появляется первой в списке.


- Выберите папку для сохранения установочного файла, а после завершения загрузки запустите его и следуйте указаниям.
По итогу устаревшая версия будет удалена, а на ее место станет обновленная. Это позволит соответствовать современным требованиям веб-ресурсов, включая YouTube.
Заработал ли YouTube после обновления браузера?
Да, все заработало 2
Нет, ничего не изменилось 3
Способ 2: Удаление временных файлов
Во время работы браузер накапливает временные файлы, которые в дальнейшем служат для ускорения работы некоторых сайтов. Если это хранилище переполнено, могут появляться подвисания во время просмотра роликов на YouTube.
Пошаговое руководство по удалению временных файлов на примере браузера Mozilla Firefox:
- Запустите программу и раскройте системное меню, кликнув по функциональной кнопке в верхнем правом углу. В списке выберите пункт «Журнал» → «Удалить историю».

- Из выпадающего списка выберите параметр «Все», установите все отметки в области «Историю», а также поставьте флажки в блоке «Данные». После этого кликните по кнопке «ОК».

После этого браузер рекомендуется перезапустить и проверить работу видеохостинга. Если проблема не исчезла, нужно перейти к следующему методу.
Была ли полезной эта инструкция?
Да, помогла в решении проблемы 2
Нет, оказалась неэффективной 4
Способ 3: Изменение настроек работы с JavaScript
Современные сайты помимо разметки гипертекста и стилей работают при помощи языков программирования, в основном на JavaScript. Нужно проверить в настройках браузера, чтобы было предоставлено разрешение выполнения этих скриптов.
Перейдите в настройки обозревателя через системное меню на главной странице и отыщите параметр JavaScrip. Установите отметку на значении «Разрешить всем сайтам использовать JavaScript».

В браузере Chrome также рекомендуется отключить аппаратное ускорение, так как на слабых компьютерах активация этого параметра может привести к неправильной работе некоторых сайтов.
Сработал ли этот метод?
Способ 4: Отключение расширений
Установленные в браузере расширения влияют на работу некоторых элементов сайтов, в частности на проигрыватель YouTube. Таким образом в негативном свете себя зарекомендовали плагины для удаления рекламы на сайтах, но для точности рекомендуется отключить все и проверить работу видеохостинга.
- Запустите браузер и на главном экране откройте системное меню, щелкнув по функциональной кнопке в верхнем правом углу. Выберите пункт «Дополнения и темы».

- Попав на страницу со списком расширений, переведите в неактивное положение все переключатели, расположенные напротив их названий.

- Перезапустите сайт YouTube и проверьте работу проигрывателя.
Помогло ли отключение расширений?
Нет, оказалось бесполезным 1
Причина 3: Устаревшая версия графического драйвера
Воспроизведение видео происходит при поддержке графического драйвера. Если он устарел и не соответствует современным требованиям, необходимо выполнить обновление.
- Кликните правой кнопкой мыши по иконке «Этот компьютер» на рабочем столе и выберите пункт «Свойства».

- В появившемся окне на боковой панели слева перейдите по ссылке «Диспетчер устройств».

- В списке установленного оборудования раскройте ветку «Видеоадаптеры», кликните правой кнопкой мыши по названию видеокарты и выберите пункт «Обновить драйвер».

- В новом окне выберите опцию «Автоматический поиск обновленных драйверов».

- Дождитесь завершения процедуры поиска и автоматической установки, а затем перезагрузите компьютер и проверьте работу сайта.
Заработал ли YouTube после установки драйвера?
Да, все стало работать нормально 1
Нет, проблема не исчезла 1
Причина 4: Заражение вирусами
Вирусы, попавший в систему, могут причинить вред многим компонентам, включая те, которые отвечают за стабильную работу веб-элементов. Необходимо выполнить сканирование Windows и при обнаружении угрозы произвести очистку. В качестве примера будет использована портативная утилита AVZ.
- Запустите программы и в левой области установите отметки на диске, который нужно просканировать. В блоке «Методика лечения» выставьте все значения «Спросить у пользователя». После этого нажмите по кнопке «Пуск».

- При выявлении угроз кликните по кнопке с иконкой очков, расположенной на боковой панели справа внизу.

- В новом окне со списком вирусных файлов поставьте отметки рядом со всеми пунктами и нажмите по кнопке «Удалить отмеченные файлы». После этого нажмите «ОК».

Этого делать не рекомендуется, так как стандартное антивирусное программное обеспечение операционной системы уже допустило попадание вредоносного кода, поэтому оно не эффективно в борьбе с ним.
Удалось ли восстановить нормальную работу видеохостинга?
Да, получилось 1
Нет, ничего не помогло
Причина 5: Конфликт файлов кэша на телефонах
Приложение YouTube на телефоне может плохо работать из-за возникновения конфликтов файлов кэша. Необходимо в параметрах устройства выполнить очистку хранилища.
- Перейдите в настройки телефона и в главном меню откройте раздел «Приложения». В отобразившемся списке приложений найдите и откройте YouTube.

- Войдите в «Хранилище» и коснитесь кнопки «Стереть данные».

- Подтвердите действие во всплывающем диалоговом окне. Если после этого остается доступной кнопка «Очистить кеш», нажмите по ней.

Получилось настроить работу мобильного приложения?
Да, все получилось 1
Нет, метод не помог
Каждый приведенный в статье метод не универсален, поэтому для восстановления нормальной работы YouTube рекомендуется предпринять комплекс мер. В статье все способы расположены в порядке эффективности, поэтому рекомендуется начинать с первого и идти по списку.

Узнайте, почему не работает Ютуб на вашем ПК или смартфоне и как быстро устранить причину ошибки.
За 14 лет с момента своего создания YouTube стал самым популярным в мире ресурсом для просмотра видео.
Также соцсеть является самой быстрорастущей и высокооплачиваемой интернет-площадкой для блогеров, культурных деятелей, средств массового вещания.
Каждый день на видеохостинг загружаются 200 тысяч часов видео и посещают сайт более 100 миллионов пользователей в сутки.
YouTube – это кроссплатформенный проект. Это означает, что вы можете его использовать как с помощью браузера на ПК, так и через официальные мобильные приложения для всех мобильных ОС.
Содержание:
Возможные причины неполадок с сайтом
В последнее время пользователи стали чаще сталкиваться с неполадками при запуске сайта и воспроизведении видеороликов.
Среди основных причин ошибок выделяют следующие:
- Сбои на сервере видеохостинга;
- Медленное соединение с интернетом;
- Некорректные дата и время, которые установлены на устройстве;
- Устаревшая версия браузера или ошибки в его функционале;
- Ошибка работы Google Services (причина актуальна для смартфонов);
- Неполадки с аккаунтом.
Ниже мы собрали для вас все возможные решения ошибок, с помощью которых вы снова сможете просматривать видео и работать с творческой студией Ютуба без проблем.

Решение проблем с видеохостингом на компьютере – пошагово
Если Ютуб на компьютере начал тормозить или сайт совсем не загружается, рекомендуем выполнить все указанные ниже шаги в заданной очередности.
Это поможет быстро решить проблему без особых усилий со стороны пользователя.
Шаг 1 – Проверка сбоев YouTube
Более 70% всех внезапных неполадок с видеохостингом возникают по причине сбоев на сервере , поэтому не спешите искать проблему в своем гаджете. Возможно, разработчики просто внедряют новый функционал, обновляют платформу или же решают появившиеся баги.
Хотя бы раз в месяц в СМИ появляется информация о том, что на Ютубе случился массовый сбой или что-то подобное. Служба поддержки ресурса устраняет подобные проблемы в течение нескольких часов.
Также пользователи могут контролировать статус работы сервера самостоятельно.
С помощью сервиса Downdetector отслеживается самая актуальная информация о последних ошибках YouTube.
На Downdetector доступна следующая информация:
- Текущий статус работы (есть или нет сбоев);
- Статистика отчетов об ошибках за последние 24 часа;
- Живая карта текущих неполадок по странам.
Вся эта информация поможет вам выяснить, сайт не работает из-за проблем на стороне разработчика или из-за ошибок на вашем компьютере/смартфоне.

Шаг 2 – Не воспроизводится видео или ошибка 404
Невозможность воспроизведения или загрузки видео является частым последствием ошибки 404.
Она появляется в нескольких случаях:

- Некорректная ссылка . Проверьте адресную строку браузера, возможно вы неправильно скопировали ссылку или же можно попробовать просто перезагрузить страницу. Могла случиться банальная ошибка загрузки кода элемента;

Шаг 3 – Проверка интернет-соединения
Медленная работа сайта, вечная загрузка видеоролика и появление ошибок часто являются следствием плохого соединения с интернетом.
Проверьте статус подключения к сети WiFi, перезагрузите соединение. Проверьте, работает ли интернет, а в частности и Ютуб, на других ваших гаджетах.
Если скорость интернета медленная, для нормального просмотра видео рекомендуем понизить параметры его качества.
Для этого в правом нижнем углу плеера нажмите на значок шестеренки и в выпадающем списке выберите оптимальное значение (рекомендуем 360p или 480p).
Это значительно ускорит загрузку видео.

Бывают случаи, когда видеохостинг работает в нормальном режиме, все страницы загружаются быстро, но в самом плеере видео не показывает.
Вместо нужного ролика появляется ошибка «An error occurred. Please, try again later» . Также, показывается код ошибки.

Практически всегда такая проблема решается перезагрузкой веб-страницы или браузера.
Если ошибка повторяется, это означает, что в браузере устарела версия Flash Player.
Обновите службу:

- Дождитесь завершения скачивания EXE-файла и запустите его. Установка завершиться через несколько секунд.

Перезапустите браузер, чтобы он «распознал» новую версию Flash Player.
Теперь ошибка воспроизведения должна исчезнуть, и вы снова сможете использовать Ютуб.
Шаг 5 – Очистка кэша браузера
Кэш и данные браузера (cookie) – это еще одна причина возникновения ошибок на Ютубе.
Если эта комбинация не работает в вашем обозревателе, есть еще один вариант удаления кэша и куки – через настройки.
Обратите внимание, что нужно очистить только раздел Cookies и Other site data (информацию за все время), а также Cached files.
Историю браузера и сохраненные пароли, авторизации можно не трогать. После удаления перезагрузите браузер и повторно зайдите на Ютуб.

Шаг 6 – Некорректные дата и время на компьютере
Если на вашем компьютере или телефоне установлена неправильная дата, регион и часовой пояс, будут возникать проблемы практически со всеми сайтами.
Это происходит по причине несоответствия требованиям сайта, который проверяет сертификаты подлинности вашего девайса.
Решается проблема очень просто. Нужно изменить дату и время на правильные показатели.
Пользователям Windows 7 нужно нажать мышкой на часы и в открывшемся окне кликнуть на «Изменить дату и время» :

В Windows 10 нужно зайти в окно «Параметры системы» и выбрать плитку «Время и язык» .
В новом окне нужно выставить настройки вручную или выбрать автоматическую синхронизацию информации с сетью.

Шаг 7 – Обновление версии браузера
Возможно, вы используете устаревшую версию браузера. В настройках любого обозревателя можно посмотреть текущую версию и скачать последние обновления.
Также, все это можно сделать на сайте разработчика.
После установки новейшей версии программы желательно перезапустить компьютер. После этого большинство ошибок Ютуба должно исчезнуть.
Если этого не произошло, рекомендуем проверить, запускаются ли видео в другом браузере.

Шаг 8 – Отключение расширений
Часто параллельно с использованием браузера мы устанавливаем десятки расширений для решения любых задач.
Если в списке ваших плагинов есть те, которые связаны с Ютубом или Гуглом, их лучше отключить.
Как правило, неофициальные расширения могут влиять на работу сайта, тормозить его или даже становиться причиной ошибок воспроизведения видео.
Зайдите в настройки и отключите все подозрительные плагины и после этого перезагрузите браузер.

Шаг 9 – Обновление видеодрайвера
Менее распространенная, но очень серьёзная ошибка – это устаревшая версия видеодрайвера или его некорректная настройка.
Для решения достаточно обновить драйвер с помощью встроенных служб Виндовс:
- Зайдите в окно Диспетчера устройств через Панель управления или с помощью поиска по системе;
- Найдите раздел «Видеоадаптеры» , нажмите на него правой кнопкой мышки и обновите компоненты;
- Перезагрузите компьютер и зайдите на Ютуб повторно.

Шаг 10 – Сброс настроек браузера
Если Ютуб работает некорректно только в одном конкретном браузере и его обновление не помогло решить проблему, необходимо сбросить все настройки обозревателя.
Обратите внимание, это сотрет всю информацию о сохраненных авторизациях, историю браузера, кэш, закладки, данные стартовой панели.
Разберем, как сбросить настройки браузера на примере Chrome:
- В правом верхнем углу окна нажмите на значок настроек и перейдите в окно «Управление Google Chrome» ;
- В открывшейся вкладке найдите кнопку «Сбросить» и нажмите на неё;
- Кнопка станет неактивной на некоторое время . Когда она снова станет стандартного цвета, перезапустите браузер. Все настройки будут возвращены к стандартным параметрам.

Шаг 11 – Если Ютуб не работает во всех браузерах
Такая неполадка говорит о том, что были внесены неправильные изменения в системный файл hosts.
Это мог быть вирус, поэтому параллельно с указанными ниже рекомендациями нужно проверить систему с помощью надежного антивируса.
Отредактировав файл hosts, можно внести запрет на посещение определенных сайтов во всех браузерах и программах на компьютере.
Если Ютуб не работает, но с подключением к интернету проблем не выявлено и на других гаджетах сайт работает нормально, нужно самостоятельно внести изменения в hosts.
Следуйте инструкции:
- Зайдите в окно «Этот компьютер» и откройте системный диск С;
- Затем зайдите в директорию по указанному пути «Windows\System32\drivers\etc» ;
- Откройте файл hosts с помощью блокнота , как это показано на рисунке ниже:

- Пролистайте содержимое файла до самого конца. В правильной версии системного файла последней строкой должен быть адрес локального хоста – 127.0.0.1 . Если ниже этой информации есть еще какие-то строки, это означает, что они созданы сторонними приложениями и их можно и нужно удалить;
- Сохраните изменения в файле и закройте его;
- Перезагрузите свой ПК.

Если YouTube не работает на смартфоне
В случае возникновения неполадок с YouTube на смартфоне, решить их можно гораздо проще и быстрее, чем на компьютере. Нужно лишь выполнить ряд стандартных шагов.
Шаг 1 – Удаление обновлений и данных в приложении YouTube
На смартфоне большинство юзеров смотрят Ютуб через официальный мобильный клиент.
Если видео перестали воспроизводиться, а страница подписок загружается бесконечное количество времени, нужно откатить обновления программы.
В результате вы получите исходную и гарантировано рабочую версию приложения, которая была установлена в телефоне по-умолчанию.
Обратите внимание, что после сброса настроек потребуется заново войти в свой аккаунт Ютуб.
Следуйте инструкции:
- Зайдите в настройки телефона;
- Выберите раздел «Приложения» ;
- В списке найдите строку YouTube и кликните на неё;
- В новом окне вы увидите клавишу для удаления обновлений;
- Также во всех версиях Андроида в этом окне есть кнопка для очистки кэша приложения.

Шаг 2 – Переустановка программы
Банальный, но часто действенный способ – переустановка программы.
Также, на странице приложения в Google Play вы всегда сможете получить информацию о новой версии приложения и установить её.

Шаг 3 – Смена аккаунта
Ютуб может блокировать функции сайта для пользователей, которые были уличены в нарушении авторских прав или правил сообщества.
Аккаунт не будет прогружаться, если его заблокировала служба поддержки.
Чтобы вернуть себе право использовать все функции сервиса, рекомендуем зарегистрировать новую станицу.
Заметьте, к одному номеру телефона можно привязать не более трех творческих студий Ютуб.

Не добавляется видео на Ютуб
С неполадками видеохостинга сталкиваются не только зрители, но и авторы видеоблогов.
Если вы столкнулись с проблемами загрузки видеоролика на сайт, проверьте соединение с интернетом.
Из-за слишком низкой скорости видео может добавляться на канал часами или даже сутками.
Рекомендуем протестировать скорость соединения с помощью специальных сервисов. Например, 2IP или Speedtest.

Еще одна причина проблем с добавлением видео – несоблюдение формата файла (можно добавлять только MP4, AVI, MPEG4, WMV, ProRes, FLV, WEBM).
Также, допустимое время материала не должно превышать 10-ти часов.
Тематические видеоролики:
Время от времени некоторые сервисы подкидывают проблемы в виде перебоев с подключением. Иногда достаточно нескольких секунд задержки для того, чтобы заставить вас занервничать. Есть даже исследование, согласно которому, если интернет-страница или видео на YouTube грузится более 6 секунд, больше половины пользователей начинает испытывать серьезный дискомфорт. Из всех популярных сервисов именно YouTube часто начинает работать не корректно или ставит вас перед фактом очередного глобального сбоя в своей работе. Вот только не всегда все упирается именно в проблемы на стороне YouTube. Иногда все решается локально и достаточно просто сделать один из шагов, описанных в этой статье.
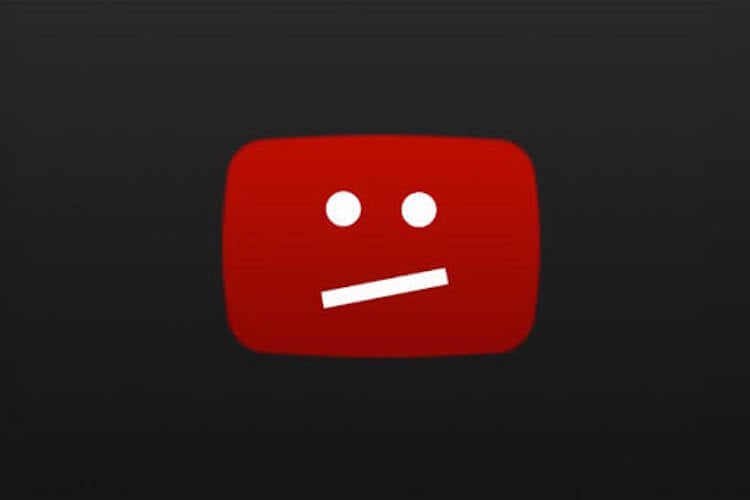
Даже любимый всеми YouTube может сломаться. Что делать в этом случае
Кто пользуется YouTube
Чтобы вы понимали масштаб бедствия, когда отключается YouTube — казалось бы просто сайт с видосиками — кратко расскажу, сколько людей им пользуется и сколько контента на нем просматривается.
Как слушать YouTube с заблокированным экраном без подписки
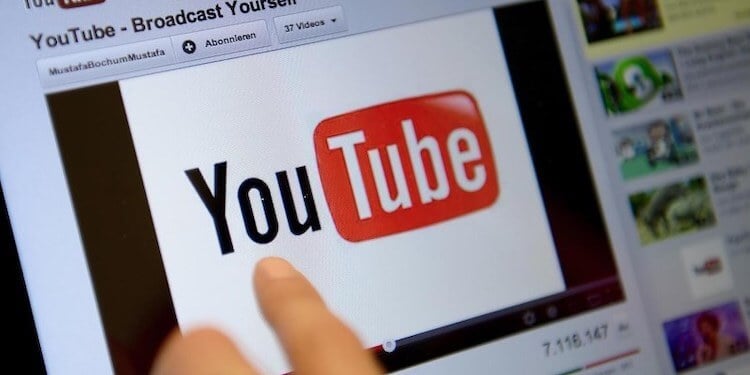
Аудитория YouTube огромна.
Как понять, сайт не работает только у меня или у всех
Прежде, чем решать проблемы и принимать меры, надо понять, является проблема локальной для вас или с ней столкнулись во всем мире.
Почему не работает YouTube и как решить проблему
Предполагая, что с YouTube все в порядке, есть несколько распространенных проблем, которые могут прервать именно вашу работу. Самая частая проблема — видео не воспроизводятся. По понятным причинам это может сильно испортить жизнь тем, кто регулярно пользуется YouTube.
Перезагрузка смартфона
Как бы это не было банально, но многие проблемы, связанные со смартфоном, можно устранить путем перезапуска устройства. Это закрывает приложения, которые работают в фоновом режиме и могут привести к возникновению проблем.
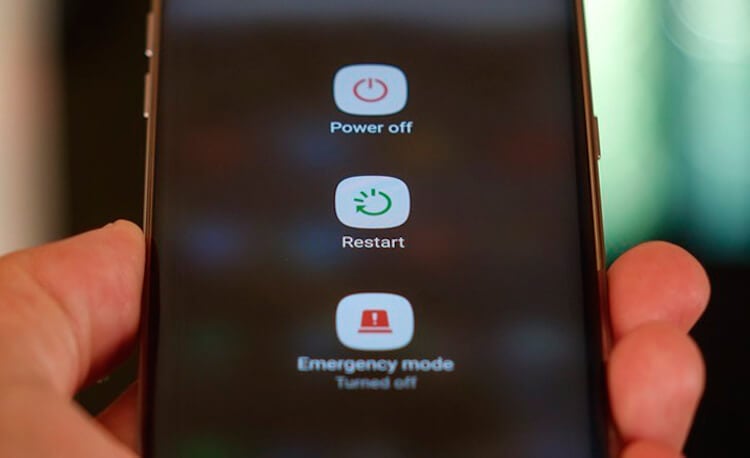
Перезагрузка решает многие проблемы смартфона.
Это простое и быстрое решение, которое займет всего минуту. Если вы обнаружите, что YouTube не работает, просто нажмите и удерживайте кнопку питания на своем устройстве, а затем коснитесь параметра перезапуска, который появляется на экране. После того, как смартфон снова включится, откройте приложение YouTube и проверьте, решена ли проблема. Если нет, идем дальше.
Подключен ли смартфон к Интернету
Капитан Очевидность все не унимается и просит вас проверить соединение с Сетью. Часто можно не заметить этого, но ее просто нет. И, между прочим, это самая распространенная причина жалоб на невозможность просмотра видео.
Посмотрите, есть ли сеть у смартфона в целом и/или подключен ли он к Wi-Fi. Можете понять это по строке состояния или перейти в браузер и попробовать открыть какую-либо страницу. Бывает такое, что соединение с роутером есть, значок Wi-Fi горит, а доступа в Интернет нет.
Причины по которым телефон плохо ловит Wi-Fi и как это изменить
Если соединения нет, попробуйте перейти в авиарежим и через несколько секунд обратно переподключиться к Wi-i через настройки или проверьте передающие устройства. То есть убедитесь, что у вас работает роутер или не закончились деньги (или пакет трафика) на телефоне.
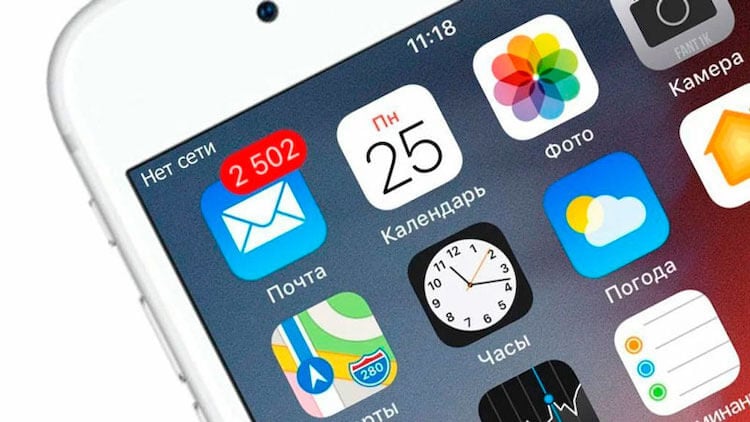
Если нет сети, ничего работать не будет.
Обновление Android
Дальше все еще интереснее. Есть шанс, хотя и небольшой, что если YouTube не работает, это может быть вызвано устаревшей версией Android. Откройте меню настроек на своем устройстве, выберите ”Обновления системы” и загрузите обновление, если оно доступно. Имейте в виду, что в зависимости от вашего устройства ”Обновления системы” могут находиться в разных разделах настроек.
После загрузки обновления нажмите кнопку ”Установить” и дайте устройству перезагрузиться. Затем просто откройте YouTube и проверьте, сохраняется ли проблема.
Очистка кэша и данных приложения
Откройте меню настроек на вашем устройстве, нажмите ”Приложения” и выберите YouTube. Следующим шагом является выбор ”Хранилище”, после чего появятся два варианта: ”Очистить данные” и ”Очистить кэш”. Сначала очистите кэш и проверьте, правильно ли работает YouTube. Если этого не произошло, вернитесь и удалите данные. Если и это не помогло, идем дальше.
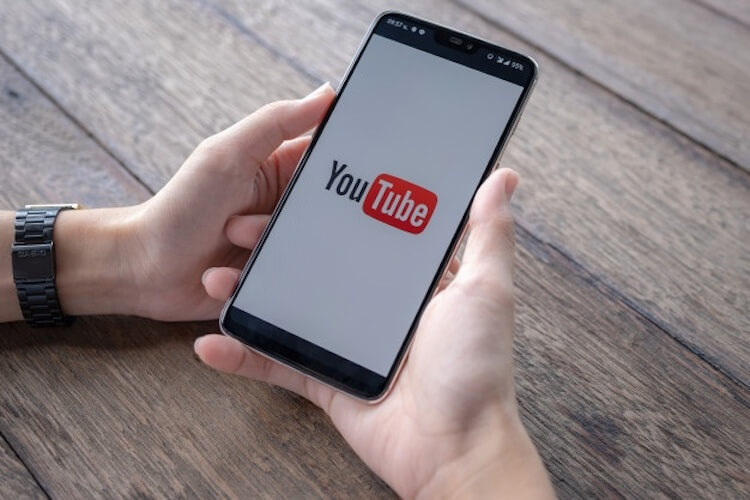
Очистка кэша и данных приложения может заставить YouTube работать
Настройка даты и времени на телефоне
Хотя это звучит странно, настройки даты и времени могут быть причиной того, что YouTube отказывается работать. У серверов Google могут возникнуть проблемы с синхронизацией, если вы не настроите их должным образом.
Обновление приложения YouTube
Если есть, просто нажмите кнопку ”Обновить” и подождите около минуты, чтобы завершить процесс. После этого запустите приложение YouTube и проверьте, все ли в порядке.
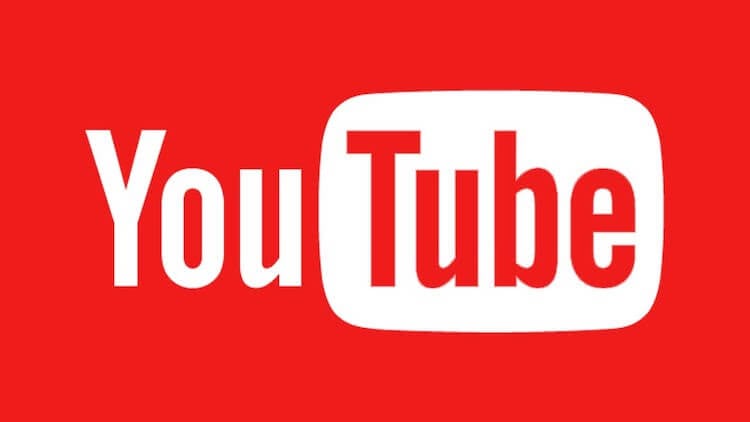
Обнови YouTube и будет тебе счастье.
Что делать, если YouTube не работает на компьютере
Если вы проверили работоспособность сайта YouTube способом, описанным в начале статьи, и поняли, что проблема только у вас, последовательность шагов будет очень простой. Надо сделать все то же самое, что было написано для Android-устройств. За исключением обновления системы.
- Перезагрузите компьютер
- Проверьте подключение к Интернету
- Обновите Chrome или другой браузер, которым пользуетесь
- Очистите кэш и удалите файлы cookie в настройках браузера
- Проверьте, включен ли JavaScript (это обязательно для работы YouTube)
Скорее всего, вы попали сюда поиском, когда искали, как решить проблему. Напишите в комментариях, что из сказанного вам помогло. Или просто расскажите, с какими проблемами вы до этого сталкивались, и как их решали.
Читайте также:


