Как настроить alcatel как модем
В этой статье вы найдете инструкцию как раздать интернет на телефоне Алкатель по Wi-Fi, несколько способов. Вы можете делиться интернетом со своего телефона с другими устройствами, главное чтоб скорость была хорошая.
В нашем примере мы покажем как раздать интернет с телефона Alcatel на Android 10, надеюсь информация будет актуальна и на других версиях. Современные смартфоны позволяют делиться интернетом без проводов по воздуху, то есть через вай фай. Подключатся к интернету с телефона могут одновременно несколько устройств, например телефон, планшет, компьютер, ноутбук, смарт телевизор с технологией Wi-Fi.

1) Первый способ как через вай фай раздать интернет с телефона Алкатель на другой телефон или иное устройство:
- Открываем на смартфоне "Настройки" .
- В настройках заходим в пункт "Сеть и интернет".
- Далее нам нужен пункт "Точка доступа и модем".
- Теперь переходим в пункт "Точка доступа Wi-Fi" где включаем точку доступа вай фай как показано на прикрепленном скриншоте.
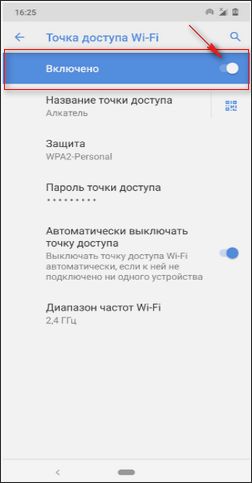
Так же здесь вы можете изменить имя точки доступа Wi-Fi, поменять пароль от вай фай, выбрать защиту, диапазон частот Wi-Fi и другие настройки.

2) Второй способ как раздать интернет на телефоне Алкатель по Wi-Fi:
- Тянем от верхнего края экрана вниз чтоб открыть панель с быстрыми настройками телефона.
- В открывшемся панели нам нужен значок "Точка доступа" нажав на который мы можем включать или выключать точку доступа Wi-Fi.
Смотрите кнопка выделена на прикрепленном скриншоте.
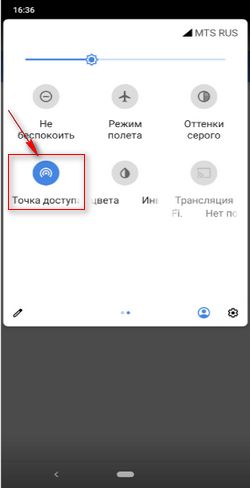

Если в открывшейся панели нет этой кнопки, то сдвиньте панель в право или влево, возможно он на втором экране. Так же если нажать на кнопку "Точка доступа" и немного удержать, то вы сразу можете попасть в расширенные настройки вай фай на Алкатель где можете изменить пароль и другие параметры.
Надеюсь, информация из статьи помогла вам подключить интернет с Alcatel по Wi-Fi на другой телефон, планшет, ноутбук, компьютер, телевизор или другое устройство. Не забудьте оставить отзыв и указать модель смартфона к которому подошла или не инфа выше чтоб и другим осталась от вас полезная информация. Спасибо за отзывчивость!
Отзывы о раздаче интернета с телефона Алкатель
Добавить отзыв или поделиться полезной информацией по теме страницы.


Оставляя отзывы, Вы помогаете
другим сделать правильный выбор.
ВАШЕ МНЕНИЕ ИМЕЕТ ЗНАЧЕНИЕ.
В крупных городах сейчас проблем с проводным интернет-покрытием практически нет: десятки операторов предлагают свои решения, и всегда можно найти баланс между стабильностью соединения, скоростью передачи данных и ценой тарифа. А вот о провинциальных населенных пунктах такое сказать не получится: поставщиков услуг в лучшем случае один-два, цены кусаются, а связь постоянно обрывается. Неудивительно, что многие в этом случае предпочитают пользоваться мобильным интернетом. Именно для них и был разработан интернет-центр Alcatel LINKHUB HH71V1. Это небольшое устройство преобразует мобильный сигнал с обычной SIM-карты в домашнюю Wi-Fi-сеть, впрочем, разработчики оставили ему возможность подключаться и с помощью проводов.
Приобрести интернет-центр можно, нажав на кнопку Alcatel LINKHUB HH71V1

Маршрутизатор поставляется в компактной картонной коробке. Внутри находится непосредственно сам роутер, блок питания, Ethernet-кабель и инструкция по эксплуатации. При плохом сигнале сотовой сети, производитель также рекомендует воспользоваться комплектом из двух антенн TS9ANT. Последние имеют высоту 40 см, провод длиной целых 3 м и магнитное основание для установки на металлические конструкции (к сожалению, на обычных поверхностях заставить их стоять весьма сложно).
Если вы привыкли к тому, что роутер – это кирпич, утыканный антеннами, то придется отвыкать: LINKHUB представляет собой усеченный конус с кругом в основании и треугольником в вершине. Габариты устройства 14.5x10x9 cм, а вес 330 грамм. Изготовлен прибор из матового белого пластика, выглядит аккуратно и современно, поэтому его вполне можно использовать как элемент декора. Устройство достаточно прочное, и не деформируется даже при значительной нагрузке, а отсутствие выступающих частей сокращает до минимума возможность физического повреждения. На верхнем и нижнем основаниях расположены вентиляционные решетки.

На боковой поверхности роутера находится клавиша включения, а также набор светодиодов. Power и Wi-Fi подсвечиваются синим и позволяют понять, работает ли устройство и раздает ли оно беспроводной интернет, а Network и Signal имеют целый спектр оттенков, которые могут указать на тип подключенной сети и уровень сигнала соответственно. При желании, в настройках можно включить период, по истечении которого индикация отключится.

На противоположной стороне расположено несколько важных элементов. По гигабитному порту Ethernet устройство может как получать интернет-сигнал, так и передавать его потребителю. Очень жаль, что таких разъемов не сделали больше: одновременно выполнять два этих действия по витой паре маршрутизатор не может. Коннектор RJ-11 необходим для подключения проводного или DECT-телефона, чтобы совершать и принимать голосовые вызовы по технологиям CSFB и VoLTE. Приятно, что звонки, совершаемые по технологии VoLTE не приостанавливают интернет-соединение. Клавиша WPS обеспечивает быстрое подключение к сети устройств, поддерживающих соответствующую технологию (нужно одновременно на передатчике и приемнике зажать эту кнопку). Там же расположен разъем питания и, пара коннекторов TS9-2.5, скрытых заглушкой. Они необходимы для подключения внешних антенн: первичной и вторичной.

«Симка» вставляется в специальный слот под еще одной заглушкой на дне устройства. Не знаю, о чем думал производитель в 2020 году, но она имеет формат micro-SIM, и даже не пытайтесь установить туда nano-SIM – может застрять навсегда. Хорошо, что переходники еще можно найти в салонах связи. Поддерживается работа с 2G-, 3G- и LTE-сетями всех российских операторов (включая Yota). За коммуникационную часть отвечает процессор Qualcomm MDM9240-1 1.2 ГГц, который обеспечивает скорость загрузки до 300 Мбит/с и отправки до 100 Мбит/с. Рядом расположенs разъем micro-USB, который используется исключительно для сервисного обслуживания, и отверстие для сброса настроек. Также на дне находится наклейка с данными для настройки роутера: пароль, ключ сети, адрес веб-интерфейса, MAC-адрес и так далее.
Для начала работы, достаточно просто вставить SIM-карту, включить роутер, подождать 30 с и можно смело подключаться к соответствующей сети: по умолчанию, будут доступны две гостевые и две основные. Впрочем, присутствует и возможность гибкой настройки как через WEB-интерфейс (адрес 192.168.1.1), так и через специальное приложение для смартфона Alcatel Wi-Fi Link (на наклейке есть QR-код). Естественно, необходимо вначале подключиться к любой сети роутера. Пользователю становится доступен менеджер входящих и исходящих сетей с их конфигурированием. Есть возможность определить приоритетный и запасной каналы, например, при «падении» проводного интернета назначить автоматическое переключение на мобильный, тем самым обеспечив себе стабильный выход в сеть. Так же в приложении можно контролировать объем трафика, отслеживать подключенные устройства и даже отправлять смс. Все меню русифицировано и максимально интуитивно.
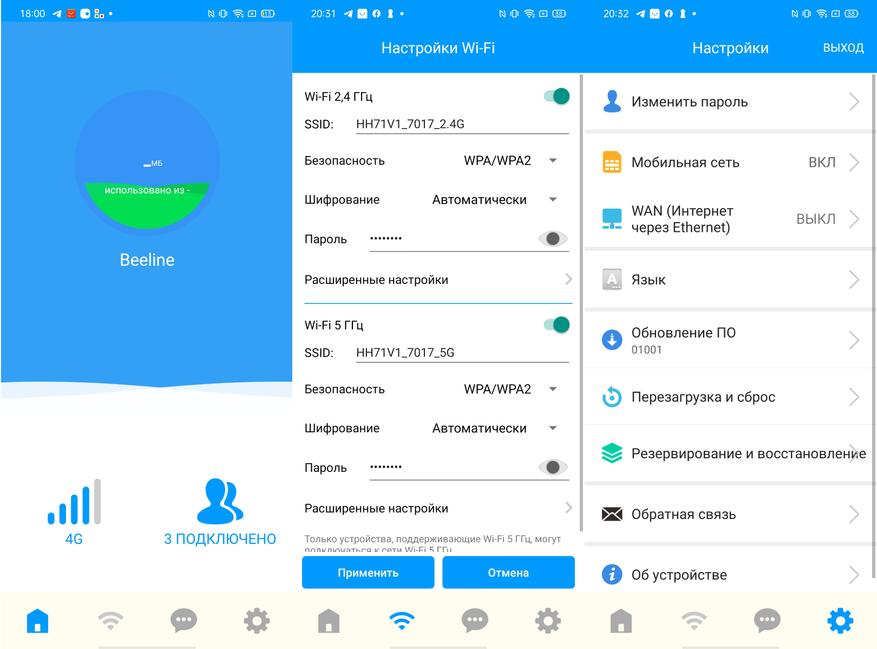
Роутер работает с протоколами 802.11 a/b/g/n/ac в двух частотных диапазонах: 2,4 ГГц (скорость до 300 Мбит/с) и 5 ГГц (скорость до 867 Мбит/с) с поддержкой технологии 2x2 MIMO. Одновременно может быть подключено до 32 клиентов, среди которых настольные ПК, ноутбуки, планшеты, смартфоны, игровые приставки и прочие гаджеты. При желании, есть возможность настроить гостевую Wi-Fi сеть, а вот создание Mesh-системы из нескольких устройств тут не доступно. Из аппаратной «начинки» стоит отметить чип Realtek RTL8197FS-VE5 1 ГГц, 256 ГБ оперативной и столько же постоянной памяти. Данная конфигурация достойно справляется с высокоскоростной обработкой потоков данных.
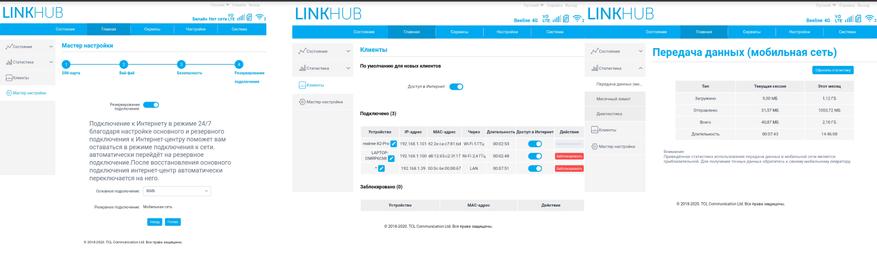
В устройстве есть поддержка широкого набора технологий: шейпинг трафика, PPPoE и статический IP-адрес, клонирование MAC-адресов, протоколы IPv4, IPv6, двойной стек, TCP/IP, UDP и DHCP. Роутер работает с динамическим DNS, предусмотрены фильтрация по MAC-адресу/URL/IP, перенаправление портов и транзит VPN-соединения, есть NAT, DMZ и UPnP. Прошивка устройства обновляется «по воздуху» в одно нажатие.
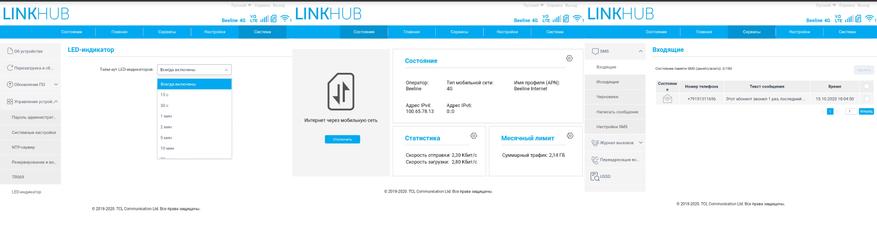
Замеры с помощью сервиса SpeedTest (подключение роутера осуществлялось по сети LTE от Beeline) позволили выяснить, что разность в скорости интернета на одном и том же устройстве, при подключении по проводу и Wi-Fi 5 ГГц практически отсутствует. Эффект от использования антенн обратно зависим от качества исходного сигнала: в городской квартире удалось добиться снижение пинга на 10 мс и увеличение скоростей приема/скачивания в 1.5-2 раза. Если же провести эксперимент где-нибудь в лесу далеко от вышки, то эффект будет еще лучше.
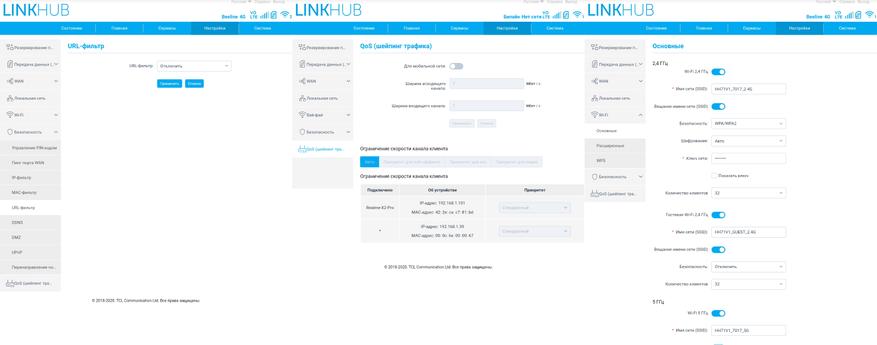
Максимальная скорость скачивания составила 18 Мбит/с, а отправки – 25 Мбит/с. Этого вполне достаточно для стабильной работы подключенных устройств и просмотра Full HD-контента. Впрочем, не исключаю, что с другим оператором и в центре города можно добиться показателей намного лучше. LINKHUB способен передавать сигнал на расстояние 10 м через капитальную стену с падением характеристик соединения не более 25%, а если увеличить расстояние до 15 м и добавить еще одну бетонную преграду, то уменьшение показателей уже достигнет 75%, но подключение все еще останется стабильным. При подключении роутера по проводу, удалось замерить скорость 42 Мбит/с при тарифном плане 50 Мбит/с, более дорогие «игровые» роутеры выдавали в пике 45 Мбит/с.
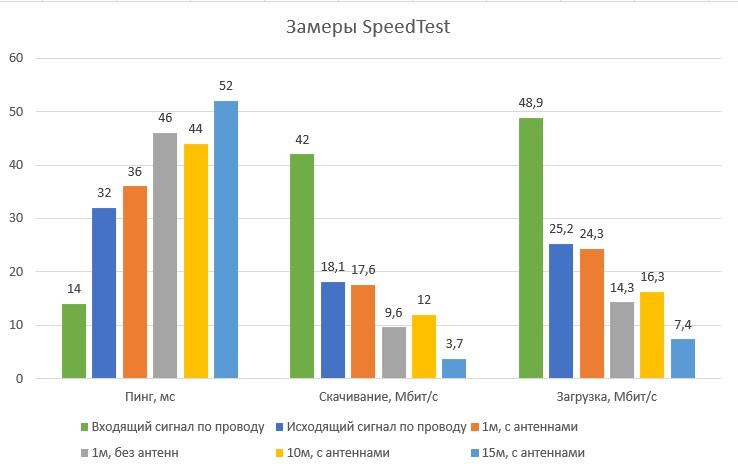
Alcatel LINKHUB HH71V1 – простое и универсальное устройство, которое поможет всегда оставаться в сети, где бы вы ни находились, что особенно актуально в эпоху удаленной работы. Больше нет необходимости покупать отдельно «свисток» и роутер с USB-входом, а также заморачиваться с конфигурированием модулей: просто вставляем «симку» в LINKHUB и начинаем раздавать интернет. Впрочем, дополнительные настройки тоже не должны вызвать затруднения благодаря удобному и локализованному интерфейсу.

Возможность подключить телефон и использовать все преимущества VoLTE может оказаться решающим плюсом при организации офисных сетей. Поддержка дополнительных выносных антенн обеспечивает просмотр видео даже там, где до этого почта грузилась с большими проблемами, а наличие функции страховочного канала поможет навсегда забыть про обрывы связи. При этом, качество генерируемого сигнала весьма достойное, а радиус покрытия обеспечит интернетом даже большой офис. Из недостатков стоит отметить странный выбор в пользу micro-SIM и всего один Ethernet-порт. Цену в 8 000 рублей за сам роутер и 1100 рублей за комплект антенн считаю вполне адекватной.
Не секрет, что с телефона можно раздавать интернет на другие мобильные устройства и компьютеры. И в этой статье я покажу, как использовать телефона на OS Android в качестве модема для компьютера, или ноутбука. При подключении с помощью USB кабеля. Такая схема подойдет в первую очередь для стационарных компьютеров, у которых нет Wi-Fi модуля. И подключить их к точке доступа Wi-Fi, которую так же можно запустить на телефоне, у нас не получится.
Практически все смартфоны на Android могут раздавать мобильный интернет (в режиме модема) по Wi-Fi, Bluetooth, или по USB кабелю. Как настроить точку доступа Wi-Fi, я уже показывал в этих статьях:
Но если у вас ПК, или не работает Wi-Fi на ноутбуке, то вы просто не сможете подключить свой компьютер к Wi-Fi сети. В таком случае можно использовать USB кабель. Соединить телефон с компьютером, и включить на телефоне режим "USB-модем". И на компьютере появится доступ к интернету через телефон (через мобильного оператора) .

Когда телефон работает как модем именно по кабелю, то он сразу заражается от компьютера. А если использовать его как точку доступа Wi-Fi, то очень быстро садится батарея, и его приходится все время подключать к зарядке.
Я проверил на Samsung Galaxy J5. Все очень просто. Не нужно устанавливать на компьютер какие-то драйвера, создавать подключения и т. д. Просто включаем на телефоне мобильные данные (интернет через EDGE, 3G, 4G) , подключаем по USB к компьютеру и в настройках активируем режим "USB-модем".
Думаю, что данная функция точно так же работает на всех телефонах, которые работают на Android. Не могу сейчас проверить это на телефонах от Huawei, Xiaomi, Lenovo, Sony, LG и т. д., но если там и есть какие-то отличия в настройках и названиях, то они не критичные.
Android смартфон в режиме "USB-модем"
На компьютере вообще ничего настраивать не нужно. Кстати, мой компьютер, на котором я все проверял, работает на Windows 10.
Обратите внимание, что в режиме модема, подключенный к телефону компьютер будет использовать подключение к интернету через мобильного оператора. Поэтому, если у вас не безлимитный мобильный интернет, то возможно с вашего счета будет взиматься плата за подключение к интернету. Рекомендую уточнять у поддержки условия вашего тарифного плана.На телефоне включите мобильный интернет (сотовые данные) .
Дальше подключите телефон к компьютеру с помощью USB кабеля.

После чего, в настройках телефона (где-то в разделе "Подключения" - "Точка доступа и модем") включаем "USB-модем".
Через несколько секунд на компьютере должен появится доступ к интернету через смартфон.
А если открыть окно "Сетевые адаптеры", то там можно увидеть новое "Ethernet" подключение.
Главное, что на компьютере появился доступ к интернету. Для отключения достаточно выключить режим "USB-модем" в настройках телефона.
Возможные проблемы в настройке телефона в качестве USB модема
Так как оборудование, операторы, настройки у нас разные, то не исключено, что могут возникнуть некоторые проблемы. Давайте рассмотрим самые популярные.
Если пропадает раздача интернета через некоторое время
Бывает, что интернет через некоторое время перестает работать. Причина скорее всего в том, что телефон для экономии электроэнергии отключает мобильный интернет. Нужно запретить ему это делать.
Зайдите в настройки, дальше "Питание и производительность" – "Настройки питания" – "Отключать мобильный интернет через. " ставим "Никогда". Возможно, в зависимости от производителя и версии Android эти настройки будут немного отличаться.
Если на вашем телефоне такое подключение настраивается другим способом, или у вас есть какая-то полезная информация по данной теме, то поделитесь в комментариях (можете еще скриншот прикрепить, за это отдельное спасибо) . Там же можете задать вопрос.
Доброго времени!
Почти все современные смартфоны на Android могут работать в режиме модема — т.е. "расшарить" (поделиться) своим 3G/4G (Wi-Fi) интернетом с компьютером или ноутбуком.
И должен вам сказать, что в некоторых случаях - альтернатив этому нет (например, в небольших районных центрах, где нет кабельного подключения; или в новостройках, где еще его попросту не провели. ).
Собственно, т.к. тема популярна и по ней всегда много вопросов — то в этой заметке я решил это всё скомпоновать и показать на простом примере, как настроить телефон на Android'е работать в режиме модема для компьютера (попутно разобрав большинство типовых проблем) .
Для более простого восприятия - материал оформлен в виде пошаговой инструкции (с пояснением каждого действия).

Модем для компьютера из телефона на Android
Как подключить и настроить

Не подключено - нет доступных подключений
Подключаем к USB-порту компьютера телефон (проверяем, чтобы были включены оба устройства).

Подключение телефона к USB порту ПК
Далее появится уведомление в нижней части окна ОС Windows 10 о том, что подключено новое устройство (по крайней мере уже не плохо — значит, что USB-порт работает и ОС телефон "увидела").

Нажмите, чтобы выбрать, что делать с устройством
Обычно, при подключении на телефоне всплывает окно с просьбой указать: устройство будет только заряжаться, или можно дать разрешение на работу с файлами.

передача файлов — дано разрешение

Беспроводные сети - USB-модем
Сразу после этого Windows автоматически "должна увидеть" новое сетевое подключение! При этом, значок сети в трее (рядом с часами) станет активным и его статус сменится на "Подключено" .

Появилась новая сеть - подключено!

Браузер грузит странички - ура!
Что делать, если интернет (от телефона) на ПК не работает
Во-первых, проверьте, работает ли интернет на самом телефоне (возможно, что причиной стал какой-нибудь временный сбой у оператора, или вы в не зоны действия сети. ).
Примечание : т.е. может быть так, что ваш тариф позволяет безлимитно пользоваться интернетом с телефона, но не позволяет его расшаривать на др. устройства.

Посмотрите настройки телефона: видит ли он подключенный ПК (см. пример ниже).

Проверьте статус подключения
Не включена ли экономия трафика

Сброс сети в Windows 10
Если все вышеперечисленное не помогло, порекомендую также сменить DNS. Делается это просто.
1) Сначала нужно открыть все сетевые подключения на ПК/ноутбуке. Для этого нажмите Win+R, в окно "Выполнить" введите команду ncpa.cpl, и нажмите OK.

ncpa.cpl — просмотр всех сетевых подключений
2) Далее откройте свойства (нажав ПКМ по нему) активного подключения (оно обычно цветное и без красных крестиков). Чтобы точно узнать его название — можете откл. телефон, и вновь его подключить.

3) После нужно открыть свойства "IP версии 4" и вручную указать DNS-сервера: 8.8.8.8, 8.8.4.4 (это быстрые и надежные DNS от Google, но можно выбрать и другие).

Использовать следующие DNS адреса
В некоторых случаях доступ к интернету может быть заблокирован антивирусами и брандмауэрами. Если у вас установлены сторонние продукты - отключите их на время диагностики и поиска причин проблемы.

Отключение антивируса Avast на 1 час
Для запуска мастера диагностики - в Windows 10 достаточно кликнуть правой кнопкой мышки по иконке значка сети в трее. После он автоматически проверит и справит большинство типовых проблем, которые возникают на этапе настройки соединения.

Диагностика неполадок сети
Читайте также:


