Как перевести текст из кривых обратно в текст в illustrator
Выделение символов позволяет их редактировать, форматировать с помощью палитры «Символ», применять к ним атрибуты заливки и обводки и изменять их прозрачность. Такие изменения можно применять к одному символу, диапазону символов или ко всем символам в текстовом объекте. Если выделены символы, они подсвечиваются в окне документа, а на палитре «Оформление» отображается слово «Символы».
Выделение текстового объекта позволяет применять глобальные параметры форматирования ко всем символам объекта, включая параметры на палитрах «Символ» и «Абзац», атрибуты заливки и обводки и настройки прозрачности. Кроме того, к выбранному текстовому объекту можно применять эффекты, различные заливки и обводки, а также непрозрачные маски. (Это невозможно сделать для отдельно выбранных символов.) Если выделен текстовый объект, в окне документа вокруг него появляется ограничительная рамка, а на палитре «Оформление» отображается слово «Текст».
Выделение контура текста позволяет изменить его форму и применить к нему атрибуты заливки и обводки. Такой уровень выделения недоступен для текста из точки. Если выделен контур текста, на палитре «Оформление» отображается слово «Контур».
Выделение символов
Выберите любой инструмент для работы с текстом и выполните одно из следующих действий:Перетащите курсор, чтобы выделить один или несколько символов. Перетащите курсор с нажатой клавишей Shift для увеличения или уменьшения выделенной области.
Установите курсор на слове и двойным щелчком выделите это слово.
Установите курсор на абзаце и тройным щелчком выделите весь абзац.
Выделите один или несколько символов и выберите команду «Выделение» > «Все» — будут выделены все символы в текстовом объекте.
Выделение текстовых объектов
Выделение текстового объекта позволяет применять глобальные параметры форматирования ко всем символам объекта, включая параметры на палитрах «Символ» и «Абзац», атрибуты заливки и обводки и настройки прозрачности. Кроме того, к выбранному текстовому объекту можно применять эффекты, различные заливки и обводки, а также непрозрачные маски. (Это невозможно сделать для отдельно выбранных символов.) Если выделен текстовый объект, в окне документа вокруг него появляется ограничительная рамка, а на палитре «Оформление» отображается слово «Текст».
В окне документа щелкните текст с помощью инструмента «Выделение» или «Частичное выделение» . Чтобы выбрать дополнительные текстовые объекты, щелкните их с нажатой клавишей «Shift».
На палитре «Слои» найдите текстовый объект, который нужно выделить, и нажмите его правый край (между целевой кнопкой и полосой прокрутки). Чтобы добавить или удалить объекты из выделенного набора на палитре «Слои», нажмите правый край этих объектов с нажатой клавишей Shift.
Чтобы выделить все текстовые объекты в документе, выберите команду «Выделение» > «По типу объектов» > «Текстовые объекты».

В популярных программах векторной графики, таких как Adobe Illustrator, CorelDRAW, Adobe Acrobat, Adobe InDesign часто применяется такая операция, как конвертация шрифтовых элементов в контуры (кривые Безье). В данной статье рассматривается, в каких ситуациях может возникнуть такая потребность, как текст перевести в кривые в иллюстраторе и с какими ошибками можно столкнуться.
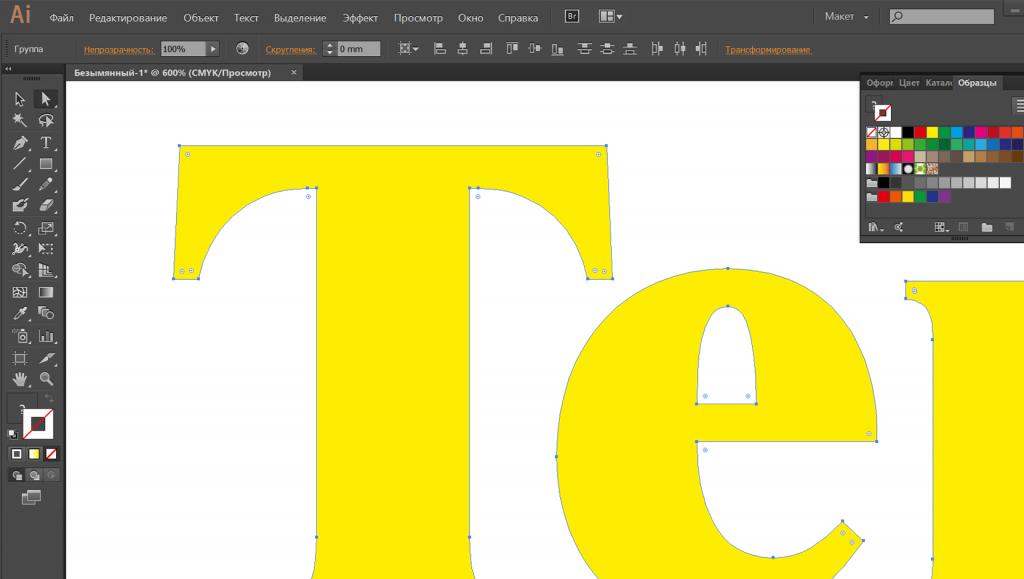
Для чего это нужно?
Необходимость конвертировать текст в кривые в программе Adobe Illustrator CC может возникнуть в следующих случаях:
- Шрифты на разных компьютерах могут не совпадать, и тогда текст не откроется корректно. При открытии файла программа будет выдавать свои варианты замены, но совсем необязательно, что подставленный шрифт будет выглядеть как исходный. Даже шрифты с одинаковыми названиями, но выпущенные в разное время и в разных версиях, не будут отображать текст одинаково, и ваша дизайнерская концепция будет изменена до неузнаваемости. Чтобы избежать этой проблемы при передаче файлов с одного компьютера на другой или при отправке в типографию на печать, настоятельно рекомендуется в иллюстраторе переводить тексты в кривые. Многие типографии выставляют перевод шрифтов в кривые как обязательное требование для принятия заказа в печать.
- Часто дизайнеры при создании логотипов или для придания оригинальности шрифтовым элементам прибегают к следующему приему: набирают надпись с использованием шрифта, наиболее подходящего творческому замыслу. Затем переводят текст в кривые в иллюстраторе. Теперь это уже не текстовые элементы, а векторный рисунок, и его можно редактировать, менять конфигурацию, удалять, добавлять, перемещать узловые точки и т.п.
- Возможность использовать шрифт как изобразительный элемент с эффектами, фантазийными заливками и т.п. Например, распространенная среди дизайнеров проблема – программа не позволяет применить градиентную заливку к тексту, только к векторным объектам. Тогда не остается другого выхода, кроме как текст в иллюстраторе перевести в кривые. Другой пример - использование шрифтовых символов в качестве маски для другого изображения или как фрагмент фона.
Как конвертировать текст в кривые?
До того, как текст перевести в кривые в иллюстраторе, сначала его необходимо выделить. Если вам нужно конвертировать в кривые гарантированно все шрифты во всех текстовых блоках и во всех слоях документа, рекомендуем выполнить следующую последовательность действий:
- разблокировать все слои (снять замочки в палитре слоев);
- разблокировать все объекты «Object - Unlock All» (Объект - Освободить все) или Ctrl+Alt+2;
- выделить текстовый блок «Select – Object Type - Text Object» (Выделение – По типу объекта – Все объекты текста).
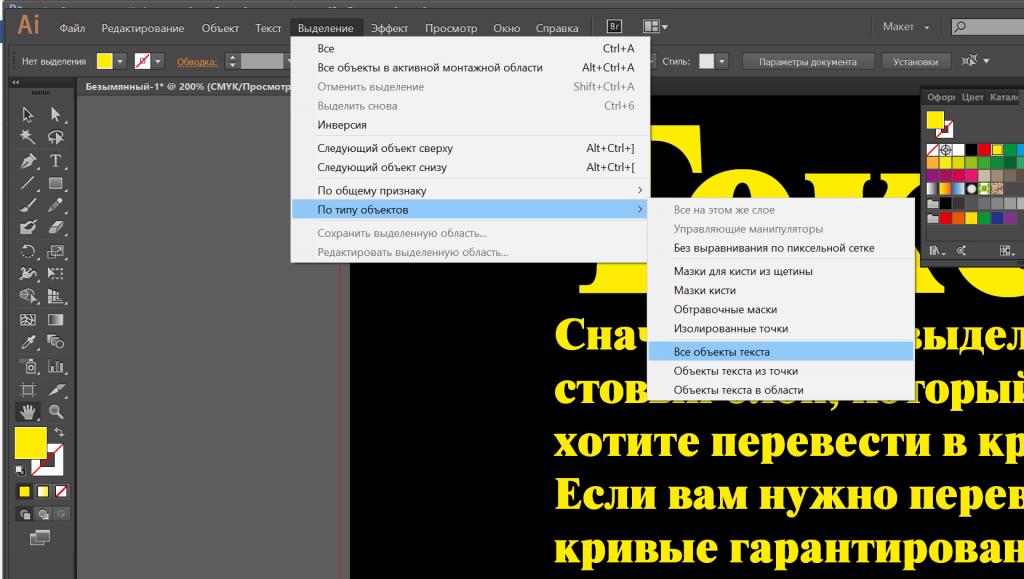
Теперь продемонстрируем, как перевести в кривые в иллюстраторе выделенный текст. Для этого нужно применить одну из следующих операций:
- Меню «Туре» (Текст) – «Create Outlines» (Преобразовать в контуры).
- Щелкнуть по тексту правой кнопкой мыши - в выпадающем меню выбрать «Create Outlines» (Преобразовать в контуры).
- Использовать комбинацию клавиш Ctrl+Shift+O.
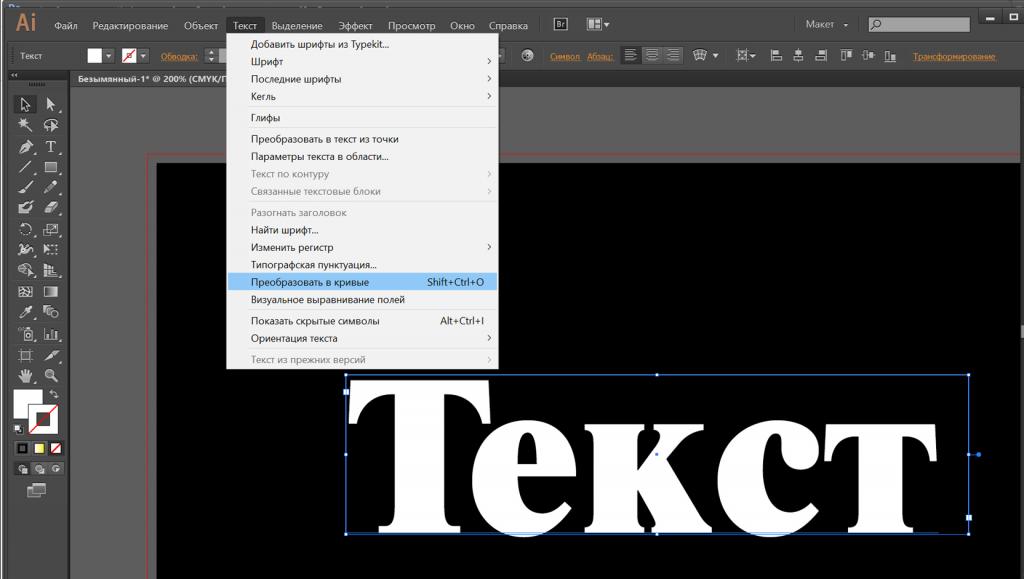
Важно помнить
Конвертация текста в кривые - процесс необратимый. Текст превращается в рисунок и теряет все свои свойства – возможность менять кегль, начертание и интерлиньяж и другие параметры, его невозможно будет редактировать. Поэтому рекомендуем перед тем, как в иллюстраторе перевести текст в кривые, сохранять макет с текстом в отдельном файле, а с кривыми – в отдельном.
Перевод текста в кривые – это один из основных этапов допечатной подготовки макета. Делается это для того, чтобы вся текстовая информация в макете, при открытии его в типографии выглядела такой же, как её видит дизайнер при создании макета. В том же случае, если шрифты не были переведены в кривые, и на компьютере в типографии, на котором открывается макет, отсутствует использованный дизайнером шрифт, графический редактор уведомит о том, что шрифт в системе отсутствует. Мало кто будет заниматься поиском нужного шрифта и скорее всего дизайнера попросят конвертировать шрифты в кривые и снова прислать макет.
Возможность перевода текста в кривые предусмотрена во всех основных векторных графических редакторах. Делается это быстро и просто, с помощью выбора вкладки в меню редактора или же при помощи нажатия комбинации клавиш.
Как перевести текст в кривые в Иллюстраторе:

1. Откройте макет.
2. Выделите нужный текстовый элемент, или же для конвертации в кривые всех текстовых элементов макета, выделите все элементы макета (вкладка select > All, в русифицированной версии вкладка выделить > выделить всё, или комбинация клавиш Ctrl + A).
3. Конвертируйте выбранный элемент или все текстовые элементы в кривые, для этого во вкладке Type выберите пункт Create Outlines (Текст > Преобразовать в кривые) или нажмите комбинацию клавиш Shift + Ctrl + O.
Как перевести текст в кривые в Кореле:

1. Откройте макет.
2. Выделите нужный текстовый элемент, или для того, чтобы конвертировать в кривые весь текст на странице, выделите все текстовые элементы нажав во вкладке Edit > Select All > Text (Правка > Выделить все > Текст) или просто нажав сочетание клавиш Ctrl + A.
3. Конвертируйте выбранные текстовые элементы в кривые, перейдя во вкладку Arrange > Convert To Curves (Объект > Преобразовать в кривую) или нажав сочетание клавиш Ctrl + Q.
Как перевести текст в кривые в Индизайне:

Чаще всего индизайн применяется для верстки многостраничных изделий, таких как брошюры и каталоги. При передаче таких макетов в типографию, шрифты лучше не конвертировать в кривые, а приложить их к макету, в отдельной папке. Так лучше поступать на случай того, если заказчик захочет внести в макет правки непосредственно в типографии, или же корректор обнаружит ошибки и их исправлять будет оператор отдела предпечатной подготовки макетов. Но если всё же необходимо перевести шрифты в кривые, то делается это следующим образом:
1. Откройте макет.
2. Выделите нужный текстовый элемент, или же для конвертации в кривые всех текстовых элементов разворота, выделите все элементы (вкладка Edit (Правка) > Selrct All (Выделить все) или комбинация клавиш Ctrl + A).
3. Конвертируйте выбранный элемент или все текстовые элементы разворота в кривые, для этого во вкладке Type выберите пункт Create Outlines (Текст > Преобразовать в кривые) или нажмите комбинацию клавиш Shift + Ctrl + O. Обратите внимание, что индизайн не переводит текст в кривые, если текст сгруппирован с другими объектами.
Поэтому самый простой и надежный способ – преобразовать все текстовые объекты в кривые. В CorelDRAW достаточно выделить один блок текста или все блоки и выполнить команду меню «Объект» > «Преобразовать в кривую» или использовать комбинацию клавиш «Ctrl+Q».
Как разгруппировать текст в Illustrator?
С помощью палитры «Слои» можно перемещать элементы в группу и из группы.
- Выделите объекты, которые нужно сгруппировать, или группу, которую нужно разгруппировать.
- Выберите команду «Объект» > «Сгруппировать» или «Объект» > «Разгруппировать».
Как разобрать текст в Illustrator?
Перевод текста в кривые в Adobe Illustrator
Как отменить действие в Adobe Illustrator?
CTRL+Z — Undo (Отменить). CTRL+SHIFT+Z — Redo (Повторить отмененное действие). CTRL+ D — повторить последнее действие по трансформации объекта.
Как сделать трассировку в Adobe Illustrator?
Как в кореле преобразовать в простой текст?
Выбрав инструмент Текст А, щелкните в любом месте окна рисования и введите текст. Фигурный текст можно преобразовать в простой текст, выбрав фигурный текст с помощью инструмента Указатель, а затем щелкнув пункт меню Текст>Преобразовать в простой текст.
Как перевести весь текст в кривые в Иллюстраторе?
Для того чтобы конвертировать шрифтовой объект в кривые, его необходимо только выделить с помощью инструмента Selection (Выделение) ( ), a затем выполнить команду Create Outlines (Преобразовать в контуры) меню Туре (Текст), которая из любой буквы создаст отдельный векторный объект (рис. 10.32).
Как макет перевести в кривые?
Как разделить кривые в Illustrator?
Нажмите и удерживайте инструмент Ластик ( ), чтобы отобразить и выбрать инструмент Ножницы ( ). Нажмите на контур в том месте, в котором хотите его разделить. При разделении контура будут созданы две опорные точки. Одна опорная точка выбрана по умолчанию.
Как разделить на несколько объектов в Illustrator?
Чтобы распределить элементы по слоям и создать дубликаты объектов для формирования кумулятивной последовательности, выберите команду «Распределить по слоям (построить)» в меню палитры «Слои». Самый нижний объект появится в каждом из новых слоев, а самый верхний объект будет только в верхнем слое.
Как разгруппировать рисунок?
Разгруппирование фигур, изображений и других объектов
- Чтобы разгруппировать изображения, на вкладке Работа с рисунками | Формат выберите Группировать > Разгруппировать.
- Чтобы разгруппировать фигуры и объекты, на вкладке Средства рисования | Формат выберите Группировать > Разгруппировать.
Как преобразовать текст в Illustrator?
Выберите команду «Редактирование» > «Найти и заменить». Введите текстовую строку, которую нужно найти, и (по желанию) текст для замены. Можно выбрать различные специальные символы в раскрывающихся меню справа от параметров поиска и замены.
Как трансформировать текст в Иллюстраторе?
Чтобы трансформировать текст вместе с его ограничительным контуром, выберите текстовый объект и воспользуйтесь инструментом «Поворот» для поворота объекта и текста. Чтобы трансформировать только ограничительный контур (но не текст на нем), выделите текстовый объект и перетащите его с помощью инструмента «Выделение».
Как выбрать весь текст в Иллюстраторе?
С помощью клавиш + и клавиши выделяется предыдущее, а с помощью клавиш + и клавиши — последующее слово. Команда All (Все) меню Select (Выделение) позволяет выделить весь текущий текстовый блок.
Читайте также:


