Nikon d3500 как подключить к компьютеру
К сожалению, подобная проблема не такая уж и редкая (несмотря на то, что Windows и начинка фотоаппаратов год от года становятся все "умнее"). Однако, в большинстве случаев проблема кроется в какой-то мелочи, которую можно решить самостоятельно (об этом и расскажу в этой статье).
Поэтому, прежде чем нести фотоаппарат в сервис (и сколько-то там заплатить за диагностику) — попробуйте пройтись по рекомендациям из статьи.
Причины, из-за которых ПК может не видеть фотоаппарат
Если фотоаппарат новый.
Если устройство вы только что принесли из магазина (было доставлено курьером, пришло по почте и пр.) — то наверняка у него разряжена батарея. Многие пользователи при этом вообще считают, что купили сломанное устройство.
А дело тут в том, что многие производители техники поставляют аккумуляторы разряженными практически в ноль (видимо, так безопаснее при транспортировке).
Кстати, на многих фотоаппаратах зарядник показывает состояние батареи. Просто вставьте батарею в зарядник и подключите устройство к сети.
Например, на моем заряднике от фотоаппарата Canon — горит красный светодиод, когда батарея разряжена. При ее зарядке - загорается зеленый светодиод.
Зарядник от фотоаппарата Canon
Также, если говорим о новом фотоаппарате — проверьте контакты аккумулятора: часто они заклеены спец. скотчем (все та же безопасность при транспортировке). Кстати, скотч может быть едва заметным (а не таким желто-ярким как на фото ниже)!
Контакты аккумулятора заклеены
Кстати, подобная заклейка происходит на аккумуляторах многих устройств: телефоны, камеры, ноутбуки и пр. Многие пользователи частенько не замечают подобную заклейку, и вставляют аккумулятор в устройство.
Естественно, что устройство не работает, и его несут назад, сдавать, как нерабочее (нужно видеть их лица, когда отрываешь наклейку. ). В этом плюсы и минусы покупки не распакованного устройства.
Включен ли подключаемый фотоаппарат?
Проверьте, включен ли ваш фотоаппарат. Дело в том, что, если подключить выключенный фотоаппарат к USB порту компьютера — в большинстве случаев ничего не произойдет (лишь некоторые модели позволяют работать с ними, не включая их).
А включено ли устройство, подключенное к USB порту
Также рекомендую, при подключенном устройстве к USB, попробовать выключить его и включить снова. В этом случае, обычно, Windows запускает мастер настройки нового оборудования и автоматически устанавливает драйвера на него (по крайней мере, если у вас современная версия Windows 10).
Если драйвера не нашлись и не установились.
Отсутствует драйвер на устройство (криво установился)
Пожалуй, это самый распространенный вариант. Вообще, к некоторым моделькам фотоаппаратов идут CD-диски с комплектом драйверов, к другим — нет. Но для всех моделей — можно найти драйвер на официальном сайте. В первую очередь, именно так я и рекомендую обновить драйвер.
В тех случаях, когда официальный драйвер не устанавливается (или вы не моете его найти/скачать и пр.) можно попробовать обновить драйвер с помощью ОС Windows.
Панель управления Windows 10 / открываем диспетчер устройств
Далее, в диспетчере устройств найдите устройство, которое с желтым вопросительным знаком (это то оборудование, для которого не было найдено драйверов).
Щелкните по такому устройство правой кнопкой мышки, и в появившемся меню нажмите — обновить драйвер . Далее следуйте указанием мастера настройки Windows.
Диспетчер устройств - обновить драйвер
И еще порекомендую вам специальные утилиты для автоматического обновления драйверов (ссылка на статью с ними - https://ocomp.info/update-drivers.html). После их установки и запуска - они автоматически проверят ваш компьютер (сканируют его) и находят новые драйвера для многих "железок". Вам останется только согласиться с обновлением.
Проблема с кабелем
Нередко, когда часто-используемый кабель для подключения фотоаппарата к ПК повреждается (например, из-за частого перегиба шнура, см. фото ниже). Кстати, иногда, микро-повреждения не видны на глаз — поэтому рекомендую проверить кабель с другим устройством (например, через него можно подключить телефон или другой фотоаппарат).
На USB кабеле есть повреждения.
Проблема с USB портом
Попробуйте к этому же USB порту подключить другое устройство: телефон, флешку, диск и пр. Работают ли они, определяет ли их Windows?

Типовой системный блок
Также отмечу, что на компьютерах, многие используют USB порты на передней панели системного блока (или на клавиатуре, мониторе), а они очень часто могут быть либо не подключенными, либо сбоить при работе (такая уж статистика. ). Поэтому, рекомендую в качестве проверки, подключить устройство к USB портам с задней стороны системного блока.
Тоже самое относится и к ноутбукам: не работает фотоаппарат с одним портом, попробуйте другой.
Кроме этого, обратите внимание, что USB порты могут быть разных стандартов — USB 2.0 и USB 3.0. Возможно, что стоит попробовать подключить к USB порту нужного стандарта.

Еще один показательный пример: USB 2.0 и USB3.0
Как отличить порт USB 3.0 от порта USB 2.0
Заражение компьютера вирусами (или наоборот, блок USB портов антивирусом)
Некоторые типы вирусов делают недоступными работу подключаемых устройств к USB портам (например, скрывают подключенные флешки, фотоаппараты, телефоны. Видимо с той целью, чтобы пользователь не смог загрузить антивирус и удалить их).
Поэтому, первое, что рекомендую сделать, это прогнать компьютер современным антивирусом и спец. утилитами для обезвреживания Malware и рекламного ПО. Ссылки на соответствующие статьи привожу ниже.
Если вирусы и рекламное ПО не обнаружено, также рекомендую на время проверки отключить установленный антивирус. Как бы это смешно не звучало, но спеша спасти пользователя от вирусов с флешек, нередко, когда антивирусы просто блокируют все подключаемые USB устройства.
Большинство современных антивирусов отключается достаточно просто, например, для Avast — достаточно открыть иконку в трее, выбрать "управление экранами Avast" и в раскрывающемся меню указать время, на которое отключаете антивирус.

Отключение антивируса Avast на 1 час
Выход из ситуации
Если все вышеперечисленное не помогло, а вам нужно достать снимки с фотоаппарата, то попробуйте вынуть из него флешку и подключить ее напрямую в картридер на ПК/ноутбуке.
Если картридера нет (или он уже устаревший и не видит флешку из фотоаппарата) - то его можно купить в любом компьютерном магазине.
Современные модели размером с обычную флешку и подключаются к USB порту - т.е. работать с ним можно будет на любом компьютере (пример с фото ниже).
Картридер подключен к ноутбуку
Прежде чем продолжить, убедитесь, что Вы установили ViewNX-i ( 0 Установка ViewNX-i).
Выключив фотокамеру и проверив, что карта памяти вставлена, подсоедините USB-кабель (приобретается отдельно), как показано на рисунке, а затем включите фотокамеру.

Подключайте фотокамеру непосредственно к компьютеру; не подключайте USB-кабель через концентратор USB или клавиатуру.
Используйте надежный источник питания
Проверьте, чтобы батарея фотокамеры была полностью заряжена, чтобы не допустить прерывания передачи данных.
Перед подключением или отключением интерфейсных кабелей убедитесь, что фотокамера выключена. Вставляйте разъемы под прямым углом, не прилагая чрезмерных усилий.
Запустите программу Nikon Transfer 2, являющуюся компонентом ViewNX-i.
Во время передачи
Не выключайте фотокамеру и не отсоединяйте USB-кабель в процессе передачи.
Если появляется следующее диалоговое окно, выберите Nikon Transfer 2, как описано ниже.
В Import pictures and videos (Импортировать фотографии и видеоролики) нажмите Change program (Изменить программу). Отобразится диалоговое окно выбора программы; выберите Nikon Transfer 2 и нажмите OK.

Windows 10 и Windows 8.1
Windows 10 и Windows 8.1 могут отображать подсказку Автозапуска, когда подключена фотокамера. Коснитесь или нажмите это диалоговое окно, а затем коснитесь или щелкните по Nikon Transfer 2, чтобы выбрать Nikon Transfer 2.


Если Nikon Transfer 2 не запускается автоматически, убедитесь, что фотокамера подключена, а затем запустите Image Capture (приложение, которое поставляется с macOS или OS X) и выберите Nikon Transfer 2 в качестве приложения, которое открывается при обнаружении фотокамеры.
Нажмите Start Transfer (Начать передачу).
Снимки на карте памяти будут скопированы на компьютер.

Start Transfer (Начать передачу)
После завершения передачи выключите фотокамеру и отсоедините USB-кабель.
Для получения более подробной информации
См. интерактивную справку для получения более подробной информации об использовании ViewNX-i.
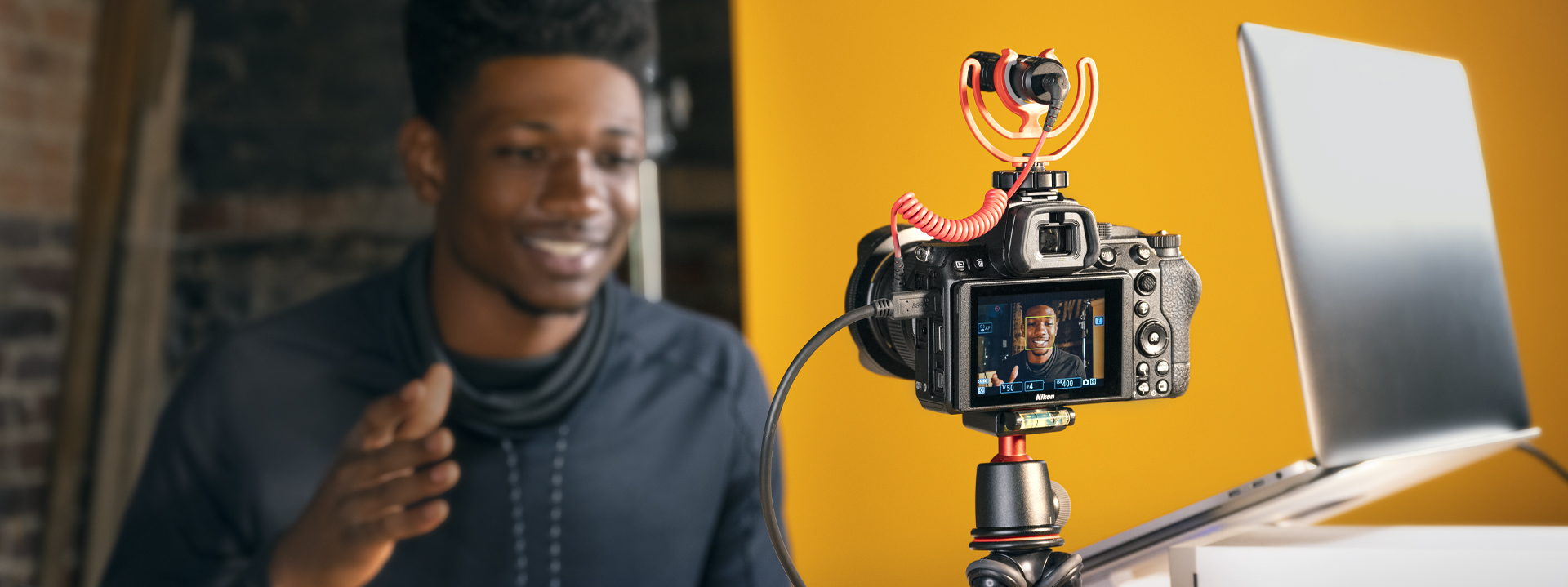
Хотите вести прямые эфиры? Возможно, ваша фотокамера Nikon уже оснащена всем необходимым для подключения к стриминговым сервисам через программное или аппаратное обеспечение.

Загрузите и установите обновление Nikon Webcam Utility на совместимую беззеркальную или цифровую зеркальную фотокамеру Nikon, чтобы обеспечить невероятную резкость, четкость и малую глубину изображения во время потоковой передачи. Будь то видеоконференция или игровая трансляция — качество видео выходит на новый уровень.
Зачем вести трансляцию с беззеркальной или цифровой зеркальной фотокамеры Nikon?
Чтобы вы смотрелись в кадре на все сто! Преимущество беззеркальных и цифровых зеркальных фотокамер Nikon — в оптических характеристиках и качестве видео. Ваша трансляция будет на уровень выше, чем у конкурентов. Если вам нужны высокое качество картинки в непростых условиях освещения, малая глубина резко изображаемого пространства, несколько вариантов фокусного расстояния без смены объектива или больше настроек, следуйте инструкциям ниже.
Обязательно
• Беззеркальная фотокамера Nikon серии Z или совместимая * цифровая зеркальная фотокамера
• USB-кабель (входит в комплект поставки фотокамер Nikon)
• Nikon Webcam Utility
• Совместимое программное обеспечение для видеоконференций
• Полностью заряженная батарея фотокамеры или сетевой блок питания
* Поддерживаемые цифровые фотокамеры: Z 7, Z 6, Z 5, Z 50, D6, D850, D780, D500, D7500 и D5600.
Дополнительные принадлежности
• Крепление (штатив, струбцина и т. п.)
• Постоянный источник света (небольшие светодиодные панели, вспышка Speedlight SB-500 и т. п.)
• Внешний микрофон (RØDE VideoMicro, ME-1 и т. п.)
Идеально подходит для тех, кому нужна видеотрансляция в высоком качестве с простой настройкой и без дополнительного оборудования.
1. Загрузите и установите Nikon Webcam Utility.
2. Подключите фотокамеру Nikon к компьютеру с помощью USB-кабеля из комплекта поставки фотокамеры.
3. Если вы используете внешний микрофон, например Nikon ME-1, подключите его к разъему ПК.
4. Откройте любое совместимое программное обеспечение для видеоконференций (Zoom, Microsoft Teams, Google Meet, Facebook Messenger или Skype).
Примечание. За использование стороннего ПО может взиматься дополнительная плата.
Примечание. Фотокамера не будет передавать звук, так как она подключена по USB.

Нередко для подключения фотоаппарата к ПК используется USB-кабель, полностью исключающий необходимость извлечения Flash-накопителя и приобретения картридера. Однако иногда компьютер неправильно видит фотоаппарат или вовсе его не распознает. Для решения данной трудности мы подготовили настоящую статью.
Компьютер не видит фотоаппарат по USB
У рассматриваемой проблемы существует немало причин, о большинстве из которых мы постараемся рассказать. При этом не все неисправности могут быть устранены, так как вполне возможны поломки самого фотоаппарата или USB-порта на нем.
Причина 1: Нерабочий USB-порт
Наиболее распространенной причиной возникшей неполадки является неисправность используемого USB-порта на компьютере. Многие современные фотоаппараты нуждаются в подключении через порт USB 3.0, которым оснащаются не все ПК.

Чтобы компьютер увидел фотоаппарат, следует воспользоваться любым другим USB-портом. Вместе с тем устройство нужно подключать напрямую к материнской плате, игнорируя разъемы на передней панели системного блока или USB-разветвители.

В некоторых ситуациях USB-порты могут быть неисправны или отключены. Для устранения подобных проблем вы можете ознакомиться с соответствующими статьями на нашем сайте.

Иногда трудности возникают после переустановки или обновления операционной системы. На этот случай нами были подготовлены соответствующие решения в отдельных статьях.

Причина 2: Неисправности USB-кабеля
Вторая, но не менее распространенная причина заключается в использовании нерабочего USB-кабеля. Из-за подобных неисправностей фотоаппарат может быть обнаружен компьютером, однако чаще всего данные с него невозможно передать.

При подозрениях на данную проблему необходимо проверить используемый кабель, например, с помощью любого другого подходящего устройства или компьютера. Если неисправность сохраняется, попробуйте заменить провод или напрямую подключите карту памяти от фотоаппарата к ПК посредством картридера.

Причина 3: Низкий заряд батареи
Практически любой современный фотоаппарат нельзя подключить к компьютеру, если его стандартный аккумулятор не имеет достаточный уровень заряда для работы. Соответственно, нужно просто поставить его на подзарядку и спустя некоторое время повторить попытку подключения к ПК.
Примечание: Некоторые, но отнюдь не все устройства все же могут заряжаться напрямую от компьютера после подключения.
Кроме прочего, не стоит забывать о необходимости включения фотоаппарата после подключения к компьютеру по USB-кабелю. В большинстве случаев его стандартные функции будут заблокированы, но вместе с тем станет доступна передача данных на ПК.
Причина 4: Отсутствующие драйвера
Производители многих фотоаппаратов помимо самого устройства нередко в комплекте предоставляют специальное программное обеспечение, включающее в себе утилиту для удобной работы с файлами и драйвера. Если ваш девайс не распознается компьютером должным образом, требуется установить ПО с идущего в комплекте носителя.

Помимо драйверов и софта идущих в комплекте, разработчики могут публиковать все необходимо ПО на официальном сайте. Для его скачивания и установки посетите раздел с драйверами на ресурсе производителя вашего девайса.
Причина 5: Заражение системы
Эта проблема лишь отчасти относится к нашей теме, так как существует немало вирусов и некоторые из них вполне могут блокировать файлы на съемных носителях. И хотя данные зачастую остаются нетронутыми, просмотреть их не получится до удаления вредоносного ПО.

Чтобы избавиться от вирусов, вы можете прибегнуть к соответствующим инструкциям на нашем сайте, воспользовавшись онлайн-сервисами или специальными программами. При должном отношении к поставленной задаче вы с легкостью очистите операционную систему от нежелательного софта и сможете подключить фотоаппарат для просмотра данных.

Заключение
После прочтения данной инструкции вы без проблем решите поставленную задачу и правильно подключите фотоаппарат к компьютеру. Вы также всегда можете обращаться к нам со своими вопросами в комментариях под статьей.

Отблагодарите автора, поделитесь статьей в социальных сетях.

Читайте также:


