Qip shot не захватывает весь экран
Что такое скриншот? Скриншот (от англ. screenshot ) — это снимок экрана компьютера или мобильного, который можно сделать с помощью кнопки Print Screen или специальной программы. Об одной из них мы сегодня расскажем.
С помощью бесплатного приложения QIP Shot можно сделать снимки изображения с экрана, произвести захват видео, а также провести онлайн-трансляцию всего экрана или его части и поделиться с друзьями, загрузив его в Интернет.
QIP Shot позволяет:
- редактировать снимки, сохранять их в интернете и получать на них прямые ссылки;
- создавать как маленькие значки, так и полноразмерные скриншоты для сайта или домашней страницы для наглядности образовательных материалов и т.д. с последующей публикации скриншотов в интернете;
- можно быстро сделать скриншот и без разных редакторов изображений, просто и быстро поместить картинку в интернете;
- разные стандартных действий над скринами;
- публикация видео в соцсетях (Одноклассниках, ВКонтакте, Фейсбук);
- возможность настройки количество кадров в сек. (FPS) для записываемого видео;
- сохранение ссылок на локальные и интернет версии изображений и видео в истории;
- копирование ссылок на локальные файлы в буфер обмена из контекстного меню;
- формат файлов, сохраняемых на диске, теперь по умолчанию такой же, как в настройках публикации;
- опция помещения снимков в буфер обмена сразу после снимка;
- автоматическое обновление приложения;
- мультиязычное приложение (используется 10 языков).

Инструкция по работе с приложением QIP Shot:
- Скачайте программу QIP Shot и установите её.
- Нажмите клавишу Print Screen на вашей клавиатуре.
- Удерживая нажатой левую кнопку мыши, с помощью курсора выделите на экране область, которой необходимо сделать скриншот. После выделения области отпустите левую кнопку мыши.
- Откроется окно редактора скриншота. В случае необходимости вы можете добавить на скриншот текст, выделить рамкой какой-то участок или кадрировать картинку.
- Чтобы поделиться скриншотом в Интернет, нажмите кнопку Опубликовать, поставьте галочку рядом с текстом Копировать ссылку на изображение в буфер обмена и нажмите кнопку Выложить. После этого вы сможете вставить ссылку в нужное место, используя сочетание клавиш Ctrl+V.
- Для удаления опубликованного скриншота, откройте в настройках QIP Shot раздел История, кликните на файл правой кнопкой мыши и выберите Удалить с сервера.


>СКАЧАТЬ ПРОГРАММУ QIP Shot БЕСПЛАТНО (4.2Mb)
ПОДЕЛИТЕСЬ С ДРУЗЬЯМИ
П О П У Л Я Р Н О Е:

Вы любите порядок в доме? Вот и в компьютере должен быть порядок, 🙂 в том числе и на рабочем столе.
Со временем рабочий стол захламляется различными иконками. Как не странно они все нужны, хотя мы их не всегда используем или используем очень редко…
Программа sTabLauncher позволяет упорядочить иконки, если их стало слишком много, сделать Ваш рабочий стол красивее и чище!
Бесплатная программа для видеомонтажа VideoPad Video Editor 3.00
Для тех, кто любит заниматься видеомонтажом можем порекомендовать программу VideoPad Video Editor, в ней есть всё необходимое для создания собственного фильма. Качественный монтаж собственного фильма не менее важен, чем сама съёмка. Хорошо сделанный монтаж способен придать фильму или клипу правильный стиль. Фильм становится интересным и приятным для просмотра.
Бесплатная программа для восстановления данных с исправных накопителей. Обладает простым и удобным интерфейсом. Производит восстановление информации с различных версий повреждённых файловых систем NTFS, FAT и exFAT, восстановление удаленных файлов и данных после форматирования.
Вы можете следить за комментариями к этой записи через RSS 2.0. Вы можете оставить комментарий:.Ваш комментарий
- НАВИГАТОР -
ПОИСК от GOOGLE:
10-ка популярных статей
-
- 214 346 просм. - 199 374 просм. - 197 450 просм. - 189 788 просм. - 171 791 просм. - 165 304 просм. - 138 045 просм. - 131 989 просм. - 129 817 просм. - 117 316 просм.
Архивы статей
Переводчик
Коротко о сайте:
Мастер Винтик. Всё своими руками! - это сайт для любителей делать, ремонтировать, творить своими руками! Здесь вы найдёте бесплатные справочники, программы.
На сайте подобраны простые схемы, а так же советы для начинающих самоделкиных. Часть схем и методов ремонта разработана авторами и друзьями сайта. Остальной материал взят из открытых источников и используется исключительно в ознакомительных целях.
Вы любите мастерить, делать поделки? Присылайте фото и описание на наш сайт по эл.почте или через форму.
Программы, схемы и литература - всё БЕСПЛАТНО!
DuckCapture — бесплатная программа для создания скриншотов в ОС Windows и Mac OS X. Несмотря на то, что ее обновление прекратилось еще в 2011 году, а интерфейс порядочно устарел — продукт достоин внимания.
В окне приложения представлено 5 видов захвата: регион (выделенная область экрана), полигон (фигура произвольной формы), окно (или его элемент), регион с прокруткой и полноэкранный режим.
После съемки, полученное изображение открывается в режиме редактирования. Здесь можно произвести следующие действия: сохранить в файл, скопировать в буфер обмена, удалить, добавить еще один регион. Также доступны аннотации, текст. Редактор не предусматривает рисование, применение каких-либо эффектов, таких как смазывание или усиление резкости участка изображения.
Все опции DuckCapture доступны в разделе Advanced Options. Среди них — автоматическое сохранение в папке в указанном формате (BMP, JPG или PNG). Для jpg можно указать качество картинки. Опций управления также немного: это горячие клавиши для выбора региона захвата: окно, скроллинг или полный экран.
Если упомянуть командную строку (CmdCaptureWin.exe), можно говорить, что функции DuckCapture перечислены. Хотя в официальном описании и уточняется, что за счет скриптов можно расширить функциональность программы, эти скрипты не входят в состав продукта.
Резюме. Простая программа, все функции под рукой. В наличии если не все необходимые, то наиболее востребованные режимы захвата, а том числе и режим прокрутки.
Screenpresso
Screenpresso — приложение для захвата экрана, скриншотов и видео. Инструментарий включает в себя редактор изображений и предусматривает онлайн-публикацию.
Режимов для захвата изображений не так уж много: снимок области, всего экрана и прокручивающейся области. Через настройки можно задействовать отображение курсора мыши и прозрачность окон, однако есть такой нюанс, что съемка не всегда и не везде срабатывает при развертывании меню. В том же Greenshot было удобно снимать «застывший» экран — здесь же не всегда понятно, что удастся включить в кадр.
В параметрах программы определяется формат сохранения (PNG, GIF, TIF, BMP или JPG), шаблон названия, действия до и после записи. На многих команд доступны горячие клавиши.
Еще одна особенность бесплатной версии приложения — на всех изображениях присутствует водяной знак (полный список различий см. здесь).
Резюме. Screenpresso — достаточно функциональная программа для записи скриншотов и видео с последующей публикацией на одном из популярных сервисов. Из очевидных недостатков — неудобный, громоздкий интерфейс.
Clip2net
Clip2net — приложение для Windows, iOS и Android, которое позволяет создавать, редактировать скриншоты и делиться ими в облачном хранилище clip2net.
Учитывая онлайн-функции Clip2net, для работы с программой нужно завести аккаунт и при регистрации выбрать тип подписки: базовый (бесплатный), lite или pro.
Если говорить об основных функциях, режимов захвата в Clip2net на удивление мало: регион и окно, отдельной опцией — запись видео (доступна только в платной версии). Форматы сохранения — png или jpg, без возможности настройки качества.
Положительный момент — встроенный редактор изображений. С его помощью можно добавлять текст, аннотации, размывать, выделять текст, обрезать картинку. После завершения редактирования, изображение легко распечатать, сохранить, скопировать или опубликовать онлайн. Для функции публикации предусмотрены горячие клавиши, и кроме как на это действие, они не настраиваются.
Программа в первую очередь ориентирована на коммерческое использование (аккаунты Lite и Pro), поскольку при бесплатной подписке имеются всевозможные ограничения на загрузку и хранение файлов. 100 МБ доступного дискового пространства на хостинге clip2net, максимальный размер файла в 5 МБ и 30 дней под хранение — для изображений подобные лимиты допустимы, но никак не для видео. Понятно, что при альтернативном использовании облака Dropbox все вопросы решаются сами собой.
Резюме. Замечательно, что Clip2net использует собственное облако и позволяет быстро публиковать файлы. Но, обобщая, нельзя назвать функциональность впечатляющей: мало режимов захвата, форматов сохранения, горячих клавиш и других, наиболее важных, опций.
QIP Shot
QIP Shot — приложение для создания скриншотов, записи видео с дальнейшими редактированием и онлайн-трансляцией.
Доступные режимы съемки: снимок области (прямоугольной/округлой или произвольной формы), полноэкранный и снимок со скроллом. На каждый из режимов съемки в параметрах можно назначить горячие клавиши.
Резюме. Приложение с удобным интерфейсом и поддержкой базовых режимов захвата — как для снимков, так и для видео. В целом, клиент QIP Shot наиболее удобен при публикации скринкастов в социальные сети, но не способен заинтересовать какими-либо дополнительными функциями съемки.
PicPick
PicPick — комплекс инструментов, куда входит инструментарий для захвата экрана, графический редактор и другие компоненты.
Непосредственно при съемке доступны следующие режимы захвата: весь экран, активное окно, элемент окна, окно с прокруткой, а также выделенная, произвольная или фиксированная область.
В настройках захвата доступен выбор действий с полученным снимком. Условно их можно поделить на стандартные операции (распечатать, поместить в буфер, сохранить и т. д.), загрузить на хостинг или передать в другое приложение. Поддерживаемых сервисов и протоколов для передачи достаточно: email, ftp, Evernote, Facebook, Twitter и другие. Из облачных хостингов, в наличии Dropbox, Google Drive, SkyDrive и Box. После создания снимка появляется окно с выбором хостинга для загрузки. Здесь оно названо облачным проводником, хотя функций ожидалось увидеть чуть больше (например, не предоставляется конечная ссылка на файл).
Поддерживаемые графические форматы — BMP, JPG, PNG и GIF. Можно указать шаблон для наименования, папку для сохранения или автосохранения файлов. Также настраиваются горячие клавиши для захвата и дополнительных инструментов редактора (см. ниже).
Безусловно, редактор PicPick заслуживает отдельного упоминания. Он очень похож на MS Paint: тот же интерфейс Ribbon, примерно те же инструменты. Редактор поддерживает сетку и направляющие. Помимо стандартных особенностей (поворот, обрезка, рисование, аннотации), представлен широкий выбор эффектов: пискелизация, размытие, резкость, добавление рамки, логотипа и мн. др. Дополнительные инструменты, доступные также на экране приветствия и в контекстном меню — селектор, грифельная доска, угломер, перекрестие, цветовая палитра и др.
Резюме. Удобный инструмент для захвата экрана и последующего редактирования. Редактор изображений — своего рода замена MS Paint, с ним можно работать отдельно от всего инструментария PicPick.
[+] Функциональный редактор изображений
[+] Поддержка онлайн-сервисов
[+] Количество доступных режимов захвата
[+] Тонкая настройка горячих клавиш
PixClip
PixClip — минималистичная программка, которая умеет захватывать регион или весь экран, сохранять скриншот в файл или копировать в буфер обмена. Редактор изображений отсутствует.
Для захвата экрана достаточно дважды кликнуть по иконке приложения, также в настройках доступны соответствующие горячие клавиши. Сложно здесь искать какие-либо дополнительные возможности, но среди опций можно приметить отложенную съемку и пересъемку региона, выбранного ранее.
Форматов для сохранения достаточно много для такого компактного приложения: JPG, BMP, GIF, TIF, PNG. Для JPG указываются параметры качества, для TIFF — метод компрессии. Файл именуется по заданному шаблону и может включать в себя дату, время или пропорции изображения.
Резюме. Максимально простое приложение для съемки полного экрана или заданной области. Ближайшая альтернатива системным «Ножницам».
Monosnap
Приложение Monosnap доступно для платформ Windows, Mac OS и iOS. Его предназначение — создание скриншотов, видео и публикация их в Сети.
В Monosnap представлено всего два режима съемки — полный экран и регион. Полученное изображение можно сохранить на компьютере или загрузить в облако. На выбор пользователю доступны сервисы SFTP, FTP, WebDAV, Amazon S3 и собственно Monosnap. Получить доступ к последнему можно, пройдя регистрацию на сайте. После загрузки изображения на сервер пользователь получает сокращенную ссылку на страницу. Впрочем, как оказалось, кнопки редактирования и скачивания файла на сервере Monosnap не работают.
Последние момент: в Monosnap реализован захват изображений с веб-камеры или рабочего стола, из игр и других динамических сцен. В подобном случае, нужно воспользоваться отдельной функцией «Monosnap для игр», создав специальный ярлык на рабочем столе.
Резюме. Monosnap позволяет создавать скриншоты в двух режимах захвата, чего явно недостаточно, если нужно делать снимки окон или веб-страниц. Одновременно с этим, есть достаточно интересные особенности, такие как запись в играх и поддержка различных протоколов.
Screenshot Captor
Программа Screenshot Captor в большей степени оптимизирована для серийной обработки скриншотов. Достаточно взглянуть на интерфейс: это нечто среднее между проводником и редактором изображений. Благодаря этому, можно быстро переходить от одного изображения к другому, сохранять, перетаскивать, удалять файлы. Пакетная работа с файлами также предполагает автоматическое присвоение имен, быстрое переименование, конвертацию между форматами и другие «бонусы». В дополнение к этому, Screenshot Captor позволяет подключить внешние инструменты: редактор изображений, файловый менеджер и другие.
На панели быстрого захвата представлены различные режимы: несколько мониторов, рабочий стол, активное окно, регион, элемент окна, область с прокруткой. Среди прочих, что немаловажно, есть полноэкранный захват в режиме DirectX, актуальный при записи видео и игр, изображений с веб-камеры. Для вызова каждого из режимов предусмотрены горячие клавиши.
После захвата, изображение доступно в редакторе. В его составе есть более и менее известные эффекты: выделение активного окна, пикселизация, тень, «умное» удаление текста и др. Для создания аннотаций доступны линии, текст, могут также применяться «умные» заголовки (автоматическое присвоение заголовков на основе настраиваемых полей). Можно также добавить знак или создать эскизы изображений.
Для онлайн-публикации используется хостинг ImageShack — он поддерживается загрузчиком Screenshot Captor по умолчанию. Другие варианты загрузки реализованы в загрузчике ShareX или настраиваются с помощью внешних инструментов.
Программа бесплатна для домашнего использования.
Но вы тут можете меня спросить, что же такое скриншоты и вообще кому они нужны, зачем их создавать то? Скриншот это типа снимок или фото. Только скриншот это снимок только в среде винды, ну или линукса, короче я имею ввиду что это снимок чего-то в операционной системы. Можно сделать снимок программы, ошибки какой-то, всего экрана.. Ну вот например у вас не работает антивирус, выбивает ошибку. Ну вот вы делаете снимок ошибки и показываете этот снимок тому, кто может помочь решить проблему, ну или на форуме выкладываете снимок, чтобы помогли. Это один из примеров, где могут пригодиться скриншоты, как-то так
Если у вас установлена прога QIP Shot, то вы можете заметить наличие в трее иконки такой:

Если по этой иконке щелкнуть правой кнопкой мышки, то будет такое меню:

Как видите, присутствуют всякие фишки для создания скриншота, даже есть вариант создания снимка округлой области.. QIP Shot.exe висит в диспетчере под таким процессом как QIPShot.exe:

Видите, QIPShot.exe не много использует ресурсов, оперативки не оч много, процессор вообще не используется, это хороший знак. Запускается QIPShot.exe вот из этой папки:

Видите там еще присутствует файлик unins000? Он нужен для деинсталляции QIP Shot, короче для удаления данной проги.
Но как пользоваться QIP Shot?
Разумеется, что вам может стать интересно узнать как же пользоваться QIP Shot. Окей, я продемонстрирую. Давайте например сделаем скриншот области рабочего стола, для этого нужно на клавиатуре нажать кнопульку Print Screen (короткое название Prt Sc):

Обычно она размещена где-то вверху, и всегда подписана, так что с нахождением кнопки проблемасов быть не должно. Кнопку нашли, нажали, после этого экран станет темным и у вас мышка станет прицелом. Этим прицелом вам нужно выбрать область, которую вы хотите сфоткать, зажимаете мышку и выделяете область. Показать в картинках не могу, ибо этот процесс создания скриншота я не могу сфоткать, ну чтобы вы посмотрели, так что сори. У меня на заставке поезд, я вот выделил область тепловоза, и потом автоматом открылась прога QIP Shot и там был как раз эта мной выделенная область:

Так, что теперь можно сделать с этим скриншотом? Давайте посмотрим.. Кстати вот случайно узнал что тут даже можно видео записывать, смотрите:

ОГО! И транслировать вроде можно, гляньте:

Чтобы транслировать видео, то нужно еще загрузить какие-то библиотеки:

Думаю что там еще и настраивать что-то нужно, ну короче это дело я оставил, но как факт, то что это возможно, то это классно! В общем смотрите, вверху над скриншотом будут инструменты, вот они:

Вот этот ползунок, ну что слева, то это толщина линии, а вот кнопки справа, то там функции чтобы сделать стрелочку, круг, квадрат, ну или что-то написать (и во всем этом толщина линии регулируется тем ползунком что слева). Вот я например написал слово на картинке:

Реально все сделано удобняко!. Также скриншот можно сразу и опубликовать, но вот только на квиповских сайтах, увы:

Хотя я вот справа вижу иконки Фейсбука, Вконтакте и Одноклассников.. Я вот нажал на кнопку ВКонтакте, и вот оно пишет типа соединение с сервисом:

И вот оно висит, висит, и потом выдает такую ошибку, мол QIP Shot не отвечает, ну капец:

Но я тут нажал вторую кнопку, это Ожидание отклика программы, в результате появилось окно где мне нужно было ввести логин и пароль ВКонтакте:

Однако окно это странноватое, поэтому ничего я вводить не буду.
Так вот ребята, картинку в QIP Shot можно и просто сохранить, для этого нужно нажать вот тут и выбрать пункт Сохранить как:

Кстати видите, в меню еще есть пункт Настройки? Ну вот я выбрал этот пункт, открылось такое окно настроек, смотрите:

Ну я настройки рассматривать не буду, ибо мое мнение, что там все достаточно просто. Если вам не нужно чтобы QIP Shot запускался вместе с виндой, то можете снять галочку в настройках (я ее обвел рамочкой). Кстати эта галочка как раз и отвечает за запись в автозагрузке. Что бы ее открыть, то зажмите Win + R, далее вставьте команду msconfig и перейдите на вкладку Автозагрузка. И вот там будет такая запись, это если галочку не убрать, смотрите:

Как удалить QIP Shot с компьютера полностью?
Если вы твердо определили для себя, что QIP Shot вам не нужен, то окей, тогда стоит удалить. Я расскажу как это сделать. Но перед тем, как мы приступим к удалению, нужно выйти из QIP Shot, нажмите правой кнопкой по иконке в трее и там выберите Выход:

Значит ребята, смотрите, зажимаете кнопки Win + R, появится окно Выполнить, туда вставляете данную команду:

Откроется окно со всеми установленными на ПК прогами. Вот тут ищем QIP Shot в списке, нажимаем правой кнопкой и выбираем пункт Удалить:


Начнется процесс удаления, нужно будет чуточку подождать:


А что дальше? Как бэ на этом все. Но я после удаления прог еще чищу систему чистилкой CCleaner, она бесплатная и при этом качественно делает свою работу, скачать ее можно в интернете, вот официальный сайт кстати:
Вот оттуда можно скачать CCleaner, потом запускаете, делаете анализ системы на наличие мусора:

Ждете, пока CCleaner будет искать мусор, и потом вам будет показано скоко мусора нашлось, останется нажать кнопку Очистка:

Вот и все! А ну признайтесь, вот сложновато это все? Я думаю нет. Так что если у вас есть желание почистить свой компьютер, то вы знаете как.
Ну и думаю что теперь вы понимаете что за прога QIP Shot? Все нормально я тут изложил? Надеюсь что да
Раньше я уже писал как сделать скриншот, но картинки иногда оказывается недостаточно и нужно записать целое видео. Например, как что-то сделать в какой-нибудь программе на компьютере, записать онлайн-видео или даже фрагмент прохождения игры.
Для всех этих целей есть специальные программы. Большинство обладают простым интерфейсом и разобраться с ними не составит труда даже самому «зелёному» новичку. Всё что потребуется – это запустить приложение, выбрать объект и включить запись!
Это моя любимая программа, т.к. работает всегда и на любом компьютере, пишет видео без глюков и в хорошем качестве, т.к. имеет встроенный кодек Windows Media Video.
Для понимания вопроса сделаю небольшое лирическое отступление. Любое цифровое видео сохраняются с помощью кодеков. Кодек – это, грубо говоря, архиватор для видеоданных. От него зависит качество записи и размер получаемого файла. В большинстве программ нужно вручную выбрать подходящий кодек, иначе размер файла и качество записанного видео будут ужасающими. При этом нужно знать что выбирать, а при необходимости, сначала установить кодек.
Русскую версию можно взять на трекерах, если умеете скачивать с торрентов. Есть полностью бесплатный аналог программы:
Установите программу и запустите. Интерфейс выглядит очень просто, чтобы начать процесс записи нажмите на кнопку:

Внизу справа появится новое окно с параметрами захвата:

Нам предлагается четыре варианта области захвата:
- Окно/Объект – мы выбираем окно программы, или его часть
- Прямоугольная область – с помощью мышки сами выделяем нужную область экрана
- Весь экран без панели задач – запись всего, кроме нижней панели, там где кнопка «Пуск»
- Весь экран – соответственно, всё что есть на экране компьютера
Если нужно записывать звук, то ставим галочку «Запись аудио» и выбираем откуда брать звук:
- Микрофон
- Динамики – системные звуки, т.е. то, что вы слышите из колонок
- Микрофон + Колонки – особенно пригодится для записи разговоров в скайпе с видео
Если микрофон плохо слышно, то почитайте как настроить микрофон. Давайте быстренько пройдёмся по параметрам программы, которые открываются по кнопке «Опции»:

На первой вкладке «Видео» нужно задать частоту кадров в получаемом файле. Чем больше частота – тем плавнее видео, и тем больше размер конечного файла. Для захвата видеороликов или онлайн-видео выбирайте максимальную частоту «25», а для записи программ на рабочем столе хватит 5-10 кадров в секунду. Ещё нам дают возможность выбрать качество от «Хорошее» до «Лучшее». Обычно хватает просто «Хорошее» и размер файла меньше получается.
Учтите, что на слабых компьютерах или ноутбуках при максимальной частоте могут быть подтормаживания. В этом случае уменьшите число кадров или качество. Если нужно записывать движения курсора (стрелку) мышки, то поставьте галку «Запись курсора» и, по желанию, другие галочки для выделения курсора и щелчков мыши.Перейдём на вкладку «Аудио»

Выбираем источник звука и, по желанию, включаем «Запись звуков мыши». Учтите, что при включённом микрофоне они и так будут в него попадать. При необходимости можно включить «Стерео», но мне ни разу не пригодилось. Остальные настройки нам не нужны.
Чтобы начать снимать нажимаем кнопку «Запись» и выделяем область или выбираем объект, смотря что вы выбрали раньше. Появится такое окно с подтверждением всех параметров:

Соглашаемся и жмём «Пуск». Запись пошла, для её завершения воспользуйтесь небольшой панелью внизу:
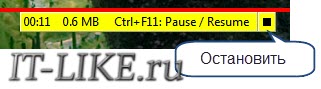
Для паузы/продолжения нажимайте «Ctrl + F11». Когда всё закончите сохраните файл и на этом всё.
Быстрые видеокасты с передачей их в интернет
Если записанный ролик нужно сразу выложить в интернет, то присмотритесь к программе Jing.
Разработчики у неё те же, что и у моей любимой программы для скриншотов SnagIt! и видеоредактора Camtasia Studio. Заточена под небольшие видеоролики с максимальной длительностью до 5 минут. Больше записать не даст, в этом её основной минус. Сохраняет на диск только в формате SWF, который поддерживают не все плееры, но его с лёгкостью можно открыть в любом браузере с установленным Adobe Flash. Впрочем, если видео передавать другу через интернет, то формат не имеет никакого значения.
После запуска программы потребуется ни к чему не обязывающая регистрация:
У программы Jing есть свой уникальный интерфейс – это солнышко вверху экрана, но его можно перемещать в любое место на рабочем столе:

Отсюда вызываются настройки и, собственно включается запись. В настройках нет ничего интересного, кроме выбора источника звука:
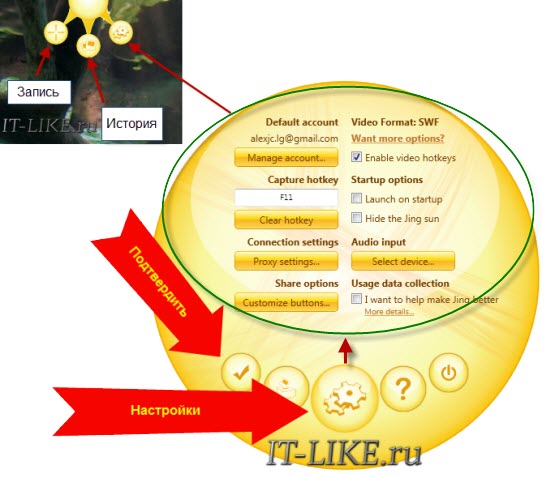
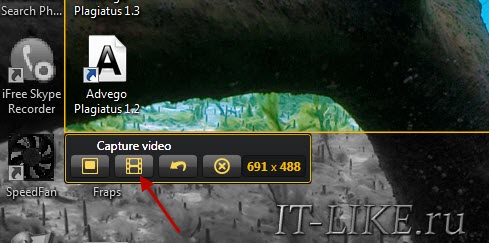

Как видите, программа Jing очень простая и в ней легко разобраться даже не зная английский язык.
Бесплатный красавчик oCam Screen Recorder
Совсем случайно наткнулся на эту программу и понял что она стоящая, не смотря на то, что распространяется абсолютно бесплатно! Здесь есть все необходимые функции и встроенные кодеки.
Только по окончанию установки советую снять галочки:
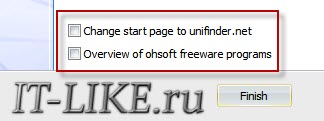
Итак, запустите программу и зайдите в настройки:

Во вкладке «Record» выберите свой источник записи звука и частоту сэмплирования («SampleRate») 48000. Вместо Стерео я опять посоветую выбрать Mono, т.к. может так получиться, что микрофон в записанном видео будет слышно только в одной колонке, да размер файла будет меньше.
Закроем настройки и выберем область захвата по кнопке «Resize». Можно выбрать фиксированные прямоугольники, весь экран «Full screen» или объект «Select area…». Зелёное окошко можно растягивать мышкой, уцепившись за квадратики. Выбрали? Теперь жмём «Record» и записываем. Чтобы остановить процесс записи жмите «F2», а чтобы посмотреть что получилось, пригодится кнопка «Open», которая открывает папку с полученными файлами.
В раздел «Codecs» советую не лезть, если всё работает нормально. В программу уже встроены кодеки MPEG-4 и по умолчанию выбран самый оптимальный.
Решил вкратце показать ещё одну «обычную» программулину. Её прикол в том, что она на русском языке и, в общем то, нормально работает.
Разобраться с интерфейсом, думаю, проблем не будет. После запуска значок программы появляется в системном трее, клик по которому делает скриншот экрана. Для захвата нужно нажать по нему правой кнопкой и выбрать то, что вы будете писать:
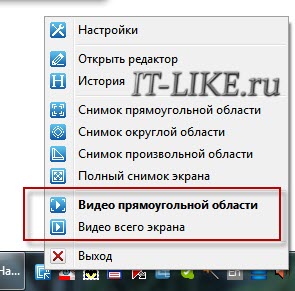
QIP Shot НЕ ИМЕЕТ встроенных кодеков, поэтому если вы не хотите чтобы ваш файл весил гигабайты, и при этом видео было отвратного качества, нужно зайти в настройки и выбрать кодек. Перейдите на вкладку «Видео» и выберите «Видео-кодек»:

Однозначно я вам не скажу какой кодек нужно выбирать, т.к. это зависит от того, что у вас установлено в системе. Но дам свои рекомендации:
- Выбирайте кодек, в названии которого есть что-то из этого: x264, H.264, VP8/9, Xvid, DivX, MPEG-4 (перечислил по убыванию предпочтения)
- Никогда не выбирайте это: Microsoft Video 1, кодеки Intel и Cinepak, Indeo Video, без кодека
Справа есть кнопка «Настройка», которая открывает настройки конкретно выбранного кодека, а они у всех разные. Без понимания что там делать лучше не лезьте. Если у вас совсем чистая система и выбрать нечего, то установите кодек x264, и вообще его советую.
После этого в QIP Shot выберите кодек «x264». Учтите, что хорошие кодеки требуют мощный процессор, поэтому если видео будет тормозить, то попробуйте выбрать что-нибудь другое. Для записи звука выбирайте формат 48.000 kHz, 16 Bit, Mono. Файл можно сохранить в файл или опубликовать его на сайте.
Программа для записи видео с игры
Программа Fraps не умеет захватывать видео с рабочего стола, но зато она умеет это делать в играх, и, кстати, не бесплатно (про бесплатное приложение читайте здесь). Интерфейс у неё очень простой:
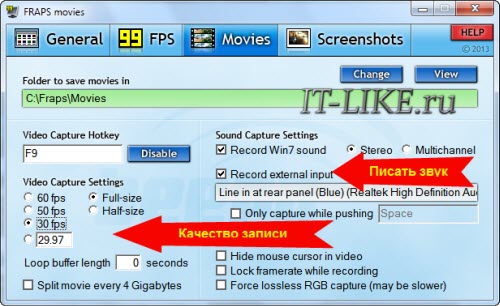
На вкладке «Movies» необходимо определить горячую клавишу для запуска/остановки процесса записи. Также можно настроить частоту кадров и качество картинки. Частоту рекомендуется ставить от 30 FPS, а качество можно и поуменьшить, т.е. выбрать «Half-size». Учтите, что компьютер и так нагружен игрой на всю мощность, так нужно ещё сохранять каждый кадр. Записывать звук можно как с игры, так и с внешнего источника, например с микрофона.
Видеоредактор Camtasia Studio
Эта платная программа отлично умеет не только писать видео с монитора, но и позволяет его редактировать. Можно вырезать кусочки, наложить надписи, эффекты, приблизить часть экрана и много чего другого.
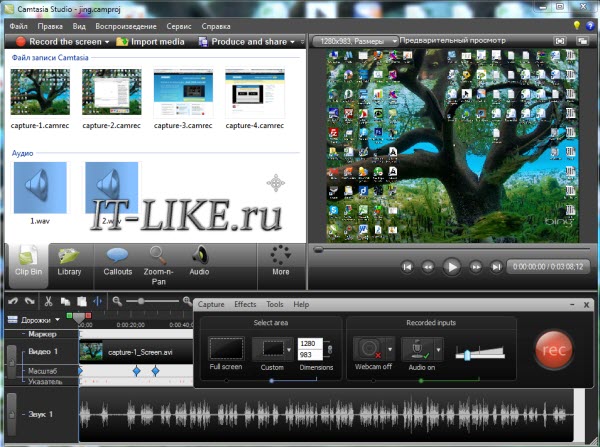
Именно её я использую для записи своих видеоуроков. По работе с Camtasia Studio в интернете посвящены целые серии видеоуроков, поэтому подробно останавливаться нет смысла.
Буду рад если вы поделитесь статьёй с друзьями!
Для ленивых читать я подготовил серию из 4-х небольших видеоуроков:
Читайте также:


