Как привыкнуть к ноутбуку после компьютера
Ноутбуки не очень хорошо подходят на роль игровых компьютеров. Даже те модели, которые позиционируются разработчиками как “игровые”, на деле представляют собой компромиссное решение. На ПК удобнее всего играть, развалившись в любимом геймерском кресле перед большим монитором, с удобной клавиатурой, хорошей мышью или набором игровых контроллеров. Отказываясь от всего этого в пользу портативности, пользователь лишается массы приятных ощущений. Но иногда иного выхода просто нет. Если вы намерены использовать ноутбук в качестве игровой машины, обратите внимание на эти советы.
Не пытайтесь выжать максимум

За деньги, на которые можно собрать неплохую десктопную игровую машину, можно позволить себе ноутбук с весьма посредственными характеристиками. При всем желании, вы не сможете заставить такой компьютер разворачивать современные ААА-игры на высоких настройках качества графики. Да и на низких пойдет далеко не все.
Самый надежный рецепт - играйте в то, что не требует высокой производительности. Если вынуждены довольствоваться слабым ноутбуком - перепройдите бессмертную классику. Игры вроде Morrowind, Neverwinter Nights или первых частей Fallout запускаются даже на очень слабых ноутбуках десятилетней давности. Впрочем, существуют и современные игры, которые не требуют больших и толстых видеокарт. Есть, к примеру, хитовый платформер Cuphead и много других инди-проектов, которые берут не графикой, а сюжетом и атмосферой.
Снизьте разрешение в игре
Если вы понизили настройки графики, а игра все равно тормозит, попробуйте снизить разрешение экрана. Это - очень надежный рецепт. Чем из меньшего количества пикселей состоит картинка, тем меньше ресурсов требуется для ее прорисовки. В конце концов, лучше получить плавно бегающий, но слегка угловатый шутер, чем красивое слайд-шоу.
Следите за порядком
Со временем в системе ноутбука (как, впрочем, и десктопного ПК) накапливается много различного мусора - останков удаленных программ, мусорных записей в реестре и т.п. Все это может сильно замедлять работу слабых машин. Пользуйтесь специальными программами для чистки системы, вроде CCleaner.
Перед запуском игры удостоверьтесь, что никакие другие приложения не потребляют системные ресурсы. Закройте все лишнее. При необходимости - через диспетчер задач погасите особенно прожорливые процессы.
Если в ноутбуке установлена дискретная видеокарта, обновите ее драйвера до последней версии.
К слову, совет “следить за порядком” относится не только к программному обеспечению. Все компьютеры чувствительны к перегреву, но ноутбуки, в силу плотной компоновки внутренних элементов - особенно. Во время игры компьютер будет греться особенно сильно, потому следите за тем, чтобы в нем не накапливалась пыль.
Обеспечьте комфорт управления

Как уже говорилось, ноутбук - это всегда компромисс. Но вы можете обеспечить себе минимальный комфорт игры, если захватите с собой любимые периферийные устройства.
Я, к примеру, на дух не переношу низкопрофильные ноутбучные клавиатуры. И если мне приходится уезжать и работать с текстами удалённо, я обязательно беру с собой свою клавиатуру.
Как показывает опыт, играть на клавиатуре ноутбука тоже не очень удобно. Потому лучше заранее обзавестись нормальными клавиатурой и мышью. А если вы собираетесь играть в платформеры, вроде Hollow Knight или уже упомянутого Cuphead, купите ПК-совместимый геймпад. Такой игровой контроллер занимает совсем немного места, так что его можно всегда носить с собой в сумке ноутбука. А еще именно на нем лучше всего играть в платформеры и файтинги.
Следите за зарядом
Очень часто пользователь, который привык к десктопному компьютеру, а потом был вынужден пересесть за ноутбук, забывает следить за уровнем заряда аккумулятора. Игры же невероятно прожорливы. Совет следить за уровнем заряда батареи может показаться странным, но я сам пару раз попадал в эту ловушку. Вы решаете скоротать десять минут за игрой, увлекаетесь, а через три часа компьютер внезапно выключается.
Чтобы не остаться с разряженным ноутбуком, не забывайте обращать внимание на уровень заряда батареи. Играйте с подключенным зарядным устройством, либо запаситесь мощными повербанками.
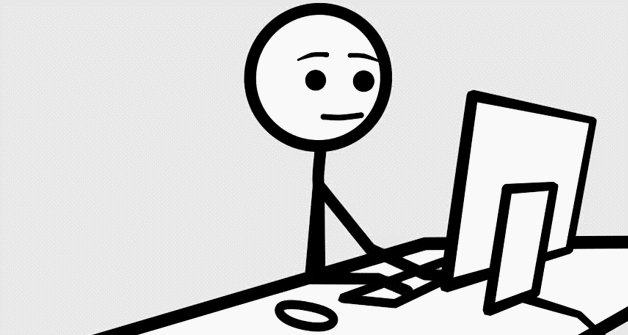
Гейминг на ультрабуке. Убираем фризы, добиваемся максимальной производительности и автономности
Данный пост не будет очередной копирайтерской дичью в духе "обновите драйверы", и в целом предназначен для людей способных адекватно воспринимать и усваивать информацию, а так же правильно задавать вопросы гуглу и в комментарии. Шанс что-то необратимо повредить крайне мал, но никогда не равен нулю. Я не несу никакой ответственности, я просто рассказываю на своём примере как увеличить автономность, повысить производительность и стабильность ноутбука на связке Intel+Nvidia. Про AMD ничего не скажу, т.к. просто не имел в использовании.
Всё протестировано на основе Lenovo Ideapad 330 17" на Intel i3-8130U и Nvidia MX 150. Как видите, абсолютно типичная бюджетная модель.
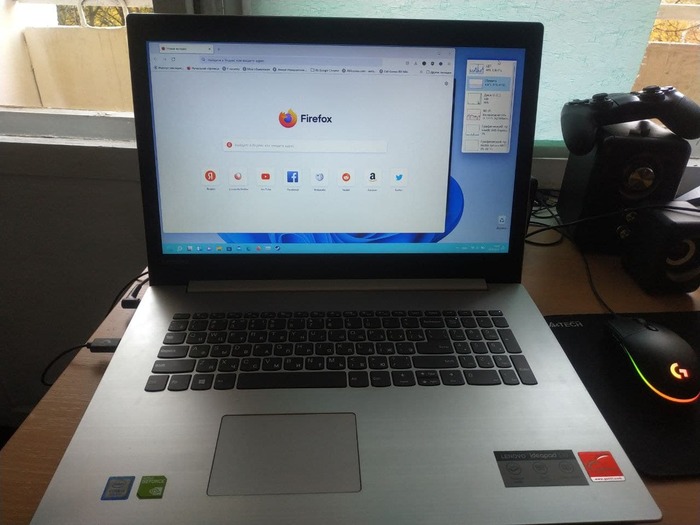
И так, поехали
Ниже - только необходимая информация без детальных пояснений всего функционала.
Есть 2 причины, почему процессор скидывает частоты. Это троттлинг, когда процессор перегревается, и это превышение лимита TDP (максимального потребления в W, если грубо).
Давайте подробнее - троттлинг.
Тут у нас 3 пути:
1. Чистим систему охлаждения от пыли, меняем термопасту. Оптимальной по цена/качество уже давно является arctic mx-4.
2. Если это не помогает, делаем андервольтинг (Undervolting, понижение напряжения) процессора, об этом ниже.
3. Если и это не помогает, делаем андервольтинг и отключаем турбобуст процессора. Благодаря андервольту мы победим и ограничение по TDP.
Андервольтинг
Скачиваем TrottleStop или Intel XTU. Гайд на основе TrottleStop, т.к. XTU хуже по функционалу и понижение напряжения зачастую заблокировано для ноутбуков.
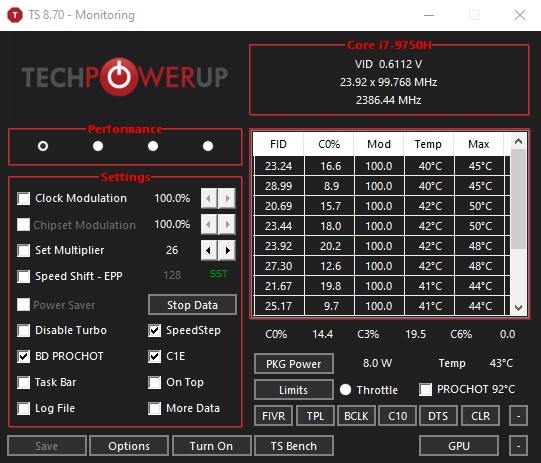
Открываем вкладу FIVR
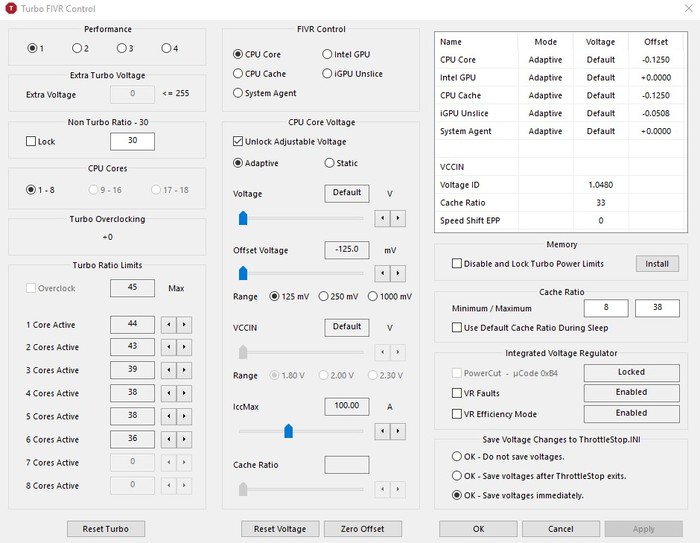
Разблокируем управление напряжением, ставим галочку на "save voltage immediately".
Далее - начинаем постепенно сдвигать ползунок "offset voltage"
В среднем пороговые значения лежат от -60 до -140 mV. После того как выставили значение, сохраните его. Если ваш ПК не завис - отлично, теоретически он может работать стабильно с этим напряжением. Что бы в этом удостовериться, запустите встроенный бенчмарк в вкладке TS Bench. Если всё прошло без синих экранов и подобного - тестируйте при обычной работе.
К примеру, мой i3-8130U позволил выставить напряжение на -140 mV, но иногда я всё же ловил вылеты в играх, хотя в остальном система работала стабильно. Те же значения выставьте и для "CPU cache".
Для тестирования стабильности можно использовать OCCT Test или встроенный в intel XTU тест на стабильность.
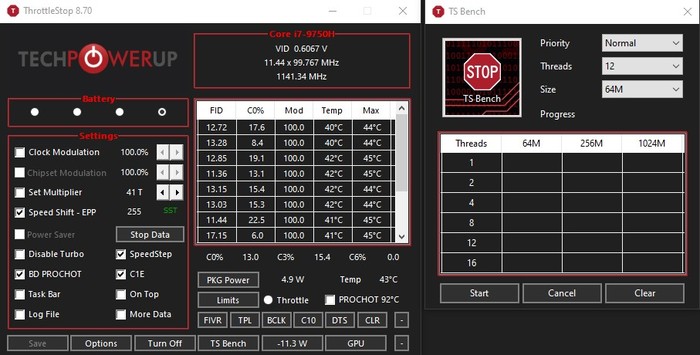
Поздравляю, вы снизили нагрев и энергопотребление, повысили стабильность работы буста.
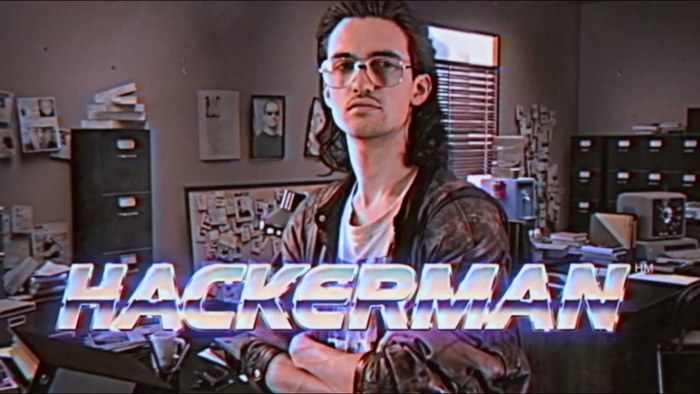
Так же немного полезных советов по TrottleStop:
- Кнопка "Turn On/Turn off" не работает. Вообще. Всё применяется автоматически после открытия программы, это такой прикол от разработчика. Когда-то кнопка работала, но сейчас она просто как элемент декора.
- Пользуйтесь профилями. Можно гибко настроить производительность для работы от батареи, для максимальной производительности и т.д.
- Если у вас не включен Speed Shift – EPP включите его. Это современная замена SpeedStep. Эта технология управляет частотой процессора, очень гибко реагирует на нагрузку, и идеальна для работы от батареи. настраивается значениями от 0 до 256, по умолчанию стоит на 128. При 0 процессор будет стараться всё время работать на максимальных частотах, при 256 - на минимальных, очень неохотно их повышая.
Я для игр выставил "32", так как при стандартных 128 процессор скидывает частоты как только нагрузка хоть немного падает, и это выливается в фризы и рваный фреймрейт. Для работы от батареи мне достаточно стандартных 128.
Как раз для этой технологии я и рекомендую настроить разные профили под разные задачи.
- Кнопка "Disable Turbo" -внезапно, отключает турбобуст. Полезна если у вас троттлинг из-за температуры или вы хотите снизить нагрев в ущерб производительности. На ULV-процессорах (что встречаются в ультрабуках и бюджетных ноутбуках) может ощутимо просадить производительность. К примеру, у меня макс. частота без турбобуста 2.2 Ггц, когда с ним - 3.4 Ггц.
Если хотите более гибко настроить турбобуст - откройте FIVR и задайте множитель для одного или нескольких ядер самостоятельно.
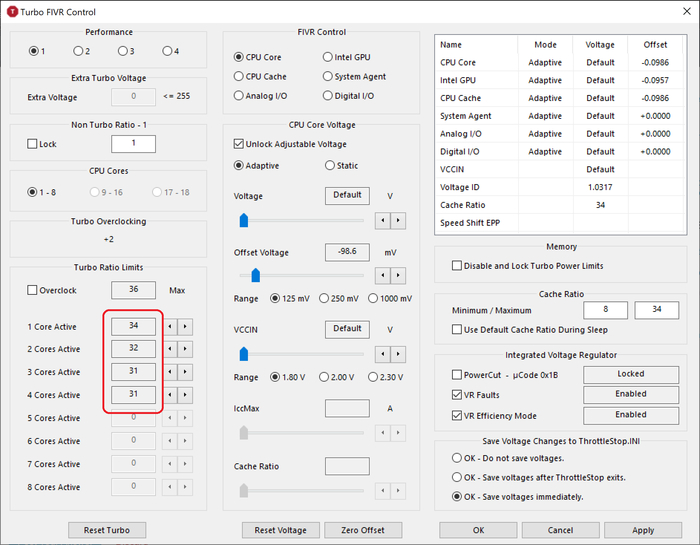
-Андервольт встройки "Intel GPU" - поможет вам выиграть ещё немного энергопотребления или частоты в играх, если вы играете на встройке. Но я бы не советовал её трогать, т.к. шанс словить синий экран при выходе из сна довольно высокий. Впрочем, алгоритм тот же что и с CPU, разве что для проверки стабильности используйте игры или Furmark.
Разгон дискретной видеокарты от Nvidia
Для остальных - краткая инструкция, т.к. нюансов тут немного, а информации в интернете хватает.
Скачиваем и устанавливаем MSI Afterburner.
Настраиваем оверлей, что бы мониторить загрузку видеокарты, частоты и температуры
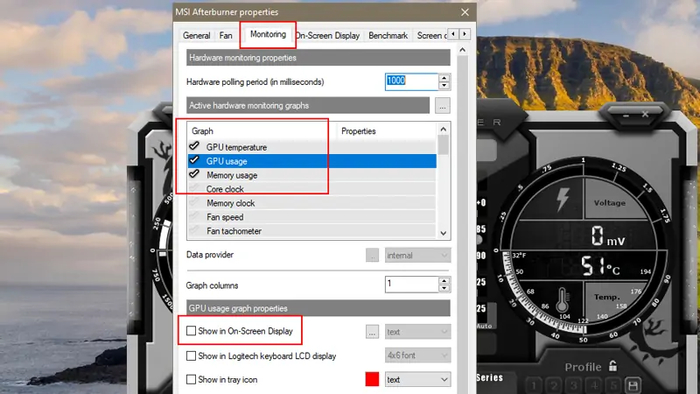
Назначьте кнопку переключения AOD, так же на интересующих данных поставьте галочку "Показывать в AOD"
Если у вас видеокарта сильно скидывает частоты, а температура не выше 80 градусов - качаем ASUS GPU TWEAK II версии 2.0.7.2, (другие версии могут не работать) устанавливаем и запускаем. двигаем ползунок GPU Temp target до 90 градусов, выше не стоит. Если у вас по умолчанию значение выше 90 - пропускаем этот пункт. Это актуально для задушенных MX150 до 10W, и других видеокарт с заниженным производителем ноутбуков TDP.
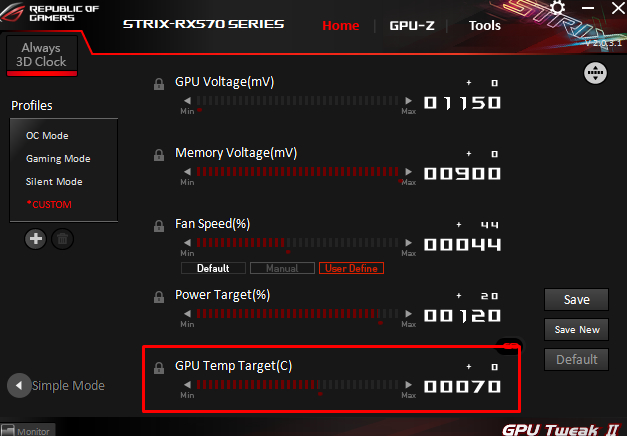
Если после этого ваш ноутбук не пытается проплавить стол и ведёт себя адекватно (температура до 90), можно немного разогнать видеокарту. Сразу скажу, что в ноутбуках стабильность частот и температура значительно важнее чем разгон, от которого вы навряд ли получите больше 5-7 фпс.
Способ 1, простой.
Открываем Afterburner, открываем там вкладку "Curve", тыкаем "scan", запускаем сканирование и около 40 минут занимаемся своими делами, попутно мониторя температуру. это функция авторазгона, она сама может подобрать оптимальные значения частот. Однако работает она не идеально, и на последнем, четвёртом прогоне у меня вывалился синий экран, а автоматически построенный график частот предыдущих прогонов не сохранился.
Способ 2, простой.
Способ 3, продвинутый.
Открываем вкладку "Curve". Видим график, где по вертикали - частота, а по горизонтали, напряжение. Точки - это "шаги", по которым видеокарта изменяет частоту в зависимости от нагрузки нагрева и TDP. Если потянуть за точку вверх, мы увеличим частоту при том же напряжении. Т.к. это определенно уровень энтузиастов, дальше разбирайтесь сами:)

90% контента что я выкладываю - не для ЦА Пикабу.
У меня есть маленький канал в телеграмме, где я пишу о старых гаджетах и иногда оффтоп как этот пост.

Ответ на пост «Юбилей моей трагедии»
Итак, у меня тоже был рассеянный склероз (далее - РС). Знаю, что без подтверждений тут никуда, а потому вот результат МРТ при постановке официального диагноза:
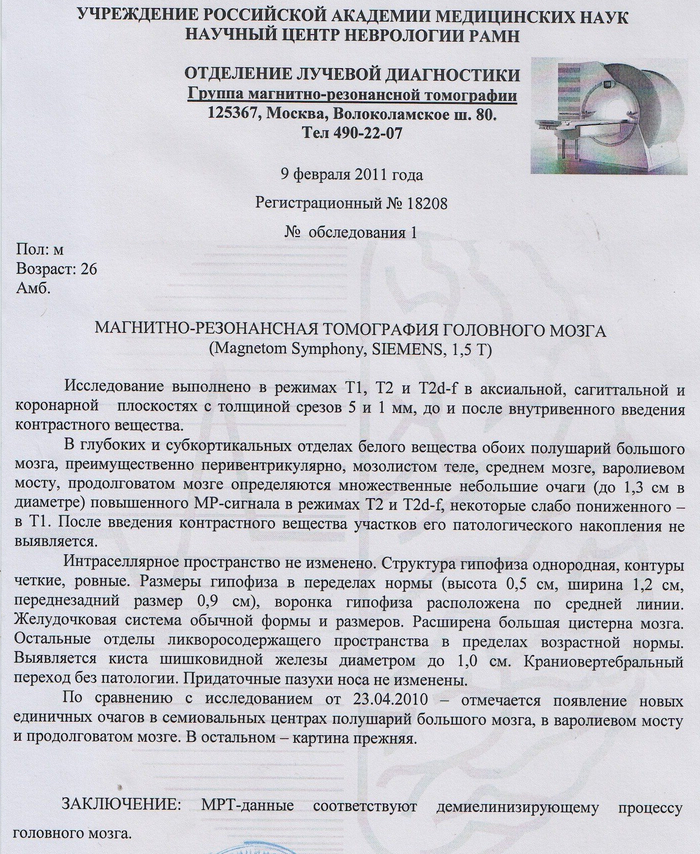
Вот официальный диагноз:

Обратная сторона со списком дальнейших действий:
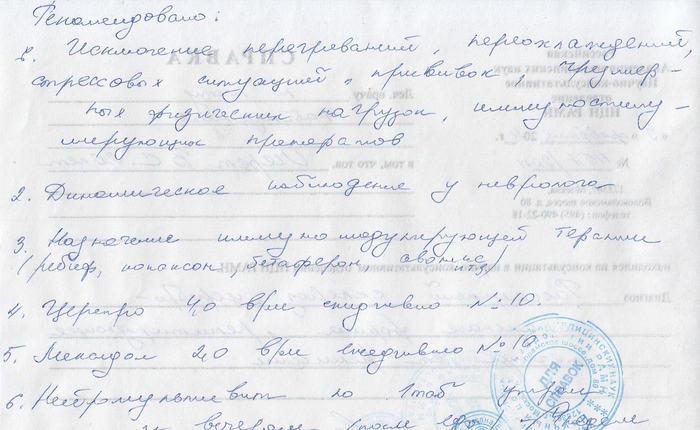
Говорю, что РС был, так как с точки зрения собственного самочувствия считаю себя здоровым – работаю, иногда занимаюсь физкультурой (бег и турник), иногда подбухиваю, в прошлом году у меня родился сын и т.д. В общем, веду обычный образ жизни. Однако в медицине это называется ремиссией (не знаю почему в диагнозе тоже написали ремиссию, в то время симптомы только усиливались, видимо, из-за медленного и неагрессивного течения РС).
Последнее МРТ от 2017 года, так как было много работы, потом переезд, потом коронавирус, после которого сделать бесплатное МРТ стало крайне затруднительно (не осилила наша медицина пандемию даже в столице), а деньги тратить не хочу, так как чувствую себя нормально. В промежутке вроде каждый год делал МРТ, все в порядке.

Извиняюсь, за субмур, но главное вроде сказал. Еще раз, не слушайте только неврологов при РС, есть другие варианты. Мне повезло (РС развивался медленно), у меня нарушения двигательных функций после процедуры прошли, почти все восстановилось, хотя я и протянул с лечением почти год. Со мной процедуру проходила девочка 22 лет, которая за 2 месяца села в инвалидное кресло, встать с него уже нельзя. У нее было более агрессивное развитие болезни, но она успела хотя бы сохранить себе верхнюю часть туловища, чтобы нянчить свою новорожденную дочь. Тянуть тут совсем нельзя.
Понимаю, остается море вопросов, которые можно/нужно озвучить:
• С чего у меня все начиналось?
• Почему тянул с лечением (первая стадия - отрицание)?
• Как устанавливали диагноз?
• Как искал и нашел лечение?
• Что за ситуация такая сейчас в нашей медицине?
• Будет ли помощь государства, кроме выдачи копаксона и т.п. (спойлер - нет)? Почему?
• Как проходит такое лечение?
• Как проходит реабилитация после лечения?
• Как живется после лечения (спойлер – отлично, жизнь прекрасна)? Мне повезло.
Всем крепчайшего здоровья, не болейте, а если заболели, то постарайтесь изучить как можно больше вариантов выхода из ситуации.
Если аудитории станет интересно, то буду пробовать писать дальше, а то нагенерировал тут вопросов …

Юбилей моей трагедии
11 мая у меня был юбилей, 10 лет с момента, когда моя жизнь ограничилось стенами моей квартиры. Я потерял возможность ходить (Разсеяный склероз), вместе с этим вести обычный стиль жизни, привычный для большинства людей. 22 мая 2011 г. Эта дата разрезала мою жизнь пополам до и после. Год я был "в коме" как говорила моя жена Олеся. Нет, нет - это не значит что я был без сознания, Просто я не знал, как жить дальше. Очень много курил и думал, чем зарабатывать на жизнь. Что я только не передумал, перечитал сотни способов, как зарабатывать дома, да все они были какие-то банальные и бестолковые. Заработки копеечные, при почти максимальном затраченном времени. Интернет тогда был дорогим удовольствием. Делай что умеешь, с тем что имеешь, там где ты есть. Эта фраза засела и не шла мне с головы. Перебирал множество вариантов.
Еще в 2003 г. я занимался ремонтом компьютерной техники, мне было это дело по душе. И бухгалтерскими услугами, в этой сфере, работали у меня одна, или по необходимости, две девушки Офис был в самом центре. Выгодное расположение.
Перебрал старенький компьютер, пересмотрел все диски с ПО и понял, этим я буду заниматься в дальнейшем. План развития и стратегия, созревавшая в моей голове. Было немало преград, но, я уже действовал. Все, что буду писать дальше, умножайте на 10.
Квартира моя у дороги, очень хорошее расположение для любой деятельности. Здесь буду лаконичным, и опущу подробности за 2 года. Сделал отдельный вход из квартиры, обустроил пандус, чтобы была возможность мне выехать не улицу, а клиентам возможность попасть ко мне. Переоборудовал одну из комнат под офис и начал рекламировать свой сервис по ремонту комп. техники. Реклама распространялась сотнями, стоп - нет, тысячами экземпляров. Визитки, флаеры, объявления на столбах, баннер в центре посёлка и возле офиса, над дорогой, Вся полиграфия делалась мной в фотошопе и печаталась сначала на принтере, а позже, в крупнейшей типографии Украины. Кстати, со временем, я получил немалую скидку навсегда и превратил это дело в еще одну услугу своего бизнеса. Денег катастрофически не хватало ни на что. Поэтому радовался любой возможности заработать и сэкономить.
Освоил профессию веб-дизайнера, и создал свой первый сайт, дело пошло веселее. Походу дела освоил навыки спеца по рекламе. Ну вот так, все что нужно было самому, то со временем, становилось частичкой моего небольшого бизнеса. Конечно, это просто написать, но долго приобреталось, годы прошли. Еще и сейчас учусь и экспериментирую. Это не событие, а непрестанный процесс.
Без поддержки моей жены, мне было бы в разы тяжелее. Но я выжил, убедил Олесю покинуть свою работу и сосредоточиться на развитии своего дела. Работа на кого-то, её изнуряла. Я хотел, чтобы для неё работа была в удовольствие. Она должна быть творческой, чтобы не выгореть. На тот момент я получил деньги за первые 2 сайта + ремонты компьютеров. Уже отпали сомнения о стабильности. Доход за месяц равен двум её зарплатам, Зарплатам, которые забирали здоровье. И было еще кое-что, потребность без развития и перспектив, выполнять изо дня в день механические действия, загоняло меня в депрессию. Тяжко было поверить в себя, а убедить кого-то в свою идею, было в разы сложнее. Страх, что есть завтра, чем кормить ребенка. И хоть мое дело не дает сверх прибылей, но позволяет смело смотреть в будущее. Да что только значит быть свободным от обязанностей и решать самому, что и как делать. В своей жизни за три рабочих года стажа, я сменил 4 работы. Не потому, что я лентяй, не коммуникабельный, просто мне было неинтересно. В данный момент супруга полностью занимается сервисным центром, а я всем остальным, что не требует участия рук.
В моей жизни появился фейсбук, теперь я мог не только работать, а одновременно и развлечься, пишешь разные интересные вещи, делаешь посты, а в это время реклама уже работает. Из ФБ жизнь пошла в другом темпе. На моем сайте, я описал каждую услугу, что предлагал клиентам и теперь, одним кликом мыши, распространял информацию об этой услуге по ФБ, где у меня в друзях 5000 человек, а это, пол нашего посёлка. Разобрался как работает Гугл и Яндекс, их сервисы, продвинул свой сайт и теперь когда в поисковике вводишь "ремонт компьютеров Ракитное" или "сделать ксерокапію Ракитное" и т.д. на первом месте выбрасывает мою компанию. Постоянно что-то придумываю, что-то совершенствую, развиваюсь одним словом. С 2018 г. мои руки отказались работать, но я нашёл выход, GlassOuse - компьютерная мышка для парализованных и тех у кого нет рук и работаю свободно с гаджетами, как и прежде. О других деталях моей жизни, читайте в моем блоге. Сорянчик за возможные ошибки в текстах. Я не писатель.
Очень хочу знать Ваше мнение на счет написанного, зачем это писал? Ну, пожалуй потому, что могу. Напишите краткий комментарий, буду признателен.

На голове у меня устройство GlassOuse, которое заменяет мне руки и мышку.

Мы уже привыкли, что вся актуальная портативная техника интуитивна и ей может пользоваться почти любой человек, причём без особой подготовки. Однако всё же есть определённые правила, о которых не все задумываются.
Почему это важно? Во-первых, неправильные хранение или эксплуатация устройства приводят к потере гарантии производителя. Во-вторых, результатом неосмотрительности или незнания владельца может стать поломка девайса и последующий дорогостоящий ремонт в сервис-центре или вынужденная покупка нового.
Чтобы избежать столь печальной участи, лучше заранее узнать, как правильно пользоваться ноутбуком.
1. Условия эксплуатации и хранения
Пользоваться ноутбуком допустимо только в условиях, рекомендованных производителем (соответствующие температура эксплуатации, температура хранения, относительная влажность, высота над уровнем моря и т.п.). Все они описаны в специальном буклете, включенном в комплект поставки устройства, или в PDF-файле, который всегда можно скачать.
2. Жидкости и сырость
Влага – едва ли не главный и самый распространенный враг лэптопа. Не рекомендуется использовать ноутбук в сырых помещениях, вблизи источников влаги. Исключение – защищенные ноутбуки, предназначенные для эксплуатации в "полевых" условиях.
3. Адаптер питания
Прежде чем подключать адаптер в розетку питания, необходимо убедиться, что сетевой штекер плотно подключён к адаптеру питания. Лучше использовать комплектный или совместимый адаптер питания (желательно от того же производителя). Во время работы адаптер питания может значительно нагреваться, и это нормально.

Необходимо отсоединить адаптер питания, все кабели и аккумулятор, если:
- собираетесь вскрыть корпус для замены оперативной памяти или накопителя либо чистки корпуса,
- чистите экран,
- влажность воздуха очень высокая (не говоря уж про дождь, когда вы работаете на улице),
- на ноутбук пролилась жидкость.
Не стоит рисковать и продолжать использовать зарядку с поврежденным кабелем или сетевым штекером.
4. Включение ноутбука
Вы, возможно, удивитесь, но включить ноутбук можно разными способами. Единственный верный из них - нажатие кнопки включения. Если вы ищете в Сети какой-то альтернативный способ, значит пора нести ноутбук в сервис-центр.

Включать ноутбук рекомендуется, только если все компоненты лэптопа корректно установлены и работают, в противном случае велика вероятность, что ноутбук выйдет из строя. Например, неподключенный вентилятор может привести к критическому перегреву процессора.
5. Выключение ноутбука
Все ноутбуки рассчитаны на круглосуточную работу при условии соблюдения правил эксплуатации. Но следует помнить, что неправильное выключение ноутбука может привести к его неработоспособности.

Если пришлось завершить работу ноутбука принудительно (длительным нажатием кнопки включения или отключением аккумулятора), при следующем включении необходимо выполнить проверку системных файлов Windows.
Обязательно делайте резервные копии системы на регулярной основе, используя внешний жёсткий диск или "облако". Это позволит сохранить данные в случае критического повреждения операционной системы или накопителя.
6. Ноутбук в работе: советы
Рекомендуется поместить ноутбук на плоскую устойчивую рабочую поверхность (стол или специальная подставка), при этом избегайте мягких поверхностей – это может затруднить прохождение воздуха через вентиляционные отверстия, а ведь лэптопу нужно достаточное количество воздуха для собственного охлаждения. Во время работы некоторые части корпуса ноутбука могут значительно нагреваться, и это не всегда следствие неисправности.

7. Использование разъёмов и портов
Подсоединяя к ноутбуку внешние устройства (флешки, HDD, гарнитуры и т.д.), заранее убедитесь, что разъём соответствует порту, в нём нет посторонних предметов или грязи, и они правильно расположены друг относительно друга. Не давите с силой: если разъем подходит к порту, он войдет легко.

Перед отсоединением девайсов от ноутбука необходимо убедиться, что оно поддерживает "горячую замену", т.е. его можно подсоединять и отсоединять без выключения питания ноутбука. В противном случае лучше предварительно выключить лэптоп.
8. Использование DVD-привода
Оптические носители, встраиваемые в ноутбуки, сейчас редко встречаются. Тем не менее, они всё ещё живы и бывают двух типов в зависимости от способа загрузки диска: вертикальная (обычная) или фронтальная (щелевая). Попытка помещения в них дисков нестандартной формы может привести к повреждению оптического носителя, будьте внимательны.
9. Уход за аккумулятором ноутбука
В случае с литий-ионными (Li-Ion) или литий-полимерными (Li-Polymer) батареями полезно активировать режим "сохранение аккумулятора". Соответствующее ПО, как правило, предустанавливается на ноутбук либо доступно для скачивания на официальном сайте производителя. Примеры такого программного обеспечения: Vantage (Lenovo), Dragon Center (MSI), My ASUS (ASUS) и HP Support Assistant (HP).

При выключении функции "сохранения аккумулятора" ноутбук можно держать подключённым к сети достаточно продолжительное время.
В случае отсутствия подобной функции при повседневном использовании ноутбука его батарею лучше не заряжать более, чем на 60%.
Правильный подход позволяет сократить износ аккумулятора, вызванный регулярными зарядками и разрядками, избежать скорого уменьшения изначальной ёмкости аккумулятора и – как следствие – времени автономной работы ноутбука.
Важно: не используйте ноутбук, если батарея "вздулась". Это может привести к фатальной поломке.
10. Обращение с другими компонентами ноутбука
В случае повреждения дисплея, тачпада, корпуса, батареи или адаптера питания не рекомендуется включать ноутбук, пока он не будет отремонтирован в авторизованном сервисном центре производителя.
11. Транспортировка ноутбука
Самая большая ошибка при переноске ноутбука – поместить его в одно отделение сумки, рюкзака или портфеля вместе с жидкостями, едой, а также другими предметами, особенно тяжёлыми, твёрдыми, с острыми частями и т.п. Так, например, безобидная ручка, застряв между клавиатурой и дисплеем, может серьёзно повредить экран лэптопа.

Не рекомендуется переносить ноутбук в режиме "сон", если в нём установлен HDD-диск. В жёстком диске есть механические элементы, которые не любят вибрацию. Тряска может вызвать преждевременный выход накопителя из строя, а терять бесценные фото из отпуска или рабочие документы всегда обидно и неприятно. Поэтому перед тем, как уложить ноутбук в рюкзак, выключите его полностью ("Завершение работы" или режим "Гибернация").
12. Уход за ноутбуком
Для чистки поверхностей ноутбука и его экрана необходимо, прежде всего, его выключить и отсоединить адаптер питания. Правильное средство ухода за ноутбуком - мягкая, увлажнённая специальными средствами ткань без ворсинок. Не применяйте аэрозольные спреи, растворители или абразивные материалы – они могут повредить покрытие. Протирая дисплей, не распыляйте жидкость для очистки непосредственно на него.

13. Как НЕ надо пользоваться ноутбуком
Привычки и натура хозяина ноутбука тоже могут стать причинами неисправности устройства. Чаще всего речь идет о пролитых на клавиатуру газировке, чае, кофе, соке, воде с газом или без (нужное подчеркнуть). Если лэптоп не сертифицирован как "защищённый" и пригодный для "полевых условий", жидкость через клавиатуру неизбежно попадает на материнскую плату, вызывая повреждение компонентов, и может стать причиной полного выхода из строя ноутбука вплоть до неремонтопригодности.

Что делать, если залил ноутбук? Во-первых, сразу полностью выключить его и, по возможности, разобрать, чтобы отключить от платы аккумулятор и батарейку BIOS (если такая есть). После этого надо перевернуть ноутбук клавиатурой вниз и приступить к поиску сервис-центра, готового взять ваш ноут на диагностику и последующий ремонт (если он будет необходим).
Вызвать повреждение может не только серьёзное залитие, но и любое попадание влаги в гнездо зарядки, порты или на адаптер питания. В этом случае выключите лэптоп, отключите аккумулятор и протрите всё насухо, либо дождитесь, когда всё высохнет само.
Это же касается и приёма пищи над ноутбуком. Крошки забиваются под клавиши, в результате могут происходить залипания или полная потеря работоспособности некоторых кнопок. В 99% случаев клавиатура меняется только целиком.

И ещё раз: не ставьте ноутбук на мягкие поверхности (кровать, диван, подушка и т.д.), особенно если забор холодного воздуха осуществляется на дне ноутбука. Это снижает эффективность системы охлаждения, а также приводит к засасыванию внутрь мельчайшей пыли.
Помните: гарантийный ремонт на подобные поломки не распространяется, так как это прямое нарушение условий эксплуатации.
Все описанные действия и ограничения – суровая необходимость. Не надо надеяться на удачу, это может стоить вам ноутбука.
В жизни бывает всякое, но не стоит забывать главное: бережное отношение к ноутбуку увеличивает срок службы ноутбука.

Покупка нового ноутбука- это всегда приятное событие для любого из нас. О нем мечтали, его выбирали, читали про него обзоры и отзывы. И вот он куплен. Коробка раскрыта, приятный запах новой вещи. Вы ожидаете новых впечатлений, новых ощущений и надежд. Но спустя немного времени может случится непредвиденное. Ваш еще новый ноутбук почему-то работает не так, как вы ожидали. Именно в первые дни использования важно настроить ваше устройство. Сегодня расскажу о том, что в первую очередь нужно сделать, чтобы покупка ноутбука была в радость и приносила только положительные эмоции.
1.Проверить и установить последние обновления Windows 10
При производстве ноутбуков производители могут устанавливать не последнюю версию Windows 10. Ведь ваше устройство выпустили не вчера. Необходимо сразу же при первом включении установить последние обновления Windows 10.
Сделать это очень легко и просто. Кликаете на кнопку Пуск, заходите в Параметры, находите раздел Обновление и безопасность. Открываете его и кликаете первый же пункт Центр обновления Windows. Если у вас производитель установил автоматическое обновление, то процесс обновления уже сам запустился. Если же нет, то необходимо вручную его запустить, нажав на Проверка наличия обновления.

Можете спокойно выйти из Центра обновления Windows и продолжать использовать ноутбук. Система сама попросит вас после завершения скачивания обновлений перезагрузить устройство. Будьте готовы к тому, что возможно перезагрузиться придется несколько раз. Но вы получите самую свежую версию Windows 10, а также загрузите последние обновления драйверов, особенно это касается драйвера Intel HD Graphics, который даже у некоторых опытных пользователей, иногда мешает корректной работе, особенно при подключении внешнего монитора.
2.Создать точку восстановления
Запустив новый ноутбук, пользователи должны сразу же позаботиться о создании точки восстановления. Это зафиксированное состояние системы на определённую дату, на определённое время, с определёнными системными настройками и установленными программами. Вам она понадобиться на случай, если возникает какое-то форс-мажорное обстоятельство и необходимо восстановить систему. При этом не хотите потерять какие-то определенные настройки, приложения или программы. Конечно же Windows 10 самостоятельно настраивает точку восстановления, но лучше это сделать самостоятельно. Тем более, что это не так уж и сложно.
Если не знаете, где найти инструмент для создания такой точки, то воспользуйтесь Поиском возле кнопки Пуск. Просто напишите Создание точки восстановления. Перед вами откроется нужный раздел системы, где необходимо будет сделать несколько важных вещей. В первую очередь следует включить Защиту системы, если она не была автоматически включена. Далее переходите во вкладку Настроить.

Здесь увидите включена ли система и сумеете задать необходимое количество памяти для точки восстановления. Выполнив все эти манипуляции, нажимаете на Создать.

Через несколько минут система уведомит, что процесс создания точки восстановления успешно завершен. Теперь можете спокойно в нужный момент восстановить систему. Уж поверьте, вам это точно пригодиться.
После покупки ноутбука важным этапом в его настройке является настройка параметров дисплея. Даже, если вы купили ноутбук и разрешение его экрана Full-HD и выше, то все равно можете столкнуться с тем, что у вас будет размытым изображение на экране, текст на сайте будет очень мелким. Вся проблема в том, что необходимо настроить параметры дисплея. Сделать это можно, если зайдете в Параметры-Система-Экран.

Система самостоятельно обнаружит разрешение вашего экрана, но можете самостоятельно это проверить, нажав на Определить. Теперь перейдем к самим настройкам параметров дисплея.
Перед вами будет ползунок, при помощи которого сможете настроить изменения размера текста, приложений и других элементов. Только не переусердствуйте, иначе некоторые приложения и программы будут некорректно отображаться. Ставьте на рекомендуемое изменение, тем более что в любом браузере позже сумеете установить свой масштаб.
Чуть ниже есть опция выбора Ориентации экрана вашего устройства, которую сами и выберите. Мне, правда, намного удобнее альбомная ориентация, но каждый решает сам.
Так же можете при помощи ползунка установить необходимый вам уровень яркости экрана. Если же показалось мало этих настроек, то можете кликнуть на Дополнительные настройки экрана.

В этом разделе можно более детально настроить и выбрать именно нужные вам параметры дисплея.
4.Выбор схемы питания
Последнее время часто слышу и читаю жалобы о том, что смартфон, планшет или ноутбук быстро разряжается. Это раздражает пользователей, и они начинают винить производителя устройства или операционную систему. Но винить нужно прежде все самого себя. Ведь в любой операционной системе существуют настройки параметров питания, которые помогают экономить заряд устройства.
Так в Windows 10 можно выбрать схему питания. Для этого необходимо пройти путь Панель управления -Оборудование и звук-Электропитание или же в Поиске написать Выбор схемы управления питанием. Перед вами откроется раздел Выбор или настройка схемы управления питанием.
Windows 10 и производители предлагают Сбалансированную схему управления питания, которая несомненно сама все настроит и отрегулирует. Но, если вам не подходит она, то можете выбрать схему Экономии энергии, но будьте готовы, что производительность вашего компьютера будет ниже, когда это будет нужно.

С левой стороны можно увидеть настройки отключения дисплея и перехода в спящий режим. Также сможете создать свою схему управления питанием. Но, правда, я не очень рекомендую вам этого делать. Часто такие действия могут привести к плачевным последствиям: от выхода из строя блока питания до поломки самого ноутбука.
Из своего опыта могу сказать, что использую сбалансированную схему управления питанием. Правда, в Windows 10 мне на помощь пришла настройка Батареи, где я могу воспользоваться Режимом экономии заряда.

Поверьте, шикарнейшая опция. Вы задаете необходимый уровень заряда и устройство само переходит в Режим экономии заряда. Меня это много раз спасало.
5.Установить браузер по умолчанию
В Windows 10 уже есть штатный браузер Microsoft Edge. Это совершенно новый и очень хороший браузер, который ничем не уступает конкурентам. Но, если все же вы привыкли к Google Chrome, Opera, Firefox или какому-то другому браузеру, то можете сразу же установить его браузером по умолчанию. Это означает, что все ссылки, программы и т.п. будут открываться в выбранном вами браузере. Это облегчит вам работу и сэкономит нервы.
Для этого пройдите путь Пуск-Параметры-Система-Приложения по умолчанию. Выберите пункт Веб-браузер.

Там увидите, что Microsoft Edge уже установлен по умолчанию. Если хотите заменить его на свой браузер, то щелкните по нему, выберите из списка ваш и установите его по умолчанию. И все, теперь именно ваш браузер главный в ноутбуке.
6.Выбрать направление прокрутки сенсорной панели
Сенсорная панель (она же тачпад) для ноутбука была придумана в качестве альтернативы управления без использования мыши, которая призвана была обеспечить еще большую мобильность данного технического средства.
Как показывает практика, использование данного способа управления удобно далеко не всем – многие предпочитают по привычке пользоваться обычной или оптической мышью. Однако если использовать TouchPad продолжительное время, можно научиться использовать эту функцию с максимальным удобством и эффективностью, выполнив настройки под себя. Вот почему вопрос о том, как настроить сенсорную панель на ноутбуке, для многих сегодня очень актуален, ведь использование этого приспособления может сделать работу на ноутбуке приятнее и быстрее, открыв множество опций, о которых вы и не подозревали. При применении TouchPad следует помнить о том, что разработан он на основе емкостной технологии, которая предполагает контакт с поверхностью исключительно пальцами.

Настройки очень легко найти, если пройдете путь Пуск-Параметры-Устройства-Мышь и сенсорная панель.

Здесь можно настроить параметры мышки и сенсорной панели, если она у вас есть на ноутбуке. Возможно она выключена у вас, тогда включите ее и настройте ниже направление прокрутки сенсорной панели.
Если не обнаружили данные настройки, то следует их искать через Панель управления- Все элементы панели управления. Там найдите раздел Мышь и откройте настройки сенсорной панели. Вы получите возможность настроить жесты, а также направление прокрутки сенсорной панели.

7.Настроить уведомления об изменении параметров компьютера
Для любого пользователя очень важно знать обо всех изменениях, которые будут происходить в его компьютере. Особенно это важно, если вы не единолично используете ноутбук. Чтобы избежать неприятных сюрпризов, необходимо настроить уведомления об изменении параметров компьютера. Это даст возможность контролировать все, что будет загружаться или устанавливаться на устройство, будет приводить к кардинальным изменениям в настройках. Даже иногда это помогает при установке разных троянских программ. По крайней мере вы хотя бы будете уведомлены, что в ноутбуке что-то изменилось без вашего ведомо.
Настроить уведомления можно, если пройдете путь Панель управления-Все элементы панели управления-Учетные записи пользователей. Кликаете на Изменить параметры контроля учетных записей.

При помощи ползунка регулируете уровень уведомлений. Если же вас раздражают всплывающие окна уведомлений и не хотите больше их наблюдать, то переместите ползунок в самое нижнее положение, нажмите Ок. Больше они не будут вас тревожить.
8.Удалить пробные программы и утилиты, загруженные производителем
Производители ноутбуков всегда стараются напичкать свои устройства пробным и ненужным программным обеспечением. Кто-то скажет, что в этом плохого? Если вы хотите постоянно отвлекаться на всплывающие окна с просьбой зарегистрироваться, купить коммерческую версию продукта, а иногда и просто отвлекающие банальной рекламой, то можете оставить их в своем ноутбуке.
Найти и удалить пробные программы и утилиты, а также софт производителя можно пройдя путь Параметры-Система-Приложения и возможности. Сам процесс очень прост и займет некоторое время. Только помните, что некоторые стандартные программы Windows 10 вы не сможете удалить. Определить такие программы можно отсутствием кнопки Удалить.

Некоторые программы можно удалить только через Панель управления. Система самостоятельно в случае такой необходимости перенаправит вас в раздел Удаление программ.
Выполнил несколько манипуляций по удалению ненужных программ, не только освободите жесткий диск, то и сохраните свои нервы.
- Показать расширение имен файлов и скрытые системные файлы, папки

Теперь увидите в своих папках расширение любого файла, что вне всяких сомнений облегчит вам работу с ними.
Система не всегда показывает свои файлы и папки. Вам же нужна определенная папка или файл, но найти ее не можете. Настроить показ скрытых системных файлов и папок можно тоже в Проводнике при помощи опции Вид. Для начала необходимо поставить галочку напротив пункта Скрытые элементы, а потом перейти в Параметры. Перед вами откроется раздел Параметры папок. Снова заходите в опцию Вид. Там в перечне папок снимите галочку с пункта Скрывать защищенные системные файлы (рекомендуется).

Вы получите доступ ко всем необходимым вам системным папкам и файлам, но будьте крайне осторожны и случайно не удалите их содержимое.
-
Установить антивирусное программное обеспечение или включить Защитник Windows

Компьютерный мир – это всего лишь отражение нашего реального мира, поэтому давайте проводить параллели. Ваш компьютер – это ваша квартира, в которой хранятся ваши документы, фотографии, фильмы, личная информация, возможно конфиденциальная информация в виде номеров кредитных карт или номеров электронных кошельков, то есть по сути деньги. Что все ваши личные файлы и данные были защищены нужно установить антивирусное программное обеспечение.
Я не вправе давать советы, какой именно антивирус устанавливать. Это личное дело каждого из вас. Но антивирус должен быть. Если же не решили, какое именно антивирусное ПО будете устанавливать, то можно просто включить Защитник Windows, который уже есть в вашем устройстве, так как является встроенным в систему. Я не раз уже писал, что последние 7 лет использую именно Windows Defender и он ни разу меня не подвел. Включить антивирус от Майкрософт можно в разделе Обновление и безопасность. При помощи ползунка включаете его и теперь ваше устройство под защитой. Если захотите установить иное антивирусное ПО, то Защитник Windows автоматически будет выключен и не станет мешать работе вами выбранного антивируса.
Подводя итоги
Именно эти настройки уберегут устройство от сбоев и неправильной работы. Ваше устройства будет верой и правдой служить вам, приносить радость и положительные эмоции.
Для тех, кто хочет знать больше
Подписывайтесь на наш нескучный канал в Telegram, чтобы ничего не пропустить.
Читайте также:
- Настройка конфигурации программного обеспечения компьютерных систем
- Как играть в destiny на прошитой ps3
- Программное обеспечение внешних устройств подключение внешних устройств к компьютеру и их настройка
- Сбой download insight symantec что делать
- Что делать если пропала вкладка видеоспецэффекты в сони вегас


