Настройка звука для наушников на компьютере варфейс
Не знаете, как правильно подключить наушники и микрофон к компьютеру/ноутбуку и выполнить их настройку на Windows 7/8.1?
Или столкнулись с трудностями в процессе конфигурации звуковых устройств?
Выберите шаг, на котором «застряли» или начните с нуля, если не можете разобраться с разъемами.
Вся информации дана поэтапно в содержании.
Содержание
Первый этап – подготовительный. Рассмотрим два вида 3.5мм разъема: комбинированный и «раздельный»
Существует два вида аудио-разъемов (3.5мм): комбинированный и «раздельный» (стандартный). Подробнее об отличиях между ними можно почитать здесь: раздельный, комбинированный.
Если вы используете USB наушники и микрофон, подключайте их к любому рабочему порту (желательно версии 2.0 – серого цвета) и сразу переходите к настройке.
- Наушники и микрофон – одно устройство, провод содержит сразу два штекера (обычно красный и зеленый). На самом «джеке» находится пара контактных площадок (круговые полоски) для левого и правого уха соответственно;
- Наушники и микрофон – также одно устройство. От оборудования из первого пункта отличается наличием только единственного штекера. Однако на «джеке» расположены три контактные «полоски» для левого и правого ушей, а также для питания микрофона. Обычно такая схема подключения используется в мобильных гарнитурах;
- Микрофон и наушники – это два отдельных устройства, которые самостоятельно существуют друг без друга (контакта, как и в первом случае, всего два).
Как выглядят раздельные выходы для звука

- Штекеры наушников с микрофоном подключаются к соответствующим разъемам на вашей материнской плате/корпусе/ноутбуке;
- Совмещенные устройства (гарнитура) подключаются только через специальный переходник. В противном случае микрофон попросту не будет работать;
- Отдельные устройства: «красный порт» – микрофон, «зеленый порт» – наушники.
Как выглядит комбинированный выход для звука

На втором рисунке изображен комбинированный или «совмещенный» разъем выхода звука (характерно для большинства недорогих/тонких современных ноутбуков). Рисунок 3. Комбинированный аудио выход в ноутбуке.
Обратите внимание, что такой вид разъема встречается нечасто.
- Оборудование с двумя штекерами теперь подключается через специальный переходник. Иначе работать можно «заставить» только одну часть устройства из двух (на ноутбуке лучше выбрать наушники, т. к. микрофон как правило встроенный);
- Совмещенное устройство работает в полном объеме;
- Здесь, как и в первом случае, рекомендуется выбрать для подключения наушники.
Второй этап – конфигурация звука. Как настроить наушники/микрофон на компьютере с Windows 7/8.1
Настраиваем стандартные 3.5мм наушники
Перейдем к настройке аудиоустройств.Если вы используете наушники со стандартным разъемом (3.5мм), то, при правильном подключении, звук автоматически появится в наушниках, исчезнув с динамиков. Отсутствует звук и в колонках, и в наушниках? Переходите к главе «Решение возможных проблем…».
Настройка USB наушников (звук продолжает идти из динамиков или отсутствует совсем)
- В правильности установки драйверов вашего аудио оборудования;
- В работоспособности USB-порта и самих наушников;
- Кликнуть правой кнопкой мыши по иконке звука в панели задач (нижняя строка, где находятся часы) → выбрать пункт «Устройства воспроизведения». Откроется окно настроек звуковых устройств вывода;
- На рисунке 4 изображена иконка отключенных наушников. При первом подключении иконка будет другой (стандартная, как и на колонках). Но в отличие от динамиков, подключаемых через обычный звуковой выход (5мм), описание USB наушников будет другим. Нужно найти устройство, содержащее надпись «GenericUSBAudioDevice» (или нечто подобное);
- Нажать на это устройство → кликнуть на кнопку «По умолчанию» → «ОК» (желательно также сменить иконку в свойствах, чтобы не путаться в дальнейшем).
Подключение микрофона (встроенного, обычного 3.5мм или USB) на Windows 7/8.1
- Нажать правой кнопкой мыши на иконку «Звук»на панели задач (где находится дата и время) → выбрать «Записывающие устройства»;
- На рисунке 5 можно увидеть два микрофона. В этом случае: первый – подключаемый по 5мм разъему, а второй – встроенный в ноутбук (как правило, около значка встроенного микрофона находится значок «домашнего» телефона в зеленом кружке).
Нам нужно определить микрофон, который будем использовать (для этого найдите их в «Свойствах» и посмотрите разъемы их подключения); - Теперь нужно дать нужному устройству значение «По умолчанию», кликнув на нужный пункт и нажав соответствующую кнопку.
Настройка рабочего микрофона
- Зайти в «Записывающие устройства» (описано в предыдущей главе);
- Выбрать нужный микрофон правой кнопкой мыши → нажать на «Свойства»;
- Перейти во вкладку«Прослушать» →поставить галочку на «Прослушивать с данного устройства» → в выпадающем списке указать наушники или динамики, которые сейчас используются. При правильной настройке, голос с микрофона будет выводиться с выбранного устройства вывода с некой задержкой. Так вы можете услышать и оценить качество звучания и громкость микрофона.
- Теперь во вкладке «Уровни» нужно настроить устройство так, чтобы обеспечить максимальное качество. Ползунок «Микрофон» отвечает за конфигурацию громкости оборудования, а регулирование пункта «Усиление микрофона» – за устранение посторонних шумов и «охват» расстояния вокруг микрофона (старайтесь выбирать не больше 20 дБ, иначе могут возникнуть проблемы с «фоном»);
- После настройки нужно отключить«Прослушивание»из пункта 3.
Третий этап – дополнительный. Решение возможных проблем подключения и настройки наушников и микрофона (нет звука на Windows 7)
Обычно при подключении аудиоустройства к разъему 3.5мм звук проигрывается или записывается автоматически. Но иногда что-то может не работать.
Для устранения проблемы выполните следующие действия:
Шаг 1.
Проверка работоспособности устройств и портов вывода звука.
Если наушники/микрофон не работают, попробуйте подключить их к другой аудиосистеме (например, к телефону) для проверки их исправности.
Если аппаратура работает корректно, переходите с следующему шагу.

Шаг 2.
Проверьте «Микшер громкости».
Для этого откройте его нажатием правой кнопкой на мыши на иконку звука (около часов) → выберите пункт «Открыть микшер громкости».
Рисунок 7. Отслеживаем действия ползунков.
Теперь запустите любую аудиодорожку (или начните говорить в микрофон). Ползунки плеера (браузер) и нужных вам устройств должны «зашевелиться».
Если ползунок необходимого динамика не реагирует, изучите подробнее главу по настройке наушников/микрофона.
Шаг 3 (крайний случай).
Переустановите драйвера звуковых устройств.
Зайдите в «Диспетчер устройств» → найдите нужную звуковую карту → кликните по ней правой кнопкой мыши → «Свойства».

Во вкладке «Сведения» выберите свойство «ИД оборудования» → скопируйте первую строку в поисковую систему → скачайте и установите драйвер с официального сайта производителя.
Рисунок 8. Узнаем «ИД» нашего устройства.
Перезагрузите компьютер.
В большинстве случаев это решит проблему.
Внимание!
Если ошибка произошла после переустановки windows 7, рекомендуем ознакомиться со статьей «Ошибки при установке Windows 7» и «Подготовка к переустановке».
В них можно найти много важной информации по решению появившихся сбоев.
Настройка звука в наушниках может потребоваться в двух случаях — это либо полное его отсутствие, либо неудовлетворительное качество. Причиной первой проблемы (не считая неисправность самих наушников) обычно является отсутствие установленных драйверов или некорректные системные настройки (включая настройки самого драйвера), но вполне возможны и другие неполадки.
Низкое качество звука в основном имеет место только при некорректно заданных параметрах системы и/или программы-источника звука — игры, аудио- или видеоплеера, браузера и т.д.
Рекомендации по устранению проблем с отсутствием звука
- Нажмите на клавиатуре «Win + R», затем скопируйте в открывшееся окно команду — control — и нажмите «ОК».
- Откроется окно «Панель управления». Перейдите в раздел «Оборудование и звук».
- Кликните по элементу «Звук».
- В открывшемся окне во вкладке «Воспроизведение» должны будут перечислены устройства, отвечающие за воспроизведение звука. Названия устройств могут быть разными. Даже подключенные к компьютеру наушники могут быть представлены в этом списке как «Динамики» или даже как-нибудь «High Definition Audio Device». И то устройство, которое выбрано системой для воспроизведения звука, будет отмечено галочкой с надписью «Устройство по умолчанию».
- Возможно, что отмеченное здесь оборудование в данный момент неактивно. В этом случае устройство по умолчанию нужно сменить. Кликните по любому из них правой кнопкой мыши и выберите в отобразившемся меню «Использовать по умолчанию».
- Проверьте наличие звука. Если он отсутствует, проделайте процедуру над следующим устройство в списке.
Настройка/регулировка звука в наушниках
- Выполните первые 3 шага из предыдущей инструкции, чтобы открыть окно настроек звука.
- Кликните два раза по значку звукового устройства, выбранного по умолчанию. Откроется одно свойств этого устройства:
- Во вкладке «Уровни» можно отрегулировать громкость звучания правого или левого аудиоканала (наушника). Для этого нужно нажать кнопку «Баланс». Ползунок «Л» отвечает за громкость левого канала, «П» — правого, «Ц» — общая громкость.
- Более тонкую регулировку звучания можно произвести во вкладке «Enhancements». Например, если включить опцию «Enable Sound Equalizer», а потом снизу нажать кнопку «More Settings», то можно будет настроить звук при помощи 10-полосного эквалайзера. Также можно выключить все эффекты, если они являются причиной плохого качества звуки (поставить галочку на «Disable all enhancements»).
- Во вкладке «Дополнительно» можно настроить разрядность и частоту дискретизации на выходном аудиоканале звуковой карты. От этого параметра также зависит качество звука. Слишком высокая или низкая разрядность/частота могут приводить к возникновению треска в наушниках, особенно в играх и медиаплеерах. Кликните кнопку «По умолчанию», чтобы установить заводские значения разрядности и частоты.
- Вкладка «Пространственный звук». Здесь можно выбрать формат пространственного звука, если таковой предусмотрен драйверов аудиокарты. В некоторых случаях данная опция может негативно сказываться на качестве звука в наушниках, т.к. она предназначена в первую очередь для динамиков. По умолчанию этот параметр выключен.
- Кликните по изображению гнезда зеленого цвета правой кнопкой мыши, затем выберите «Смена назначения разъемов».
- Появится небольшое окно, установите галочку напротив «Наушники» и нажмите «ОК».
- Теперь параметры звука в драйвере будут оптимальными для наушников.
Настройка звука при помощи специальных программ

- «Fidelity» отвечает за регулировку точности воспроизведения звука (низкие частоты усиливаются без изменения звучания низких частот).
- «Ambience». Делает звук атмосферным («живым»), т.е. так, будто слушатель находится рядом с источником живой музыки.
- «Dynamic Boost». При помощи этого ползунка можно еще больше усилить звук без влияния на его качество. Подходит для усиления звуков в видео или аудио, если их громкость не удовлетворяет пользователя.
- «3D Surround». Это платная функция. С ее помощью в простых двухканальных наушниках можно прослушивать звук в формате «7.1», различая при этом звуки спереди и сзади.
- «Hyperbass». Тут все понятно — ползунок для усиления низких частот (басов).
- • Кейс CGPods 5.0 сделан из профессионального авиационного алюминия. Точно из такого же металла боинги строят! На такой кейс не страшно случайно наступить или сесть – он выдерживает до 220 кг (а «яблочный» кейс – всего 84 кг).
- • Кейс CGPods Lite – самый маленький в мире. Приятный на ощупь, внешне похож на коробочку от дорогой ювелирки. Прикольно щелкает замочком и издает звук, как популярная игрушка поп-ит. Кейс-антистресс для взрослых!

Поговорим о том, как сделать звук в играх более качественным, приятным и информативным? Ну, например, как заставить спецэффекты звучать круче и мощнее. Или сделать музыку в РПГ более мелодичной. Ну, или – что еще важнее - как настроить звук в кс го и прочих подобных играх, чтобы слышать шаги.
В этой статье мы разберемся сугубо с игровым звуком, возможностями его настройки через различные утилиты и прямо в играх.
О необходимости настройки звука
Для начала давайте разберемся с тем, зачем вообще нужно настраивать звук. Разве не достаточно просто выбрать качественные геймерские колонки или гарнитуру? На самом деле, это так, но только отчасти. Когда вы покупаете дорогую, сугубо игровую акустику, она приходит к вам уже настроенной – производителем на заводе, с оптимизированными под сугубо игровой звук динамиками, специально проработанными звуковыми профилями. Но этим могут похвастать только единичные топовые производители, занимающиеся именно игровыми устройствами – например, ASUS, Razer, SteelSeries и им подобные.
Если вы выбираете наушники или акустическую систему среднего уровня, или производителя, который занимается не только игровыми аудиоустройствами, все не так однозначно. Звук у устройства может быть миллион раз качественным и мощным в целом, но недостаточно проработанным в играх. Или далеким от идеала в силу недостаточно качественной из-за заводской настройки, не самых лучших компонентов и так далее.
Но даже для тех, кто покупает бюджетные игровые гарнитуры, у нас есть приятная новость. От любого устройства может добиться лучшего звучания, чем оно выдает в базовом своем состоянии. Для этого достаточно как следует откалибровать его, поиграться с настройками.
Вторая приятная новость состоит в том, что вам даже не нужно покупать для этого дополнительные девайсы. Хотя, конечно же, вы можете сделать и это: качественная звуковая карта, внутренняя или внешняя, специальный геймерский усилитель звука способны в разы улучшить звучание любой акустики, исключая только самые плохие из моделей.
Как настраивать звук в играх с помощью средств операционной системы
Настройка звучания в играх, да и просто – для музыки или фильмов – доступна несколькими способами. Первый, самый простой и доступный – с помощью средств операционной системы. Сейчас расскажем вам тонкости этого способа с помощью Windows 10.






Нажать в трее на значок Громкость правой кнопкой мыши, а затем открыть пункт Параметры звука
Открываем Панель управления звуком для доступа к расширенным настройкам
Правой кнопкой щелкаем на пункт Наушники, затем левой на Свойства
Заходим в раздел Улучшения и активируем нужные нам пункты: Эквалайзер, Виртуальное окружение и Тонкомпенсация
Теперь открываем сам Эквалайзер и выставляем в нем настройки.
Мы предлагаем вам вариант установок, которые отлично подходят для экшенов, шутеров и королевских битв. Так что если вас интересует, как настроить звук в кс го и ему подобных играх, то у вас уже есть перед глазами все необходимое. Таким образом вы сможете заставить шаги, выстрели и прочие важные звуковые события заставить звучать максимально мощно и качественно, чтобы вы могли ориентироваться в игре сугубо на слух.

Для игр других жанров – поиграйтесь с установками, чтобы подобрать устраивающее вас звучание. Для РПГ и тактик направление звука не так важно, хотя звуковое окружение может быть критичным и тут.
Второй способ – не менее простой, но воспользоваться придется уже драйвером и программным обеспечением от вашей звуковой карты. Например, для карты от Realtek это выглядит так:

Чтобы выполнить подобную настройку, вам нужно открыть утилиту драйвера. Это можно сделать с помощью значка на рабочем столе, в меню Пуск. Выглядит она, как видите на скриншоте, предельно просто и лаконично, так что запутаться просто негде. Тут у вас есть возможность регулировки звука по полосам от +12 до -12 дБ, включения дополнительных эффектов (например, звучания в формате 5.1 или 7.1), а также подстройки звучаний под тип помещения, в котором вы находитесь, и его акустические свойства. Но это актуально в большей степени для колонок, а не наушников, так что в случае с последними – можете просто проигнорировать этот параметр.
Как настроить звук для игр с помощью утилит наушников
Есть и еще один способ, как правильно настроить звук в кс го и других играх. Это утилиты от производителей наушников и акустических систем. У большинства производителей игровых гарнитур есть свои приложения, заточенные сугубо под определенные модели или модельный ряд, с учетом использованного в них «железа» и прочих особенностей.
Чаще всего геймеры используют их не в полную меру, а только для выставления параметров подсветки. И очень зря. Ведь с помощью такой программы можно откалибровать звук в гарнитуре намного лучше – иногда даже по отдельности для каждого канала (правого и левого), чтобы сделать звучанием максимально качественным даже для тех, у кого слух отличается в правом и левом ухе. Вы можете сбалансировать громкость, частоты и прочие важные параметры. А дополнительно можно включить виртуальный объемный звук, сделать более четким разнесение по частотам и направлениям звука. Таким образом даже простенькие игровые наушники за условные 500 гривен можно заставить звучать на достойном уровне. Ну, а в случае с гарнитурами среднего уровня можно добиться звука, близкого к идеальному.

Единственный нюанс состоит в том, что необходимость максимально гибкой настройки стоит учитывать еще на этапе выбора гарнитуры или акустической системы. Наиболее продвинутыми в этом плане являются девайсы от ASUS и Logitech. А вот для Bloody, как и в случае с мышками или клавиатурами, доступ к расширенным настройкам придется оплачивать отдельно – сверх стоимости самой гарнитуры.
Кстати, как и в случае с другими игровыми девайсами, утилиты для наушников позволяют создавать профили. Чтобы вы могли прописать настройки звучания для каждой игры в отдельности. Это очень круто и удобно, если играешь в игры разных жанров и типов.
Как настроить наушники для кс го, PUBG и других экшенов
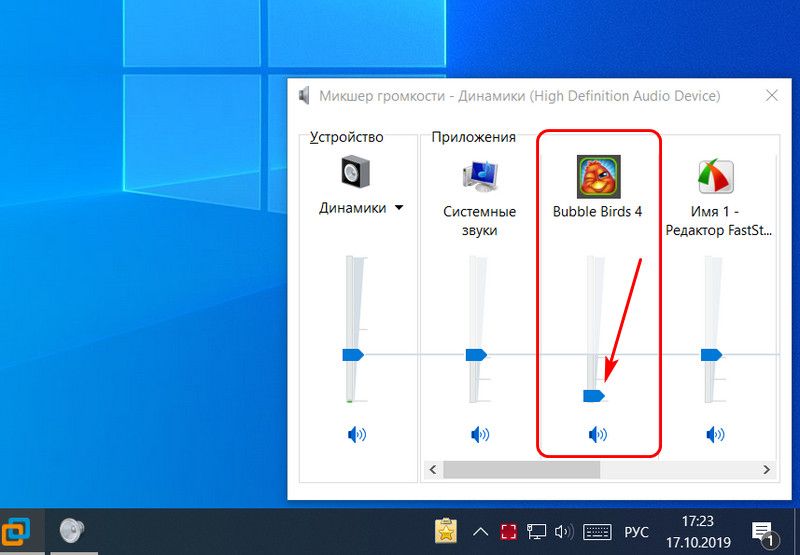
Кроме того, настраивать звучание можно непосредственно в игре. Тут не идет речь о простеньких аркадах, платформерах или инди-играх, но для них такие расширенные возможности и не нужны – звучание там не играет такого критичного значения.

А вот в экшенах, шутерах, королевских битвах и даже некоторых рпг без качественного звучания просто не обойтись, и разработчики явно учитывают это. Так что ответ на вопрос «как настроить эквалайзер для кс го, PUBG, Fortnite и так далее» вы можете найти прямо в игре – в разделе с настройками, конечно же.
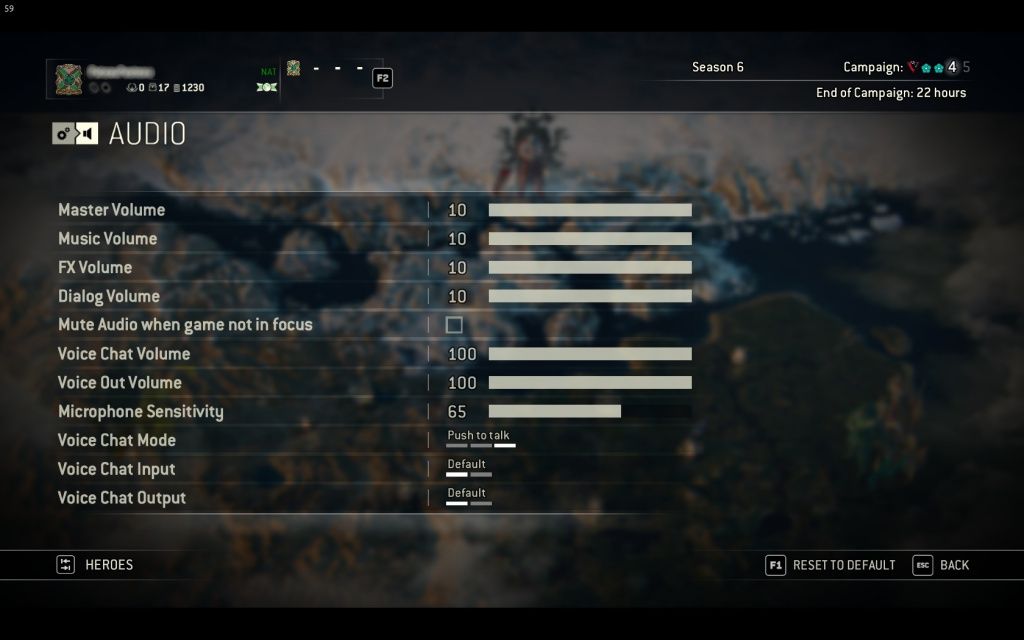
В большинстве этих игр можно выставить не только громкость, но и усилить спецэффекты, активировать объемное звучание и так далее. Очень круто это реализовано в CoD: Modern Warfare.

Тут есть специальный пункт Микшерование (по сути – тот же эвалайзер, в виде предустановок):
Студийный звук - максимальный динамический диапазон
Домашний кинотеатр - расширенный динамический диапазон (рекомендован при 65 дБ);
Домашний кинотеатр - умеренный динамический диапазон (рекомендован при 55 дБ);
Полуночный режим - мягкий, но детализация ещё сохраняется, но далека от идеала
Повышенная громкость - нейтральный звук, не слишком подходит для ориентирования по звуку
Усиление ВЧ - усиливает высокие частоты, рекомендован для звука шагов
Усиление НЧ - усиливает низкие частоты
Самое приятное, что пресеты настолько качественные, что этого хватает. Настройка «Усиление ВЧ» настолько круто подчеркивает шаги и прочие важные эффекты, что можно ориентироваться на звуки, даже если вы не использовали больше ни одного лайфхака из этой статьи (хотя зря, с настройкой эквалайзера в целом ваши наушники будут звучать еще лучше).
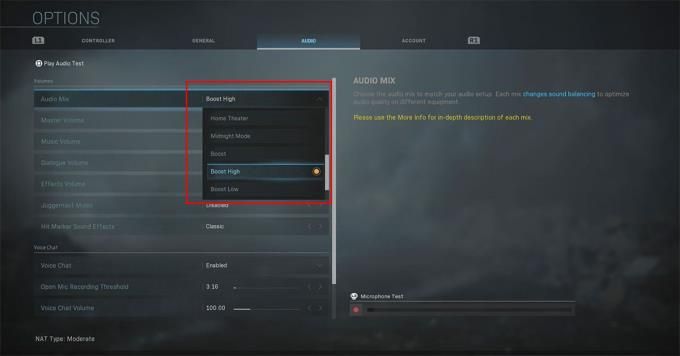
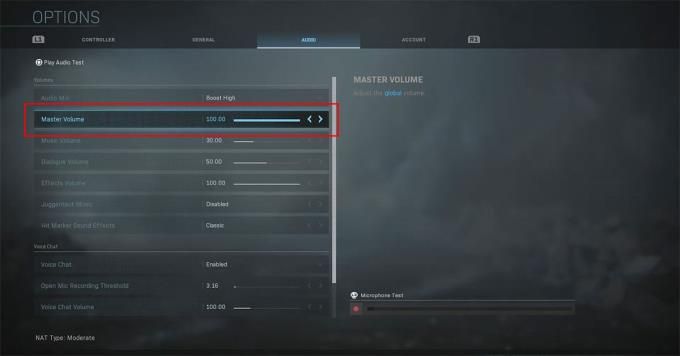
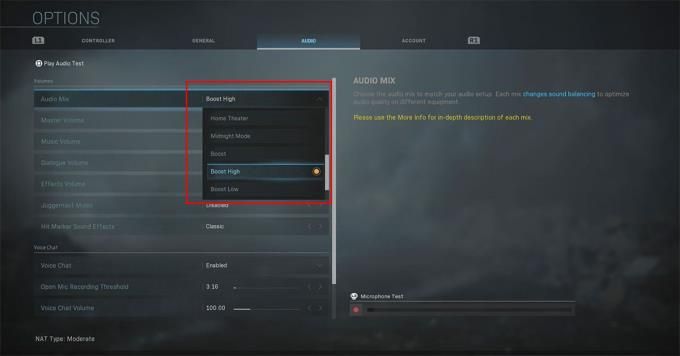
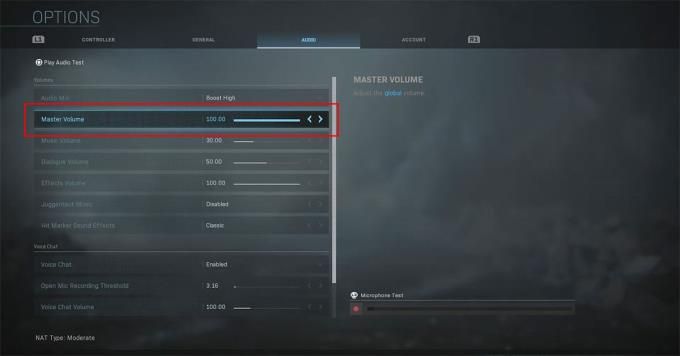
Аналогично реализованы настройки и в других современных играх, с той лишь разницей, что некоторые из них содержат полноценный эквалайзер с ползунками частот и больше пунктов настройки. А еще некоторые игры также поддерживают настройку звучания через консоль. Лучше всего этот способ реализован в CS:GO, так что именно на ее примере сейчас покажем и расскажем.
Консольные команды: как настроить наушники в кс го
dsp_enhance_stereo «1» (0 — по умолчанию) - эффект расширения стереобазы. Помогает лучше понимать шаги за стенами
dsp_slow_cpu «0» - качество звука, при этом 0 это хорошо, а 1 низкое качество
snd_headphone_pan_exponent «2.0» - приближение звуков в игре. В действии звуки громче, поскольку они ближе
snd_hwcompat «0» - повышение четкости звука
snd_menumusic_volume «0.000000» - уменьшить громкость музыки в меню
snd_mixahead «0.025» - задержка звуков на любой карте к реальному времени. Базовое значение 0.100, 0.025 – самое низкое, с которым можно играть. Если поставить значение ниже, игра будет выдавать неприятный звук, пока не выставите значение обратно
snd_roundend_volume «0.000000» - уменьшение громкости музыки в конце раунда
snd_roundstart_volume «0.000000»— снизить громкость музыки в начале раунда
snd_tensecondwarning_volume «0.060000» - уменьшение громкости музыки предупреждения. Штука полезная, но иногда бывает слишком громкой
snd_surround_speakers «5 или 7» - подстраивает звучание под наушники с поддержкой 5.1 или 7.1-канального звука
volume «1.000000» (1.000000 — по умолчанию) — общая громкость игры.
Как настроить звук: специальные программы для геймеров
Последний пункт в нашей статье – наверное, один из самых полезных. Ведь в нем мы расскажем о том, что кроме всего описанного ранее существуют еще специальные отдельные программы, которыми можно вытянуть звук и точность его позиционирования для любой игры и гарнитуры.
С задачей подключить и настроить наушники на Айфон или смартфоне на Андроид справится любой школьник. С конфигурацией аксессуара на ноутбуке и компьютере появляются проблемы: много параметров, звуковых эффектов, шаблонов эквалайзера.

Описываемые рекомендации актуальны для большинства моделей наушников, как дешёвых однодневок, так и устройств от именитых брендов: DEXP, JBL, Sven.
Для чего и когда необходима настройка наушников
Новые наушники или гарнитура нуждается в предварительной настройке. Изначально звучание удовлетворит разве самых нетребовательных пользователей, но не меломанов, любителей кино, опытных геймеров, которые благодаря звукам шагов и шороху противника получают над ним преимущество. Правильная настройка наушников – залог успешной работы музыканта, блогера, диктора.
Конфигурируется устройство с учётом ряда критериев, среди которых:
Корректировка звучания осуществляется в соответствии амплитудно-частотной характеристикой (АЧХ) устройства. Если оно не дотягивает высокие частоты, проваливает средние или обладает мощным басом, эти недостатки убираются посредством эквалайзера – уравнителя, балансира частот.
- Музыкальный жанр, альбом, течение – зависит от прослушиваемой композиции или музыкального направления, личностного восприятия и предпочтений слушателя.
Изменение звучания требуется для добавления звуковых эффектов на лету, например, имитации окружения, удаления вокала, нормализации громкости динамиков. Опытные геймеры (играющие в CS:GO и PUBG) знают, что от звучания может зависеть успех исхода боя.
Для подстройки звучания в играх есть готовые пресеты для эквалайзера, куда необходимо внести минимальные поправки, адаптируя звук под вашу гарнитуру и органы слуха.
Сделать звук в наушниках равномерным
Диспетчер Realtek
Чтобы сделать звучание обоих динамиков равномерным, воспользуйтесь стандартным приложением, устанавливаемым с драйвером для аудиоплаты.
Дважды кликните по его иконке в трее (возле часов). Если пиктограммы нет, щёлкните по треугольнику или откройте утилиту через Панель управления.

В окне отрегулируйте положение ползунка «L-R», параллельно прослушивая результат корректировки.

Параметры сохраняются автоматически.
В случае с VIA HD Audio отличия минимальны.

Средства ОС
В Windows 10 также есть аналогичная функция при условии установленного звукового драйвера.
- Откройте контекстное меню иконки динамика в трее и выберите «Открыть громкость».

- Кликните по текущему устройству воспроизведения.

Альтернативный путь: откройте Панель управления, в разделе «Оборудование и звук» выберите «Звук».


- Во вкладке «Уровни» жмите «Баланс» возле названия наушников.

- Поиграйтесь с уровнем громкости каждого динамика, пока не добьётесь нужного баланса.

При откровенно плохом звуке везде во вкладке «Дополнительно» выберите стандартные настройки: «24 бит, 48000 Гц».

Настройка наушников онлайн в привычном виде не осуществляется. Заключается разве в изменении параметров звучания в эквалайзере с параллельным прослушиванием высококачественной композиции (преимущественно на Youtube) для оценки звучания. Гораздо эффективнее использование приложения RightMark Audio Analyzer или аналогов.
Отрегулировать наушники под игры и музыку
Адаптация звучания посредством эквалайзера заключается в построении кривой, которая повторяет отзеркаленную амплитудно-частотную характеристику наушников. Её можете найти на сайте производителя или в технической документации к аксессуару. Настроить звучание можно как для всех звуков в ОС, так и для отдельного приложения. Проигрыватели обладают встроенным эквалайзером. Доступ к нему в Windows 10 предоставляется через параметры звука.
- Кликните правой клавишей по пиктограмме динамика в трее и выберите соответствующий пункт.

- В списке укажите наушники и жмите «Свойства устройства».

- Опуститесь вниз и кликните «Дополнительные параметры…».

- Во вкладке «Улучшения» нужно установить флажок возле опции «Эквалайзер», затем нажать по этому пункту.

- Выберите готовый пресет из выпадающего списка внизу или кликните по кнопке с тремя точками и поочерёдно перетаскивайте ползунки, пока не добьётесь приемлемого звука.

Каждый ползунок соответствует указанному под ним частотному диапазону, первые, например, отвечают за басы.
Ниже можете включить виртуальный 3D-звук, изменить тональность, добавить эффекты или отключить их.
В Диспетчере Realtek HD посетите вкладку «Звуковой эффект». В списке «Эквалайзер» выберите шаблон, соответствующий предпочитаемому жанру музыки, и вручную доведите до совершенства.

Сохраняется конфигурация кнопкой с дискетой, сбросит настройки кнопка с крестиком.
В списке выше можете подобрать фильтр для имитации окружения. В первой вкладке «Конфигурация динамиков» можно включить опцию имитации пространственного звучания.

Для регулировки эквалайзера и переключения между профилями можно воспользоваться редактором Equalizer APO. Актуальна такая опция, если играете в игры, а параметры уравнителя нужно регулярно адаптировать под видеоигры, музыку, кино.
В играх (шутерах) слышать передвижения, дыхание противника и разговоры важнее, чем большинство окружающих звуков. И для адаптации звуковой картинки эквалайзер для каждой видеоигры настраивается в индивидуальном порядке с поправкой на особенности восприятия аудио геймером и его аппаратуры. В сети полно готовых пресетов от любителей того или иного шутера.

Настроить громкость наушников на ПК и ноутбуке
Управление громкостью в Windows и MacOS почти не отличается.
Под Windows
Отрегулировать уровень звука в наушниках на ПК и ноутбуке можно:
- посредством панели управления на наушниках, которыми оснащается большинство устройств;
- клавиатуры с блоком мультимедийных клавиш (на большинстве ноутбуков есть кнопки управления громкостью, которые задействуются вместе с Fn);
- программным способом – средствами Windows и приложений.
В первом случаем понятно – проводной аксессуар оснащается колёсиком или иным элементом для регулировки громкости.
Во втором – на клавиатуре есть кнопки для увеличения и снижения громкости в приложениях без переключения на Рабочий стол.
В третьем – существуют приложения для управления громкостью в ОС. В играх, проигрывателях, мультимедийных редакторах и иных программах есть функции изменения уровня звука. В плеерах для просмотра кино и прослушивания музыки, например, управление громкостью можно закрепить за комбинацией горячих клавиш, как в приложениях.
Средствами ОС громкость изменяется простейшим образом: кликните по иконке динамиков в трее и колесом, курсором или блоком навигационных клавиш на клавиатуре (вверх, вниз, влево, вправо) передвигайте ползунок в нужное положение или кликните левой клавишей, перенеся указатель в нужное место.

Иногда описанные действия не приводят к желаемому результату: звук в системе или приложении (игре) будет слабым. Виновен микшер громкости. Нажмите правой кнопкой по динамику в трее и выберите «Открыть громкость».

Отрегулируйте уровни для активных приложений.
Под MAC OS
Для управления громкостью на MacOS можно прибегнуть к помощи сторонних утилит, но мы остановимся на штатных средствах. Кликните по регулятору громкости в строке меню и перетащите ползунок к нужному значению.
Также можете воспользоваться полосой управления Control Strip на Touch Bar.

Для повышения качества звучания музыки в iTunes есть встроенный эквалайзер. Вызывается через пункт главного меню «Окно».

Выберите пресет, доведите до совершенства, полагаясь на свой вкус и особенности звучания наушников.
В качестве продвинутой альтернативы рекомендуем EqMac2.
Android
На смартфонах и планшетах на базе Android (неважно, Хонор, Хуавей или Самсунг) способов управления громкостью не меньше, чем на ПК:
- регулятор на наушниках без микрофона или с ним;
- аппаратные клавиши на боковине сотового;
- в настройках под шторкой (на некоторых моделях регулятора нет, но присутствует переключение между звуковыми профилями);
- сторонние приложения, такие как Volume Manager Free.
Андроид поддерживает много звуковых потоков: будильник, приложения, оповещения, входящие, и громкостью каждого можно управлять одним или несколькими способами. Для расширенного контроля уровня звучания каждого из потоков применяются утилиты, такие как Volume Manager либо Audio Customizer.
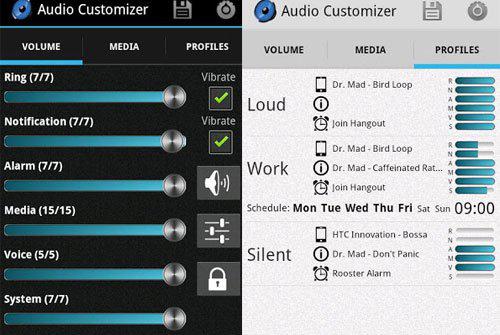
В качестве стороннего эквалайзера (не все модели смартфонов поддерживают собственный) присмотритесь к Equalizer FX.
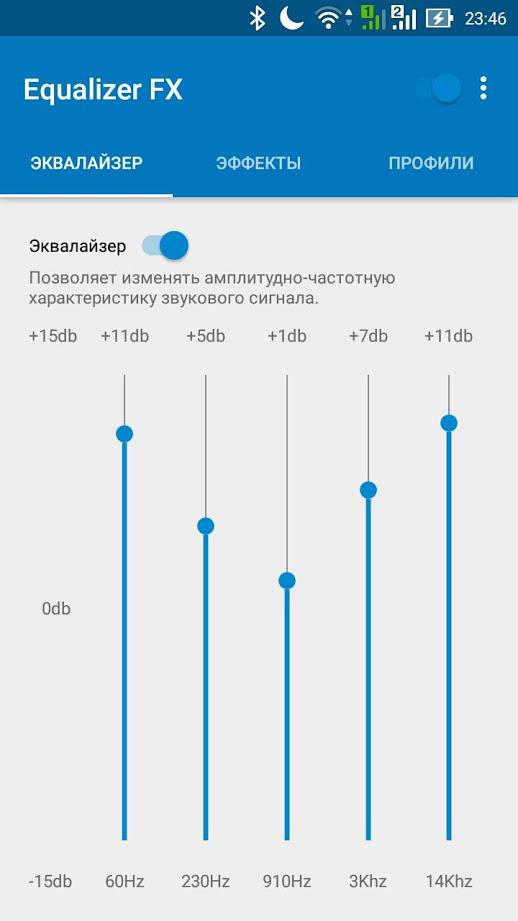
Для выравнивания звучания наушников откройте настройки Android, в разделе «Спец. возможности» перейдите в подраздел «Слух» и отрегулируйте баланс звука.
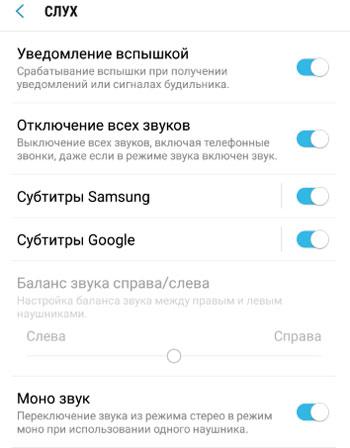
Ползунок становится активным после подключения гарнитуры. Здесь можно переключить звучание из режима стерео в моно при эксплуатации одного наушника.
Беспроводные наушники, подключаемые по Блютуз к телефону или компу, настраиваются аналогично.
Как сбросить настройки наушников в Виндовс
Если после продолжительных настроек решить проблему не удалось, параметры звука следует сбросить до изначальных. В свойствах динамиков баланс установите на уровне «0».

В соседней вкладке отключите улучшения.

Во вкладке «Дополнительно» жмите «По умолчанию».

Отключите пространственное звучание.

Такие же действия выполните и для Диспетчера Realtek или VIA. Если ничего не поможет, придётся удалять звуковой драйвер, а после перезагрузки компьютера устанавливать заново. Обязательно вручную с помощью скачанного с официального сайта установщика.
Радиоинженер (по первому высшему образованию). С раннего детства слушаю разнообразную музыку. Всегда интересовался звуковоспроизводящей аппаратурой, которую обновлял множество раз. Я увлеченный любитель и музыка по жизни всегда со мной. Увлекаюсь HI-Fi уже более 20 лет.
Читайте также:


