Что отображается на правой панели проводника компьютера
Практическая работа № 3
Операции с папками и файлами
Цель занятия: научиться выполнять стандартные операции с папками: создавать, выделять, копировать, перемещать и удалять, переименовывать, менять свойства, скрывать; изучить возможности программы Проводник и различные способы запуска этой программы.
Теоретические основы работы:
Операции с папками:
Большинство задач Windows включают в себя работу с файлами и папками. Папки используются Windows для создания системы хранения файлов на компьютере аналогично тому, как картонные папки используются для систематизации данных в картотеке. Папки могут содержать файлы различных типов — документы, музыкальные клипы, изображения, видео, программы и др. Можно создавать новые папки, копировать или перемещать в них файлы из других мест — из других папок, с других компьютеров или из Интернета. В папках можно создавать подпапки.
Создание папок: команда Создать папку в контекстном меню или в верхнем меню Файл/Создать папку (или по-другому). Появится папка с именем Новая папка , написать новое название и нажать Enter для подтверждения. Можно переименовать папку, щёлкну на ней правой кнопкой мыши и выбрав в Контекстном меню команду Переименовать .
Копирование папок: выделить одну или несколько папок, которые нужно скопировать, выбрать команду Копировать в контекстном меню, в слове Правка верхнего меню или на панели инструментов, открыть папку, в которую нужно вставить копии и выбрать команду Вставить любым вышеуказанным способом.
Перемещение папок: выполняется аналогично копированию, но вместо команды Копировать выбирается команда Вырезать . Операция перемещения отличается от операции копирования тем, что в результате копирования создаются копии папок, а исходные папки остаются на месте, в результате перемещения исходные папки перемещаются в другое место (там, где они были, их нет).
Выделение папок: чтобы выделить несколько подряд идущих файлов или папок, выберите первый объект и, удерживая нажатой клавишу SHIFT, выберите последний объект. Для выбора разрозненных файлов или папок щелкните поочередно каждый объект, удерживая нажатой клавишу CTRL.
Удаление папок: выделить одну или несколько папок, которые нужно удалить, выбрать команду Удалить в контекстном меню, в слове Файл верхнего меню или на панели инструментов, или перетащить выделенные папки на значок Корзины при нажатой левой кнопке мыши.
Скрытие папки: щелкните на значке папки правой кнопкой мыши и выберите команду Свойства . На вкладке Общие установите флажок Скрытый . Для просмотра скрытых папок нужно выбрать команду Свойства папки в меню Сервис . На вкладке Вид в группе Дополнительные параметры выбрать вариант Показывать скрытые файлы и папки.
Изменение свойств папки: команда Свойства папки меню Сервис . Можно изменить параметры щелчка мыши для выделения и открытия папки, установить дополнительные параметры для папок и т.д.
Сервисные возможности программы Проводник.
Все папки и файлы образуют на дисках иерархическую файловую структуру. Все файлы находятся в папках, которые вложены в другие папки, более высокого уровня. Папка самого высокого уровня называется корневой . Назначение файловой структуры – обеспечить однозначное отыскание файла, если известно его имя и путь поиска. Создание и обслуживание файловой структуры – одна из основных функций операционной системы.
Для розыска файлов нужны специальные навигационные средства. Они позволяют просмотреть файловую структуру, найти нужную папку или файл и выполнить с ними необходимые действия. Проводник – это служебная программа, специально предназначенная для просмотра файловой структуры и её обслуживания. Окно этой программы состоит из двух панелей. на левой в виде дерева представлена вся файловая структура компьютера. Плюс рядом с папкой означает, что в ней есть вложенные папки. С помощью левой панели очень удобно просматривать содержимое всех вложенных папок. На правой панели отображается содержимое папки, открытой в данный момент на левой панели. Между панелями очень легко взаимодействовать: копировать папки, перемещать их, удалять в корзину.
Методы запуска программы Проводник.
Изучить САМОСТОЯТЕЛЬНО во время выполнения практической работы и записать в отчёте!
ПОРЯДОК ВЫПОЛНЕНИЯ РАБОТЫ
Откройте окно Мой компьютер /диск D, папку своей группы .
Создайте в своей папке следующую структуру папок: три папки Кино , Музыка , Литература ; в каждой из них ещё по три папки (назовите их по-своему: фамилии актёров, фильмы, музыкальные группы, книги, авторы и т.д.).
Скопируйте папку Кино со всем её содержимым в папку Литература.
Попробуйте выделить несколько папок, стоящих рядом, затем несколько папок, стоящих не рядом.
Папку Литература переименуйте и назовите Книги .
Переместите содержимое папки Музыка в папку Книги .
Запустите программу Проводник с помощью Главного меню (Пуск/Программы/Стандартные/Проводник). Обратите внимание на то, какая папка открыта на левой панели Проводника в момент запуска. Это должна быть папка Мои документы.
Разыщите на левой панели папку своей группы и откройте ее одним щелчком на значке папки. Её содержимое должно появиться на правой панели Проводника.
На правой панели раскройте в своей папке все плюсы, чтобы раскрылось созданное Вами «дерево». Оно должно выглядеть следующим образом:
Убедитесь, что на левой панели рядом с папкой Музыка появится плюс.
На левой панели перенесите только что созданную папку на значок Корзины.
Откройте Корзину и убедитесь, что эта папка там присутствует.
Остальные папки удалите разными способами ВО ВРЕМЯ ОТВЕТА ПРЕПОДАВАТЕЛЮ!
Выполните исследовательскую работу, результаты которой запишите в отчёт.
Исследование методов запуска программы Проводник.
В ОС Windows большинство операций можно выполнить многими способами. На примере программы Проводник исследуем различные приемы запуска программ.
Щелкните правой кнопкой мыши на кнопке Пуск и в открывшемся контекстном меню используйте пункт Проводник. Обратите внимание на то, какая папка открыта на левой панели в момент запуска.
Щелкните правой кнопкой мыши на значке Мой Компьютер и в открывшемся контекстном меню используйте пункт Проводник. Обратите внимание, какая папка открыта на левой панели в момент запуска.
Проверьте контекстные меню всех значков, открытых на Рабочем столе. Установите, для каких объектов контекстное меню имеет средства запуска Проводника, и выясните, какая папка открывается на левой панели в момент запуска.
Выполните запуск Проводника через пункт Программы Главного меню.
Выполните запуск Проводника через пункт Выполнить Главного меню. (нужно ввести explorer)
Выполните запуск Проводника с Рабочего стола (предварительно на рабочем столе следует создать ярлык Проводника).
Выполните запуск Проводника с Панели быстрого запуска (предварительно на этой панели следует создать ярлык Проводника).
Требования к отчёту:
Опишите назначение и возможности программы Проводник.
Запишите определение файловой структуры.
Как можно выполнить навигацию по файловой структуре?
Перечислите, какие операции можно выполнять с папками.
Запишите, какие папки, на Ваш взгляд, нужно скрывать?
Запишите способы перемещения папки в другую папку.
Как быстро удалить сразу несколько папок?
Какие операции можно делать с папками ?
Как создать папку и переименовать её?
Как скопировать папку?
Как переместить папку?
Чем отличаются операции копирования и перемещения папок?
Как удалить папку?
Как скрыть папку?
Как изменить свойства папки?
Как запустить программу Проводник?
Как Вы думаете, почему программа Проводник входит в состав операционной системы?

В команде есть: 1. Синьерестый аналитик 2. 2 разработчика: джун и сеньор 3. Мидл тестировщик Аналитик разговаривает с заказчиком, после чего пишет спе … цификацию. Эта спецификация попадает разработчикам, которые пишут код. А после этого тестировщик проверяет, что всё сделано в соответствии с требованиями. Каждый раз, когда задача уходит на прод (после каждой итерации разработки), заказчик оценивает своё недовольство по шкале от 0 до 10. Где 0 - это, всё замечательно, а 10 - ужасно. Аналитик с вероятностью 0.1 допускает ошибку в требованиях, что приводит к повышению недовольства заказчика на 4. С вероятностью 0.4 задачу делает джун разработчик. При этом, после разработки джун генерирует задачу на техдолг с вероятностью 0.5, а синьор с вероятностью 0.2. Тестировщик пропускает баг на прод с вероятностью 0.2, что повышает недовольство заказчика на 3. Если баг был найден, то задача остаётся на следующую итерацию. С задачей всё ок в 60% случаев. Сейчас в бэклоге есть 10 задач. В одну итерацию от анализа до разработки берется 2 задачи. Если есть задачи на тех-долг, то хотя бы одна задача должна быть сделана в итерации. Каждый раз, когда задача заказчика не берётся из бэклога в работу это приводит к росту недовольства на 1. Нужно определить: 1. Количество итераций за которые будут сделаны все задачи в самом хорошем случае и какова вероятность наступления этого события. То же самое для самого плохого случая. 2. Общий уровень недовольства заказчика в самом плохом случае по прошествии 5 итераций и какова вероятность наступления этого события.
Единицы длины пронумерованы следующим образом: 1 — дециметр, 2 — километр, 3 — метр, 4 — миллиметр, 5 — сантиметр. Дан номер единицы длины (целое числ … о в диапазоне 1 — 5) и длина отрезка в этих единицах (вещественное число). Найти длину отрезка в метрах. Язык - С++
что будет если установить wnindows на диск с файлами? удалятся они или нет?
Здравствуйте, помогите пожалуйста с решением задачи, желательно с обЬяснением: Дана постфиксная (обратная польская) запись арифметическоговыражения: x … a + x * b + x * c + x * d + x * e +. Постройте бинарное дерево, задающее этовыражение, покажите порядок обхода вершин дерева, позволяющий вычислить значениеэтого выражения, вычислите значение этого выражения для x=2, a=1, b=2, c=3, d=4, e=5.
Компакт-диск (CD) хранит около 4,8 x 109 бит информации на площади 96см2. Эта информация записана в виде двоичного кода (т.н. каждый бит - это или 1, … или 0). Сколько CD-дисков потребуется, чтобы записать информацию, хранящуюся в геноме человека?
дан текст, состоящий из двух символов, принимающих значения в диапазоне "a"-"z" или "0"-"9", сколько бит необходимо для записи такого текста минимальн … о?
Construct 2 работа с .exe Я хотел спросить на счёт работы с .exe файлами 1:Возможно сделать так что бы скомпелированный проект в Construct 2 мог созда … вать сторонние exe файлы? 2:Можно ли сделать так что бы можно было указать в скомпелированной программе указать что бы сохранялась допустим картинка которая была выбрана через FileChoose? 3:Можно ли что бы в скомпл. Проэкт заканчивался выборочно exe файл опять таки же через filechoose или другой плагин и потом открывался? *Буду благодарен за ответы
Само название операционной системы Windows переводится с английского как окна. Работа в этой операционной системе построена на работе с ними. В этой главе разберем основные элементы.
Проводник - основная программа, которая служит для перемещения между файлами и папками, а также для работы с ними.
Как открыть проводник?
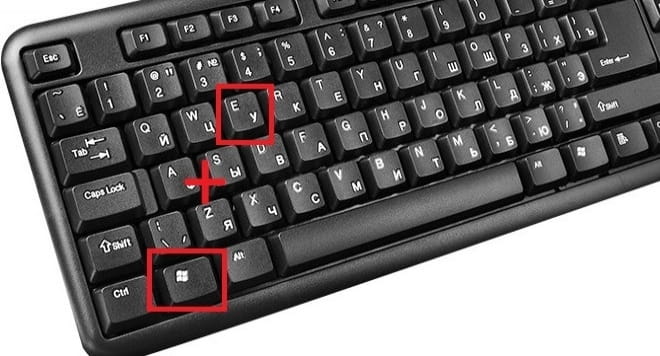
- Нажать на иконку на Панели задач.
- Выбрать в меню Пуск.
- Воспользоваться Поиском.
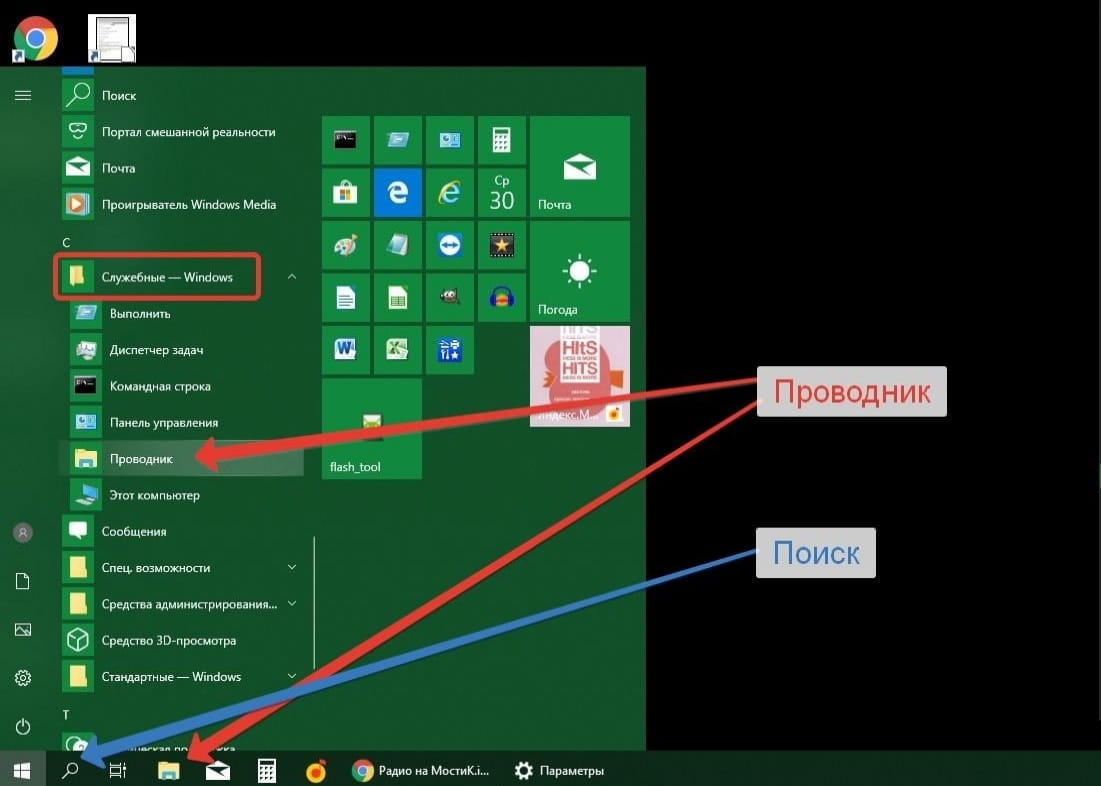
Основные элементы окна
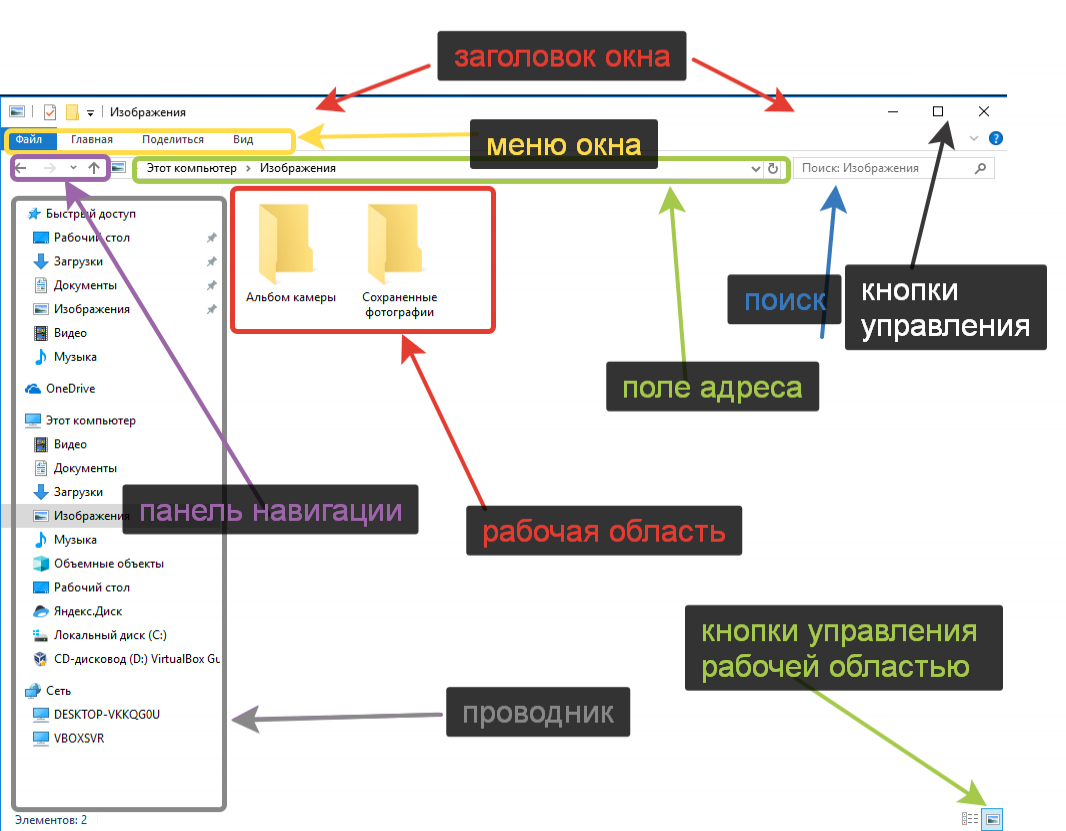
Вверху расположен заголовок. Если «ухватить» левой кнопкой мыши за него, то можно передвинуть окно в пределах рабочего стола.
Окно раздвигается в стороны просто ухватив за край мышью. В заголовке отображается название, и расположены три иконки управления:
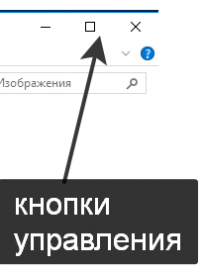
- Первая кнопка, в виде линии, предназначена для «сворачивания» окна в Панель задач (то, которое находится внизу экрана). Нажав на неё окно не закрывается, а просто убирается с экрана. Чтобы вернуть его обратно, достаточно нажать по иконке этого окна в Панели задач Windows.
- Средняя кнопка, в виде квадратика, предназначена для «разворачивания» во весь экран. Если нажать кнопку ещё раз, окно примет первоначальный размер. Развернуть и свернуть окно можно двойным щелчком мыши по Заголовку.
- Последняя кнопка в виде крестика закрывает окно.
![]()
Ниже расположено меню, которое состоит из нескольких выпадающих списков. В этих списках, находятся действия, которые можно произвести с файлами. Большинство из них доступны по щелчку правой кнопкой мыши.
Вернёмся к этому меню в следующих главах, когда будем изучать действия с файлами.
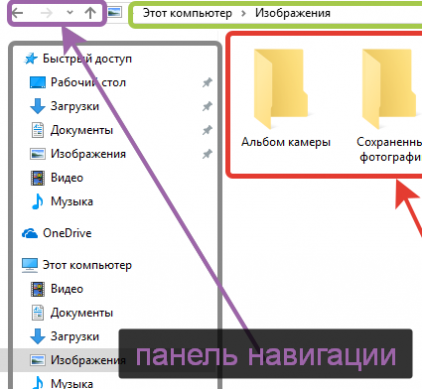
Панель навигации предназначена для перемещения по иерархии папок в виде «туда-сюда» :), т. е.:
- стрелка назад, позволяет вернуться в предыдущую.
- Стрелка вперед позволяет вернуться из предыдущей папки.
- Стрелка вверх позволяет передвинуться вверх по иерархии.
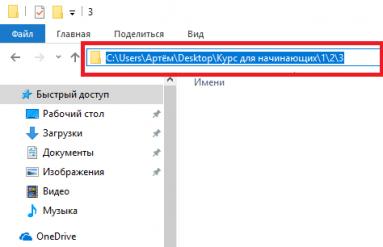
Папки (или по другому каталоги) вложены друг в друга. На скриншоте выше приведён пример иерархии папок:
- На диске С расположен каталог Users,
- в нём создан каталог Артём,
- в нём Desktop,
- в нём Курс для начинающих,
- далее 1, 2, 3.
Как вы уже догадались, в проводнике каталоги разделяются косой чертой «\», называется «бэк слэш».
Мы находимся в папке 3.
Нажимая на стрелку вверх перемещаемся вверх по иерархии и в конце концов дойдем до диска С (попадем в корень диска или корневую папку (корневой каталог).
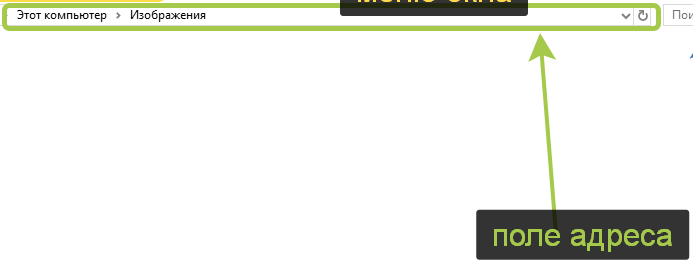
Поле адреса мы уже разобрали. Оно показывает путь к папке, в которой мы находимся. По умолчанию в Windows 10 отображается как на скриншоте. Чтобы появился реальный и полный путь щелкните левой кнопкой мыши по полю адреса.

Начните вводить имя файла или часть содержимого файла в Поле поиска. Windows произведет поиск в папке.

Проводник Windows расположен в левой части окна. Служит для перемещения по папкам. Содержимое текущей папки отображается в Рабочей области окна.

Самая главная и большая часть окна — Рабочая область. Здесь находится полезное содержимое: файлы и папки. Если рассматривать какую-нибудь программу, то в рабочей области производят основные действия: редактируют текст или изображение и т. п.

Внизу слева расположены кнопки управления Рабочей областью. С их помощью можно, например, изменить размер значков или включить область предварительного просмотра файлов.

Графический интерфейс был разработан для закрепления навыков работы с операционной системой Windows, отработки навыков работы с файлами и папками в ОС Windows; освоения навигации с помощью левой панели программы ПРОВОДНИК и изучения приемов копирования и перемещения объектов методом перетаскивания между панелями.
Просмотр содержимого документа
«Операционная система. Графический интерфейс.»
Лабораторная работа №1
Тема: Операционная система. Графический интерфейс
Цель: закрепить навыки работы с операционной системой Windows, отработать навыки работы с файлами и папками в ОС Windows; освоить навигацию с помощью левой панели программы ПРОВОДНИК и изучить приемы копирования и перемещения объектов методом перетаскивания между панелями.
Содержание работы:
Выполняемое действие
После загрузки ОС Windows указать, какие кнопки расположены на Панели задач.

Перечислить, сколько и какие объекты (папки, документы, ярлыки, прикладные программы) расположены на рабочем столе.

Выполняемое действие
Открыть Главное меню. Сделать скриншот

Перечислить пункты обязательного раздела Главного меню.

Перечислить пункты произвольного раздела Главного меню.

Выполняемое действие
Открыть Контекстное меню. Сделать его скриншот

Перечислить пункты Контекстного меню, не выделяя объекты.

Перечислить пункты Контекстного меню, выделив какой-либо из объектов. Указать, какой объект выделили.
Я выделила корзину. Пункты:открыть, очистить корзину, создать ярлык, переименовать, свойства.
Выполняемое действие
Создать на рабочем столе папку с именем – номер группы.

В созданной папке создать папку с именем – своя фамилия.

В папке с именем – своя фамилия создать текстовый документ. Сохранить его под любым именем.

Создать на рабочем столе еще одну папку с именем БИК.

Скопировать папку – своя фамилия в папку БИК.

Переименовать папку – своя фамилия и дать название – свое имя.

Создать в папке БИК ярлык на приложение Word.

Удалить с рабочего стола папку – номер группы.

Удалить с рабочего стола папку БИК.

Открыть папку Мои документы.

Упорядочить объекты папки Мои документы по дате.

Представить объекты папки Мои документы в виде таблицы.

Работа с программой Проводник
Проводник – программа ОС Windows, предназначенная для навигации по файловой структуре компьютера. Рабочая область окна Проводника имеет панель дерева папок (левая панель) и панель содержимого папки (правая панель).
Чтобы просмотреть содержимое папки, необходимо щелкнуть на значке папки в левой панели или дважды щелкнуть на значке папки в правой панели. Чтобы загрузить приложение или документ, достаточно дважды щелкнуть на значке соответствующего файла.
Создание, удаление и переименование папок
Создать новую папку:
1) на панели дерева папок выделить папку, в которой нужно создать новую;
2) выбрать команду Файл/Создать/Папка. На панели содержимого папки появится новый значок папки с текстовым полем справа (выделено прямоугольной рамкой);
3) ввести имя папки в текстовое поле;
4) нажать клавишу Enter.
Изменить имя папки:
1) на панели дерева папок выделить папку, имя которой нужно изменить;
2) выбрать команду Файл/Переименовать или щелкнуть на имени папки;
3) в текстовом поле справа от значка (выделено прямоугольной рамкой) ввести новое имя;
4) нажать клавишу Enter.
Удалить папку:
1) на панели дерева папок выделить удаляемую папку;
2) выбрать команду Файл/Удалить или нажать клавишу Delete;
3) подтвердить в диалоговом окне удаление папки.
Команды переименования и удаления папки можно вызвать из контекстного меню папки.
Выделение файлов выполняется только на панели содержимого папки.
Выделить один файл – щелкнуть на его значке.
Выделить несколько файлов, находящихся рядом:
1) щелкнуть на первом по списку имени;
2) нажать и удерживать клавишу Shift;
3) щелкнуть на последнем по списку имени.
Отменить выделение – щелкнуть вне области выделенной группы файлов.
Выделить несколько файлов, находящихся в разных местах:
1) щелкнуть на имени первого файла;
2) нажать и удерживать клавишу Ctrl;
3) щелкать поочередно на именах всех нужных файлов.
Вместе с файлами могут быть выделены и папки.
Близлежащие значки можно выделить и с помощью мыши:
1) нажать левую клавишу мыши в любом свободном месте (это будет один из углов будущей прямоугольной области);
2) не отпуская клавишу мыши, переместить указатель (на экране будет рисоваться прямоугольная область, а все внутри выделяться);
3) когда все необходимые файлы будут выделены, отпустить клавишу.
Создание, переименование и удаление файлов
Создание файла: команда Файл/Создать выбрать нужный тип файла.
Переименование файла: команда Файл/Переименовать ввести новое имя.
Удаление файла: команда Файл/ Удалить или клавишей Delete.
Команды переименования и удаления файла можно вызвать из контекстного меню.
Копирование и перенос файлов
Копирование файла – это получение копии файла в новой папке. Файлы всегда копируются из одной папки в другую.
Перенос файла – это перемещение файла из одной папки в другую.
1 способ – копирование и перенос осуществлять стандартным образом через Буфер обмена.
2 способ – перенос осуществить перетаскиванием (перемещением) выделенного файла (группы файлов) с помощью мыши.
Если при перетаскивании держать нажатой клавишу Ctrl, то произойдет копирование.
Поиск файлов выполняется с помощью команды Сервис/Найти/Файлы и папки. или с помощью команды Главное меню/Найти.
Включение флажка Просмотреть вложенные папки позволит искать необходимый файл и во вложенных папках выбранной папки. Если в выпадающем списке отсутствует необходимая Вам папка, Вы можете выбрать ее вручную с помощью кнопки Обзор. .
Ярлык – это специальный файл, который хранит путь к данному файлу. Ярлык обычно располагают в удобном для пользователя месте.
Создание ярлыка:
1 способ – в контекстном меню выбрать команду Создать ярлык перенести ярлык в нужное место;
2 способ – по команде меню Файл/Создать/Ярлык перенести ярлык в нужное место.
Изучить структуру окна программы ПРОВОДНИК, схематически отобразить её и подписать все элементы окна.

Запустить программу ПРОВОДНИК с помощью главного меню. Указать, какая папка открыта на левой панели ПРОВОДНИКА.

На правой панели ПРОВОДНИКА создать папку Эксперимент.

На левой панели развернуть папку Мои документы щелчком на значке узла «+». Убедиться в том, что на левой панели в папке Мои документы образовалась вложенная папка Эксперимент.

Открыть папку Эксперимент. Указать содержимое правой панели ПРОВОДНИКА.

Создать на правой панели ПРОВОДНИКА новую папку НОМЕР ГРУППЫ внутри папки Эксперимент. На левой панели убедиться в том, что рядом со значком папки Эксперимент образовался узел «+». О чем он свидетельствует?

На левой панели ПРОВОДНИКА разыскать папку TEMP, но не раскрывать её.
Методом перетаскивания переместить папку Эксперимент с правой панели ПРОВОДНИКА на левую - в папку TEMP.
На левой панели ПРОВОДНИКА открыть папку TEMP. На правой панели убедиться в наличии в ней папки Эксперимент.
Разыскать на левой панели ПРОВОДНИКА Корзину и перетащить папку Эксперимент на её значок.
Задание №7. Ответить на вопросы:
Что такое файловая структура компьютера?
Файловая структура Для хранения информации каждый диск разбивается на 2 области: 1) каталог (directory) или папка - содержит названия файлов и указание на начало их размещения на диске; 2) область хранения файлов, содержит текст.
Для чего предназначен ПРОВОДНИК?
Проводник Windows — это приложение, реализующее графический интерфейс доступа пользователя к файлам в операционной системе Microsoft Windows.
Что отображается на левой панели ПРОВОДНИКА?
все ресурсы компьютера в виде иерархического дерева
список файлов текущей папки
только содержимое папки Мой компьютер
список системных файлов
Что отображается на правой панели ПРОВОДНИКА?
содержимое выбранной папки
пакет программ, составляющих Microsoft Office
только системные файлы
Для чего предназначено Главное меню?
Главное меню предназначено прежде всего для запуска программ. В нем находятся меню и команды. Команды служат для запуска различных программ, а меню являются средством упорядочения стартового меню.
Как открывается контекстное меню?
контекстное меню открывается при нажатии на правую кнопку мыши в нужном месте.
В чем особенности ОС Windows?
Наличие удобных, гибких и простых средств в освоении взаимодействия пользователя со средой – эти средства называются пользовательским интерфейсом.Интерфейс включает окна, меню, ярлыки файлов и приложений.
Многозадачность, т.е. возможность ПЭВМ одновременно работать с несколькими программами. Например, ОС позволяет слушатьFMRadioработать с текстовым редактором и т.д.
Возможность переносить данные из одной программы в другую: перенести рисунок и таблицу, создание соответственно графическим редактором и табличным процессором, в окно текстового редактора и создать в нем законченный документ.
Наличие системы настройкиновых периферийных устройств при подключении их к ПК.
Что является средствами управления ОС Windows?
Перечислите основные элементы управления ОС Windows?
2. окна (приложений и документов)
Для чего предназначена Корзина?
предназначена для удаления и, часто, временного хранения удалённых объектов (в некоторых реализациях — только файлов и каталогов).
Перечислите основные типы представления объектов.
Папки, программы, документы
Перечислите методы сортировки объектов.
Сортировка в линейных структурах: вставка(простая, бинарная), выбор, обмен(стандартный, Шелла, Хоара)
Сортировка в нелинейных структурах: турнирная, пирамидальная.
Задание №8. Сделать вывод о проделанной лабораторной работе:
Мы усвоили навыки работы с операционной системой Windows, отработали навыки работы с файлами и папками в ОС Windows; освоили навигацию с помощью левой панели программы и изучили приемы копирования и перемещения объектов методом перетаскивания между панелями.
Для запуска проводника следует выбрать команду главного меню Windows Другие программы * Стандартные * Проводник (More Programs * Accessories * Windows Explorer). После запуска программы на рабочем столе появится ее окно (Рис. 2.1), внешний вид которого может значительно различаться, в зависимости от настроек программы. В основном эти различия связаны с внешним видом области просмотра содержимого выбранной папки.

Рис. 2.1. Рабочее окно проводника Windows
В верхней части окна программы, как и во всех других программах, расположен заголовок. В качестве названия в заголовке используется имя текущей папки, с которой проводник работает в настоящее время. Ниже расположены меню и панели инструментов, с помощью которых вы можете выполнять различные действия с файлами и папками компьютера. Возможно, на вашем компьютере некоторые кнопки на панели инструментов будут сопровождаться надписями, поясняющими назначение данных кнопок. Поле Адрес (Address) позволяет вводить полный путь к файлу или папке для быстрого доступа к ним.
Центральная часть рабочего окна проводника разбита на несколько областей. Слева расположен список всех дисков и папок вашего компьютера. С его помощью вы можете легко выбрать любую папку, чтобы просмотреть ее содержимое. Содержимое выбранной папки отображается в правой области окна программы. В центральной области расположены команды, с помощью которых вы можете выполнять различные операции над файлами, переходить к важным папкам и просматривать информацию о выбранном файле. Чтобы изменить пропорции между этими областями, необходимо подвести указатель мыши к разделяющей их границе. Указатель мыши изменит свою форму. Если вы нажмете кнопку мыши и, не отпуская ее, переместите границу вправо или влево, вы можете установить новые размеры областей.
Вы можете вызвать проводник и другим способом, например, щелкнув мышью на значке Мои документы (My Documents) или на значке Мой компьютер (My Computer) на рабочем столе Windows. Также вы можете выбрать аналогичные команды в главном меню Windows. В любом случае, когда вы захотите просмотреть какую-либо папку вашего компьютера, будет запущен проводник, и данная папка станет текущей. При таком способе запуска дерево дисков и папок не будет отображаться, и центральная часть окна будет разбита только на две части (Рис. 2.2). Стоит отметить, что вы можете отобразить или убрать список папок в любой момент при работе с проводником. Для этого следует нажать кнопку с надписью Папки (Holders), расположенную на панели задач. При каждом нажатии кнопка фиксируется в нажатом или отжатом состоянии. Когда кнопка нажата, список папок отображается в левой части окна программы. Если кнопка отжата, список не отображается.
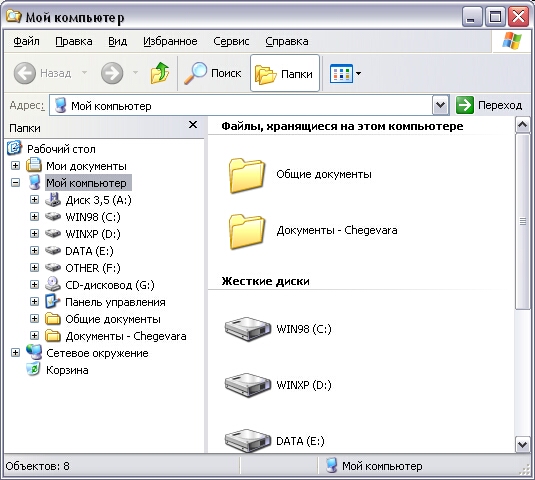
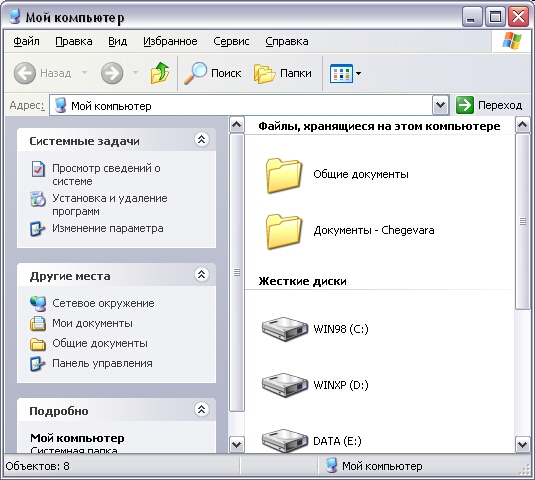
Рис. 2.2. Различный вид проводника
Список файлов текущей папки, отображаемый в правой части окна, также может иметь самый разный вид. Нажав кнопку на панели задач, вы откроете вспомогательное меню с командами выбора внешнего вида списка. Можно отображать файлы в виде маленьких или больших значков, причем рядом будет выведена дополнительная информация о файле (Рис. 2.2). Если в папках, которые вложены в текущую папку, находятся графические файлы, на значках этих папок вы увидите эскизы нескольких изображений из таких файлов. Вариант табличного просмотра кроме имени файла выводит его размер, дату последнего сохранения и тип. Щелкнув мышью на заголовке любого столбца таблицы, вы отсортируете список файлов по возрастанию этого параметра. Повторный щелчок отсортирует файлы по убыванию. С помощью этих приемов легко найти, например, самый большой файл в данной папке, или самый новый. Очень удобен просмотр эскизов файлов (Рис. 2.2). Чаще всего такой режим используется при работе с изображениями. Вы можете попробовать самостоятельно переключиться в разные режимы и познакомиться с особенностями отображения информации в этих режимах.
Читайте также:


