Для чего нужны диагональные окна в компьютере
Как Вы уже заметили, все программы, папки и файлы и открываются в рамках и полях, образующих прямоугольники. Эти прямоугольники и есть окна, с которыми мы будем учиться работать: перемещать их, менять размер, сворачивать и закрывать.
Количество открытых окон может быть неограниченным, все зависит от мощности компьютера и Вашего желания. Размер этих окон так же может быть разным: на всю ширину экрана или же совсем маленьким. Для комфортной работы с окнами можно подстраивать размер под себя, сворачивать и закрывать ненужные в данный момент окна.
Стандартные окна имеют одинаковую структуру, откроем любую папку, файл или программу и мы увидим те же элементы, независимо от того, какой размер окна или какая именно открыта программа. Например, сравним окна текстового редактора, элемента управления «мой компьютер» и программы для работы в интернете (браузер) и мы увидим, что совершенно разные объекты откроются в одинаковых окнах, на границах которых имеются кнопки управления:

Видно, что каждый открытый элемент обрамляет рамка, а в правом верхнем углу находятся кнопки управления окном. Рассмотрим структуру окна подробнее:
Элементы стандартного окна на примере программы «блокнот»

Строка меню включает в себя различные настройки, которые открываются по щелчку левой кнопки мышки(ЛКМ).
Кнопка сворачивания прячет выделенное нами окно (активное окно) в панель задач (горизонтальную полоску, расположенную внизу экрана). Само окно продолжает работать, просто убирается из нашего поля зрения.
Кнопка развертывания растягивает окно на всю ширину экрана, повторное нажатие на эту кнопку возвращает предыдущий размер окна
Полоса прокрутки появляется, когда размер окна уменьшен настолько, что вся информация не может в нем отображаться. Для просмотра содержимого документа можно нажимать на стрелки сверху и снизу полосы прокрутки ЛКМ, или же на сам ползунок, удерживая ЛКМ и перетаскивая ползунок вниз или вверх. Полоса прокрутки может быть как вертикальной (на изображении выше), так и горизонтальной.
Граница окна и углы окна используются для изменения размера окна, это достигается перетаскиванием их указателем мыши.
Часто при работе удобно сразу видеть несколько открытых окон с папками, файлами или программами.

Чтоб расположить их рядом, нужно переместить окна и при необходимости уменьшить их размеры, если часть необходимой информации не видно.
Как переместить окно
Все очень просто: для перемещения окна необходимо курсор мыши навести на заголовок окна (верхняя часть окна), зажать ЛКМ и, удерживая её, передвинуть туда, куда нужно, после чего отпустить ЛКМ.
Изменение размеров окна
Чтоб изменить размер окна, курсор мыши наводится на границу окна или его угол. Обычный значок курсора превращается в двустороннюю стрелку. Как только значок появился, можно зажимать ЛКМ и перетаскивать границу, делая окно больше или меньше.
Заметьте, если перетащить стрелку к правой или левой границе, то будет изменяться только ширина окна, а если к верхней или нижней границе, то меняться будет высота. А если курсор мыши навести на угол, то изменить можно и ширину и высоту сразу.
Что такое диалоговое окно?
Окна бывают двух типов:
- окна программ, папок, документов, которые по структуре одинаковы, мы рассмотрели это выше;
- диалоговые окна

После появления диалогового окна нужно выбрать один из предоставленных вариантов ответа, нажав соответствующую кнопку.
Что такое активное окно?
Всем привет! Продолжаем с вами изучать компьютерную грамотность. И если вы читали мои предыдущие статьи, то тогда вы уже много знаете и умеете.
Думаю, что сейчас нет такого человека кто не сталкивался бы с таким понятием как – окно Windows. Но, а если вы являетесь таковым, то уж вам точно следует прочитать эту статью до конца.
А для тех, кто уже имеет представление об этом тоже будет неплохо ознакомиться с этим материалом.
Почему? Спросите вы.
Да потому что вся работа за компьютером где установлена операционная система виндовс связана с управлением этими самыми окнами. И вы просто можете не знать всех тонкостей и нюансов работы с ними.
А в этой самой статье мы как раз и рассмотрим их.
И так приступим.
Что это такое
Как мы уже знаем из одной из предыдущих статей – Windows в переводе означает «окна».
Они являются отличительной частью этой ОС. С их помощью пользователям предоставили более удобную работу с приложениями, программами, файлами и папками.

И как наверно вы уже заметили, чтобы вы не открыли это, отображается в прямоугольной области. Вот эта область и называется окно.
Основные виды
В зависимости от тех задач, которые предстоит выполнить пользователю окна можно подразделить на следующие виды;
- Программные (приложений)
- Документы
- Запросов
- Контекстных меню
- Диалоговые
- Активные
Программные (приложений)
Используют для открытия программ и приложений, установленных на ваш компьютер. И представляют они рабочую область в которой присутствуют разные элементы управления приложением или программой.


Более подробно о компьютерных программах и приложениях можете почитать здесь.
Документы
Открываются они только в окне своего приложения и отображаются в них документы, созданные в программах для Windows.
После открытия становится доступна рабочая область в которой создается или редактируется различная информация с помощью устройств ввода таких как клавиатура и компьютерная мышь.
Ярким примером является документ Word.

Запросы
Они появляются поверх всех остальных во время работы за ПК. В них отображаются запросы на подтверждение тех или иных действий или содержит запрос на определенную информацию.
Для них существует два действия предоставить ответ на запрос или подтвердить действие, или просто закрыть.
Еще их называют диалоговые, а они в свою очередь могут быть:
Модальные – это окна после появления которых блокируется приложение, и чтобы продолжить работу здесь следует завершить все действия.

По предложенным действиям их можно подразделить на три типа:
- Требуется ввести определенную информацию
- Оповещает пользователя о каких-либо совершённых действиях
- Предлагает завершить или продолжить работу приложения
Немодальные – после появления приложение продолжает работать. Его можно свернуть или закрыть и продолжить работу в приложении.
Контекстное меню
Этот вид окон скрыт от глаз пользователей и вывести их можно нажатием правой кнопкой мыши. Они могут содержать дополнительные команды для программ и приложений.

Всплывающие
В основном они используются системой для информирования или с требованием совершить то или иное действие.

А также они часто появляются при работе в веб – браузерах при посещении различных сайтов. Но их появление можно легко запретить в настройках браузера.
Давайте я расскажу коротко об этих настройках на примере Яндекс.Браузера
Переходим в настройки

Ищем «сайты» и жмем на «расширенные настройки сайтов»

Ставим галочку «разрешены» или «запрещены»

Но эти вопросы мы будем рассматривать в рубрике «Освоение интернета» когда будем с вами изучать веб-браузеры. Так что подписывайтесь на обновления блога чтобы не пропустить.
О том, как это сделать можете почитать здесь.
Активные
Активным окном называют то которое расположено поверх остальных и в котором мы на данный момент работаем. Также можно встретить такое название как «рабочее окно».
При работе с несколькими окнами переключаться между ними можно с помощью мыши или горячих клавиш клавиатуры.
С видами разобрались. Думаю, что все понятно. Если нет не стесняйтесь задавайте вопросы в комментариях.
Теперь давайте переходить непосредственно к работе.
Работа с окнами Windows
Любое окно включает в себя элементы управления. Они могут отличаться в зависимости от того какой тип окна открыт. Но основные всё-таки присутствуют во всех видах.
Давайте разберем максимальное количество элементов на примере папки «мой компьютер». Так как с папками приходится работать очень часто.
Элементы управления

И так как мы видим на скриншоте показаны где располагаются основные элементы и их названия.
1 Системный значок
Этот значок находится верхнем левом углу и при нажатии на него открывается меню управления.

С помощью которого можно выполнить в зависимости от его расположения на мониторе следующие действия;
- Восстановить
- Переместить
- Изменить размер
- Свернуть
- Развернуть
- Закрыть
2 Заголовок
Выводится вверху и отображает название открытого объекта. В нашем случае «Этот компьютер». Если окно является активным, то он подсвечивается более ярким цветом.
При двукратном нажатии мыши на заголовок, оно раскроется до размеров вашего экрана.
3 Панель быстрого доступа
С помощью отображаемых иконок можно к примеру, посмотреть свойства открытого окна или создать папку в рабочей области.
Также можно настроить отображение элементов.
Для этого жмем на стрелочку, расположенную рядом со значками и ставим галочки напротив тех значков, которые должны отображаться.

А также здесь можно выбрать место расположения этой панели.
4 Кнопки управления
С помощью этих кнопок можно свернуть, развернуть или закрыть окно.
5 Строка меню и панель инструментов
Расположена она под заголовком и содержит пункты при нажатии на которые мы получаем доступ к определенным командам в панели инструментов.
Команды различны для разных видов окон все зависит от того какую задачу они выполняют.
6 Панель задач (инструментов)
В панели в нашем случае предоставляется быстрый доступ к папкам и файлам наиболее просматриваемым.
Если это окно приложений, то там могут быть доступны к выполнению определенные задачи.

8 Адресная строка
С помощью этой строки возможен быстрый переход к другим папкам и разделам нажав на стрелку рядом с названием открытого раздела
Или же можно просто ввести соответствующий адрес папки.
Но как показывает практика эти варианты не очень удобны. Проще воспользоваться «Панелью задач».
9 Рабочая область
Это самая большая область, в которой располагаются объекты находящиеся внутри папки.
10 Кнопки отображения элементов
С помощью этих кнопок возможно настроить отображение объектов в виде таблицы или больших эскизов.
11 Строка состояния
Строка состояния выполняет информационную роль.
Сколько находится объектов в папке и сколько из них выбрано
12 Полоса прокрутки
Появляется если объекты не умещаются в рабочей области. И чтобы посмотреть невидные глазу требуется прокрутить вниз или бок. Наведя курсор на полосу и зажав левую кнопку компьютерной мыши.
13 Угол и границы
Наведя курсор мыши на угол или границу и нажав левую кнопку мыши можно увеличить или уменьшить размеры окна двигая компьютерную мышь по столу.
Дополнительные элементы
Еще хотелось бы отметить два элемента управления находящихся на панели задач рабочего стола
Если вы незнакомы с рабочем столом и панелью задач в операционной системе виндовс то рекомендую прочитать статью про «Рабочий стол Windows»
Свернуть все окна
Эта кнопка находится в правом углу панели задач

Организация отображения окон
Для организации открытых окон следует навести курсор мыши на свободную область панели задач и нажать правой кнопкой в появившемся меню выбираем нужную нам настройку.

Элементы управления в диалоговых окнах
Наличие этих элементов (не обязательно всех сразу) выделяют их от всех других.
К ним относятся:
Вкладки – как правило располагаются под заголовком

Флажки – используются для отображения различных параметров со значением «да» или «нет». Если галочка стоит в квадратике, то «да» если ее там нет, то тогда «нет»

Радиокнопки – предоставляют возможность выбора одного варианта из нескольких.

Текстовые поля – используются для ввода определенной информации которая должна будет использоваться в программе.

Цифровые счётчики – используются для ввода числовых значение путем нажатия стрелок вверх или вниз.

Списки – предоставляется для выбора определенного значения.

Раскрывающиеся списки – нажав стрелку открывается список и после выбора нужного значения оно будет отображается.

Ползунковые регуляторы – с помощью них выбираем значение из определенного диапазона.

Командные кнопки – нужны для выбора определенного действия. Например, сохранить, применить, отмена и.т.д.

Горячие клавиши
Для более быстрой работы за компьютером часть операций по управлению можно выполнять с помощью клавиш клавиатуры.
Давайте рассмотрим какие именно сочетания клавиш применяются при работе с окнами.
1 Alt+Tab – переключение между открытыми окнами
После нажатия клавиш появится панель где будут располагаться все открытые в данный момент окна.

И не отпуская клавишу Alt нажимаем кнопку Tab переключаясь между ними. После выбора нужного отпускаем обе кнопки.
2 Свернуть и развернуть все окна отобразив или скрыв рабочий стол
3 Свернуть и развернуть активное окно
4 Закрыть активное окно
5 Последовательно перебирать иконки панели задач
6 Запустить приложение иконка которого закреплена на панели задач и соответствует цифрам от 0 до 9
7 Сворачивает все окна кроме активного (вторым нажатие развернуть)
8 Сместить окно к левому краю вашего экрана
Win + стрелка влево
9 Сместить окно к правому краю вашего экрана
Win + стрелка в право
10 Развернуть на весь экран. Если оно было смещено к краю экрана, то оно займет позицию в верхней части экрана заняв четверть экрана
Win + стрелка вверх
11 Сворачивает активное окно. Если оно было смещено к краю экрана, то оно займет позицию в нижней части экрана заняв четверть экрана
Win + стрелка вниз
12 Если у вас несколько мониторов, то сочетание этих клавиш поможет перенести окно на другой монитор
Win + Shift + стрелка влево или вправо
Мнение автора
В моей практике мне очень часто приходилось пользоваться всеми элементами управления окнами так как я раньше проходил службу в УИС и работать за компьютером приходилось очень часто.
И скажу я вам одно что неважно в каких именно целях вы решили использовать компьютер для ведения бизнеса или просто в домашних условиях. Вам просто необходимо понимать его и уметь на нем работать.
На этом все ждите новых статей на блоге пишите комментарии делитесь информацией в социальных сетях. Всем пока.
Окно – прямоугольная область экрана, в которой выполняются различные Windows-программы. Каждая программа имеет свое окно. Все окна имеют одинаковый состав и структуру.

Рис. 12 . Основные элементы окна
В состав окна входят следующие элементы (Рис. 12):

Рис. 13 . Рабочий стол с открытыми окнами
На рисунке, например, показано выполнение двух программ, причем обе они видны на экране: Paint (графическая программа) и WordPad (простой текстовый процессор, входящий в комплект поставки Windows 98). Каждой программе отведено ее собственное окно.
Рамки, окружающие эти окна одинаковые. Такая организация окон означает, что независимо оттого, что у вас открыто в окне, для манипулирования этим окном вы всегда можете пользоваться одинаковым набором инструментов.
Большинство Windows -программ имеют схожий набор инструментов и меню для управления программой и интерфейс. Это позволяет пользователю легко управлять разными по своему назначению программами. Не каждая программа имеет в точности такой же набор инструментов для управления программой и окном. Размеры некоторых маленьких окон изменять нельзя и, следовательно, маркер для изменения таким окнам не нужен. В других окнах нет панелей инструментов. Но большинство окон имеет, по крайней мере, некоторые из инструментов.
Окно может существовать в трех состояниях:
Операции над окнами очень просты.
Полосы прокрутки (Рис. 12)
Для отображения содержимого окна на экране, в случае если размеры содержимого превосходят размеры окна, предназначены вертикальная и горизонтальная полосы прокрутки. Вертикальная и горизонтальная полосы прокрутки состоят из трех элементов:


- кнопки вверх и вниз на вертикальной линейке предназначены для прокрутки содержимого экрана на 1 строку соответсвенно вверх или вниз;


- кнопки влево и вправо на горизонтальной линейке предназначены для прокрутки содержимого экрана на 1 столбец соответсвенно влево или вправо;


- бегунок, отображает текущую позицию содержимого экрана по отношению ко всему содержимому окна. Если перетащить мышью бегунок, прокручивается содержимое окна соответсвенно перемещению;


- поле ниже или выше (правее или левее) бегунка. При нажатии левой кнопки мыши на этом поле выполняется прокрутка содержимого окна на 1 экран соответсвенно выше или ниже (правее или левее).
При прокрутке содержимого окна с помощь полосы прокрутки курсор не перемещается из текущей позиции. Для прокручивания содержимого окна с перемещением курсора необходимо использовать клавиши управления курсором.
Закрытие программ
Для закрытия какой-либо программы можно воспользоваться одним из следующих методов ( Рис. 14 ).

Рис. 14 . Различные способы закрытия программ
Контекстное меню (меню быстрого доступа)
Контекстное меню содержит основные команды по управлению объектом.
Для вызова контекстного меню нужно щелкнуть на объекте правой клавишей мыши. Например, если щелкнуть правой клавишей мыши на пиктограмме Мои документы, появится контекстное меню этой папки (Рис. 15), которое содержит определенный перечень опций. Пункты меню выбираются, как обычно, нажатием левой кнопки мыши.

Рис. 15 . Контекстное меню папки

Рис. 16 . Диалоговое окно Запуск программы
Диалоговые окна
Диалоговые окна (Рис. 16) появляются в случае, когда Windows необходима дополнительная информация для выполнения команды. Они могут содержать такие элементы:

– кнопка закрытия окна с сохранением всех измененных параметров;

– кнопка закрытия окна без сохранения измененных параметров;

– кнопка сохранения всех измененных параметров без закрытия окна;

– кнопка закрытия окна, когда измененные параметры уже сохранены;

– поле ввода – ограниченная прямоугольной рамкой область, в которую пользователь может вводить с клавиатуры текст; чтобы ввести данные в поле необходимо сначала щелкнуть в нем мышью;

– счетчик – поле с двумя кнопками справа; можно щелкнуть в него мышью и набрать значения параметра на клавиатуре или щелкать на кнопках: для увеличения параметра - t , для уменьшения – u ;

– поле списка – содержит список объектов, доступных для выбора; если содержимое списка не помещается в видимую часть, то появляются полосы прокрутки для просмотра длинных списков; чтобы выбрать объект следует щелкнуть на нем мышью;

– поле скрытого списка в видимой части имеет только значение текущего параметра, для их открытия необходимо щелкнуть мышью на кнопке 6 ;

– переключатели – круги с черной точкой или без нее, предназначенные для выбора одного из взаимоисключающих режимов;

– флажок – квадратное поле индикатора с меткой a внутри или без нее, используется для включения/ выключения режима (его имя написано рядом), который может находиться во включенном или отключенном состоянии;

– кнопка контекстной справки - для вызова контекстной справки следует щелкнуть ее, а потом неизвестный элемент.
Файлы и папки
Информация на компьютере хранится в файлах. Файлы располагаются в папках. Все папки, вложенные паки и файлы хранятся на накопителе на магнитном диске, или попросту диске.
Файл – поименованная область на диске хранящая информацию. Каждый файл имеет имя и расширение. Расширение указывает на тип файла. Имя файла может иметь до 255 символов; расширение – до 3 символов. Расширение отделяется от имени точкой.

Например: Договор аренды.doc
В имени и расширении файла нельзя использовать следующие символы:
Перед именем файла стоит его значок, который указывает на расширение (тип) файла. Наиболее часто встречаются такие значки файлов:

- файлы с расширением com, exe – исполняемые файлы;

– файлы с расширением bat – пакетные файлы;

– файлы с расширением doc – документы, созданные в текстовом процессоре Microsoft Word;

– файлы с расширением xls – таблицы, созданные в табличном процессоре Microsoft Excel.

– файлы с расширением bmp – рисунки, созданные в графическом редакторе Paint.

– файлы с расширением wbk – копии документов Microsoft Word, сделанные перед их изменением.

Папка (каталог, директория) – поименованное место на диске для хранения файлов. Имя папки может иметь до 255 символов. Каждая папка может включать в себя другие папки, документы, таблицы, рисунки и пр. Совокупность папок образует древовидную структуру ( Рис . 17 ). Если папка X входит в папку Y, то папка Х называется вложенной папкой папки Y .
Для открытия папки необходимо дважды щелкнуть на ее значке. После этого откроется окно, в котором будет представлено содержимое этой папки.
В случае обращения к файлу необходимо указать его путь. Путь – это последовательность из имен логического диска, папок и вложенных папок, разделенных символом «\». Например, обращение к файлу Устав.doc, который находится на диске С: в папке Договора, которая входит в папку Мои документы ( Рис . 17 ):
С:\Мои документы\Договора\Устав.doc
Папка, с которой в данное время работает пользователь, называется открытой (текущей) папкой. Если нужный файл находится в открытой папке, то путь к файлу можно не указывать.
Рис .17 . Пример расположения файлов и папок на диске
Шаблоны файлов (папок)
Для поиска и других операций с использованием имен файлов или над группой файлов можно употреблять символы Ø и ? .
Символ Ø заменяет любую последовательность символов в имени или расширении файла. a Ø - соответствуют имена "a", "ab", "abc", и любые другие, начинающиеся с буквы "a". Ø действует только на одну часть имени файла, то есть " a Ø " - не соответствует "ab.c". Ø . bak - все файлы с расширением bak из текущего каталога; g Ø . d Ø - все файлы с именем, начинающимся с "g" , и с расширением, начинающимся с " d" , из текущего каталога. (Внимание: " Ø a " будет соответствовать любому имени, независимо от количества символов с буквой "a" в конце имени.)
Символ ? заменяет один символ и необходим для ограничения количества букв в имени. Шаблон a? - соответствует именам "a", "ab", "ac" и т.д. . - соответствует любому имени из 4 букв.
Поиск информации
Поиск информации можно вести тремя основными способами: для просмотра имеющейся в компьютере информации можно воспользоваться компонентами Windows 98 Мой компьютер или Проводник, а для непосредственного перехода на интересующий вас файл или папку (если вы точно знаете, как называется этот файл или папка) можно воспользоваться командой Поиск меню Пуск .
Мой компьютер - это инструмент, который позволяет вам просматривать все физические диски вашего компьютера. Любые сетевые диски, к которым у вас открыт доступ, также появляются в окне Мой компьютер , и их можно рассматривать как диски, физически подключенные к вашему компьютеру. Этот метод позволяет вам при поиске нужного файла просматривать всю иерархию папок и вложенных папок.
Подобно средству Мой компьютер, Проводник представляет инструмент просмотра содержимого жесткого (или любого другого) диска на вашем компьютере. В Проводнике не применяется метод последовательного вывода окон на экран. Вместо этого для представления файлов, содержимого дисков и папок в проводнике используется единственное окно, и все ваши действия выполняются внутри этого окна. Здесь предусмотрен двухпанельный метод просмотра содержимого дисков. При этом иерархическое дерево папок отображается на левой панели, а имена вложенных папок и файлов, находящихся внутри выбранной папки, отображаются на правой панели.
Чтобы открыть окно Проводник , выполните одно из следующих действий.
Если вы не знаете, где расположен интересующий вас файл, можно воспользоваться функцией Поиск , которая позволяет просмотреть все диски в поисках конкретного файла. При этом критерием поиска служит любая информация об искомом файле, которую вы можете предоставить.
Для поиска файла выполните следующую процедуру.
Выделение файлов и папок
Копирование файлов и папок
Перемещение файлов выполняется так же, только вместо кнопки используется кнопка .
Если при перемещении рядом с указателем мыши появится + , то будет выполнена операция копирования. Для перемещения следует выполнять эту операцию при нажатой клавише Shift . Если рядом с указателем мыши знака + не будет, то файлы и папки будут перемещены, а для копирования необходимо перетягивать их при нажатой клавише Ctrl .
Для переименования файла или папки следует щелкнуть два раза на имени с большим интервалом. В появившейся рамке с курсором, можно отредактировать имя и нажать Enter . Также для переименования можно щелкнуть правой кнопкой мыши на имени файла или папки и в контекстном меню выбрать команду Переименовать .
Для создания папки необходимо в меню Файл или в контекстном меню выбрать пункт Создать , а затем пункт Папка . В появившейся рамке, ввести имя папки и нажать Enter .

Для создания ярлыка программы необходимо перетянуть файл, который запускает эту программу (файл с расширением exe или com ) в левую часть окна Проводник на имя нужной папки. При перетягивании рядом с указателем мыши появится значок (на рабочем столе).

Для удаления файлов и папок их нужно выделить и нажать клавишу Delete или кнопку , или воспользоваться командой Удалить в контекстном меню.

Для отмены последней операции необходимо нажать кнопку или выбрать соответствующий пункт в меню Правка или контекстном меню.

Каждый объект (файл, папка, диск и пр.) имеет набор параметров. Для их просмотра и изменения следует выделить этот объект и щелкнуть кнопку или в контекстном меню объекта выбрать пункт Свойства .
Справка
Для того чтобы получить справку по любым вопросам, связанным с Windows 98, используйте встроенную справочную систему.
В окне справкии нтересующую информацию можно отыскать, щелкнув на одной из вкладок Содержание, Предметный указатель (напоминает предметный указатель, помещаемый в конце обычной книги) или Поиск.

Привет, друзья. В этой статье предлагаю поговорить об окнах Windows 11, точнее об их функциональности. Одна из главенствующих целей, которую ставила перед собой компания Microsoft при разработке новой операционной системы – пользовательское юзабилити и пользовательская многозадачность. И чтобы достичь этой цели, компании пришлось немного поработать над азами операционной системы – над её окнами. Окна приложений в Windows 11 получили скруглённые углы, что в целом улучшило дизайн системы и её восприятие пользователем. Существовавшая ранее в Windows функция крепления окон Snap Assist в 11-й версии получила неплохой апгрейд. А реализация новой панели задач в Windows 11 повлекла за собой новые возможности по работе с окнами в виде функций групп привязок и стыковки окон. Давайте обо всём этом поговорим подробнее.
↑ Окна в Windows 11
↑ Закруглённые углы окон
В Windows 8.1 и 10 Microsoft отошла от дизайна закруглённых углов окон, который до этого был у Windows XP, Vista и 7. В новой же Windows 11 компания решила вновь вернуться к этому решению. Закруглённые углы окон идеально вписываются в концепт Windows 11 как красивой, мягкой и гармоничной операционной системы. Закруглённые углы окон более естественны, чем острые. Округлых форм в природе значительно больше, чем заострённых. Человеческий мозг на примитивном уровне более благосклонно относится к фигурам округлой формы, тогда как угловатые формы у него ассоциируются с потенциальной угрозой.
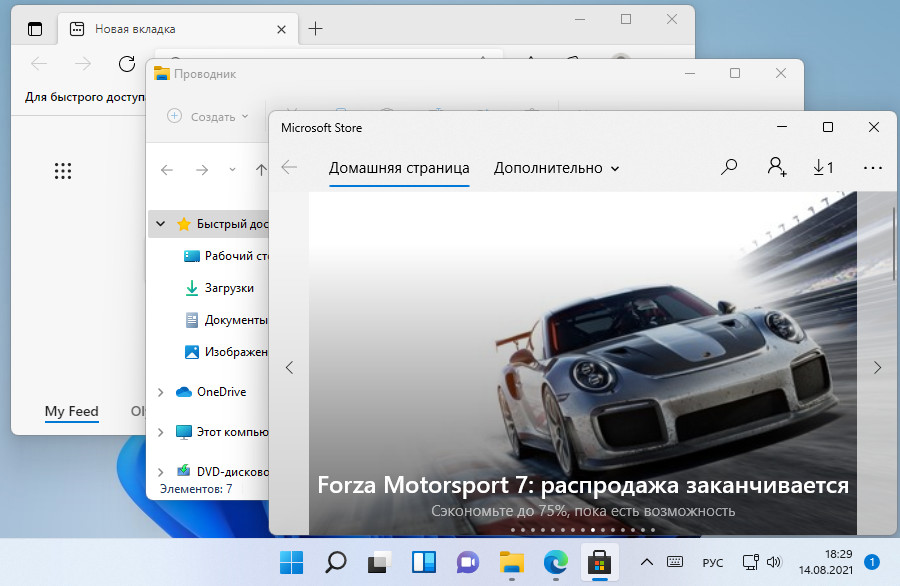
↑ Макеты привязки
В Windows 11, друзья, можем лицезреть эволюцию системной функции привязки окон Snap Assist. Это функция удобного распределения нескольких окон на экране компьютера: можем прикрепить одно окно к любой из граней экрана, и Snap Assist даст нам визуальную подсказку, какие другие окна к каким граням экрана можно прикрепить в один клик. Эта функция появилась в Windows 10, и Microsoft сочла её настолько фундаментально важной, что урезанную её, являющую лишь сам механизм крепления окон без визуальной подсказки, реализовала в Windows 8.1 и 7. Более подробно о том, что являет собой Snap Assist в Windows 10, можете почитать в статье «Как разделить экран в Windows 10».
В Windows 11, построенной на лёгкой платформе пользовательского интерфейса WinUI, функция Snap Assist стала более шустрой, получила другую анимацию и эффекты, но главное – обзавелась новой возможностью в виде макетов привязки окон (Snap Layouts). Это макеты расположения окон на экране. В Windows 10 компоновку окон на экране нам нужно формировать самим, размещая каждое окно в нужную область экрана. В Windows 11 мы можем сразу выбрать подходящий нам макет с нужной компоновкой окон. Для этого необходимо всего лишь подвести курсор к кнопке сворачивания-разворачивания окна любого приложения, либо же нажать горячие клавиши отображения макетов привязки Win+Z. Макеты привязки, ребята, адаптируются к размеру экрана. На маленьких экранах операционная система предлагает нам 4 макета с оптимальным размещением окон.
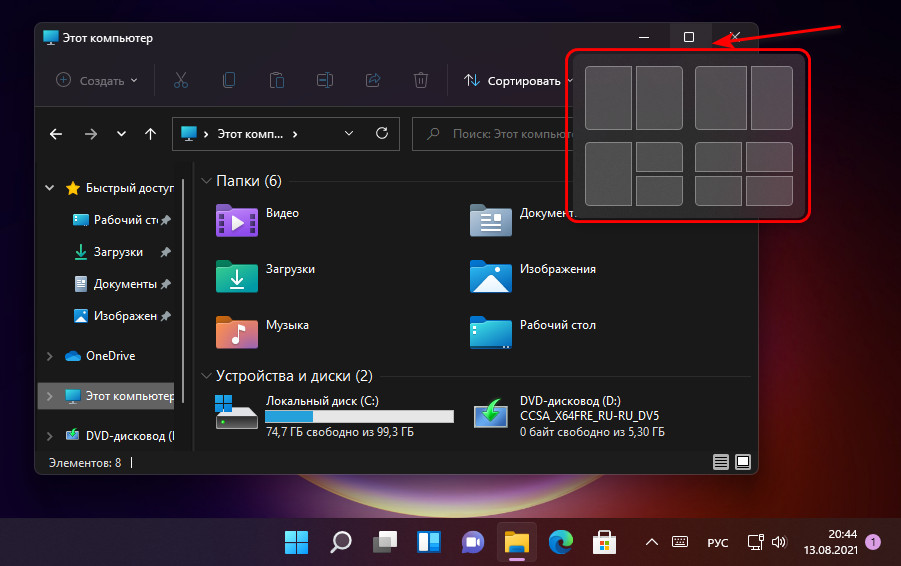
На больших экранах предлагаемых макетов будет больше: операционная система предложит 6 макетов с разной компоновкой окон.
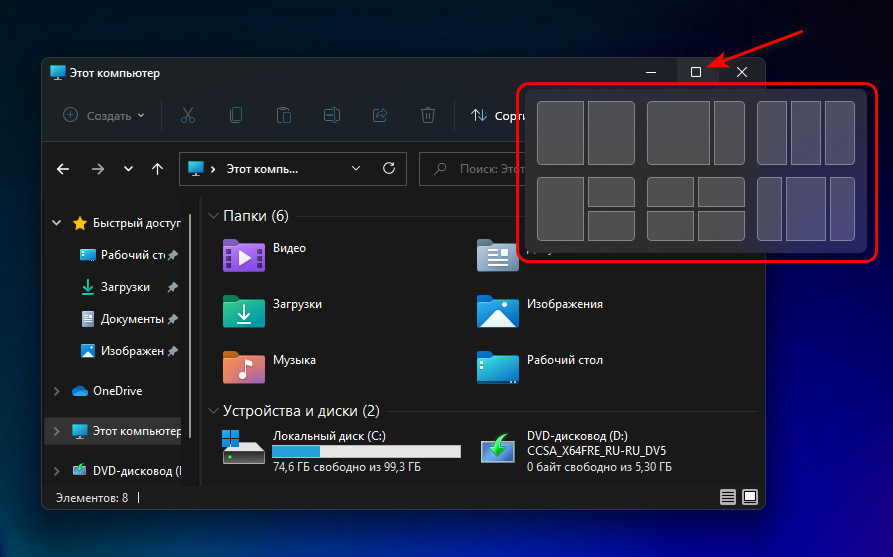
Можем выбрать, например, макет с двумя равномерно расположенными на экране окнами. И далее с помощью визуальной подсказки выбираем другое окно для размещения на экране.
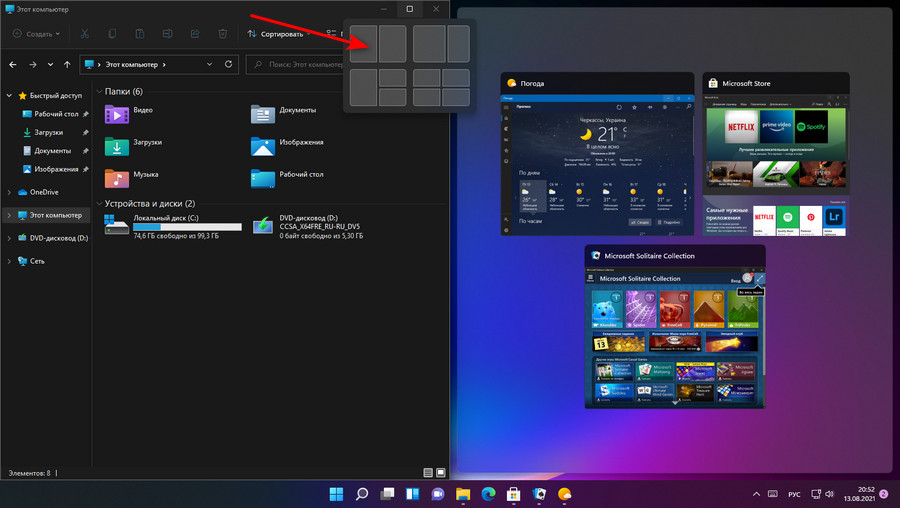
Или можем выбрать макет с четырьмя окнами.
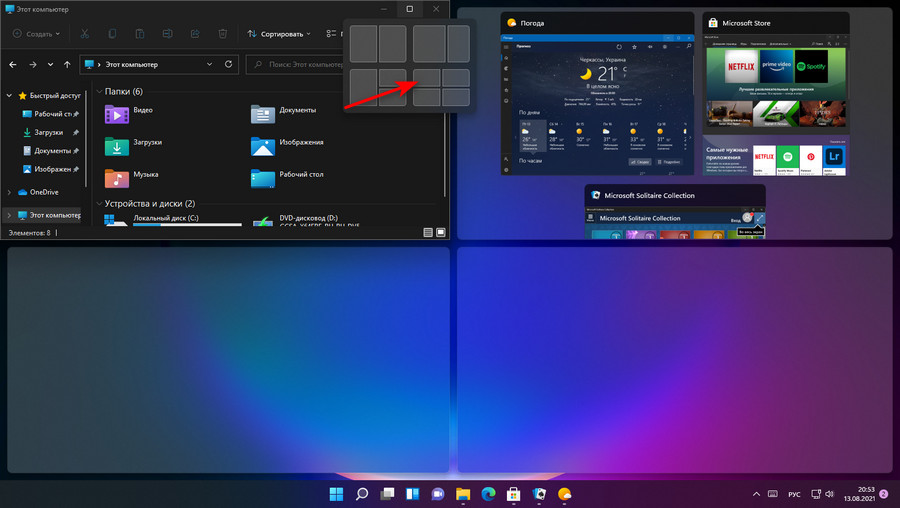
И с помощью визуальной подсказки оперативно заполнить макет нужными окнами.
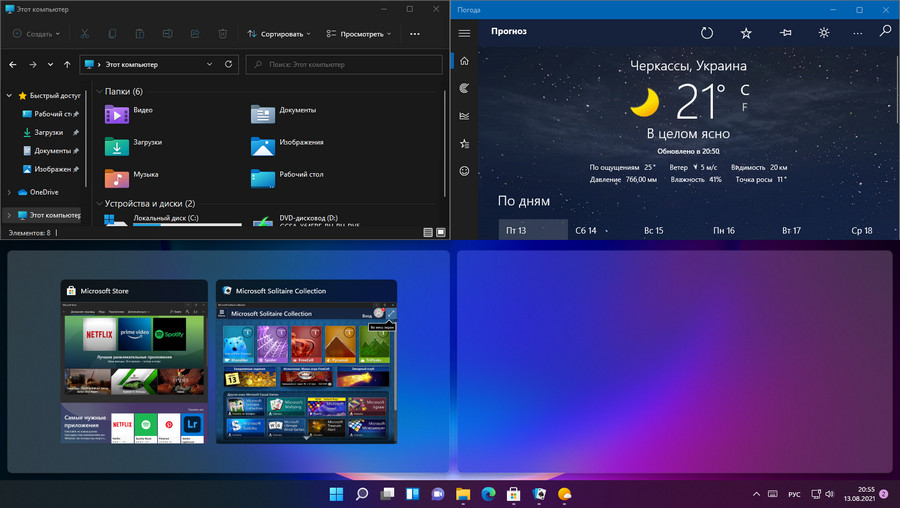
↑ Группы привязки
Вместе с новым пользовательским интерфейсом Windows 11 получила новую панель задач. Ей пришлось расстаться с некоторыми старыми функциями как то: перетаскивание ярлыков для закрепления, панели инструментов, возможность настройки размера панели задач, возможность расположения её с любой стороны экрана. Но взамен панель задач получила примечательную функцию групп привязки. Это функция запоминания компоновок окон, созданных с помощью Snap Assist. Она позволяет нам оперативно вернуться к макетам привязки окон, с которыми мы работали до переключения на другие окна. Если окно у нас скомпоновано с другими, при его восстановлении на панели задач оно доступно нам отдельно и вместе с макетом привязки.
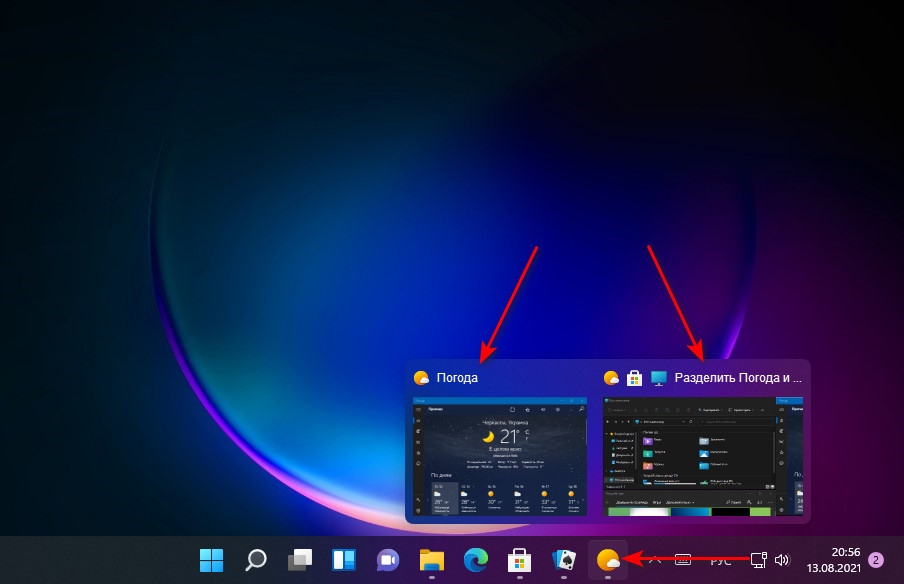
↑ Стыковка окон
И ещё одна интересная возможность по работе с окнами, появившаяся в Windows 11 – их стыковка (Docking), это сохранение расположения окон на других экранах компьютера. В прежних версиях Windows, если мы отключим второй монитор ПК или внешний экран ноутбука, все размещённые на нём окна перемесятся на основной экран. В Windows 11 у нас есть возможность сохранения расположения окон на других экранах при их отключении. При отключении других экранов окна сворачиваются, при необходимости они могут быть развёрнуты на основном экране, но при подключении других экранов окна возвращаются на другие экраны. Стыковка – предустановленная настройка в системных параметрах, при необходимости может быть отключена.

Windows 10 предлагает гибкий инструмент работы с окнами для тех, кто работает в нескольких окнах одновременно. При этом функция доступна независимо от того, какой у вас монитор и сколько их вы используете. Неважно также, какие характеристики у вашего ПК или ноутбука. Работа с окнами доступна бесплатно и включается парой нажатий на клавиатуру. Единственным ограничением является количество окон на один экран — это 4 окна при условии, что вы доверили ОС определить их расположение. В ручном же режиме подобных окон можно открыть в несколько раз больше (но нужно ли?).
Для примера, окна трех приложений можно расположить таким образом:

Чтобы воспользоваться данным функционалом, сперва необходимо запустить все необходимые приложения в любом порядке. Рекомендуем открывать не более четырех окон.
После этого вам необходимо сделать окно активным, просто нажав на него. Теперь с помощью комбинации клавиши Win и клавиш-стрелок выбрать направление, в котором окно должно «прилипнуть».

Для примера: комбинация «Win + ←» расположила окно слева на всю высоту экрана.

Если хотите, чтобы окно заняло четверть рабочего стола, то комбинация «Win + ↓» или «Win + ↑» разместит окно снизу или сверху соответственно.

Следующий пример был получен сначала нажатием «Win + →», а затем «Win + ↓», что «прилепило» окно снизу и справа соответственно.

Такими же комбинациями можно настроить оптимальное расположение и размер остальных окон, переключаясь между ними. Все окна можно расположить в том порядке, который вам необходим.

Если у вас есть еще один монитор, вы можете таким же образом расположить окна в нем, расширив работу до 8 окон одновременно. Вероятно, такой способ кому-то покажется нагруженным и непрактичным, но тем, кто не хочет постоянно переключаться между окнами, он будет в самый раз.
Работа с рабочими столами
Работа с виртуальными рабочими столами повысит продуктивность и расширит понятие многозадачности при работе в Windows 10. Этот инструмент позволит увеличить кол-во окон, в которых можно работать одновременно, и отделить одну группу окон от другой. Например, если в одной группе окон вы работаете с текстом, а в другой — с фото. Как уже говорилось ранее, завышенных требований к характеристикам вашего ПК нет, платить за это тоже не надо.
Как только вам необходимо дополнительное пространство — новый рабочий стол для работы с необходимыми приложениями или даже играми, — нажмите комбинацию «Win + Tab».

Вы увидите менеджер работы с окнами и рабочими столами.

В верхнем левом углу, в блоке рабочих столов, вы можете создать необходимое количество рабочих столов.

Создав рабочий стол, вы получаете виртуальное пространство, аналогичное вашему основному рабочему столу, но только без запущенных в нем окон. Также вы можете переключаться на окна предыдущего рабочего стола, чтобы не загромождать рабочее пространство.
Если вам необходимо переключиться на предыдущий или следующий рабочий стол, воспользуйтесь комбинациями «Ctrl+Win+←» или «Ctrl+Win+→» соответственно. Переключение происходит почти мгновенно, нет необходимости ждать загрузки.

Виртуальные рабочие столы имеют общий буфер обмена, которым вы можете воспользоваться для того, чтобы скопировать и перенести информацию на любой из ваших рабочих столов.
Используя полученный опыт использования «многооконности» и «мультизадачности», вы можете приумножить скорость и удобство работы в приложениях. Это применимо к работе, общению, играм, разработке и так далее.
Читайте также:


