Настройка dns на вторичном контроллере
Дополнительные серверы обеспечивают отказоустойчивость DNS-службы сети. Если вы используете полную интеграцию с Active Directory, настраивать дополнительные серверы вам не нужно. Достаточно запустить службу DNS на нескольких контроллерах домена, и Active Directory будет реплицировать информацию DNS на все контроллеры. При использовании частичной интеграции следует настроить дополнительные серверы, чтобы уменьшить нагрузку на основной сервер. В небольшой или средней сети можно использовать в качестве дополнительных серверов DNS-серверы поставщика услуг Интернет. Свяжитесь с провайдером, чтобы узнать подробности.
На дополнительных серверах для большинства типов запросов используются зоны прямого просмотра, поэтому зоны обратного просмотра вам, вероятно, не понадобятся. Но не забывайте, что они необходимы основным серверам, поэтому вы должны настроить зоны обратного просмотра, чтобы обеспечить корректное разрешение доменных имен.
Чтобы установить дополнительные серверы для повышения отказоустойчивости и балансировки нагрузки, выполните следующие действия:
1. Откройте консоль Диспетчер DNS (DNS Manager) и подключитесь к нужному серверу.
2. Щелкните правой кнопкой элемент сервера и выберите команду Создать новую зону (New Zone). Откроется Мастер создания новой зоны (New Zone Wizard). Щелкните Далее (Next).
3. На странице Тип зоны (Zone Туре) установите переключатель Дополнительная зона (Secondary Zone). Щелкните Далее (Next).
4. На дополнительных серверах используются зоны как прямого, так и обратного просмотра. В первую очередь создаются зоны прямого просмотра, поэтому установите переключатель Зона прямого просмотра (Forward Lookup Zone) и щелкните Далее (Next).
5. Введите полное DNS-имя зоны и щелкните Далее (Next).
6. В списке Основные серверы (Master Servers) введите ІР-адрес основного сервера зоны и нажмите Enter. Мастер попытается проверить сервер. Если произошла ошибка, убедитесь, что сервер подключен к сети и вы ввели правильный ІР-адрес. Если вы хотите скопировать данные зоны ИЗ других серверов на случай недоступности первого сервера, повторите этот шаг.
1. На первом контроллере домена открываем сетевые настройки первого сервера. Для этого в поле поиска набираем ncpa.cpl. Далее выбираем нужный сетевой интерфейс, правый клик - "Свойства - IP версии 4(TCP/IPv4). - Свойства". В поле альтернативный интерфейс, вписываем IP-адрес добавочного контроллера домена (в данном случае 192.168.100.6).
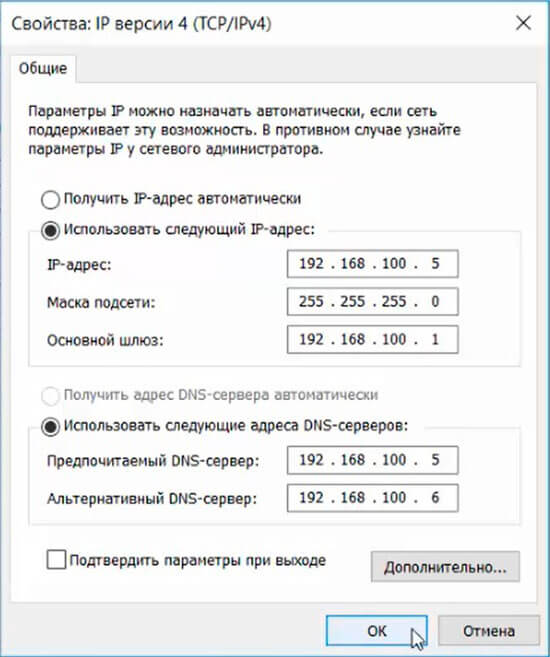
2. Затем переходим на второй сервер и задаём имя будущему серверу: "Этот компьютер - Свойства - Изменить параметры - Изменить". В поле "Имя компьютера" задаём имя серверу, далее "ОК". Потребуется перезагрузка компьютера, соглашаемся.
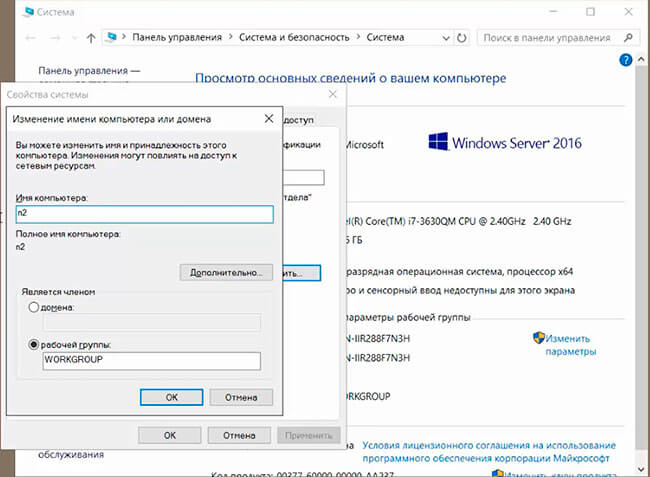
3. После перезагрузки переходим к настройке сетевого интерфейса. Для этого в поле поиск пишем ncpa.cpl. Выбираем нужный интерфейс, правый клик - "Свойства - IP версии 4(TCP/IPv4). - Свойства". В открывшемся окне заполняем поля:
- IP-адрес: IP-адрес сервера (например, 192.168.100.6)
- Маска подсети: например, 255.255.255.0 (маска 24 бит)
- Основной шлюз: например, 192.168.100.1
- Предпочитаемый DNS-сервер: IP-адрес первого сервера (например, 192.168.100.5)
- Альтернативный DNS-сервер: IP-адрес второго сервера (например, 192.168.100.6)
Затем нажимаем "ОК".

4. Добавляем в домен новый сервер. Для этого выбираем "Этот компьютер - Свойства - Изменить параметры - Изменить". Ставим чекбокс "Является членом домена" и вписываем имя домена. Затем "ОК".
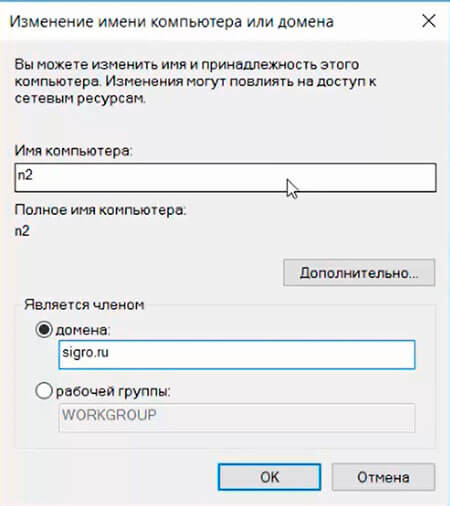
5. В диалоге "Изменение имени компьютера или домена" вводим имя пользователя домена с административными правами (пользователь должен иметь возможность добавлять компьютеры в домен), далее "ОК".
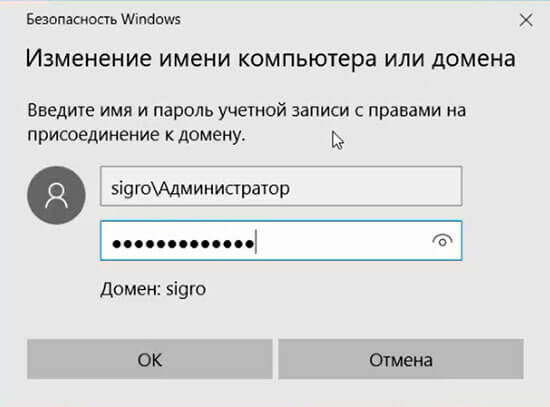

7. После перезагрузки компьютера в окне "Просмотр основных сведений о вашем компьютере" можно проверить напротив "Полное имя", что компьютер вошел в состав домена.
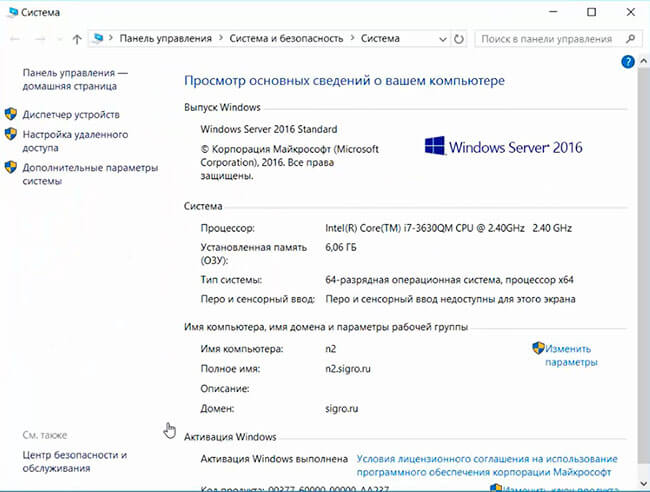
8. На этом подготовительный этап закончен, пора устанавливать необходимые роли на сервер. Для этого открываем "Диспетчер серверов" - "Добавить роли и компоненты". Необходимо установить DNS-сервер, Доменные службы Active Directory, DHCP-сервер.
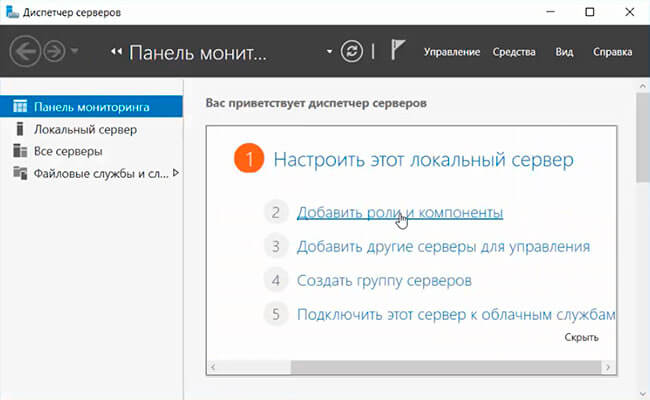
9. Читаем информацию в окне "Перед началом работы", нажимаем "Далее". В следующем окне "Выбор типа установки" оставляем чекбокс "Установка ролей или компонентов" по умолчанию, снова "Далее". Выбираем наш сервер из пула серверов, затем "Далее".
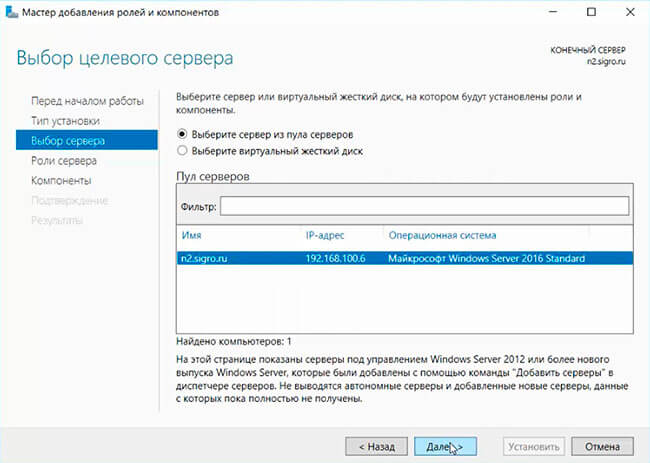
10. В окне "Выбор ролей сервера" выбираем DNS-сервер, Доменные службы Active Directory, DHCP-сервер. При добавлении роли будет появляться предупреждение, например "Добавить компоненты, необходимые для DHCP-сервер". Нажимаем "Добавить компоненты". После выбора нужных ролей нажимаем "Далее".
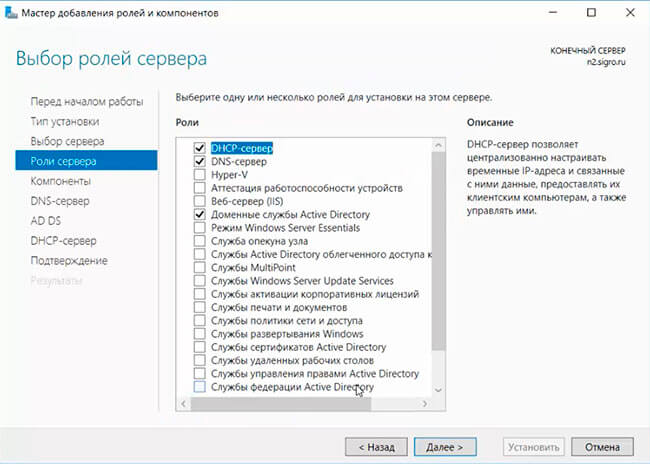
11. В новом окне "Выбор компонентов" игнорируем "Выберите один или несколько компонентов для установки на этом сервере", нажимаем Далее. В следующем окне "DHCP-сервер" читаем на что обратить внимание при установке DHCP-сервера, затем "Далее". В новом окне "Подтверждение установки" проверяем выбранные роли, нажимаем "Установить".
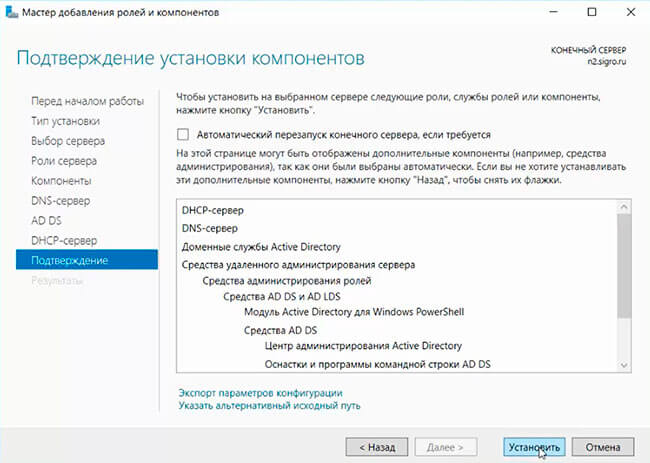
12. Появится окно с ходом установки выбранных компонентов. Данное окно можно закрыть, оно на процесс установки уже не влияет.
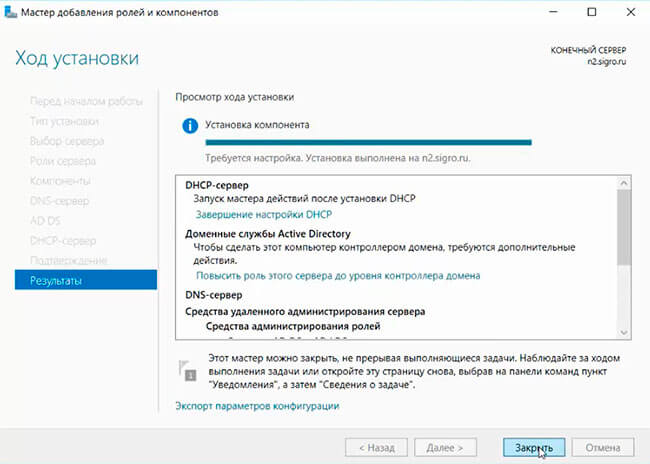
13. После того, как установятся выбранные компоненты, в "Диспетчер серверов" нажимаем значок предупреждения в виде восклицательного знака, выбираем "Повысить роль этого сервера до уровня контроллера домена".
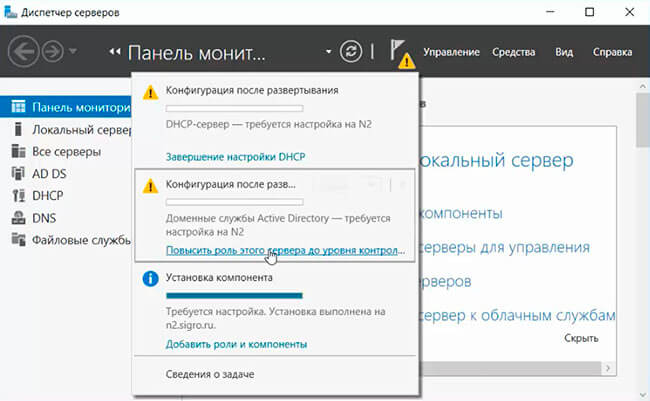
14. Появится "Мастер настройки доменных служб Active Directory". В окне "Конфигурация развертывания" оставляем по умолчанию чекбокс "Добавить контроллер домена в существующий домен", проверяем название домена в поле "Домен". Напротив поля (текущий пользователь) нажимаем кнопку "Изменить".
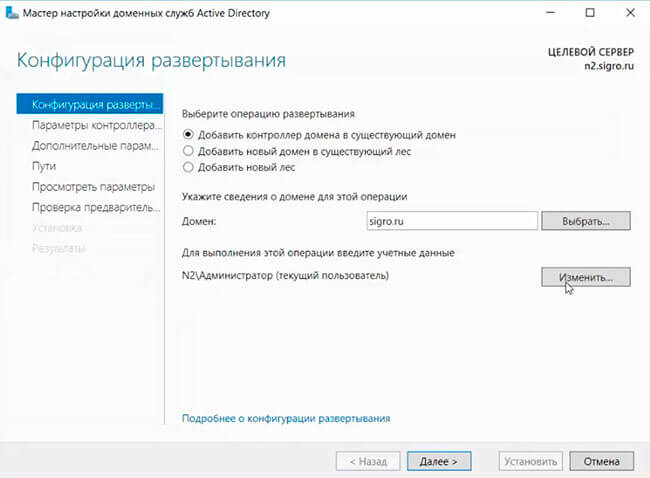
15. Вводим логин и пароль пользователя в домене с административными правами. Нажимаем "ОК". Затем "Далее".
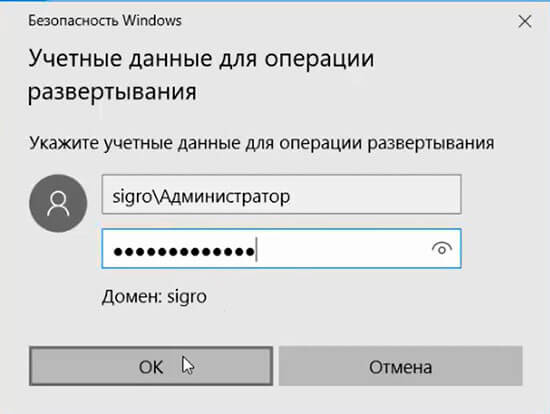
16. В окне "Параметры контроллера домена" вводим парль для режима восстановления служб каталогов (DSRM), снова "Далее".
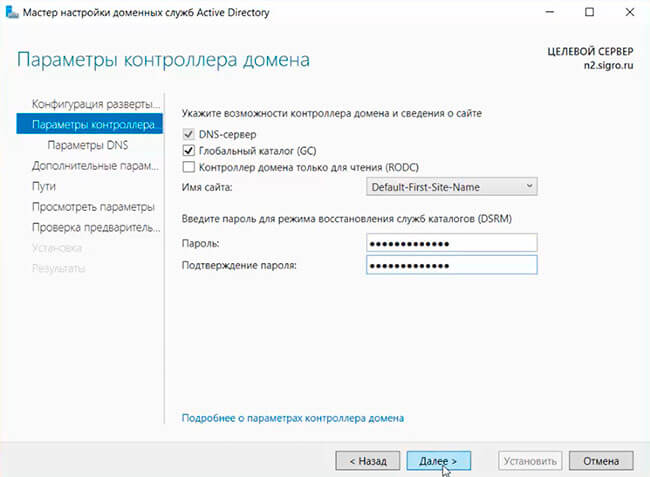
17. В окне "Параметры DNS" игнорируем предупреждение о том, что делегирование для этого DNS-сервера невозможно создать, поскольку полномочная родительская зона не найдена", просто жмем "Далее".
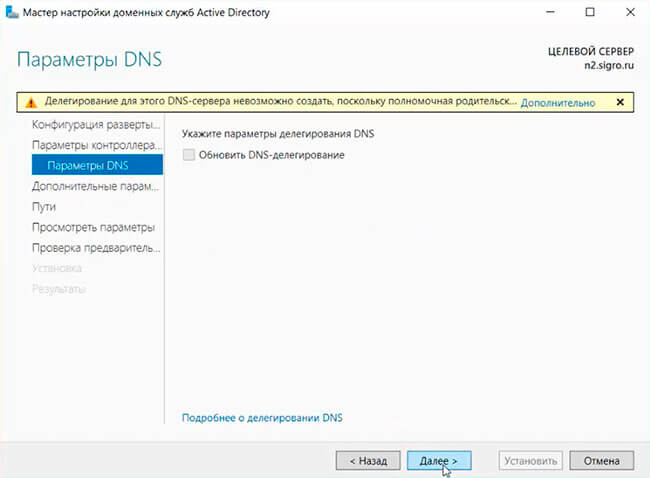
18. В окне "Дополнительные параметры" источник репликации оставляем "Любой контроллер домена", снова "Далее".

19. Расположение базы данных AD DS, файлов журналов и папки SYSVOL оставляем по умолчанию, нажимаем "Далее".
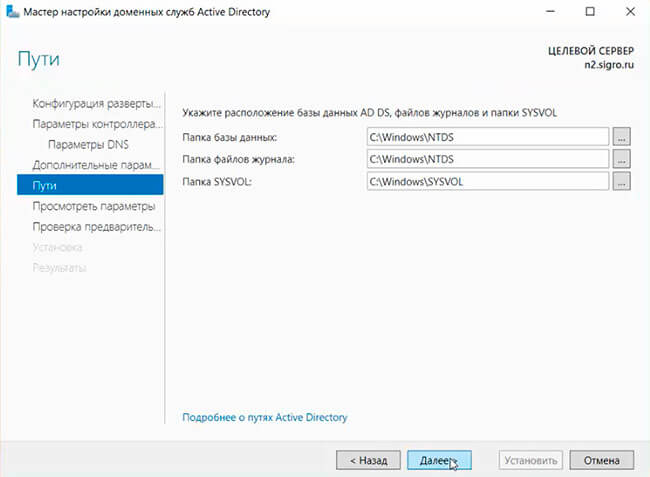
20. Просматриваем параметры, настроенные в "Мастер настройки доменных служб Active Directory", затем "Далее".

21. В окне "Проверка предварительных требований" проверяем, что появился зеленый чекбокс. Таким образом все проверки готовности к установке выполнены успешно. Нажимаем "Установить".

22. В следующем окне читаем, что "Этот сервер успешно настроен как контроллер домена". Читаем предупреждения, нажимаем "Закрыть".
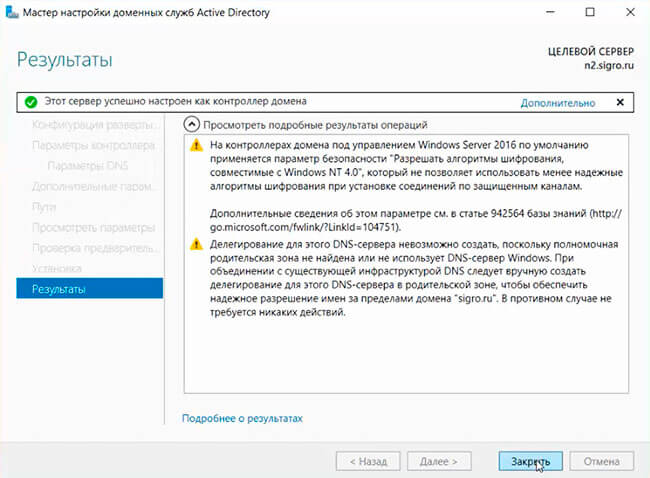
23. Пришло время проверить работоспособность Доменных служб Active Directory и DNS-сервера. Для этого открываем "Диспетчер серверов".
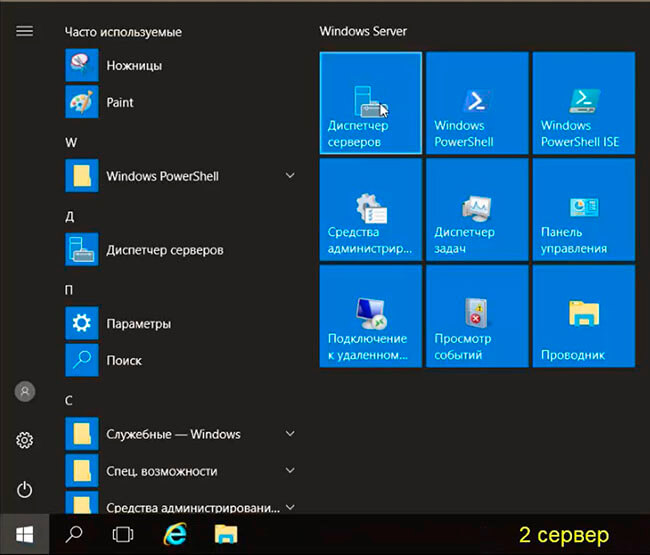
24. Выбираем "Средства" - "Пользователи и компьютеры Active Directory".
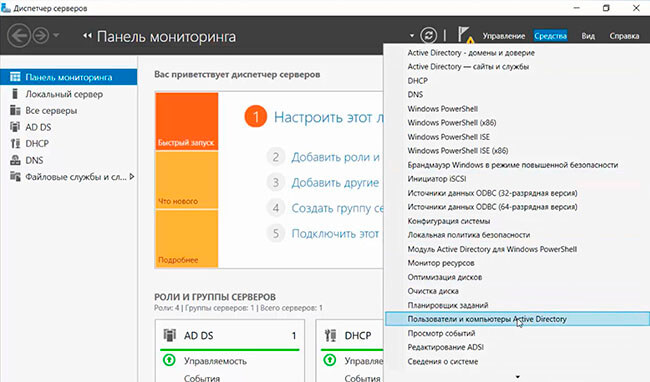
25. Открываем наш домен и раскрываем подразделение "Domain Controllers". В окне напротив проверяем наличие второго сервера как контроллера домена.
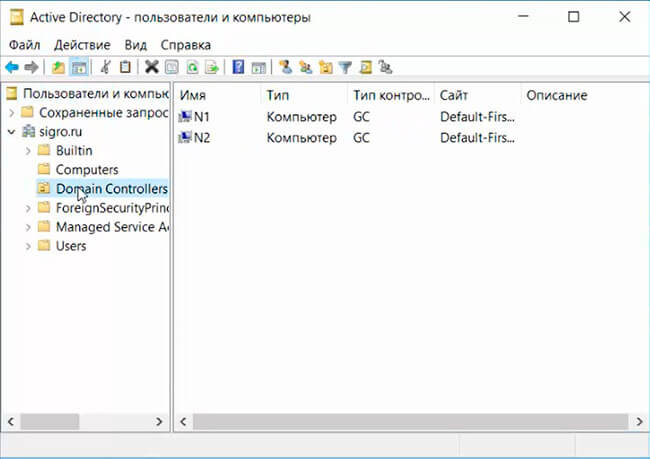
26. Далее в "Диспетчер серверов" выбираем "Средства" - "DNS".
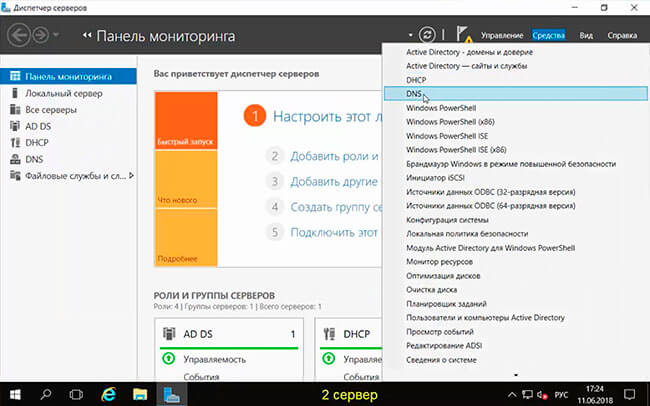
27. Проверяем наличие IP-адреса второго сервера в зоне прямого и в зоне обратного просмотра.

28. Затем выбираем "Active Directory - сайты и службы".
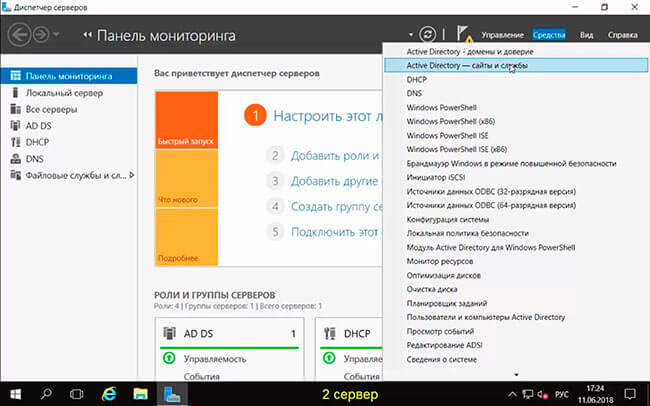
29. Раскрываем дерево "Active Directory - сайты". Проверяем наличие второго контроллера домена напротив "Servers".
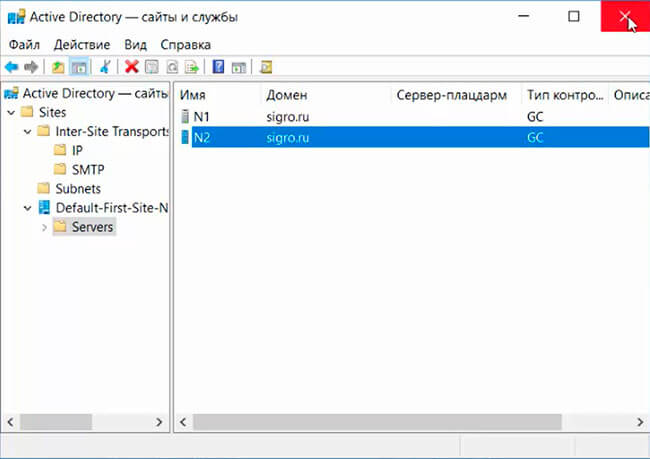
30. Пришло время настроить DHCP-сервер. Для этого на втором сервере выбираем в "Диспетчер серверов" - "Средства" - "DHCP".

31. Выбираем добавочный сервер, правой клавишей мыши - "Добавить или удалить привязки".

32. Проверяем настройку сетевого интерфейса, через который будут обслуживать DHCP-клиенты на втором сервере.
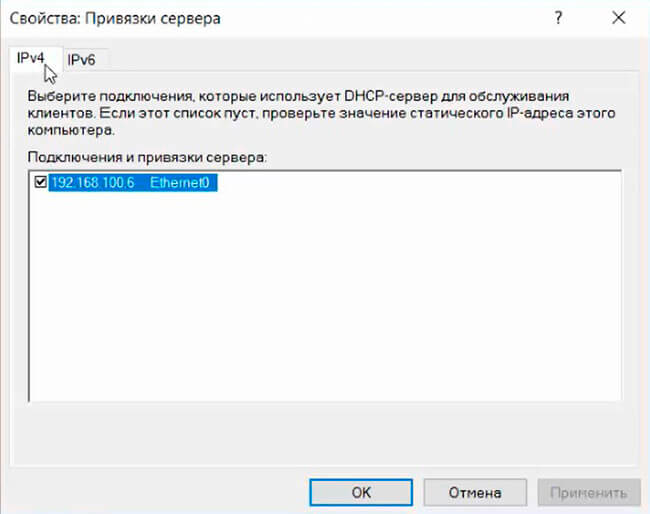
33. Объединяем два DHCP-сервера. Конфигурация высокой доступности, режим балансировка высокой нагрузки. Распределяем нагрузку на сервера 50x50. Для настройки на первом сервере, где установлен и настроен DHCP-сервер, выбираем "Диспетчер серверов" - "Средства" - "DHCP".
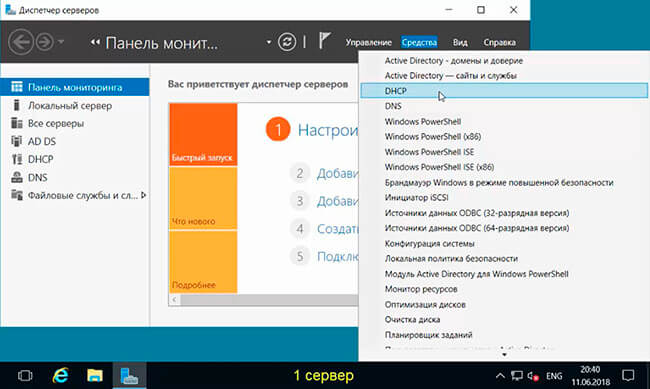
34. Правый клик на созданную в DHCP-сервере область, далее "Настройка отработки отказа. ".
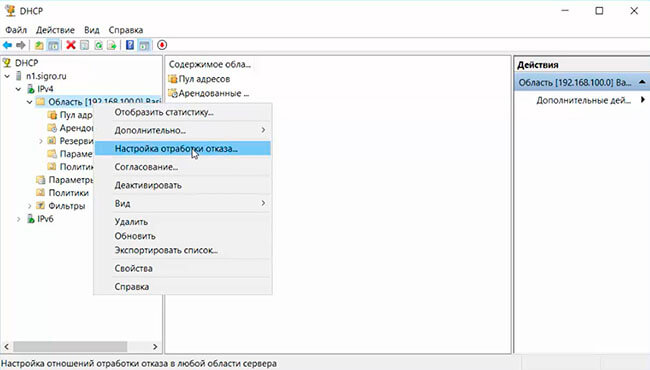
35. Появится мастер "Настройка отработки отказа", затем "Далее".

36. Указываем сервер-партнер для отработки отказа. Для этого в поле "Сервер партнер" с помощью кнопки "Добавить сервер" добавляем второй (дополнительный) сервер, на котором развернута роль DHCP-сервер. Затем нажимаем "Далее".
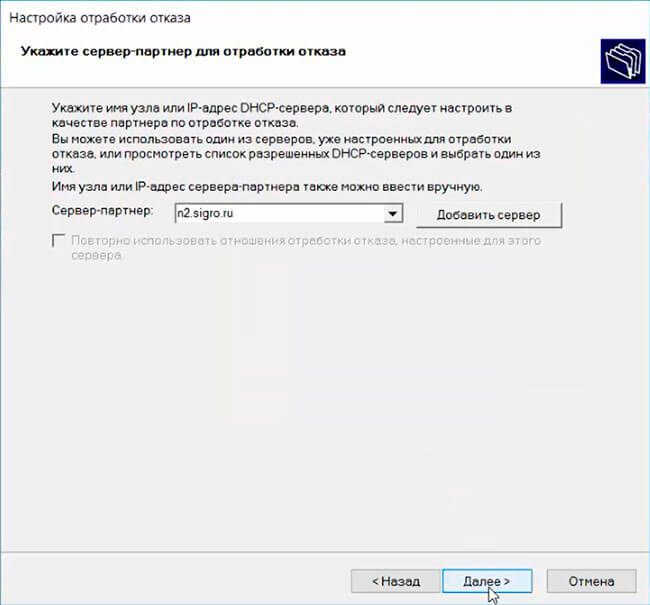
37. В поле "Общий секрет" вписываем пароль. Остальные настройки можно оставить по умолчанию, в том числе процент распределения нагрузки Локальный сервер - Сервер партнер - 50% на 50%. Снова "Далее".

38. Проверяем параметры настройки отработки отказа между первым сервером и дополнительным сервером. Нажимаем "Готово".
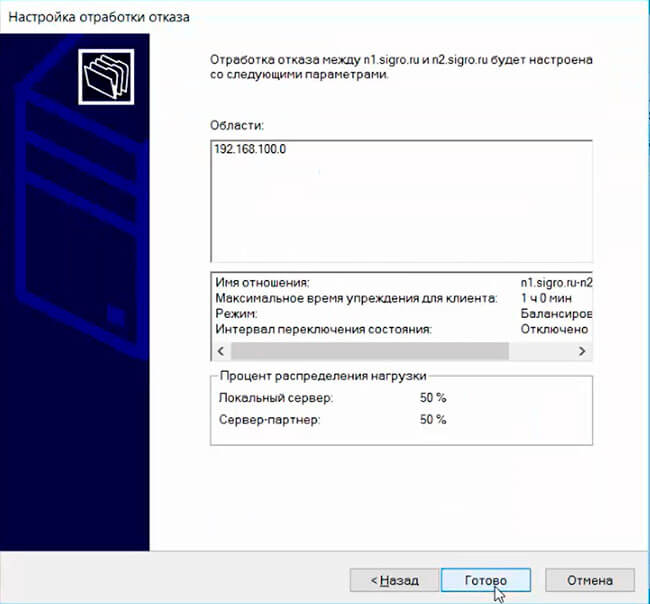
39. Смотрим в ходе настройки отработки отказа, чтобы все было "Успешно" и закрываем мастер.
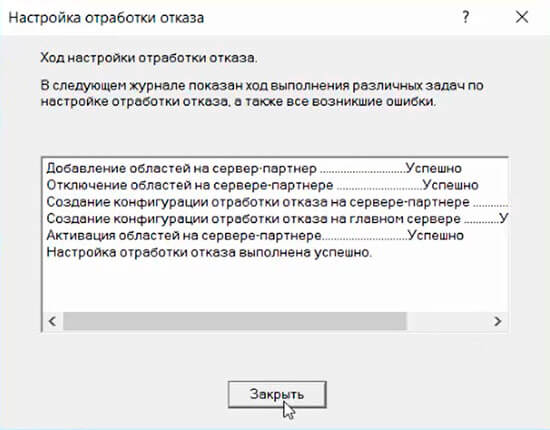
40. Открываем второй сервер. "Диспетчер серверов" - "Средства" - "Авторизовать".

41. Проверяем "Пул адресов". Будет произведена синхронизация DHCP-серверов.
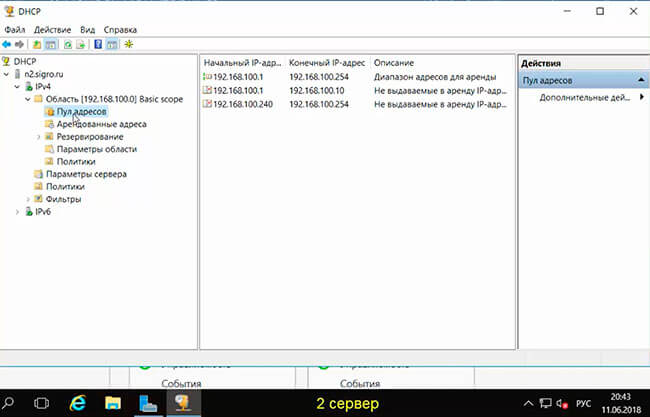
На этом процесс установки и настройки Active Directory, DHCP, DNS закончен. Посмотреть, что и как делать, можно здесь:
В этой пошаговой статье описывается настройка дополнительного DNS-сервера.
Применяется к: Windows Server 2003
Исходный номер КБ: 816518
Определение сервера вторичных имен
На основном сервере DNS определите дополнительный сервер имен. Для этого выполните следующие действия:
В дереве консоли развягте имя host (где имя host — это имя ведущего сервера DNS).
В дереве консоли раздвигаем зоны досмотра вперед.
Щелкните вкладку Name Servers и нажмите кнопку Добавить.
В поле Доменное имя Сервера (FQDN) введите имя хост-сервера, который необходимо добавить.
В поле IP-адрес введите IP-адрес сервера имен, который необходимо добавить (например, 192.168.0.22), а затем нажмите кнопку Добавить.
Щелкните ОК, а затем щелкните ОК.
В дереве консоли нажмите кнопку Обратный зоны lookup , щелкните правой кнопкой мыши зону, которую вы хотите, а затем нажмите свойства.
Щелкните вкладку Name Servers и нажмите кнопку Добавить.
В поле Имя сервера введите имя хозяина сервера, который необходимо добавить.
В поле IP-адрес введите IP-адрес сервера имен, который необходимо добавить (например, 192.168.0.22), а затем нажмите кнопку Добавить.
Два раза нажмите кнопку ОК .
Установка DNS на сервере вторичных имен
Чтобы установить службу DNS, выполните следующие действия:
Войдите на компьютер в качестве администратора.
Щелкните Add\Remove Windows компоненты.
В списке Компонентов нажмите кнопку Networking Services (не щелкните, чтобы выбрать или щелкнуть, чтобы очистить окно), а затем щелкните Сведения.
Щелкните, чтобы выбрать поле "Система доменных имен" (DNS), а затем нажмите кнопку ОК.
На странице Windows компоненты нажмите кнопку Далее.
Вставьте Windows 2003 Server, когда вам будет предложено, а затем нажмите кнопку ОК.
На странице Завершение мастера Windows компонентов нажмите кнопку Готово.
Теперь устанавливается DNS. Чтобы запустить оснастку DNS, нажмите кнопку Начните, указать административные средства, а затем нажмите DNS.
Настройка зоны смотра вперед
Чтобы настроить зону настройки вперед на сервере вторичных имен, выполните следующие действия:
Настройка зоны обратного смотра
Чтобы настроить зону обратного смотра на сервере вторичных имен, выполните следующие действия:
В дереве консоли щелкните имя host (где имя host — это имя хост-сервера DNS).
В дереве консоли щелкните Обратные зоны lookup.
Щелкните правой кнопкой мыши обратный просмотр зон, а затем нажмите кнопку Новая зона.
Когда начинается мастер новой зоны, нажмите кнопку Далее, чтобы продолжить.
Щелкните вторичную зону и нажмите кнопку Далее.
В поле Сетевой ID введите сетевой ID (например, тип 192.168.0), а затем нажмите кнопку Далее.
Сетевой ID — это та часть TCP/IP-адреса, которая относится к сети.
Дополнительные сведения о TCP/IP-сетях см. в см. в этой ссылке Understand TCP/IP Addressing and Subnetting Basics.
На странице Файл зоны нажмите кнопку Далее и нажмите кнопку Готово.
Устранение ошибки: зона не загружается сервером DNS
Зона, не загруженная DNS Server
Сервер DNS столкнулся с ошибкой при попытке загрузить зону.
Передача данных зон с сервера магистрали не удалась.
Эта проблема может возникнуть в случае отключения передачи зон. Чтобы устранить эту проблему, выполните следующие действия:
Войдите на сервер основного имени сервера в качестве администратора.
В дереве консоли щелкните имя host (где имя host — это имя хост-сервера DNS).
В дереве консоли щелкните зоны forward Lookup.
Щелкните вкладку Zone Transfers.
Щелкните, чтобы выбрать поле Разрешить передачу зоны, а затем нажмите один из следующих вариантов:
- На любой сервер
- Только серверам, перечисленным на вкладке Name Servers
- Только для следующих серверов.
Если вы нажмете только на следующие серверы, введите IP-адрес сервера вторичных имен в поле IP-адрес, а затем нажмите добавить.
Чтобы выполнить поиск абонентской группы для пользователя в поле Абонентская группа (телефонный контекст), нажмите кнопку Обзор.
Выйти из оснастки DNS.
Устранение неполадок DNS
Для устранения неполадок и получения сведений о конфигурации DNS используйте утилиту Nslookup.
Дополнительные сведения об установке и настройке DNS см. в рублях How To Install and Configure DNS Server in Windows Server 2003.
Посмотрев недавно статью, был сильно удивлен, что кто-то еще задается вопросом автоматического прописывания ДНС доменов на вторичном сервере. Хочу поделится своим вариантом «Automate slave DNS support», которым пользуюсь уже много лет. Возможно он подойдет не всем, но он довольно прост.
В качестве вторичного использую PowerDNS, мастером использую Bind, хотя подойдет любой другой сервер умеющий DNS NOTIFY при изменении/создании зоны (присматриваюсь к YADIFA, но руки пока не дошли). Именно эту фичу мы и будем использовать чтобы создавать и изменять зоны на вторичном сервере, минус будет только в том при удалении зоны на слейве, ее нужно удалить вручную. В логах удаленные зоны хорошо видны и при необходимости можно навоять скриптик для автоматизации процесса, у меня зоны удаляются довольно редко, поэтому такой необходимости не было.
Наверное если Вы заинтересовались этой статьей, то имеете представление о том, как настроить мастер или при желании самостоятельно найдете материал по настройке. В случаи Bind хочу обратить внимание, что в конфиге обязательная должна быть прописана опция:
Приступим к установке и настройки Pdns. На серверах у меня Debian:
Такой вариант автоматом подтянет pdns-server, sqlite3, а так же все что необходимо для запуска PowerDNS сервер с Sqlite v3, который используется хранения днс записей. Sqlite3 выбран так как не требует для себя много внимания, но ничто не мешает Вам выбрать другой вариант.
Итак у нас есть установленный PowerDNS сервер с базой Sqlite3 в дистрибутивах отличных от Debian возможно придется вручную настроить базу. К сожалению в пакете ошибка и чтобы сервер увидел базу нужно закомментировать одну строчку.
В файле /etc/powerdns/pdns.d/pdns.simplebind нужно удалить или закомментировать строчку bind-config=/etc/powerdns/bindbackend.conf
Так же в конфиге нужно объявить сервер как вторичный:
/etc/powerdns/pdns.conf
Теперь нам можно прописать Master DNS в Sqlite базу:
На этом настройка завершена, но это еще не все, теперь надо загрузить в sqlite базу, есть два способа это сделать.
Самый простой на мой взгляд это обновление Serial на мастере, чтобы он отправил слейву DNS NOTIFY и тем самым оповестил его о наших доменах, заставив его завести и забрать их.
На местере это выглядит так:
Альтернативой могу предложить завести домены напрямую в sqlite:
Где 0 это сериал зоны, на мастере он явно будет больше и поэтому произойдет обновление.
Надеюсь теперь вопрос автоматического создания доменов на вторичном сервере больше не будет Вас беспокоить.
Читайте также:


