Появляется и исчезает файл nvcontainerrecovery
Запущенные системой, пользователем или сторонним софтом процессы нередко тормозят работу даже самых производительных компьютеров. Девайс начинает работать медленнее, ОС неохотно отвечает на запросы пользователя или выдаёт ошибки. Такое явление может носить как периодический, так и постоянный характер. Сталкиваясь со снижением производительности устройства, пользователь обращается к системной службе – Диспетчеру задач, где отображаются все текущие процессы. Нагрузку на систему можно оценить, исходя из значений потребляемых ресурсов в процентах, и если она чрезмерная, необходимо принять меры по устранению проблемы.
Много фоновых процессов запускает NVIDIA, и отдельные из них часто сильно нагружают ЦП, в частности NVDisplay.Container.exe, который владельцы видеокарт NVIDIA GeForce могли обнаружить после обновлений драйверов, а вместе с этим и повышенное потребление ресурсов с его стороны. Драйвер v.430.39 комплектуется новыми и обновлёнными профилями, включает поддержку современных мониторов и предлагает прочие преимущества, но обращает на себя внимание не лучшим образом, демонстрируя высокую нагрузку на CPU (50-60%), как можно увидеть в Диспетчере задач. Что представляет собой NVIDIA Container и какими средствами бороться с его прожорливостью мы и рассмотрим.
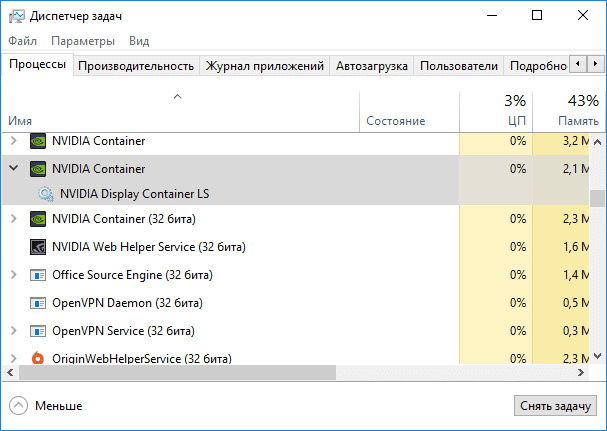
Как выглядит процесс NVDisplay.Container.exe в диспетчере задач
Как работает этот процесс
Связанная с NVDisplay.Container.exe программа, являющаяся частью программного обеспечения NVIDIA, имеется исключительно на устройствах, в которые интегрирована видеокарта данного производителя. Проблема высокой нагрузки на ЦП существовала и ранее, как предполагается, обусловлено это системой сбора телеметрии, а конкретно NVIDIA Container.
Рассмотрим подробнее, что это за процесс в Диспетчере задач – NVDisplay.Container.exe. Отвечает он за старт и функционирование службы Nvidia Display Container LS, при этом обеспечивает работу «Панели управления NVIDIA» (запускается из Панели управления компьютера, а также из контекстного меню рабочего стола). Процесс автоматически стартует вместе с системой и его основной задачей является обработка, запуск сервисных процессов, обеспечение корректного функционирования служб видеокарты, а также её настройка. С выходом недавних версий драйвера NVDisplay.Container.exe применяется и для сбора телеметрии вдобавок к тем, что собираются NvTelemetryContainer.exe. Это временами и провоцирует повышенную нагрузку на ЦП, следовательно, приводя к потере производительности устройства. Если подобное явление замечено в результате обновления драйвера, вопрос решается путём отката к предыдущей версии. Когда же такой вариант неприемлем, используются другие методы устранения проблемы.
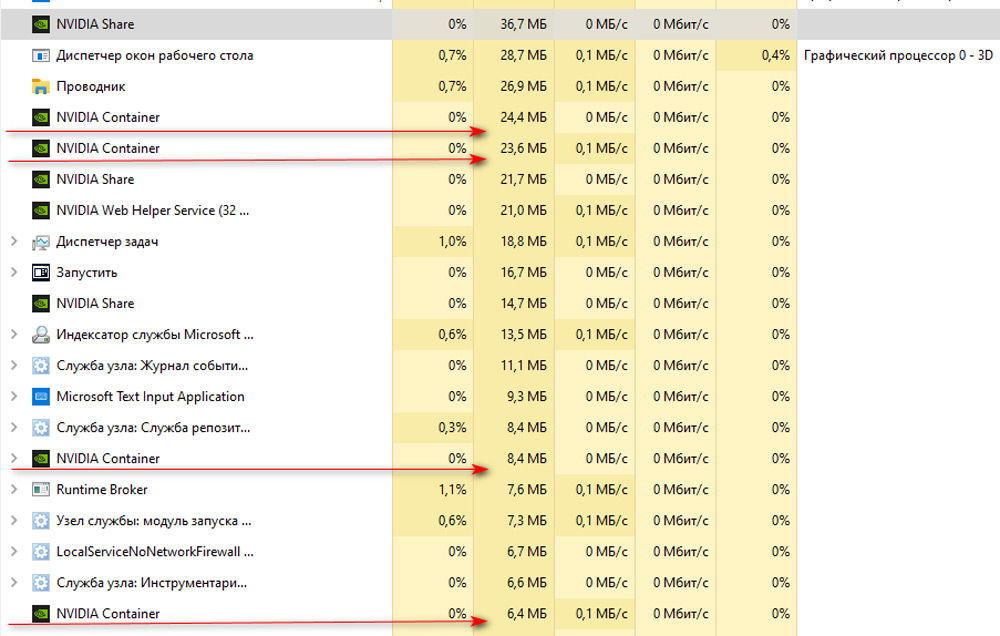
Процесс NVIDIA Container занимает более 60 Мб памяти
Как снизить нагрузку на процессор со стороны NVDisplay.Container.exe
Этот метод решения проблемы не подразумевает деактивацию процесса, а направлен на борьбу с большой нагрузкой на CPU по его вине. Выполняем следующие действия:
- Ищем и удаляем папку C:\Program Files\NVIDIA Corporation\Display.NvContainer\plugins\LocalSystem\DisplayDriverRAS.
- Также удаляем каталог C:\Program Files\NVIDIA Corporation\DisplayDriverRAS.
- Переходим к Диспетчеру задач и завершаем там задачу дляContainer.exe.
- Перезагружаем систему.
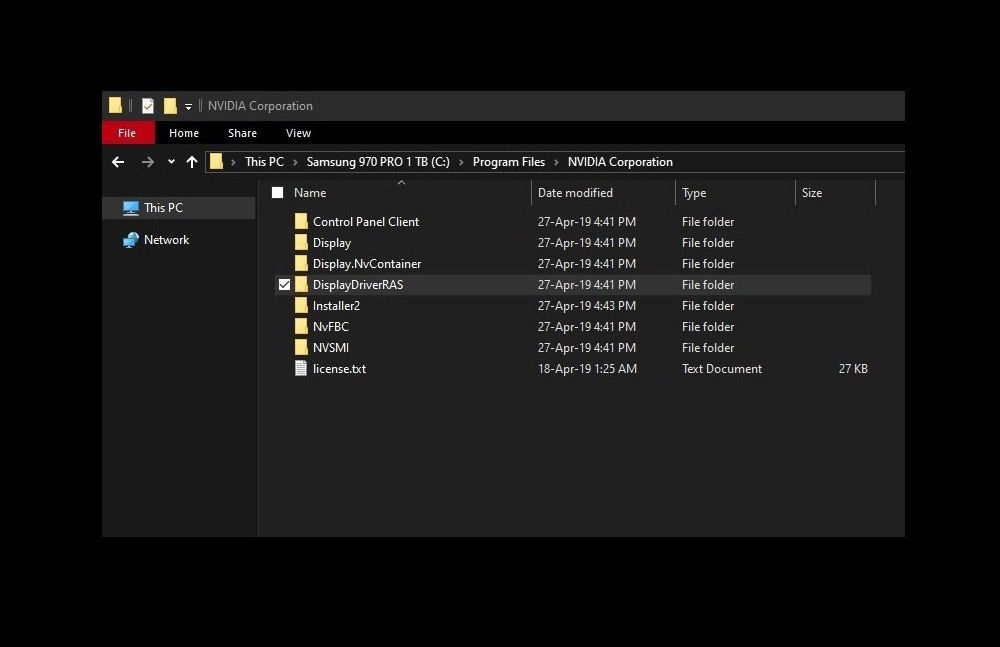
Местоположение каталога DisplayDriverRAS, который следует удалить
При новом старте Windows процессор уже не будет так нагружен, при этом непосредственно процесс, а также и панель управления NVIDIA остаются на месте.
Как отключить NVDisplay.Container.exe
Есть несколько вариантов решения проблемы, когда процесс NVDisplay.Container.exe грузит процессор, один и самых простых заключается в отключении службы Display Container LS. Этот способ достаточно прост, избавляет от необходимости каждый раз в Диспетчере задач не снимать задачу и к тому же проделанные действия, например, если вдруг понадобится Панель управления NVIDIA, легко обратимы.
Отключить контейнер NVDisplay можно следующим образом:
- Запускаем консоль «Выполнить» нажатием клавиш Win+R.
- Вводим в соответствующем поле команду msc, что позволяет открыть «Службы».
- В списке находим «Nvidia Display Container LS» и открываем «Свойства» двойным щелчком мыши.
- Во вкладке «Общие» нажимаем кнопку «Остановить.
- «Тип запуска» выбираем «Отключена», затем применяем изменения.
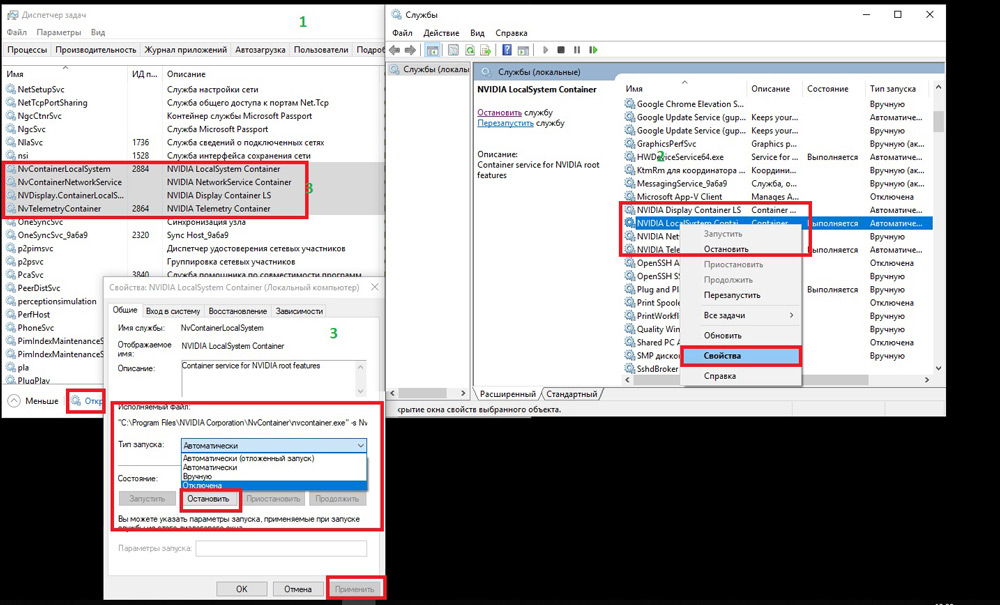
Процесс отключения NVIDIA Container
После отключения службы NVDisplay.Container.exe больше не будет запускаться в автоматическом режиме, но при желании вы сможете сделать это вручную. Если требуется вернуть автозапуск службы, просто меняем тип запуска и перезагружаем систему.
Как удалить процесс
Несмотря на то, что злосчастный процесс NVDisplay.Container.exe может быть чрезмерно прожорлив и значительно повлиять на производительность девайса, удалять его не лучшая идея. Это может привести к сбоям в работе устройства, но если вы готовы на такие риски, процедура выполняется из Командной строки командой sc.exe delete «NVDisplay.ContainerLocalSystem», перезагрузка системы при этом не потребуется.
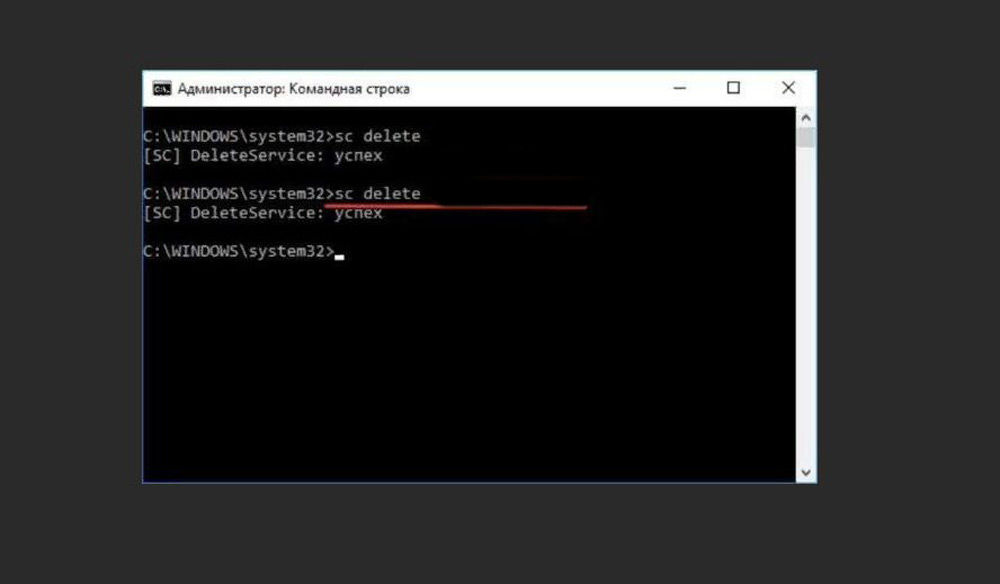
Команда sc.exe delete в Командной строке
Учитывая вероятность появления всевозможных лагов после таких действий, лучше всё же ограничиться отключением службы или, если так велико желание избавиться от процесса, попробовать безопасный метод удаления компонентов из драйверов.
Выборочная установка компонентов драйвера NVIDIA
Установщик драйвера не позволяет отсеять определённые элементы при установке ПО на компьютер и избавиться от того же GeForce Experience, Telemetry или пр., но сделать это можно используя сторонний софт. С данной задачей отлично справляется бесплатная утилита NVSlimmer, которая позволяет полностью контролировать установку драйвера. Выполняем следующие действия:
- Скачиваем программу с официального ресурса и устанавливаем в систему.
- Запускаем NVSlimmer.
- Выбираем драйвер NVIDIA, указав путь, после чего в окне утилиты отобразятся обнаруженные компоненты из пакета.
- Программой будут отмечены только основные, остальные же, являющиеся необязательными же вы сможете выбрать самостоятельно.
- Жмём кнопку «Install» для запуска процедуры.
- Нажатием кнопки «Repackage» можно подготовить новый файл инсталляции для установки драйвера в той комплектации, что вы сформировали.

Выборочная установка компонентов драйвера NVIDIA с помощью программы NVSlimmer

Владельцы видеокарт NVIDIA GeForce могут заметить два экземпляра процесса NVDisplay.Container.exe в диспетчере задач, а после недавних обновлений драйверов — иногда и высокую нагрузку на процессор со стороны этого процесса.
Сначала о том, что это за процесс: NVDisplay.Container.exe предназначен для работы элемента «Панель управления NVIDIA» в панели управления (также её можно запустить из контекстного меню рабочего стола). Но с последних версий драйвера он стал также использоваться и для сбора дополнительных данных телеметрии (в дополнение к тем, что собирает процесс NvTelemetryContainer.exe), что иногда и приводит к высокой нагрузке на процессор.
Исправление высокой нагрузки на процессор со стороны NVDisplay.Container.exe

Первый способ не предполагает отключения этого процесса, а лишь может позволить решить проблему с высокой нагрузкой на CPU, вызываемой NVDisplay.Container.exe. Шаги будут следующими:
- Удалите папку
- Удалите папку
- Завершите процессы NVDisplay.Container.exe в диспетчере задач.
- Перезагрузите компьютер.
После перезагрузки высокая нагрузка на процессор в диспетчере задач должна пропасть, при этом сам процесс будет работать, а панель управления NVIDIA останется доступной.
Как отключить NVDisplay.Container.exe
Существуют различные способы отключения процесса NVDisplay.Container.exe. Самый простой из них — отключение соответствующей службы. Этот метод будет предпочтительнее, если вам иногда требуется панель управления NVIDIA (т.к. сделанные изменения легко откатить).
Чтобы отключить процесс этим способом, можно использовать следующие шаги:
После этих шагов процесс NVDisplay.Container.exe не будет появляться в диспетчере задач, пока вы вручную его не запустите.
Еще один вариант — и вовсе не устанавливать этот компонент на компьютер. В установщике драйвера NVIDIA этого сделать не получится даже после выбора пользовательского варианта установки, однако сторонняя утилита NVSlimmer позволяет выполнить задачу.
Перед тем, как выполнять описываемое
В результате всех этих действий вы получите только нужные компоненты драйвера NVIDIA GeForce без сопутствующих утилит, в том числе без процесса NVDisplay.Container.exe.
А вдруг и это будет интересно:
22.05.2019 в 10:35
22.05.2019 в 11:16
22.05.2019 в 11:25
22.05.2019 в 11:37
Так и должно быть. Но иногда не так.
23.05.2019 в 22:33
Добрый день. У меня тоже всё по нулям. Значит ничего не трогаем? Хотя у меня стоит драйвер полутора годовалой давности. С последними версиями тоже всё по нулям, но аппаратное ускорение в мультимедийных программах, использующих его перестало работать и компьютер стал медленнее работать. Рендеринг видео файлов стал длиться часами. Пришлось откатиться на драйверы, установленные при покупке видеокарты. Вот и обновляйся до последних версий. Может, что подскажете, в чём дело. Заранее благодарен.
24.05.2019 в 09:13
03.06.2019 в 23:19
23.06.2019 в 23:13
Помогла чистая установка нового драйвера от Nvidia. Теперь процессор не нагружен
19.04.2020 в 19:52
06.09.2020 в 15:47
13.10.2020 в 21:13
У меня с первого способа нету тех файлов. Что делать?
20.07.2021 в 13:34
Хороший ликбез, несколько раз пользовался. Только вот сегодня увидел что он уже немного неактуален. Дело в том что PHYSX не устанавливается. Галочки естественно везде ставил, тем более уже не первый опыт, имею представление как пользоваться. Всё как надо, а вот PHYSX не сохраняется и не устанавливается не напрямую через NVSlimmer, не через переупаковку. Благо на сайте NVIDIA отдельным компонентом можно скачать NVIDIA PHYSX SYSTEM SOFTWARE 9.19.0218
Файл nvcontainerrecovery.bat из unknown company является частью unknown product. nvcontainerrecovery.bat, расположенный в c:\windows\ \ nvcontainerrecovery .bat с размером файла 1951 байт, версия файла Unknown version, подпись 74f28574bb8f61ffc7dd419fe6b6e0d5.
- Запустите приложение Asmwsoft Pc Optimizer.
- Потом из главного окна выберите пункт "Clean Junk Files".
- Когда появится новое окно, нажмите на кнопку "start" и дождитесь окончания поиска.
- потом нажмите на кнопку "Select All".
- нажмите на кнопку "start cleaning".

- Запустите приложение Asmwsoft Pc Optimizer.
- Потом из главного окна выберите пункт "Fix Registry problems".
- Нажмите на кнопку "select all" для проверки всех разделов реестра на наличие ошибок.
- 4. Нажмите на кнопку "Start" и подождите несколько минут в зависимости от размера файла реестра.
- После завершения поиска нажмите на кнопку "select all".
- Нажмите на кнопку "Fix selected".
P.S. Вам может потребоваться повторно выполнить эти шаги.
3- Настройка Windows для исправления критических ошибок nvcontainerrecovery.bat:

- Нажмите правой кнопкой мыши на «Мой компьютер» на рабочем столе и выберите пункт «Свойства».
- В меню слева выберите " Advanced system settings".
- В разделе «Быстродействие» нажмите на кнопку «Параметры».
- Нажмите на вкладку "data Execution prevention".
- Выберите опцию " Turn on DEP for all programs and services . " .
- Нажмите на кнопку "add" и выберите файл nvcontainerrecovery.bat, а затем нажмите на кнопку "open".
- Нажмите на кнопку "ok" и перезагрузите свой компьютер.
Всего голосов ( 184 ), 117 говорят, что не будут удалять, а 67 говорят, что удалят его с компьютера.
NVIDIA Geforce Graphics Drivers

Актуальные версии (x64)
Game Ready Driver: 496.76 (16.11.2021) | Hotfix (beta) Driver: 496.84 (16.11.2021)
Studio Driver: 472.39 (26.10.2021)

Устаревшие версии (x86, x64)
Последний драйвер для 32-разрядной Windows 10 - GeForce 391.35 WHQL (от 27.03.2018): x86
Последний драйвер для 64-разрядных Windows 7/8/8.1 - GeForce 472.12 (от 20.09.2021): x64
Последний драйвер для 32-разрядных Windows 7/8/8.1 - GeForce 391.35 WHQL (от 27.03.2018): x86
Последний драйвер для Windows Vista - GeForce 365.19 WHQL (от 13.05.2016): x64 | x86
Последний драйвер для 64-разрядной Windows XP - GeForce 368.81 WHQL (от 14.07.2016): x64 | x86
Последний драйвер для 32-разрядной Windows XP - GeForce 368.91 WHQL (от 26.07.2016): x86
Последний драйвер для серии карт Kepler - GeForce 472.12 WHQL (20.09.2021) Windows 10: x64
Последний драйвер для серии карт Kepler - GeForce 472.12 WHQL (20.09.2021) Windows 7/8/8.1: x64
Последний драйвер для серии карт Fermi - GeForce 391.35 WHQL (от 27.03.2018) для Windows 10: x64 | x86 | notebook x64 | notebook x32
Последний драйвер для серии карт Fermi - GeForce 391.35 WHQL (от 27.03.2018) для Windows 7/8/8.1: x64 | x86 | notebook x64 | notebook x32
Последний драйвер для серии карт GT/GTX 200, 300, 400 - GeForce 342.01 WHQL (от 14.12.2016) для Windows 10: x64 | x86
Последний драйвер для серии карт GT/GTX 200, 300, 400 - GeForce 342.01 WHQL (от 14.12.2016) для Windows Vista/7/8/8.1: x64 | x86
Дополнительная информация
NvTelemetryContainerRecovery.bat
NvContainerRecovery.bat
Добавлено:
Вообще все это в шапке должно быть.
Для XP последняя 368.81
Для Vista последняя 365.19 - x64 | 365.19 -x86
Добавлено:
Все, сам нашел. для 32-битных систем последняя 391.35
Добавлено:
Добавил в низ шапки. Больше ничего не тронуто.
Добавлено:
Есть ссылка на подбор драйверов для системы по модели видеокарты, но это не то.
Добавлено:
Есть версии типа для разных моделей чипов видеокарт. Там ссылки есть, но надо знать, что это находится именно там.
Добавлено:
А эта инфа должна быть на первом месте.
Система windows 7 x64
Serial bus controller NVIDIA Corporation USB controller The drivers for this device are not installed. (Code 28) 10DE:1ADA 1458:37CB Need device installer. Can be rebalanced.
Serial bus controller NVIDIA Corporation Wireless controller The drivers for this device are not installed. (Code 28) 10DE:1ADB 1458:37CB Need device installer. Can be rebalanced.
в интернете на сомнительных сайтах есть только под windows 10. Попробовав на одном - не подошёл.
[Дисплей]
Операционная система: Windows 7 Professional, 64-bit (Service Pack 1)
Версия DirectX: 11.0
Графический процессор: GeForce RTX 2070
Версия драйвера: 419.35
Тип драйвера: Standard
Версия API Direct3D: 11
Уровень возможностей Direct3D: 12_1
Ядра CUDA: 2304
Тактовая частота ядра: 1620 МГц
Скорость передачи данных памяти: 14.00 Гбит/с
Интерфейс памяти: 256 бит
Пропускная способность памяти: 448.06 ГБ/с
Доступная графическая память: 24290 МБ
Выделенная видеопамять: 8192 МБ GDDR6
Системная видеопамять: 0 МБ
Разделяемая системная память: 16098 МБ
Версия BIOS видео: 90.06.18.80.24
IRQ: Not used
Шина: PCI Express x16 Gen3
Идентификатор устройства: 10DE 1F02 37CB1458
Номер комплекта: G160 0051

Windows 11 вызывает смешанные чувства. С одной стороны, многие люди с удовольствием остались бы и на Windows 10. С другой стороны, есть вполне достойные причины обновиться до 11-й версии – улучшенное переключение между окнами, улучшенный контроль над виртуальными рабочими столами, свежие дизайнерские штучки – типа закруглённых уголков у окон.
Обновляясь до Windows 11, будь то обновление рабочей системы или установка на чистый диск, вы заметите несколько раздражающих особенностей – вроде контекстного меню, заставляющего вас лишний раз кликать мышкой, корявая панель задач, меню браузеров по умолчанию, из-за которого отказаться от Edge стало сложнее.
Предлагаем вашему вниманию худшие особенности Windows 11 и пути их исправления – или, по крайней мере, смягчения.
1. Обрезанные контекстные меню заставляют вас кликать дважды
На протяжении всей истории существования Windows компания Microsoft никак не могла решить, ориентироваться ей на уверенных пользователей компьютера, или на менее технически подкованных пользователей. И вот компания пошла на шаг, который определённо должен понравиться людям, всё ещё использующим емейл-адрес от AOL: ограничить количество пунктов в контекстных меню ОС.
В Windows 10 при правом клике на файле можно увидеть список всех программ, способных его открыть, и до кучи массу других вариантов действий, в зависимости от установленных на компьютере программ. В Windows 11 видно не более пяти вариантов выбора для файлов, и не всегда это самые нужные варианты. Если хотите увидеть все варианты, придётся кликнуть на пункте «Показать больше вариантов» или нажать Shift + F10.
К примеру, при клике правой клавишей мыши на файле с расширением .txt я не увидел варианта открыть его с помощью моего любимого текстового редактора Notepad++. Вариант с Notepad++, как и несколько других важных вариантов, вроде «Сканировать при помощи Microsoft defender», я увидел уже после дополнительного клика. Спасибо за лишний клик, Microsoft.
Видимо в Microsoft решили, что после многих лет, в течение которых все варианты выбора представали перед вами сразу, ваш крохотный мозг уже не в состоянии обрабатывать такой мощный поток информации – или, не дай бог, ваш мозг взорвётся, как у одного персонажа в начале фильма «Сканеры». Или в Microsoft пересмотрели роликов Мари Кондо, и решили за нас, что полная функциональность не приносит нам радости.
Так или иначе, вернуть всё обратно поможет простая подстройка реестра. Нужно перейти в ветку HKEY_CURRENT_USER\SOFTWARE\CLASSES\CLSID\ и там создать новый ключ . Затем в нём создать ключ InprocServer32. В нём открыть ключ (Default) и присвоить ему пустое значение (вместо "(value not set)"). После этого останется перезапустить систему.
2. В Проводнике исчезают лента и настройки
Microsoft считает, что с лентой настроек мы тоже не справимся. В Проводнике Windows 11 компания решила избавиться от ленты, а многие настройки закопала поглубже. К примеру, в ленте Проводника Windows 10 можно открыть панель навигации или деталей в меню «Вид». Но в Windows 11 придётся открыть подменю меню «Вид», где найти настройку показа меню. Получается менее интуитивно.
3. Меню «Пуск» занимает слишком много места
Как насчёт скромности, Microsoft? Меню «Пуск» должно давать нам быстрый доступ к программам, а потом убираться с дороги. Однако в Windows 11 меню «Пуск» больше выпендривается, чем приносит пользу. Оно по умолчанию находится посередине экрана, и на меньшее количество иконок там приходится больше места. Что ещё хуже, приходится кликать повторно, чтобы увидеть список всех приложений.
Я сравнил размеры меню в обеих системах на экране с разрешением 1920×1080. За исключением высоты панели задач, которая осталась примерно такой же, в Windows 11 меню «Пуск» занимает 645×740 пикселей и содержит 18 прикреплённых приложений и четыре «рекомендованных» — всего 22 иконки. Ещё там есть место для двух иконок, поэтому всего их поместится 24 штуки.
В Windows 10 меню занимает 648×639 пикселей и умещает 30 иконок. В Windows 10 можно сразу прокрутить алфавитный список всех приложений. В Windows 11 сначала придётся кликнуть на кнопку «Все приложения».
К счастью, этому меню есть три хороших альтернативы. Бесплатная Open-Shell (бывшая Classic Shell), а также платные StartAllBack и Start11, каждая из которых стоит $4,99.
StartAllBack
Нужно скачать программу с официального сайта, и выбрать тему. Можно выбрать в настройках размер иконок, вернуть ленту настроек в Проводнике и включить полные контекстные меню по умолчанию.
Start11
Нужно скачать программу с официального сайта, и выбрать тему. Можно выбрать в настройках размер панели задач.
Open-Shell

Кроме того, в данном случае при установке нужно выбрать подходящий вариант кнопки «Пуск» из предлагаемых программой — Aero. Если выбрать тот, который не закрывает полностью штатную кнопку, то на неё можно будет случайно попасть мышкой, после чего откроется стандартное меню «Пуск» Windows 11.
Другой вариант – вообще не заменять кнопку «Пуск», а воспользоваться редактором реестра, включив классическую панель задач.
В реестре для этого нужно перейти к ветке HKEY_LOCAL_MACHINE\SOFTWARE\Microsoft\Windows\CurrentVersion\Shell\Update\Packages, создать новый ключ DWORD (32-bit) с именем UndockingDisabled и значением 1. Перезапустив систему, нужно вызвать панель управления иконками уведомлений. Для этого нужно нажать Win+R и ввести в поле ввода shell. . Выбрав пункт включения и выключения системных иконок, необходимо включить иконки часов, громкости и сети. Здесь же можно выключить отображение просмотра задач и строки поиска (поскольку эти функции всё равно роняют Open-Shell).
4. Невозможно поменять размер панели задач
Это всё равно, как если бы вы много лет катались на велосипеде, а потом купили бы новый, и обнаружили, что у него к раме по бокам приварены тренировочные колёсики, а переключать передачи вообще не получается. Примерно такое впечатление оставляет панель задач Windows 11, забирая у пользователей настройки, существовавшие годами.
Одна из них – возможность поменять размер панели задач. Есть не очень гибкий способ решить этот вопрос через редактор реестра, или же можно воспользоваться платными заменами меню «Пуск» — StartAllBack или Start11.
В реестре нужно перейти к ветке HKEY_CURRENT_USER\Software\Microsoft\Windows\CurrentVersion\Explorer\Advanced, создать переменную DWORD (32-bit) с названием TaskbarSi и значением 0, 1 или 2 (маленький, средний или большой). Перезапустить систему.
5. Невозможно передвинуть панель задач
Microsoft ведёт себя как высокомерный шеф-повар, который приготовил вам ужин, и велел официанту убрать с вашего стола солонку и перечницу, чтобы вы не испортили его блюдо. Microsoft решила, что панель задач будет внизу экрана, а если вам хочется, чтобы он была вверху или сбоку (как можно было выбрать раньше) – очень жаль.
На сегодняшний день существует хак реестра, позволяющий переместить панель задач наверх экрана. Правда, уведомления, календарь и громкость всё равно останутся в правом нижнем углу, а меню «Пуск», хоть и будет наверху, выравниваться будет по левой стороне экрана.
Платная замена штатного меню Start11 позволяет выровнять меню по панели задач, перенеся её наверх.
В реестре нужно перейти к ветке HKEY_CURRENT_USER\Software\Microsoft\Windows\CurrentVersion\Explorer\StuckRects3, выбрать там переменную Settings, двойным нажатием перейти в редактирование, и поменять пятое значение во втором ряду с 03 на 01.

Если вы используете несколько мониторов, и хотите переместить панель задач на всех, нужно проделать то же самое со всеми ключами в папке HKEY_CURRENT_USER\Software\Microsoft\Windows\CurrentVersion\Explorer\MMStuckRects3.
6. Нельзя разъединить иконки на панели задач
В Windows 11 и Windows 10 по умолчанию несколько копий одной программы комбинируются в одной иконке на панели задач. Однако в Windows 10 есть возможность показывать их отдельно, для каждой запущенной копии, вместе с заголовком окна программы. В Windows 11 эту возможность убрали.
7. Жёсткие требования к железу, необходимость наличия TPM
Microsoft просто необходимо было установить строгие требования к железу в новой Windows 11. Предыдущие версии ОС смогут идти практически на любом ПК, выпущенном в последние 10-15 лет – но установщик Windows 11 не даст вам поставить её на компьютер, если его процессор не входит в ограниченный список поддерживаемых. При этом в список не попадают многие процессоры, продававшиеся ещё пару лет назад (тот же Ryzen первого поколения).
Более того, Microsoft настаивает на наличии шифрования TPM 2.0, которое есть не на всех материнских платах. И дело не в скорости работы – а в безопасности. Однако если Windows 10 может работать без TPM, то почему бы и Windows 11 не работать без него. И действительно, это ограничение можно обойти.
Для этого необходимо скачать и установить программу Rufus, а также иметь под рукой флэшку объёмом не менее 16 Гб. Нужно вставить её в USB и выбрать носитель:
Убедитесь, что в пункте Boot Selection стоит «Disk or ISO image» и нажмите DOWNLOAD:
Выберите Windows 11:
Выберите самый новый релиз:
Выберите архитектуру (скорее всего, это будет x64) и нажмите Download. Выберите, куда сохранить ISO:
Скачивание займёт некоторое время:
В пункте Image option выберите «Extended Windows 11 Installation»:
Проверьте, что диск выбран правильно, и начинайте установку:
После этого с полученной флэшки можно устанавливать Windows 11.
8. Сложно менять браузер по умолчанию
Неудивительно, что Windows 11 устанавливает Microsoft Edge в качестве браузера по умолчанию. Однако раздражает тот факт, что для переключения на другой браузер нужно менять некоторые настройки вручную.
В Windows 10 при переключении на альтернативный браузер можно было выбрать его по умолчанию в процессе установки. В Windows 11 такого нет, при этом сам браузер тоже не может назначить себя браузером по умолчанию. Придётся вручную менять программу для открытия таких файлов, как .htm, .html, .pdf, .shtml и т.п. И всё равно, при клике, например, по ссылке в поиске Windows, будет открываться Edge. К счастью, и это можно изменить.
Для этого необходимо найти настройки приложений по умолчанию (Settings->Apps->Default apps):
Прокрутить вниз и выбрать браузер по умолчанию:
Те же шаги нужно проделать для расширений html и htm. Если вам это необходимо, то же нужно сделать и для форматов XHTML, SHTML, а также PDF – если вы просматриваете их в браузере.
Но после этого по клику на ссылке из поиска или иных виджетов Windows всё равно будет перенаправлять вас в Edge. Чтобы изменить это поведение, придётся скачать бесплатную утилиту EdgeDeflector. Что интересно, браузер Edge будет сопротивляться скачиванию этой программы, утверждая, что она «небезопасна». После её запуска ОС опять-таки попытается отговорить вас от установки:
Но если вы проигнорируете все эти предупреждения, и установите программу, то сможете перейти в настройки приложений по умолчанию и выбрать там EdgeDeflector:
В этом подкаталоге затем нужно выбрать Microsoft Edge:
И сменить его на EdgeDeflector:
9. На панели задач нет виджета с погодой
Windows 10 может показывать в панели задач температуру и погоду. К сожалению, в Windows 11 нет такого встроенного виджета. Приходится кликать по дурацкой панели виджетов, чтобы увидеть ту же самую информацию.
Можно установить сторонние бесплатные виджеты, Weather Bar или Weather Bug. Правда, чтобы увидеть прогноз погоды, по ним нужно будет кликать.
10. OneDrive установлен по умолчанию
Microsoft хочет заставить вас не только пользоваться своим браузером Edge, но и полагаться на облачный сервис OneDrive. Он устанавливается вместе с чистой версией ОС и запускается при каждой загрузке автоматически.
11. Некрасивые обои рабочего стола по умолчанию
В Windows XP это были зелёные холмы, в Windows 7 – синее небо с логотипом, в Windows Vista – что-то вроде северного сияния. Обои рабочего стола этой ОС всегда были неотъемлемой частью общей эстетики системы.
Читайте также:


