Можно ли через тим вивер передавать файлы
Теам Вивер предназначается для управления компьютера с другого компьютера или мобильного устройства. Но данная программа включает в себя и дополнительные функции. Например, удаленная печать на принтер. Но это не все. Отдельного упоминания заслуживает передача файлов через TeamViewer.
Отправка через программу
В операционных системах Windows, Linux и Mac OS изначально отсутствует возможность прямой пересылки данных файлов. Соответственно, для реализации этой функции необходимо использование сторонних программ. С задачей отлично справится TeamViewer.
Использование функции
Можно ли через Тим Вивер передавать файлы? Ответ на этот вопрос будет положительным. Такая возможность была предусмотрена разработчиками. Давайте разберемся, как ее вызвать. И здесь есть два варианта: просто пересылка или пересылка во время удаленного управления. Каждый из них в определенных ситуациях будет полезным.
Вариант 1: Стандартный

Проще всего переслать файл с главного окна программы. Поэтому первый шаг — запустить TeamViewer на обоих ПК. Просмотрите ID устройства, на которое будет идти перемещение. Потом введите его в соответствующее поле на основном. Далее, выберите второй вариант работы и нажмите «Подключиться».
Вариант 2: При удаленном управлении
Передачу файлов в TeamViewer получится осуществить во время сеанса удаленного управления другим компьютером. Такой вариант будет полезным, например, когда требуется быстро перекинуть новую версию программы для установки.

Для начала необходимо организовать подключение между двумя ПК. Делается это как обычно. Сверху окна Тимвивера имеется панель инструментов. На ней расположена вкладка «Файлы и дополнительные возможности». Щелкните по ней и выберите опцию, показанную на скриншоте ниже.Это действие откроет окно перемещения. А дальше все так же, как и в предыдущем случае. Вам нужно перетянуть папку, архив или документ в каталог назначения. Пересылка займет некоторое время. Все будет зависеть от скорости Интернет-соединения. За состоянием можно следить в нижнем блоке «Очередь заданий».
Процедура пересылки файлов в TeamViewer не отличается какой-либо сложностью. Разработчики продумали данную функцию и сделали ее вызов предельно простым.

Безопасная передача файлов для продуктивного взаимодействия и удаленной работы
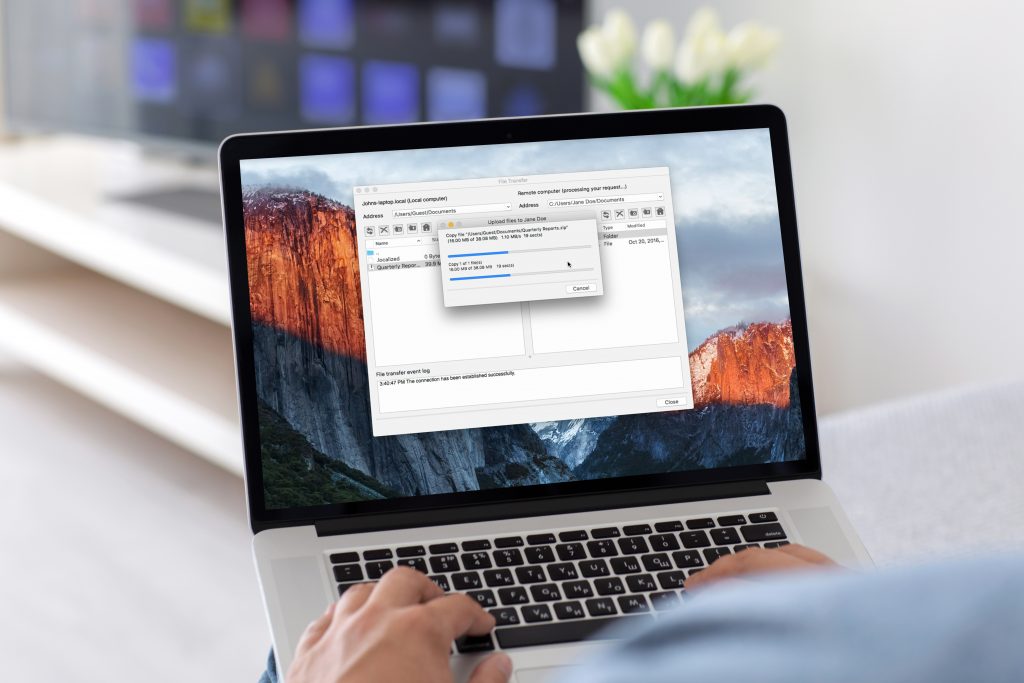
Чтобы обеспечить эффективное взаимодействие сотрудников, сторонних исполнителей, поставщиков и заказчиков, необходимы мощные высокопроизводительные инструменты, упрощающие информационное взаимодействие и обеспечивающие надежный обмен рабочими материалами. Программа для передачи файлов помогает наладить командную работу и ускорить выполнение алгоритмов.
TeamViewer — это идеальный инструмент для быстрого и безопасного обмена любыми файлами с текстовой, цифровой или графической информацией между сотрудниками, заказчиками и клиентами. Эта программа также обеспечивает общий доступ к файлам со стационарных компьютеров, ноутбуков и мобильных устройств в режиме реального времени.
Благодаря мощным ресурсам и гибким алгоритмам TeamViewer очень удобен для тех пользователей, которые часто работают из дома или в удаленном режиме. Они могут на ходу подключиться к корпоративному стационарному ПК и скачать файлы на мобильное устройство. В TeamViewer используются различные механизмы защиты, гарантирующие полную безопасность обмена данными.
Комплексное решение TeamViewer для файлообменник бесплатный

TeamViewer помогает не только наладить информационное взаимодействие с коллегами, но и быстро обмениваться файлами или документами без больших затрат времени и сил. Программа поддерживает высочайшие стандарты защиты и безопасности, заботясь о конфиденциальности ваших данных. При передаче файлов применяется сквозное шифрование, исключающее любую возможность несанкционированного доступа.
Перетаскивание: простая файлообменник

Для чего нужен TeamViewer
TeamViewer позволяет быстрый и безопасный обмен файлами, текстовыми данными, изображениями и другими информационными элементами, а также предоставляет доступ к общему использованию специализированных источников информации с разных гаджетов: смартфонов, ноутбуков, планшетов и обычных стационарных компьютеров.
В современном мире, большинство видов профессиональной деятельности переместилось в онлайн, а все больше людей выбирают удаленную работу. Выполнение различных задач в интернете подразумевает возможность всеобщего подключения сотрудников, которое осуществляется при помощи программы TeamViewer. Работа в приложении обеспечивает полную безопасность обмена данных.

Подключение устройств

Разработчики уделили особое внимание обеспечению максимального комфорта при передачи данных и для установления удаленного управления. После запуска на обоих экранах, программа получает доступ к серверу в интернете и следует процесс подготовки к подключению при помощи валидации ID и пароля, после данного этапа вы с легкостью сможете переслать файлы.
Как передавать файлы через Teamviewer
Для осуществления успешной передачи файлов требуется выполнение простого алгоритма действий.
Первый шаг: ввод ID партнера, к которому будет совершено подключение. Этот ID может быть найден и в самой программе, на устройстве партнера он расположен в блоке «Разрешить управление», здесь вы также можете найти и пароль для подключения к партнеру, который нам понадобится на следующем этапе.

Второй шаг: после открытия файлового менеджера с двумя областями-окнами, в которых содержится все необходимые папки и диски на обоих устройствах, при их помощи сможете осуществить процесс передачи файлов в обоих направлениях.

TeamViewer является одной из востребованных и популярных программ удалённого управления ПК. Ознакомиться с программой и скачать можно по ссылке. Однако кроме доступа к иному компьютеру пользователь получает возможность передавать файлы или копировать их на свой компьютер. При этом передача файлов может осуществляться как во время удалённого доступа, так и отдельным процессом без отображения экрана «удалённой машины».
Передача файлов – это режим использования ресурсов обеих компьютеров. Чтобы активировать этот режим, нужно запустить TeamViewer, ввести ID удалённой машины, поставить отметку «Передача файлов» и нажать «Подключиться».
Затем вводим пароль и кликаем «ОК».
На локальном компьютере появится окно из двух меню: в левом находятся диски основного ПК, в правом – удалённого.
На удалённом ПК появится журнал регистрации передачи данных.
Передать можно любой мультимедийный файл. Режим ограничен только для перемещения данных в системные папки, которые находятся в корне системного диска. Для передачи файлов нужно в левой стороне выбрать файл, а в правой папку, в которую он будет помещён.
Процесс передачи данных будет отображаться в небольшом информационном окне.
Режим передачи данных предусматривает несколько дополнительных опций:
На удалённом ПК во время всего периода копирования файлов будет отображаться отчёт.
Чтобы прервать передачу данных, достаточно закрыть программу или нажать соответствующую кнопку.
Для передачи файлов в режиме «Удалённого управления», нужно выполнить следующее подключение. Вводим ID, ставим отметку «Удалённое управление» и кликаем «Подключится».
В верхнем экране появится меню. Выбираем «Передача файлов».
Стоит отметить, что передача данных в этом режиме достаточно медленная, если хоть один из ПК обладает слабыми системными ресурсами.
Читайте также:


