Как переименовать файл в тотал коммандер
В этой инструкции мы рассмотрим, как переименовать файлы все файлы в папке по порядку с помощью файлового менеджера Total Commander. Многие пользователи сталкиваются с необходимостью группового переименования файлов, находящихся в папках на компьютере.
Зачастую файлы имеют разные наименования, совсем непонятные имена. Из-за этого, пользователю бывает трудно найти необходимые данные или понять, что за файл находится на его компьютере.
Для повышения эффективности использования компьютера, чтобы избегать лишней траты времени, следует навести порядок на компьютере. В рамках наведения порядка, пользователю придется иметь дело с видео и аудио файлами, с электронными документами. Подобные файлы не всегда имеют понятные имена, поэтому часто пользователю требуется переименовать все файлы в папке, для приведения имен файлов в единообразный вид.
Как переименовать много файлов? Можно воспользоваться Проводником или другим файловым менеджером. Некоторые виды файлов, например, фотографии, можно массово переименовать в программах для работы с изображениями.
Групповое переименование файлов в Windows, не всегда дает желаемый результат, в части названий имен файлов для удовлетворения всех пожеланий пользователя. Поэтому, нам придется обратиться к стороннему файловому менеджеру.
В этой статье я покажу пример группового переименования файлов в Total Commander. Вы узнаете, как переименовать несколько файлов или все файлы сразу в одной папке.
На моем компьютере есть научно-популярные журналы в электронном виде, в которых необходимо изменить имена файлов. Журналы находятся в папках по годам выпуска. В папках имена файлов обозначены только цифрами: «01», «02» и т. д.

Мне нужно переименовать файлы массово, дать файлам понятные для меня имена. Я хочу, чтобы имена файлов имели следующий вид: «VS200508», «VS200509» и т. д. В данном имени файла имеются обозначения: «VS» — сокращенное название журнала на английском языке, далее идет год (2005) и порядковый месяц (08, 09 и т. п.) выхода журнала из печати. Расширение у всех файлов одинаковое: «.djvu».
Как с помощью группового переименования в Total Commander переименовать файлы в папке
В программе Total Commander имеется мощная функция «Групповое переименование», с помощью которой я быстро поменяю все имена файлов в папке. Подобным образом можно переименовать не все файлы в папке, а только некоторые.
- Откройте в окне Total Commander нужную папку с файлами, а затем выделите нужные файлы в папке. Файлы можно выделить, например, при помощи клавиши «Insert», или из меню «Выделение», нажав на пункт «Выделить всё».
- Войдите в меню «Файлы», выберите «Групповое переименование…» («Ctrl» + «M»).

- В окне «Групповое переименование» необходимо задать новые параметры для имен файлов. Это делается с помощи инструмента «Маска для: имени файла».
- После того, как маска для имени файла была задана, в колонке «Новая имя» отобразятся новые имена файлов (предварительный просмотр). Напротив новых имен, в колонке «Старое имя» отображается текущее имя файла.
В результате имена файлов стали выглядеть следующим образом: с «VS196901» до «VS196912». При настройках по умолчанию, с одной цифрой («1») в параметрах счетчика, в новом имени файла отображалось разное количество знаков (с «VS19691» до «VS196912»).
- После достижения желаемого результата для новых имен файлов, нажмите на кнопку «Выполнить» для запуска группового переименования файлов с помощью Total Commander.
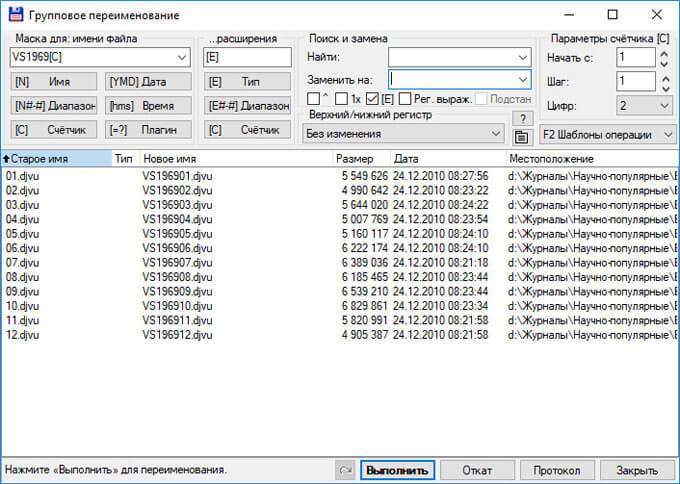
- Закройте окно «Групповое переименование», в исходной папке вы увидите переименованные файлы с новыми именами.

Для массового переименования файлов в следующей папке, мне потребуется лишь изменить цифры года в маске для имени файла.
Откат изменений при групповом переименовании в Total Commander
Если, что-то получилось не совсем так, как вам нужно, в Total Commander есть возможность вернуть файлам прежние имена.
- Откройте меню «Файлы», в контекстном меню выберите на «Групповое переименование» («Ctrl» + «M»).
- В окне «Групповое переименование» нажмите на кнопку «Откат». Обратите внимание на то, чтобы маска имени файла соответствовала именам файлов в папке.
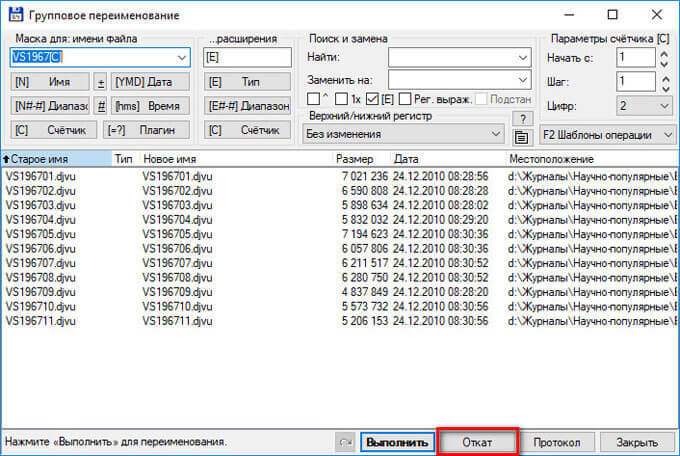
- В открывшемся окне программа покажет первоначальные и измененные имена файлов. Нажмите на кнопку «Да».

- В окне «Групповое переименование» нажмите на кнопку «Выполнить».
- Закройте окно «Групповое переименование», файлы получат прежние имена.
Настройка группового переименования в Total Commander
Подробнее рассмотрим работу инструмента «Групповое переименование». Команда позволяет выполнить сложное переименование, переименовать сразу несколько файлов, ориентируясь на запросы пользователя.
Благодаря предварительному просмотру в колонке «Новое имя», наглядно виден результат подстановки разных значений из настроек инструмента.
«Маска для: имени файла» управляет способом изменения имени файла (до точки, отделяющей имя файла от расширения файла). Можно выбрать любое название для имен файлов, добавить порядковый номер, знаки препинания, скобки, тире и т. п.
В поле «Маска для имени файла» напишите новое имя файла (к имени можно добавить год или какие-то другие цифры), а потом щелкните по кнопку «Счётчик», чтобы добавить к имени файла порядковый номер.
На этом изображении, я присвоил маске имя «Мурзилка», в скобках добавил год, а через тире порядковый номер. В колонке «Новое имя» отображается новые понятные имена.

Можно создать более сложные имена при помощи кнопок из раздела «Маска для: имени файла».
Используйте эти кнопки в любых комбинациях, а в имя файла вставляйте любые символы, кроме запрещенных служебных символов.
Раздел «Маска для: имени расширения» служит для переименования расширений файлов. Не оставляйте поле под «..расширения» пустым (по умолчанию — [E]), иначе программа удалит расширение. Если вы не изменяете расширения файлов, ничего не меняйте в этом разделе.
В разделе «Поиск и замена» можно заменить символ или сочетание символов на что-то другое.
Раздел «Верхний/нижний регистр» регулирует регистр букв в имени файла.
Не забывайте, что все изменения, выполненные в TC, можно отменить.
Выводы статьи
В случае необходимости, пользователь может выполнить групповое переименование файлов в папке на своем компьютере, с помощью файлового менеджера Total Commander. Инструмент для группового переименования имен файлов позволит присвоить файлам нужные имена, а в случае надобности, отменить пакетное переименование имен файлов.
Рубрики: Программы Метки: Total Commander, клавиши, настройки, переименование, файлы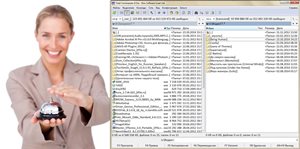
Клавиша F2 в Windows отвечает за переименование файлов, так же она назначается и в других программах, как правило. Одной из особенностей моего использования Total Commander (TC) – то, что в этом файловом менеджере пользуюсь «горячими клавишами», вероятно, больше, чем в других программах.
Назначение горячих клавиш в программе Total Commander
Чтобы сделать переименование файлов по клавише F2 в программе Total Commander, надо в верхнем меню выбрать «Конфигурация» (при русскоязычном интерфейсе, конечно) и пункт «Настройки».
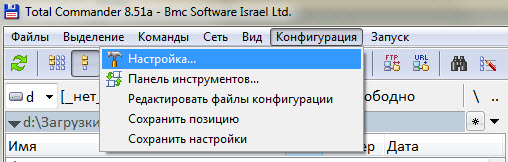
Далее в окошке настроек TC слева внизу выбираем «Разное» и в опция «Переопределить горячие клавиши» переходим справа в выпадающее меню.
Выбираем «F2» и чуть ниже нажимаем значок лупы в строке «Команда».
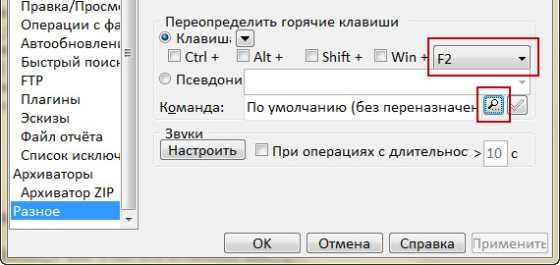
В списке команд ищем «cm_RenameOnly — Переименовать файл». Для переименования, оказывается, применяется комбинация клавиш Shift+F6.
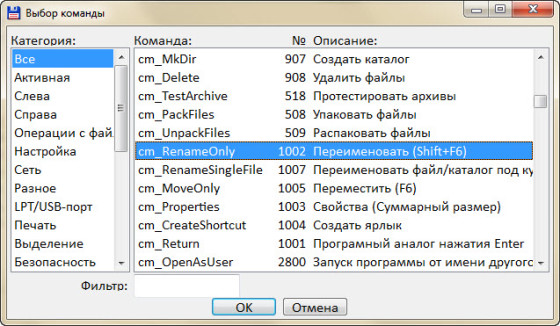
Нажимаем на строку со 1006 командой и на кнопку «ОК».
Теперь при выборе файла и нажатии клавиши F2 в Total Commander всё работает привычно: файл или папка готовы к переименованию.
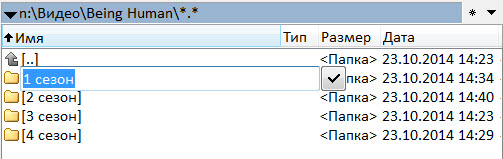
В числе мощнейшего функционала Total Commander – самого популярного файлового менеджера из числа стороннего ПО этого типа для Windows – есть одна примечательная возможность, которая пригодится любому пользователю компьютера. И это групповое переименование файлов. С необходимостью упорядочивания данных на компьютере рано или поздно сталкивается каждый из нас. Кому-то нужно привести к единому какому-то формату названия скачанного с Интернета контента.
Кому-то нужно упорядочить домашнюю медиатеку, чтобы фото или видео имели названия, связанные, к примеру, с событиями съёмки. А использующим компьютер в своей профессиональной деятельности может потребоваться построение данных по каким-нибудь техническим характеристикам.
Переименование внушительного объёма информации вручную может занять много времени. Total Commander же сделает эту работу в считанные секунды. Как работает групповое переименование в составе этого файлового менеджера?
1. Функция группового переименования в составе Total Commander
Чтобы воспользоваться возможностью группового переименования на любой из панелей Total Commander открываем папку с оперируемыми файлами и выделяем все их клавишами Ctrl + A . Или удерживаем зажатой Ctrl и указываем только отдельные из них. Далее запускаем групповое переименование – либо в меню «Файл», либо горячими клавишами Ctrl + M .

Поле ввода значений в открывшемся окошке функции – это маска имён. В неё необходимо ввести свои значения, которые будут содержаться в названиях всех файлов как то: «Фото», «Видео», «Wallpapers», «Событие такое-то», «Track» и т.п. А затем добавить заключённое в скобки [ ] выражение, реализованное в виде кнопок.
Это выражение будет предопределять приписку в будущих названиях – порядковый номер, дату создания, специфические параметры для отдельных типов файлов. Выражений можно добавлять сколь-угодно, разделяя их пробелом, нижним подчёркиванием, точкой, скобками или другими удобными для восприятия символами.
Нижняя часть окошка функции - это таблица сопоставлений названий старых и новых, какими они будут после выполнения операции. Так что, подбирая критерии переименования, прямо на лету можно отслеживать удобочитаемость будущих имён. И когда нужный формат будет найден, только тогда приступать к выполнению операции по переименованию (кнопка внизу «Выполнить») .

Групповое переименование возможно также для расширений файлов. С помощью этой функции Total Commander можно менять не только имена целиком, но и убирать из них отдельные значения или заменять их другими, задавать желаемый регистр букв, а также делать прочие интересные вещи. Рассмотрим отдельные шаблоны группового переименования.
2. Изменение имён
Функция группового переименования запускается с по умолчанию установленным в маске выражением [N] – текущим именем файлов. Если оставить это выражение, имена останутся такими как есть и изменятся, соответственно, только в части выбранных дописок. Если имена необходимо изменить полностью, убираем [N] (клавишами Del или Backspace ) и вписываем своё общее значение. Как, например, в нашем случае задаётся общее имя всем обоям для рабочего стола «Space Wallpapers». Далее необходимо выбрать способ идентификации файлов с этим общим именем.

Не меняя текущие названия, их можно упорядочить, выставив единый формат написания с учётом букв нижнего и верхнего регистра.
2. Порядковые номера в названиях
Идентифицировать файлы с единым общим названием, прописав каждому из них порядковый номер, можно с помощью выражения [C]. В графе маски ставим курсор до или после общего названия и жмём кнопку «[C] Счётчик».
Для счётчика доступны некоторые настройки:
• Шаг счёта (нумерация, например, по типу 1, 3, 5, 7 и т.д.) ;
• Цифра, с которой начинается отсчёт,
• Формат числа (количество цифр в порядковом номере) .
Если групповое переименование проводится для более чем 9 файлов, можно установить, например, 3 цифры в порядковых номерах. Тогда они будут иметь формат 001, 002, 003 и т.д. И, соответственно, такие файлы в отдельных файловых менеджерах будут отображаться так, как нужно, а не с искажённым порядком, когда за 1 следует 10, и только потом – 2.

3. Даты создания файлов в именах
Возможно, кому-то станет удобнее ориентироваться в своей медиатеке, если фото и видео будут содержать даты запечатлённых событий. Для этого в качестве одного из идентифицирующих обозначений в маску необходимо добавить выражение [YMD Дата]. Это дата создания файла.

Возможность формирования названий с включением других дат для отдельных типов файлов Total Commander предусматривает в числе плагинов выражений. При нажатии кнопки «[=?] Плагин» у нас появится выбор огромного числа различных параметров. Так, в подборке плагинов «tc» в названия можно включить дату и время модификации, дату и время последнего доступа.

4. Различные параметры в именах
Итак, упомянутая кнопка «[=?] Плагин» открывает доступ к огромному перечню параметров файлов. В частности, в подборках плагинов «shelldetails» и «tcmediainfo» можем включить в названия медиафайлов:
• даты звукозаписи, съёмки или оцифровки;
• жанр;
• исполнителя;
• альбом, его год выпуска;
• теги и оценки;
• битрейт;
• размер кадра для видео;
• размер изображений;
• видео- или аудиокодеки;
• а также прочие данные.
Конечно, при условии, что медиаданные содержат информацию о выбранных параметрах.

5. Изменение расширений
Групповое переименование осуществляется не только для непосредственных имён данных, но также для их расширений. Total Commander не является конвертером форматов, с помощью такого переименования можно сделать только то, что делается и обычной ручной заменой расширений. Как, например, приведение расширений в единый формат с учётом регистра букв.

Или замена файлов «.txt» на «.ini» , «.bat» и т.п. Чтобы вовсе убрать расширения у файлов, просто оставляем их маску без какого-либо выражения.
6. Переименование с перемещением
Переименование файлов можно совместить с распределением их по папкам. Для этого операцию по переименованию нужно проводить для каждой отдельной группы данных, которые помещаются в одну папку. В начале маски вписываем имя папки (либо существующей, либо новой, она будет создана автоматически) , затем ставим косую черту, а далее уже подбираем прочие выражения.

7. Избавление от порядковых номеров в именах

8. Удаление отдельных значений из имён
Как убрать из имён группы данных одинаковую их составляющую? Например, значения «Ярлык» или «Копия», жанр, год альбома или любую другую информацию, не столь важную, чтобы значиться в названиях и усложнять восприятие информации. Это значение нужно вставить в графу «Найти». В графе ниже «Заменить на» выбирается «<Пусто>».

9. Сохранение шаблонов переименования
Любую подборку выражений, плагинов, настроек замены и счётчика можно сохранить как шаблон, если в будущем нужно будет снова вернуться к переименованию данных именно в таком формате. Заполняем поле маски, выставляем прочие опции и из выпадающего перечня графы «F2 Шаблоны операции» выбираем «Сохранить шаблон». В этом выпадающем списке и будут находиться все сохранённые шаблоны.

10. Отмена изменений
Групповое переименование файлов можно отменить кнопкой «Откат». И тогда именам будет возвращён их прежний вид. Важно: для этой процедуры принципиальное значение имеет исходное расположение данных.
В Total Commander есть замечательный практический инструмент, позволяющий значительно облегчить вашу работу с группой файлов или папок – это групповое переименование.
Вариантов применения данной функции масса: вы скачали любимый сериал и вас не устраивает название серий, хотите добавить дату в название любимых фото, сделать все слова в названии файлов прописными и т.д. и т.п.

Откроется окно группового переименования:
Не пугайтесь большому обилию различных кнопок, все очень просто!
В зависимости от нужд, все основные действия делаются в поле «Маска для: имени файла» или с помощью полей «Поиск и замена».
Я перейду к практическим примерам, из которых вы поймете основные приемы работы с групповой заменой. Их будет несколько. Желательно изучать их подряд, так как повторяться не очень хочется.
В данном примере я хочу значительно сократить длину названий файлов.
У меня уже открыто окно группового переименования с нужным списком файлов. Так как все имена файлов отформатированы идентично, это значительно упрощает работу.
Сейчас я воспользуюсь полями «Поиск и замена» для удаления ненужных кусков в именах файлов.
В результате предыдущих действий в буфере записан нужный кусок названия файла, который я хочу удалить. Опять выделяем все нужные файлы и открываем окно группового копирования (CTRL+A и CTRL+M).


Теперь я должен, сохраненный в буфере кусок текста, вставить в поле «Найти:». Для этого нажимаю левой клавишей мышки в поле «Найти:» и нажимаю CTRL+V(SHIFT+Insert) или нажимаю правой клавишей мышки на поле и выбираю пункт «Вставить»

Пока мои действия не отразились на реальных файлах, в колонке «Новое имя» я вижу лишь пример как будут выглядеть переименованные файлы. Чтобы запустить процесс переименования реальных файлов я нажимаю кнопку «Выполнить»

После переименования список файлов становится пустым. Нажав кнопку «Протокол» можно посмотреть текстовый файл протокола переименования файлов


На практике эта потребность возникает редко, обычно я просто закрываю окно группового переименования и смотрю на результат в реальной папке. Он всегда идентичен тому, что отображалось в колонке «Новое имя».

Вторым аналогичным действием я сделаю имена файлов более дружественные глазу. Так как все файлы сохраняют структуру, то я опять воспользуюсь поиском и заменой для нужного преобразования. . Чтобы не набирать вручную текст я опять воспользуюсь копированием в режиме редактирования имени(SHIFT+F6) и скопирую нужный мне текст.

Затем опять выделяю все файлы(CTRL+A) и опять вызываю окно групповой замены(CTRL+M).

Обратите внимание, что в поле «Найти:» остался предыдущий текст. Теперь вместо него я вставляю новый скопированный текст «Law.&.Order.s08e».

Как только текст вставлен поле «Найти:», в колонке «Новое имя» отображаются новые имена. В них явно чего-то не хватает. То, чего не хватает я набираю вручную в поле «Заменить на:», в данном случае я набрал «Закон и порядок. Серия »

Опять нажимаю на кнопку «Выполнить» и получаю нужный результат:
Опять открываем окно групповой замены(CTRL+M) и нажимаем кнопку «Откат»
при этом открывается окно, в котором еще раз запрашивается переименование файлов, нажимаем «Да»
В результате в папке имена файлов опять стали как на предыдущем шаге.

Чтобы добавить слово «Сезон» в названия файлов опять выделяем все файлы(CTRL+A) и открываем окно групповой замены(CTRL+M).

Затем в поле «Заменить на:» добавляю слово «Сезон 8. »
и нажимаю «Выполнить» и закрываю окно.

Все, теперь действительно все.
2.1 Использование маски счетчик [C].
В качестве примера опять возьмем «любимый сериал». J

Сейчас для нужного преобразования имен файлов я воспользуюсь масками. Понятие маска широко применяется в компьютерных программах. Обычно маска представляет из себя определенным образом сформированный и отформатированный текст. В процессе обработки маски компьютер заменяет в строке маску на символьную строку. В окне групповой замены вариантов масок несколько:

Так как в моем случае весь список отсортирован по номерам серий, то для формирования нового имени файла я воспользуюсь маской [C]. Действие этой маски заключается в том, что она возвращает номер позиции файла в списке на переименование. Обратите внимание на правый верхний угол окна группового переименования, там есть два поля:
«Начать с:» и «Шаг:». Эти поля определяют с какого числа начнется счетчик и какой шаг приращения счетчика будет на каждой итерации. Так как я хочу, чтобы номера серий начинались с единицы и увеличивались на один, то я оставляю эти два поля со значениями по умолчанию.
Единственное что я изменю – это параметр со странным названием «Цифр:». Я сделаю его равным двум. Это приведет к тому, что вместо строки «1» будет возвращаться «01», вместо «2» «02» и т.д. Т.е. длина символьной строки счетчика будет всегда одинакова для всех чисел и для чисел меньше девяти будет заполняться слева нулями. Все это позволит правильно отсортировать серии.

Итак, номера серий у меня уже есть, осталось в поле «Маска для: имени файла» вручную написать недостающий текст. В моем случае я пишу: «Закон и порядок. Сезон 8. Серия»
Затем нажимаю на поле «[C] Счетчик» и в строку добавляется маска счетчика.

В результате всех действий получается вот такой результат
Осталось только нажать кнопку «Выполнить» чтобы файлы физически переименовались.
2.2 Использование масок [N] и [YMD].

Использование этих масок отлично можно показать на примере разбора собственных фотографий. Например, у меня есть группа фотографий:
Я хочу добавить в название снимка дату создания файла, чтобы иметь возможность сортировки фотографий по датам.

Для этого я выделяю все нужные фото(CTRL+A) и открываю окно группового переименования(CTRL+M).
Изначально, в поле «Маска для: имени файла» содержатся результаты предыдущего переименования. Поэтому я вручную изменяю это поле.

Мне сейчас необходимо, чтобы название файла каждой фотографии начиналось с даты создания файла. Поэтому первой маской, которую я ставлю в поле «Маска для: имени файла» будет [YMD]. Как я это делаю? Ставлю текстовый курсор в поле «Маска для: имени файла» и нажимаю кнопку «[YMD] Дата»
В результате новое имя файла сформировалось из данных создания файла в формате ГОД+МЕСЯЦ+ДЕНЬ.

Мне осталось только дополнить его исходным именем файла. Для этого я в поле «Маска для: имени файла» я добавляю пробел и маску [N]. В результате новое имя файла получилось вот такое:
Теперь при сортировке по имени файла все фото будут изначально отсортированы по датам создания файла. В конце не забываем нажимать кнопку «Выполнить», чтобы переименовать файлы физически.
Предположим, я захотел немного видоизменить формат даты в названии файла фотографии. Я хочу, для большего удобства, добавить между числами года, месяца и дня знак тире.
Хватит теории, перехожу к практике.

Как и предыдущих примерах открываю окно группового переименования (CTRL+A, CTRL+M).

в котором нужно выделить нужную часть строки. В моем случае я выделяю четыре цифры года:
и нажать «ОК».

В результате в поле «Маска для: имени файла» появится вот такая маска [N1-4]
В маску имени файла добавилась новая маска:


Тоже самое проделываю для цифр дня

Все, нужные имена для новых файлов сформированы. Результирующая маска имеет вот такой вид «[N1-4]-[N5-6]-[N7-8] [N10-19]»
. Если бы длина имен файлов не была одинаковой, то для возврата «хвоста» имени файла я использовал бы вот такую маску [N10-]. Т.е. вернуть всю строку с десятой позиции и до конца строки.
Как видите, богатство выбора операций со строками, позволяет очень гибко формировать новые имена.
2.3 Наводим красоту.
В заключении хочу показать пару возможностей, которые не упомянул в предыдущих примерах, а именно:
- Привести все символы в имени файла к какому-либо регистру;
- Учитывать регистр при поиске и замене;
- Делать поиск и замену только первого вхождения;
- Сохранять свои настройки в виде шаблонов для повторного использования;

Для изменения регистра символов имени файла служит поле с выпадающим списком «Верхний/нижний регистр»
Изначально в этом поле выбран пункт «Без изменений». Вариантов этого поля несколько:

Если вы хотите при поиске и замене учитывать регистр, то необходимо установить галочку

Если вам необходимо заменить только первое вхождение искомой строки, то необходимо установить галочку

Если вы часто делаете много однотипные преобразований, используйте возможность сохранения шаблонов.
В выпадающем списке «F2 Шаблоны операций» вы можете сохранить все ваши настройки в виде шаблона, или удалить сохраненный шаблон.
. Аналогичные изменения делаются и с расширениями файлов. Там тоже используется поиск и замена, применяются аналогичные маски.
Читайте также:


