Media player classic сочетания клавиш


Возможности горячих клавиш Media Player Classic
В настройках MPC можно познакомиться с возможностями проигрывателя, которые можно будет сделать без сложных манипуляций по меню программы. Для быстрого реагирования предусмотрены 184 операции, обычный пользователь не знаком даже с половиной из них.
Они позволяют быстро открыть файл, сохранить изображение, загрузить субтитры, приостановить воспроизведение, уменьшить или увеличить скорость показа, сдвинуть кадр, масштабировать видеоряд и многое другое.
Для того, чтобы посмотреть, какие команды подвержены «быстрому реагированию», потребуется:

- нажать на вкладку «Вид» и выбрать пункт «Настройки», в англоязычной версии нажимаете на «View» и далее кликаете по «Options»;

- в левой части окна переходим в пункт «Проигрыватель» («Player») и в нем выбираем подпункт «Клавиши» («Keys»);

- в правой части окна появятся все комбинации кнопок клавиатуры и команды, которые будет выполнять MPC при их нажатии.

Внимание стоит обратить на пункты, которым еще не присвоены никакие сочетания кнопок. Это значит, что по необходимости пользователь самостоятельно может решить – нужны ли ему эти команды.
Настройка горячих клавиш в Media Player Classic Home Cinema
Не каждый пользователь считает удобным стандартный набор клавиш для необходимых ему опций. При частом использовании проигрывателя крайне необходимо настроить все команды или придется выучить список уже имеющихся комбинаций.

В некоторых версиях программы придется воспользоваться «бегунком» для просмотра и редактирования всех настроек.
Для того, чтобы в MPC HC горячие клавиши функционировали должным образом, необходимо:
- открыть Media Player Classic;
- перейти в меню настроек и открыть раздел горячих клавиш;
- визуально разделим окно настройки горячих кнопок на две части – «Команда» и «Клавиша», изменению поддается только выбор комбинаций;

- нажимаем два раза левой кнопкой мыши по сочетанию кнопок напротив необходимой команды;
- появляется многоточие, нажимаем на сочетание кнопок на клавиатуре, которые хотим задать выбранной команде;
- после того, как в колонке высветится выбранная комбинация, нажимаем на многоточие и выбираем пункт «Применить» и далее «Ок»;
- если хотим убрать команду из быстрого доступа, то просто очищаем правую колонку напротив нее кнопкой «Очистить».

Прежде чем принимать решение по замене стандартных комбинаций кнопок клавиатуры, следует ознакомиться со всеми функциями проигрывателя.
Воспроизведение аудио и видео файлов сейчас стоит на повестке дня, в большей степени, поскольку ПК продвинулись так же, как в последние годы. Это позволяет нам наслаждаться в комфорте дома и с компьютера нашими любимыми сериалами и фильмами, а также нашей музыкой. Для этого у нас есть такие программы, как Коди , AIMP, VLC или Media Player Classic Home Cinema, также известный как MPC-HC.

Это программы, которые с течением времени должны были адаптироваться к новейшим технологиям воспроизведения мультимедиа. Именно поэтому в этих линиях мы остановимся на одном из самых популярных, в то время как ветеранов в этом отношении, MPC-HC. Это мощное программное обеспечение изначально называется Media Player Классический домашний кинотеатр , но известен своей аббревиатурой, которая была между нами довольно много лет.
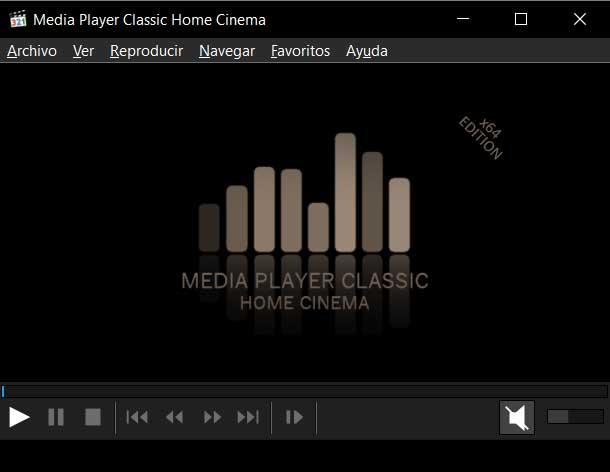
Как может быть иначе, за эти годы он сильно развился, став одним из самых популярных и используемых предложений такого типа. На самом деле можно сказать, что есть много пользователей, которые были с этим игроком годами, и не хотят меняться.
Самые важные черты одного из самых любимых игроков
Как вы можете себе представить, в данном случае речь идет о бесплатном мультимедийном плеере, и в дополнение к открытому исходному коду, способному работать как с видео и аудио файлы. Кроме того, он поддерживает подавляющее большинство современных форматов, как мы увидим позже.
Его использование чрезвычайно просто, и в то же время у него есть ряд функций, которые позволяют нам настраивать его внутреннюю работу и внешний вид. В то же время он имеет полностью адаптируемый пользовательский интерфейс, в котором мы увидим только те элементы, которые нам действительно нужны. Это то, что мы можем сделать из меню Вид, где мы говорим MPC-HC что нам нужно иметь в основном интерфейсе.
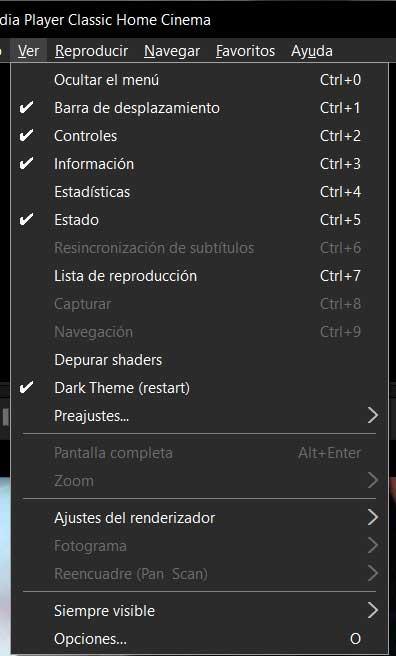
В то же время стоит знать, что недавно, в своем последнем обновлении, он уже получил поддержку, чтобы мы могли настроить темный режим , Мы достигаем этого из упомянутого меню View, в дополнение к совместимости с форматами RAR5.
MPC-HC аудио и видео совместимость
Как мы уже упоминали ранее, одним из основных преимуществ, предлагаемых этой программой и большей частью сектора, является ее широкая совместимость. Конечно, эта альтернатива, принимая годы между нами, не может быть меньше, как мы собираемся показать вам. Это позволяет нам избежать проблем совместимости, которые иногда мы можем найти, когда игры определенный контент.
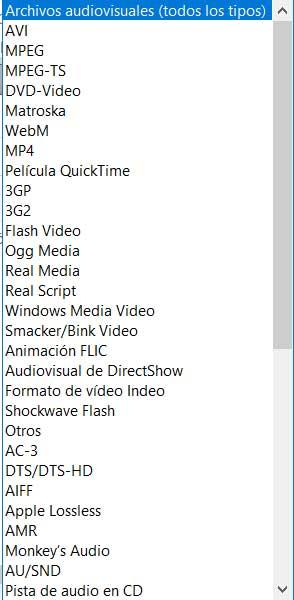
Кроме того, эта программа добавила новые форматы в свой список совместимых, так как новые стандарты были опубликованы для общественности. В то же время эта широкая совместимость позволяет нам наслаждаться нашими любимыми кино , серия и Музыка в лучшем случае, это прибывает, поскольку это прибывает. Поэтому мы покажем вам список наиболее важных форматов, поддерживаемых Media Player Классический домашний кинотеатр .
Основные поддерживаемые форматы видео:
- AIFF
- Apple Lossless
- AC-3
- DTS
- FLAC
- MPEG
- Истинный звук
- WavPack
- WAV
- MP3
- AMR
- Ogg Vorbis
- Musepack
- Реальный звук
Как открыть файлы, папки или устройства в плеере
В то же время стоит знать, что помимо попыток облегчить воспроизведение контента за счет широкой совместимости, его разработчики предлагают нам и другие преимущества. И у нас есть несколько способов открыть содержание что нас интересует в этой программе, как мы увидим. Прежде всего мы скажем вам, что мы можем перетащить их непосредственно на интерфейс, как обычно, чтобы открыть их.
Однако в меню «Файл» программы мы можем еще больше адаптировать это действие, все в зависимости от потребностей на данный момент. Таким образом, при доступе к этой конкретной опции меню мы увидим, что мы находим несколько опций, которые мы можем использовать в этом отношении. Таким образом, мы можем открыть отдельный файл, DVD полная папка для воспроизведения содержимого или даже внешнее устройство.
Добавить сложенное аудио или субтитры к видео
В то же время и в этот момент мы должны знать, что в Open file мы можем открыть видео с одной стороны и аудиофайл с дублированием, с другой. Конечно, это не что иное, как необязательное дополнение, которое создатели программы предоставили в наше распоряжение. Таким образом, мы можем смотреть кино в других языки Хотя мы достигли дублирования самостоятельно.
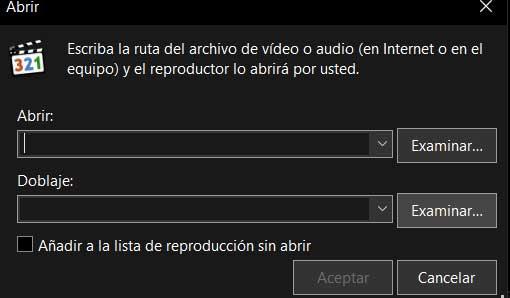
С другой стороны, здесь мы также хотим особо упомянуть еще один из элементов, наиболее часто используемых сегодня при воспроизведении видео. В частности, мы ссылаемся на субтитры Итак, давайте посмотрим, как мы можем использовать их здесь. Для этого нам нужно будет поместить себя в пункт меню «Открыть / Субтитры», чтобы загрузить с ними соответствующие файлы. Сказать, что программа имеет поддержку в этом отношении для самых популярных Форматы такие как СТО.
Доступ к функциям конфигурации Media Player Classic
Но, конечно, как обычно в большинстве программ этого типа, один из его нервных центров находится на экране конфигурации. Это позволит нам настроить как внутреннее поведение программы, так и ее внешний вид. Таким образом, мы можем настроить видеоплеер к нашим потребностям и максимально использовать его.
Ну, в данном конкретном случае, чтобы получить доступ к нескольким конфигурация Настройки MPC-HC мы сделаем через пункт меню View / Options. Как мы увидим, как только мы войдем сюда, в правой части окна мы найдем серию категорий, относящихся к различным разделам программного обеспечения.
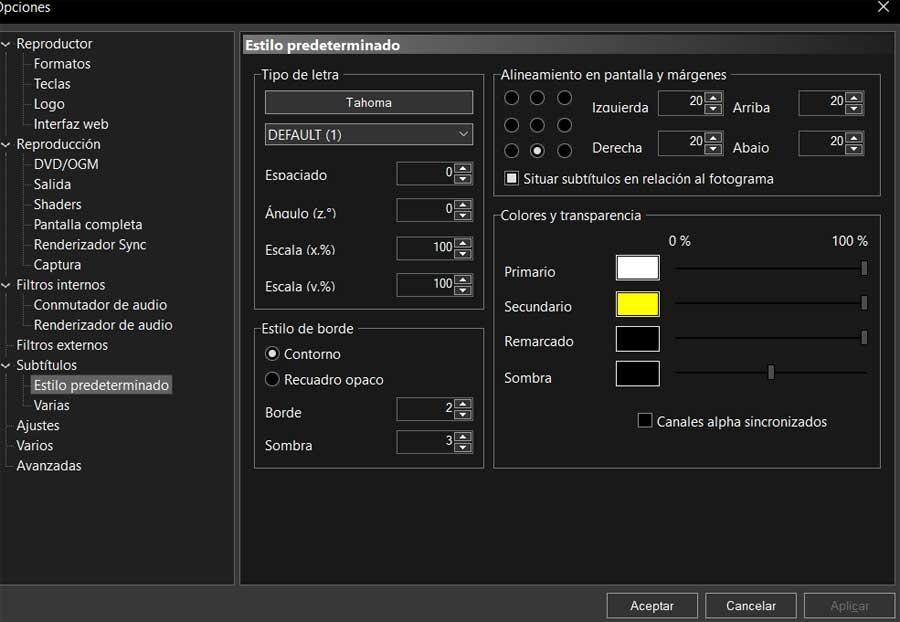
В этом разделе мы увидим, что мы можем использовать аспекты, связанные с внешним видом проигрывателя, его работой при воспроизведении содержимого, работой с субтитрами или обработкой звука, а также многими другими. Тем не менее, мы должны знать, что многие из этих параметров могут быть полезны для самых продвинутых пользователей в этих областях. Правда в том, что с параметры по умолчанию MPC-HC Большинство может быть удовлетворено.
Сочетания клавиш MPC-HC
На этом этапе мы хотим особо упомянуть раздел конфигурации, который может быть очень полезным, мы ссылаемся на сочетания клавиш. И это то, что многие из наиболее распространенных функций программы могут быть выполнены с использованием этих комбинации клавиш , Кроме того, это то, что мы можем также настроить простым способом, чтобы использовать наиболее удобные из них. Поэтому для всего этого нам потребуется доступ к пункту меню «Вид» / «Параметры» / «Ключи».
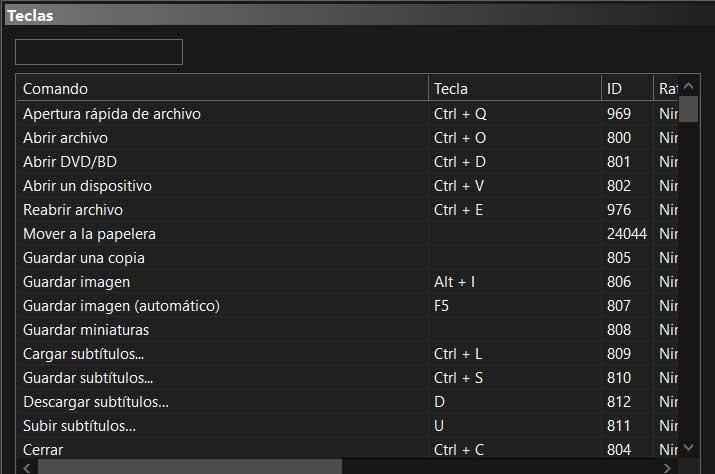
Как скачать и установить Media Player Classic
Наконец, и если то, что мы говорили вам ранее, привлекло ваше внимание, теперь мы расскажем вам о самом простом способе загрузки и установки этой программы. Для этого мы можем находиться из любого браузера на своем официальном сайте платформы разработки, Github конкретно из эту ссылку .
Отсюда мы можем получить последнюю обновленную версию Media Player Classic Home Cinema, чтобы вы могли установить ее на свой компьютер. Кроме того, как вы можете видеть и, как мы уже упоминали, это СМИ плеер, который был обновлен всего несколько дней назад.

В июле 2002 года известный венгерский разработчик под ником Gabest представил свое новое изобретение — Media Player Classic. Этот мощный мультимедийный проигрыватель не единственное изобретение венгерского разработчика, он является автором нескольких известных DirectShow фильтров. Сейчас наблюдается тенденция увеличения программ в размерах за счет излишнего числа функций и настроек, половина из которых практически не используется и не несет кардинальных изменений. Скажем, добавили пару-тройку новых скинов. Размеры DVD-плееров увеличиваются до десятков мегабайт. Media Player Classic удачно отличается от своих предшественников. Его удобный интерфейс, практически повторяющий интерфейс всеми признанного Windows Media Player 6.4, удачно сочетает в себе набор современных, без излишеств, функций. В результате мы имеем полноценный отличный плеер абсолютно для всех аудио-видеофайлов и DVD, небольшого размера. Media Player Classic для тех, кто надежность, функциональность и удобство предпочитают наличию скинов и прочей внешней мишуре.
Возможности:
- понятный и удобный интерфейс программы;
- воспроизведение всех распространенных медиафайлов, включая FLV, VOB, QT, MKV;
- поддержка форматов Xvid, DivX включая H.264;
- регулярное обновление;
- запись и возможность воспроизведения видео с TV-тюнера;
- нормализация звука;
- изменение размеров изображения: масштабирование, перемещение и др.;
- настройка «горячих клавиш»;
- наличие субтитров и возможности управления ими;
- переключение звуковых дорожек;
- воспроизведение недозагруженных и поврежденных файлов AVI;
- создание скриншотов видео при воспроизведении;
- создание и работа с плейлистами;
- добавление различных плагинов.
Как скачать и установить Media Player Classic
1. Откройте плеер;
2. Нажмите «View» — «Options» — «Player» («Вид» — «Настройки» — «Проигрыватель»);
3. В появившемся списке выберите необходимый язык.
Как сделать скриншот (screenshot) видео
1. Запустите видео;
2. Выбираете нужный вам кадр;
3. Ставите на паузу;
4. Выбираете «File» — «Save Image» («Файл» — «Сохранить изображение»), указываете место сохранения и имя файла;
5. Для создания миниатюр выбираете «File» — «Save Thumbnails» («Файл» — «Сохранить миниатюры»), указываете место сохранения и имя файла.
1. Запустите видео;
2. Откройте «View» («Вид»);
3. Выберите пункт «Playlist» («Плейлист»).
1. Активируйте правую цифровую клавиатуру, нажав клавишу NumLock (зажигается соответствующий светодиод);
2. После этого вы можете вращать изображение, используя сочетание клавиш Alt+Num3 (нажимая Alt с другими цифровыми клавишами можно добиться других эффектов с видео).
Как в Media Player Classic пользоваться субтитрами
1. Запустите видео;
2. Заходим «Play» — «Subtitles» («Воспроизведение» — «Субтитры»), из выпадающего списка выбираем нужные.
Как в Media Player Classic переключать аудиодорожки
1. Запустите видео;
2. Зайдите в пункт меню «Play» — «Audio» («Воспроизведение» — «Аудио») выбираем аудиодорожку.
1. Запустите видео;
2. Зайдите в пункт меню «View» — «Options» — «Internal Filters» — «Audio Switcher» — поставьте галочку «Normalize» («Вид» — «Настройки» — «Встроенные фильтры» — «Аудиопереключатель» — поставьте галочку «Нормализовать»).
1. Сменить логотип в Media Player Classic можно, зайдя «View» — «Options» — «Logo» («Вид» — «Настройки» — «Логотип»);
2. Сменить интерфейс кнопок можно перейдя «Help» — «Download Toolbar Images» («Помощь» — «Загрузить панель навигаци»).

В июле 2002 года известный венгерский разработчик под ником Gabest представил свое новое изобретение — Media Player Classic. Этот мощный мультимедийный проигрыватель не единственное изобретение венгерского разработчика, он является автором нескольких известных DirectShow фильтров. Сейчас наблюдается тенденция увеличения программ в размерах за счет излишнего числа функций и настроек, половина из которых практически не используется и не несет кардинальных изменений. Скажем, добавили пару-тройку новых скинов. Размеры DVD-плееров увеличиваются до десятков мегабайт. Media Player Classic удачно отличается от своих предшественников. Его удобный интерфейс, практически повторяющий интерфейс всеми признанного Windows Media Player 6.4, удачно сочетает в себе набор современных, без излишеств, функций. В результате мы имеем полноценный отличный плеер абсолютно для всех аудио-видеофайлов и DVD, небольшого размера. Media Player Classic для тех, кто надежность, функциональность и удобство предпочитают наличию скинов и прочей внешней мишуре.
Возможности:
- понятный и удобный интерфейс программы;
- воспроизведение всех распространенных медиафайлов, включая FLV, VOB, QT, MKV;
- поддержка форматов Xvid, DivX включая H.264;
- регулярное обновление;
- запись и возможность воспроизведения видео с TV-тюнера;
- нормализация звука;
- изменение размеров изображения: масштабирование, перемещение и др.;
- настройка «горячих клавиш»;
- наличие субтитров и возможности управления ими;
- переключение звуковых дорожек;
- воспроизведение недозагруженных и поврежденных файлов AVI;
- создание скриншотов видео при воспроизведении;
- создание и работа с плейлистами;
- добавление различных плагинов.
Как скачать и установить Media Player Classic
1. Откройте плеер;
2. Нажмите «View» — «Options» — «Player» («Вид» — «Настройки» — «Проигрыватель»);
3. В появившемся списке выберите необходимый язык.
Как сделать скриншот (screenshot) видео
1. Запустите видео;
2. Выбираете нужный вам кадр;
3. Ставите на паузу;
4. Выбираете «File» — «Save Image» («Файл» — «Сохранить изображение»), указываете место сохранения и имя файла;
5. Для создания миниатюр выбираете «File» — «Save Thumbnails» («Файл» — «Сохранить миниатюры»), указываете место сохранения и имя файла.
1. Запустите видео;
2. Откройте «View» («Вид»);
3. Выберите пункт «Playlist» («Плейлист»).
1. Активируйте правую цифровую клавиатуру, нажав клавишу NumLock (зажигается соответствующий светодиод);
2. После этого вы можете вращать изображение, используя сочетание клавиш Alt+Num3 (нажимая Alt с другими цифровыми клавишами можно добиться других эффектов с видео).
Как в Media Player Classic пользоваться субтитрами
1. Запустите видео;
2. Заходим «Play» — «Subtitles» («Воспроизведение» — «Субтитры»), из выпадающего списка выбираем нужные.
Как в Media Player Classic переключать аудиодорожки
1. Запустите видео;
2. Зайдите в пункт меню «Play» — «Audio» («Воспроизведение» — «Аудио») выбираем аудиодорожку.
1. Запустите видео;
2. Зайдите в пункт меню «View» — «Options» — «Internal Filters» — «Audio Switcher» — поставьте галочку «Normalize» («Вид» — «Настройки» — «Встроенные фильтры» — «Аудиопереключатель» — поставьте галочку «Нормализовать»).
1. Сменить логотип в Media Player Classic можно, зайдя «View» — «Options» — «Logo» («Вид» — «Настройки» — «Логотип»);
2. Сменить интерфейс кнопок можно перейдя «Help» — «Download Toolbar Images» («Помощь» — «Загрузить панель навигаци»).
Читайте также:


