Где хранятся pmp файлы autocad

При аварийном окончании работы эти файлы сохраняются на вашем компьютере в специально отведенном месте на диске. Учтите, что открыть их путем переименования расширения вручную на *.dwg не получится. Однако для нас при восстановления чертежей они не представляют особого интереса. Поэтому сконцентрируем все внимание на файлах автосохранения (*.sv$). Читайте про процесс восстановления чертежей с помощью этих файлов.
Почему у файлов автосохранения (*.sv$) такое сложное название?
Ранее мы определились, что в случае, если активна опция автосохранения файлов, программа по истечению установленного временного интервала сохраняет чертеж в специальную папку. При этом имя автосохраненного файла генерируется автоматически и, отчасти, случайным образом. Форма записи имеет следующий вид:

Где хранятся файлы автосохранения Автокад?
Диспетчер восстановления чертежей Автокад открывает файлы автосохранения по умолчанию. Однако бывает так, что в Диспетчере нет подходящего файла, т.к. он имеет очень позднюю дату сохранения.

Теперь вы знаете, где хранятся временные файлы Автокада, файлы автосохранения и резервные копии. Поэтому, если случилось так, что в испорчен файл Автокад, его можно восстановить посредством изменения расширения с (*.sv$) на (*.dwg) или (*.bak) на (*.dwg).
При работе в AutoCAD иногда возникает необходимость сохранить чертеж в более ранней версии — например, Вы работаете в 2017-м, а Ваши смежники/клиенты — в AutoCAD 2009.
Формат dwg файлов изменяется примерно раз в три года, иногда реже. Например, есть версии 2000, 2004, 2007, 2010, 2013 и самая последняя на данный момент — 2018. AutoCAD 2009 по умолчанию будет сохранять файлы в dwg 2007, а Ваш 2017-й — в dwg 2013. Поэтому, чтобы клиенты смогли открыть Ваш проект, Вы каждый раз вынуждены пересохранять его в более раннюю версию через «Сохранить как» («Save As»), выбирая нужный формат файла в самой нижней строке окна сохранения:

И если делать это приходится довольно часто (большинство Ваших клиентов просят присылать чертежи в формате 2007 или 2010), имеет смысл один раз настроить сохранение в более ранней версии и просто забыть про эту проблему.
Заходим в «Настройки» программы — правая кнопка мыши в любом месте графической зоны и выбираем пункт «Параметры»:

Далее идем в раздел «Открытие/Сохранение» и в выпадающем списке выбираем формат файла для сохранения по умолчанию (у меня это «чертежи AutoCAD 2010») и жмем «Ок»:

Теперь все Ваши чертежи по умолчанию будут сохранятся в нужном Вам формате. Маленькая и простая настройка, а жизнь упрощает ощутимо!
После того, как чертеж готов к выводу на печать, его необходимо сохранить (если вы не сделали этого ранее). Я рекомендую сохранять чертеж в AutoCAD постоянно, и делать это по этапам. Отдельный этап работы – отдельный файл. Это нужно для того, чтобы при совершении ошибок, вы всегда могли откатиться назад. Без потери времени в работе.
Как сохранить чертеж в Автокаде?
Сохранение чертежа в Автокаде ничем не отличается от сохранения в любом приложении Windows. В выпадающем меню “Файл” есть пункты, «Сохранить” и “Сохранить как”. Разница между ними в том, что функция “Сохранить как” каждый раз предлагает задать имя файла, когда “Сохранить” сохраняет в уже имеющейся файл.
Чтобы ускорить процесс сохранения, можно пользователя комбинацией клавиш CTRL+S. Так же можно пользоваться значками на панели инструментов.

Форматы сохранения AutoCAD
В AutoCAD существует возможность сохранения вашего проекта в нескольких форматах.
DWG – Файл чертежа.
DWT – Файл шаблоны чертежа.
DXF – Векторный графический файл. Используется для обмена графикой с другими САПР.
Создать новый файл AutoCAD.
Новые чертежи в AutoCAD создаются путем выбора шаблонов. См. рис. Данные шаблоны можно и нужно заготавливать в соответствии со спецификой ваших работ.

В данной статье мы рассмотрели как сохранить чертеж в Автокаде, на этом все, до встречи в следующих статьях.
Программы, которые поддерживают PMP расширение файла
Программы, которые могут обрабатывать PMP файлы, следующие. Файлы с суффиксом PMP могут быть скопированы на любое мобильное устройство или системную платформу, но может быть невозможно открыть их должным образом в целевой системе.
Программы, обслуживающие файл PMP
Как открыть файл PMP?
Причин, по которым у вас возникают проблемы с открытием файлов PMP в данной системе, может быть несколько. Что важно, все распространенные проблемы, связанные с файлами с расширением PMP, могут решать сами пользователи. Процесс быстрый и не требует участия ИТ-специалиста. Приведенный ниже список проведет вас через процесс решения возникшей проблемы.
Шаг 1. Получить AutoCAD

Наиболее распространенной причиной таких проблем является отсутствие соответствующих приложений, поддерживающих файлы PMP, установленные в системе. Чтобы решить эту проблему, перейдите на веб-сайт разработчика AutoCAD, загрузите инструмент и установите его. Это так просто Полный список программ, сгруппированных по операционным системам, можно найти выше. Одним из наиболее безопасных способов загрузки программного обеспечения является использование ссылок официальных дистрибьюторов. Посетите сайт AutoCAD и загрузите установщик.
Шаг 2. Обновите AutoCAD до последней версии

Вы по-прежнему не можете получить доступ к файлам PMP, хотя AutoCAD установлен в вашей системе? Убедитесь, что программное обеспечение обновлено. Иногда разработчики программного обеспечения вводят новые форматы вместо уже поддерживаемых вместе с новыми версиями своих приложений. Это может быть одной из причин, по которой PMP файлы не совместимы с AutoCAD. Последняя версия AutoCAD должна поддерживать все форматы файлов, которые совместимы со старыми версиями программного обеспечения.
Шаг 3. Настройте приложение по умолчанию для открытия PMP файлов на AutoCAD
Если проблема не была решена на предыдущем шаге, вам следует связать PMP файлы с последней версией AutoCAD, установленной на вашем устройстве. Метод довольно прост и мало меняется в разных операционных системах.

Изменить приложение по умолчанию в Windows
- Выберите пункт Открыть с помощью в меню «Файл», к которому можно щелкнуть правой кнопкой мыши файл PMP.
- Далее выберите опцию Выбрать другое приложение а затем с помощью Еще приложения откройте список доступных приложений.
- Чтобы завершить процесс, выберите Найти другое приложение на этом. и с помощью проводника выберите папку AutoCAD. Подтвердите, Всегда использовать это приложение для открытия PMP файлы и нажав кнопку OK .
Изменить приложение по умолчанию в Mac OS
Шаг 4. Убедитесь, что файл PMP заполнен и не содержит ошибок
Если вы выполнили инструкции из предыдущих шагов, но проблема все еще не решена, вам следует проверить файл PMP, о котором идет речь. Вероятно, файл поврежден и, следовательно, недоступен.

1. Проверьте PMP файл на наличие вирусов или вредоносных программ.
Если файл заражен, вредоносная программа, находящаяся в файле PMP, препятствует попыткам открыть его. Сканируйте файл PMP и ваш компьютер на наличие вредоносных программ или вирусов. Если файл PMP действительно заражен, следуйте инструкциям ниже.
2. Убедитесь, что файл с расширением PMP завершен и не содержит ошибок
3. Проверьте, есть ли у пользователя, вошедшего в систему, права администратора.
Существует вероятность того, что данный файл может быть доступен только пользователям с достаточными системными привилегиями. Выйдите из своей текущей учетной записи и войдите в учетную запись с достаточными правами доступа. Затем откройте файл AutoCAD Plot Model Parameter Format.
4. Проверьте, может ли ваша система обрабатывать AutoCAD
5. Убедитесь, что ваша операционная система и драйверы обновлены
Регулярно обновляемая система, драйверы и программы обеспечивают безопасность вашего компьютера. Это также может предотвратить проблемы с файлами AutoCAD Plot Model Parameter Format. Возможно, что одно из доступных обновлений системы или драйверов может решить проблемы с файлами PMP, влияющими на более старые версии данного программного обеспечения.
Вы хотите помочь?
Если у Вас есть дополнительная информация о расширение файла PMP мы будем признательны, если Вы поделитесь ею с пользователями нашего сайта. Воспользуйтесь формуляром, находящимся здесь и отправьте нам свою информацию о файле PMP.
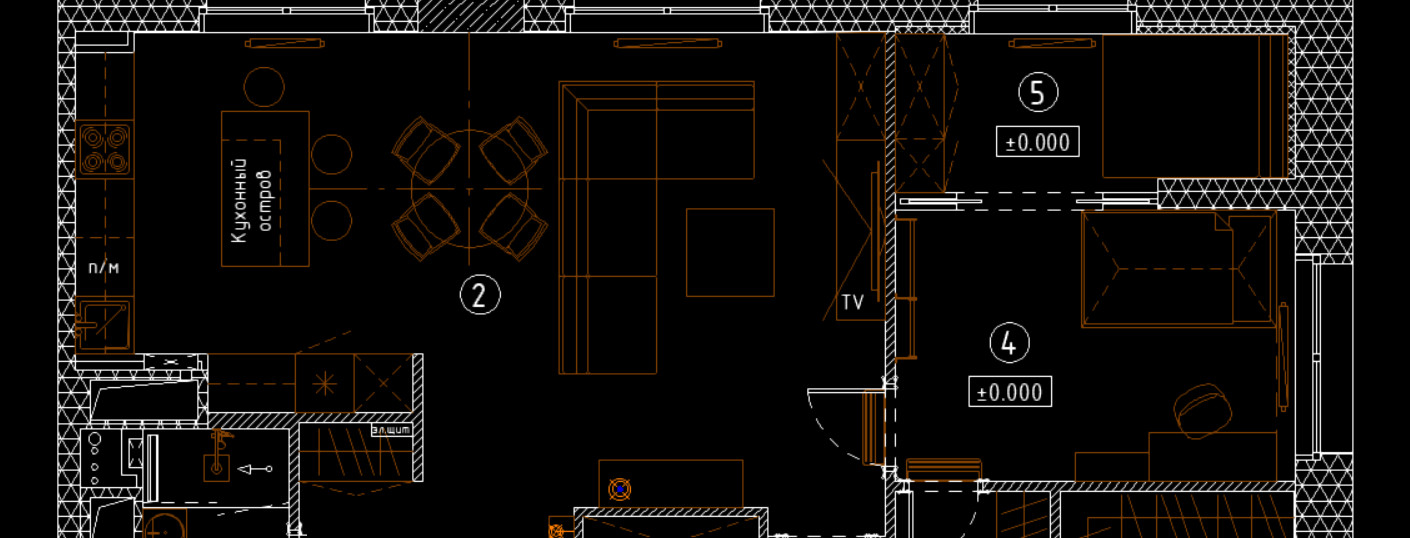
Документы с расширением *.sv$ - это файлы автосохранения Автокада. Не стоит путать их с временными, которые имеют расширение *.sс$.
Пользователь может отключить автоматическое сохранение (читать подробнее про настройку автосохранения), а вот временные файлы Автокада создаются всегда, независимо от настроек. Нужны они, чтобы программа нормально функционировала. Отключить их создание нельзя, но временные файлы AutoCAD *.sс$ сами удаляются, если работа в программе нормально завершается.
При аварийном окончании работы эти файлы сохраняются на вашем компьютере в специально отведенном месте на диске. Открыть их путем переименования расширения вручную на *.dwg не получится.
Однако для нас при восстановлении чертежей они не представляют особого интереса. Поэтому сконцентрируем все внимание на файлах автосохранения (*.sv$). Читайте про процесс восстановления чертежей с помощью этих файлов.
Почему у файлов автосохранения (*.sv$) такое сложное название?
Ранее мы определились, что в случае, если активна опция автосохранения файлов, программа по истечению установленного временного интервала сохраняет чертеж в специальную папку. При этом имя автосохраненного файла генерируется автоматически. Форма записи имеет следующий вид:

Где хранятся файлы автосохранения Автокад?
Диспетчер восстановления чертежей Автокад открывает файлы автосохранения по умолчанию. Однако бывает так, что в Диспетчере нет подходящего файла, т.к. он имеет очень позднюю дату сохранения.

Теперь вы знаете, где хранятся временные файлы Автокада, файлы автосохранения и резервные копии. Поэтому, если случилось так, что в испорчен файл Автокад, его можно восстановить посредством изменения расширения с (*.sv$) на (*.dwg) или (*.bak) на (*.dwg).
Пара слов по настройке плагинов и правилам установки их под AutoCAD.
c:\Users\<ваш логин>\AppData\Roaming\Autodesk\ApplicationPlugins
У каждого плагина там своя папочка с расширением .bundle
Папка AppData находится в профиле пользователя и помечена как скрытая. Если вы не видите папки AppData, то значит у вас проводник не отображает скрытые файлы. Вы можете просто набрать %appdata% в строке адреса или же зайти в настройки проводника и включить отображение скрытых файлов и папок.
в адресную строку проводника Windows и нажмите Enter.

Установить новый плагин к Автокаду можно просто записав его файлы в ApplicationPlugins. А удалить любой плагин можно просто стерев эту папку (при закрытом Автокаде конечно). Автокад постоянно контролирует, что лежит в этой папке и сам подгружает новые плагины. При этом он копирует файлы с менюшками в свою папку Support. Ее тоже иногда приходится чисить от лишних файлов меню (.cuix и .mnr)
Есть еще два места, откуда AutoCAD сам загрузит bundle-плагины - это общая для всех пользователей папка
Во избежании путаницы я рекомендую держать эти папки пустыми.
BricsCAD не работает с папками bundle и ничего сам не загрузит. Вы можете распаковать плагин в любую папку и потом настроить запуск из BricsCAD командой AppLoad.
- Получить ссылку
- Электронная почта
- Другие приложения
Комментарии
Выбираем комплектующие или ноутбук для AutoCAD

Два мира 3D-графики - твердотельный или полигональный.

Экспортируем детали из AutoCAD в программу раскроя OptiCut

Читайте также:


