Что входит в по ноутбука
Каждый из нас давно окружен кучей устройств. Стационарные компьютеры используются все реже. Даже в моей компании, где я работаю, нам для работы выдают ноутбуки (мне выдали Dell мощный за 130 тысяч рублей примерно). Напишу об этом статью на этой неделе.
И компьютеры нужны всем, много задач мы им отдаем. Ноутбук - это очень удобно, можно взять с собой, выполнить ряд задач, ты не привязан к месту, если имеешь ноутбук.
Последние 3 месяца 7 моих знакомых поменяли ноутбуки, часть сломалась, часть просто устарела. И вот люди обращались ко мне за советом. Я понял, что на такую информацию есть спрос.
Предлагаю вам памятку покупателя ноутбука в 2021 году.
Для каких целей?
У каждого из нас разные цели на устройства. Кому-то играть, кому-то для офисных программ и работы, кому-то нужно компактное устройство для командировок.
Так же необходимо решить, сможете ли вы установить как-то программы самостоятельно или нет, это тоже на ценовой политике отобразится.
Процессор
Я считаю, что это первое, на что нужно обратить внимание! Если вам ноутбук нужен для игр, либо для тяжелых программ монтажа, обработки фото ( Adobe Premier, Photoshop ), то процессор ниже Intel Core i5 последнего поколения, а лучше i7 даже не стоит принимать во внимание.
Я скептически отношусь к процессорам от AMD, я с ними редко сталкивался. Отдаю предпочтение Интелу.
Для офисных же задач вполне хватит Intel Core i3 .
Накопитель
Огромное внимание стоит уделить накопителю. Сейчас почти все ноутбуки идут со встроенным SSD накопителем . И это супер! Без SSD в наше время смотреть ноутбук даже не стоит. С этим накопителем ваш ноутбук работает быстрее!
Если вы не знаете что это такое, то ознакомьтесь с моей публикацией на эту тему:
Если есть и SSD и HDD - это идеальный вариант. В этом случае хватит SSD 120 ГБ для обычных задач. Для игр и мощных программ смотрим 250 и более ГБ.
Однако если в ноутбуке только один SSD, то тут стоит смотреть модели ноутбука с накопителем от 512 ГБ . Оптимальный же объем общей памяти на устройстве должен быть не менее 1 ТБ , я так считаю!
Графический интерпретатор (видеокарта)
Если ноутбук нужен просто для работы, то на видеокарте не стоит даже внимание заострять, хватит встроенной.
Хочется поиграть в игрушки, программы с графикой установить? Необходим еще модуль видеокарты. Я опять же отдаю предпочтение nVidia, к AMD ну никак душа не лежит.
Но объем видеокарты должен составлять в этом случае не менее 2 ГБ . 1 ГБ - это ни туда, ни сюда, особо пользы не несет.
Оперативная память
Это очень важный нюанс при выборе ноутбука. От объема "оперативки" зависит будет ваше устройство тупить или нет. На рабочем ноутбуке у меня стоит 32 ГБ , этого хватает на любые задачи.
Оперативной памяти 4 ГБ хватит для работы, Photoshop у меня на другом ноутбуке работает с тормозами, игрушки особо не тянет. Для игрушек минимальный объем "оперативки" - 8 ГБ .
Остальные нюансы
Все чаще сети продают ноутбуки без операционной системы. Для этого я просил вас в начале статьи ответить на вопрос: " Вы сможете самостоятельно поставить себе ОС? ".
Выбор ОС небольшой на самом деле: Windows, Linux, остальные, как правило, редко рассматриваются.
Если думаете, что установите пиратскую Windows сами, то ваш ноутбук автоматически слетит с гарантии, учитывайте этот факт.
Про ноутбуки без винды и вообще ОС я писал уже на своем канале, прочитать можно здесь:
Я же советую покупать ноутбук сразу с установленной виндой, пусть чуть дороже, зато меньше проблем.
На размеры, красоту и прочее я не обращаю внимание, для кого-то это важно. Но скажу лишь, что я не очень доверяю супертонким китайским ноутбукам ( Honor, Xiaomi и т.д.). Китайцы косят под Apple, но с охлаждением у таких устройств не особо все хорошо пока что.
На остальные вещи: веб-камера, количество USB портов, батарея я практически не смотрю, это уже вторично.
Вывод: смотрите на ключевую начинку ноутбука (процессор, накопитель, оперативная память, видеокарта, наличие ОС), все остальное вторично.
10 — 12 лет назад, когда программы были маленькие, а компьютеры не такие стильные, как сейчас, среднестатистического пользователя часто более всего волновала аппаратная начинка его ПК, нежели программная. И действительно, какая разница, какой Windows установлен? Ведь кроме Windows 95 и 98 других достойных альтернатив не было, офисный пакет тоже был один, и весь софт покупался на рынке, а не скачивался из интернета. Другое дело, что в компьютере внутри. В те времена куда больше ценился быстрый процессор и емкий жесткий диск. Ну а необходимую программу всегда можно было купить за $2 — 3 или взять у друга.
Сегодня ситуация несколько изменилась. Все большим спросом пользуются готовые решения. Пользователей, способных самостоятельно собрать «компьютер своей мечты», становится все меньше. И даже те, кто способен это сделать, все чаще отдают предпочтение уже собранным ПК. Не удивительно, что в последнее время наблюдается рост продаж ноутбуков.
Ноутбук — это компьютер с возможностью минимального обновления, поставляемый, как правило, с предустановленной ОС, а также фирменным ПО. Вообще, предустановленная ОС и какой-либо софт для нас не в диковинку, а вот предустановленная лицензионная ОС почти в 100% случаев пока встречается только на мобильных ПК. Кроме того, фирменное ПО, как правило, предоставляет интересные возможности своим пользователям.
Правда, пока еще не дошло до того, что ноутбук покупается в первую очередь из-за софта, а не из-за аппаратной начинки. Впрочем, эта ситуация может измениться, и предустановленное программное обеспечение со временем может начать играть не менее важную роль при выборе компьютера. В этой статье мы пройдемся по тем программам, которыми производители ноутбуков комплектуют свои продукты.
Программное обеспечение, поставляемое вместе с мобильными ПК, условно можно разделить на две категории: программы, созданные производителем ноутбука, и сторонние продукты, включенные в комплект поставки. Последние могут поставляться как в «чистом» виде без изменений, так и с некоторыми модификациями, часто ограничивающимися сменой логотипа и незначительной переделкой общего дизайна в соответствии со стилем компании.
Итак, какой софт можно найти на свежекупленном ноутбуке? Прежде всего, это утилиты для управления различными устройствами компьютера. К примеру, относительно часто замене подвергается стандартное ПО Windows по настройке беспроводных сетей Wi-Fi. Причем это может быть как специальная программа от производителя контроллера, так и утилита от разработчика ноутбука.

В качестве примера первого типа приведем программу Odyssey, предназначенную для управления Wi-Fi-контроллером Atheros. Она поставлялась вместе с Fujitsu-Siemens AMILO Pro V3515. В сравнении со стандартным софтом Windows утилита позволяет создавать профили, сохранять настройки для различных точек доступа и управлять сразу несколькими адаптерами.

А вот и другой пример. Утилита SmartWi, обнаруженная нами на ноутбуке Sony VAIO VGN-SZ330P/B. Данный мобильный ПК оснащался тремя беспроводными контроллерами: WWAN, Wi-Fi и Bluetooth. Всеми тремя SmartWi как раз и призвана управлять. Доподлинно неизвестно, сделана ли эта утилита программистами Sony, но на ноутбуках других производителей встречать ее нам не приходилось. Кроме того, она выполнена в стиле всего фирменного софта SZ330.
Не меньший интерес могут представлять приложения, способные увеличивать время автономной работы. Хотя Windows предоставляет достаточно хорошие средства энергосбережения, можно повысить их эффективность фирменными утилитами от производителей ноутбуков. По сути, они делают то же самое, что и стандартные профили Windows, только позволяют более тонко задать время отключения тех или иных устройств мобильного ПК.

Одну из таких утилит (Power4Gear) мы нашли на ноутбуке ASUS A6J. В ней изначально настроено несколько профилей для различных режимов работы. Теоретически, выбрав необходимый, вы сможете сэкономить несколько минут работы аккумулятора. При этом вам позволено вручную подкорректировать тот или иной профиль. Однако данная утилита очень проста. Куда как более интересна и функциональна Toshiba Power Saver.

Мы уже как-то упоминали ее в обзоре Toshiba Satellite A100. Так же как и Power4Gear, она позволяет настраивать различные профили, однако ее интерфейс более нагляден. Кроме стандартных параметров, вроде времени отключения дисков и монитора, можно даже задать уровень яркости экрана и частоту процессора для различного уровня заряда аккумулятора. Полагаем, данная программа может служить образцом того, какими должны быть утилиты для сбережения энергии.

На ноутбуке Toshiba Satellite A100-906 мы обнаружили программу для снижения скорости работы оптического привода. Также весьма полезная утилита: если вам не требуется срочно скопировать что-либо на жесткий диск, она позволит снизить шум, а при автономной работе — еще и энергопотребление.

Не меньшее значение имеют программы автоматического обновления. Они могут предназначаться как для обновления BIOS ноутбука (как, например, утилита ASUS LiveUpdate), так и для всего комплекса фирменного ПО, драйверов и заплаток для ОС. Примером последней может послужить программа VAIO Update, поставляемая с ноутбуками Sony.

На наш взгляд, полезным может оказаться как первый, так и второй вариант. В идеале было бы хорошо, если бы одна программа следила за обновлением всего сразу (прошивки к различным устройствам и фирменным утилитам, поставляемым с ноутбуком, драйвера, операционная система).

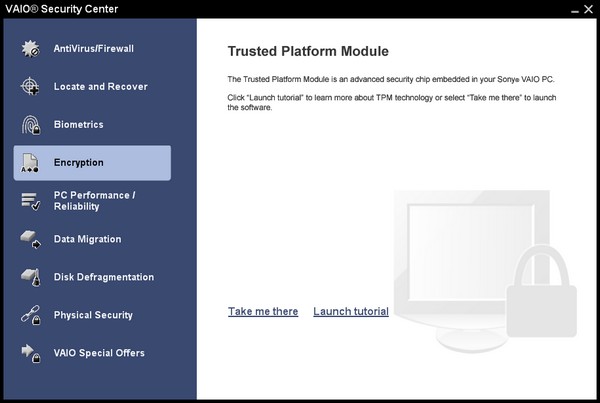
Вообще ноутбуки Sony впереди планеты всей по фирменному софту. Они оснащены различными центрами управления полетами для обеспечения быстрого доступа к тем или иным утилитам. Чего только стоят VAIO Recovery и VAIO Security Center. С их помощью вы можете восстановить операционную систему, сделать резервную копию жесткого диска, произвести программное обслуживание компьютера и многое другое.
Но фирменными утилитами Sony совсем не ограничивается. Помимо них на ноутбуке от этого японского производителя можно найти с десяток программ для работы с мультимедийными данными:
Простейшие способы получения сведений о параметрах компонентов ноутбука
Вся основная информация о памяти, видеочипе, процессоре и иных компонентах мобильного компьютера может быть получена без установки каких-либо сторонних приложений. Для этого должны подойти уже готовые решения в самой Windows. Чтобы проверить, подходят ли системные требования какого-либо приложения под ваш лэптоп, системной утилиты Msinfo32 будет вполне достаточно. Запускается она следующим образом:
- Откройте окно команды «Выполнить». Для этого можно правой кнопкой кликнуть по кнопке «Пуск» в левом углу рабочего стола или просто нажать одновременно «Alt» и «R».
- В поле для ввода команд напишите строчку «Msinfo32», кликните по «Ok».

После выполнения двух этих простых пунктов откроется окошко сведений о системе, где сразу можно увидеть такие данные, как модель, частота и количество ядер процессора, тип и объем памяти, какая стоит материнская плата и др. Информацию о графическом чипе можно будет увидеть в другой вкладке, переключившись на ветку компонентов и открыв пункт «Дисплей». Тип и размер запоминающего устройства доступен в одноименной ветке в разделе «Диски».
Самый быстрый способ узнать характеристики лэптопа
Есть еще один простой способ сверить системные требования с тем, сколько стоит памяти, и в целом какое «железо» установлено в вашем лэптопе. Для этого в Windows предусмотрена возможность просмотра основных системных сведений. Попасть в соответствующее окно можно буквально за пару кликов:
- Откройте контекстное меню папки «Этот компьютер», щелкнув по нему правой кнопкой.
- В списке команд выберите пункт «Свойства», после чего на дисплее отобразится окно нужного нам системного приложения.

Здесь сведений о лэптопе уже гораздо меньше, но чтобы сравнить с ними системные требования какой-либо игры, данных будет достаточно. В окне приложения представлена следующая информация:
Этот способ хотя и быстрый, но сведений о том, какое «железо» имеется в ноутбуке, он предоставляет недостаточно. Поэтому далее представим еще пару вариантов работы с системными компонентами Windows, при помощи которых могут быть получены практически все нужные технические характеристики устройства.
Использование системной утилиты dxdiag
Подробнейшие сведения о лэптопе можно получить, открыв системное приложение dxdiag.exe. Доступ к нему также осуществляется через команду «Выполнить»:
- Откройте окошко «Выполнить» одним из описанных ранее способов;
- В поле ввода команды напишите без кавычек строчку «dxdiag.exe» и нажмите «Enter».

Здесь также представлена очень подробная выписка оборудования, включающая тип системы, размер памяти, модель и характеристики процессора. Если переключиться на вкладку «Экран», то станет доступна полная информация о графическом ядре лэптопа. Будут указаны:
- изготовитель и модель графического чипа;
- тип и размер памяти устройства;
Также можно увидеть марку и изготовителя дисплея, его рабочие характеристики, а также сведения об установленных драйверах.
Использование сторонних приложений для определения характеристик лэптопа

Еще более подробные сведения об установленных системных компонентах предоставляет приложение AIDA64. Оно, правда, платное, но с пробным периодом, в течение которого функционал не ограничен, следовательно, программа может быть вами использована совершенно бесплатно.
В отличие от многих подобных утилит AIDA64 выдает сведения не только о процессоре, видеоадаптере и т. д., но даже и о мониторе, включая его размер. Посмотреть их можно следующим способом:
- Запустите AIDA64 и кликните по вкладке «Отображение».
- Откройте пункт «Монитор».

Остальные сведения о ноутбуке, которые невозможно узнать из диагностических программ
Если такие данные, как тип и объем памяти, размер диагонали дисплея лэптопа в дюймах можно посмотреть в некоторых диагностических программах, например, AIDA64, то дату изготовления самого ноутбука или, например, его вес эти приложения не показывают. Но о том, как узнать год выпуска ноутбука, может рассказать этикетка, которая должна быть наклеена на заднюю крышку устройства:

- В некоторых случаях напротив строчки MFG месяц и год изготовления указываются напрямую в формате мес./год.
- Иногда указываются только первые две цифры года и месяца, например, MFG Date:1312. Это значит, что лэптоп был произведен в 2013 году в декабре.
- Для устройств HP дату производства можно определить по серийному номеру, введя его в форму на оф. сайте.
Большинство ноутбуков и нетбуков предлагаются покупателю с установленной операционной системой. Такой лэптоп полностью готов к работе и к установке необходимых конкретному пользователю приложений.
Бывают и исключения: в продаже имеются и компьютеры без ОС. Стоят они, как правило, несколько дешевле аналогичных, но с установленной «операционкой». Необходимость в установке новой «оси» возникает и при «падении» уже имеющейся, а также — с целью продления жизни старых, не слишком производительных машин.

Виды операционных систем
Прежде, чем решать, какая операционная система лучше для ноутбука , следует рассмотреть особенности всех ОС, для этого вида техники. Наиболее распространенные три вида ОС:
- MacOS;
- DOS;
- Windows от Microsoft;
- Linux.
Необходимо подробно рассмотреть более подробно плюсы и минусы данных операционных систем.
MacOS
Установить MacOS на любой другой ноутбук кроме Макбука не получится (речь не идет о виртуальной ОС). Эта система предназначена только для «яблочных» машин.
Макбуки стоит рассматривать только как единое целое с операционной системой, регулярно обновляемой производителем.

Linux
Система работает даже на самых маломощных ноутбуках. Распространяется бесплатно в виде дистрибьюторов с открытым кодом. В итоге систему есть возможность доработать и поменять ОС. Linux Mint предоставляется в сборках с тремя интерфейсами:
- Xfce – система для наиболее слабых аппаратов, у которых менее 1 Гб оперативки;
- Mate – классический интерфейс для более сильных аппаратов;
- Cinnamon – современный вариант интерфейса, который возможно устанавливать только в случае, если есть хотя бы 2 Гб оперативной памяти.
К минусам системы относятся некоторые проблемы с установкой специфических устройств, в которых может быть не написан драйвер под данную операционку.
Мало кто знает про операционную систему endless на ноутбуке, что это такое. Это ОС, установленная на базе Linux. Легко устанавливается на большинство ноутбуков ASUS и ACER, которые продаются в Российских магазинах.

Windows
Безусловно, самой популярной сегодня операционной системой является Windows от Microsoft.
Ей сложно найти замену, особенно людям, работающим с целым рядом специфических приложений, запускаемых исключительно под «окнами», а также геймерам.
Какие «окна» устанавливать?
- Для маломощных ноутбуков (до 1 Гб ОЗУ и 1-ядерным процессором) как нельзя лучше подойдет «старый-добрый» Windows XP.

Эта ОС зарекомендовала себя очень хорошо, все «дыры» и «баги» в ней достаточно хорошо «залатаны» и если от ноутбука требуется лишь обеспечивать интернет-серфинг, работу в офисных приложениях, просмотр видео и несложную обработку фотографий, то Windows XP продлит жизнь даже самому старому устройству.
- После провальной Windows Vista, Семерка стала настоящим прорывом Microsoft:
- Быстрая
- С новым привлекательным интерфейсом
- Работает с различной архитектурой процессора
Если ноутбук имеет хотя бы 2 Гб ОЗУ и 2-ядерный процессор, то Windows 7 станет идеальным выбором.
ОС имеет две версии 32 битную и 64 битную. Множество прикладных программ сейчас выходят исключительно в 64 битной версии. Однако для установки Windows 7 64 необходимо иметь минимум 6 ГБ ОЗУ.
![]()
-
— последняя из семейства Windows имеет множество достоинств и, пожалуй, столько же недостатков. К которым относят постоянные несанкционированные обновления, отправку отчетов в офис компании производителя и даже слежку за пользователем.
Тем не менее, на новый, мощный ноутбук лучше устанавливать именно десятку, так как Microsoft осуществляет ее поддержку в полном объеме, чего не скажешь о предыдущих версиях системы.
Эта система стояла на большинстве компьютеров буквально 10-15 лет назад. Главное достоинство данной операционки – тесное взаимодействие с аппаратурой. Это еще и недостаток. Последняя версия появилась в 2003 году.
FreeDOS – новая, современная и совместимая с MS-DOS операционка.
Рекомендации по выбору ОС для ноутбука
К выбору операционки следует подходить очень внимательно, поскольку при неправильном выборе не получится использовать все возможности своего аппарата.
При выборе необходимо обратить внимание на:
-
и мощность ноутбука;
- наличие драйверов в выбранной ОС для программ, которые планируется использовать;
- простота установки использования.
Выбор можно осуществить самостоятельно или обратиться к специалисту, который, исходя из мощности ноутбука посоветует конкретную операционную систему.

Какую операционную систему выбрать для слабой машины
Если машина слаба и не отличается большим объемом оперативной памяти, то к выбору операционки следует подойти особенно внимательно. В противном случае при работе возникнут проблемы, ноутбук будет тормозить, вплоть до полного зависания.
Наиболее подходящая операционная система для старого ноутбука – Windows Xp. Для него необходимы минимальные требования. Но следует учитывать, что данная винда сама также устаревшая.
Для слабых устройств подходит и более современная Виндовс 7. Это оптимальное решение даже для совсем слабых машин. Они вполне смогут комплектоваться с данной ОС.
Особенности установки различных систем
Все операционки в процессе установки дают подсказки и подробные инструкции. Это значительно облегчает процесс установки. ОС можно загрузить как с флешки, так и с диска или другого постороннего носителя.
Установку Linux Mint можно скачать на официальном сайте.
При установке Linux у пользователей, которые привыкли в Виндовс могут возникнуть сложности, но достаточно прочитать в сети предоставленную литературу по установке ОС и все будет в порядке.
Существует несколько видов операционок. Многие ноутбуки продаются «чистыми» без установленных ОС. В таком случае необходимо подобрать наиболее подходящий вариант, который будет отвечать всем запросам и совпадет с мощностью ноутбука.

Автор, специалист в сфере IT и новых технологий.
Получил высшее образование по специальности Фундаментальная информатика и информационные технологии в Московском государственном университете имени М.В. Ломоносова. После этого стал экспертом в известном интернет-издании. Спустя время, решил попробовать писать статьи самостоятельно. Ведет популярный блог на Ютубе и делится интересной информацией из мира технологий.
Читайте также:



