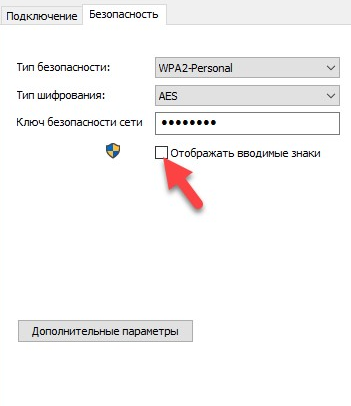Ключ безопасности сети как узнать на ноутбуке
В данной статье мы рассмотрим, как узнать ключ безопасности сети, а так же как изменить его.
Ключ безопасности сети Wi-Fi / Байон
Защита Wi-fi сети это необходимость, а не просто прихоть, чтобы не делиться Интернетом с соседями. Она необходима, чтобы защитить данные пользователей от недоброжелателей. Главным инструментом при этом выступает ключ безопасности сети или пароль.
У многих пользователей иногда возникают проблемы с подключением к wi-fi. Они появляются из-за того, что они забыли, потеряли, поменяли ключ безопасности. Это не проблема, так как его можно легко узнать и поменять при надобности.
Что такое ключ безопасности сети
Ключ безопасности сети TP-link – набор символов, установленный при настройке роутера. Его главная цель: защитить беспроводную сеть. Чтобы получить к ней доступ введите ключ безопасности сети на подключаемом устройстве.
Как узнать ключ безопасности сети
Заводской ключ безопасности сети Wi-fi напечатан на стикере внизу роутера возле подписи Wi-fi пароль (также он может называться ключ сети, Wireless Key Pin и так далее).
Сложности могут появиться, когда пользователь или специалист провайдера при отладке роутера изменили пароль. И если он нигде не записан, существует два способа, как узнать свой ключ безопасности сети Wi-fi.

1. Настройки Windows:
Если один ПК уже был подключен к сети, а пользователь решил подключить другое устройство, скажем новый смартфон или ноутбук гостя, но успешно забыл пароль – не беда. Существуют способы восстановления пароля в таких ситуациях.
Ключ безопасности сети windows 7
- Зайти в "Центр управления сетями и общим доступом";
- Выбрать "Управление беспроводными сетями";
- Найти имя сети, щелкнуть на пункт "Свойства";
- Затем появится вкладка "Безопасность" и пункт "Отображать вводимые знаки";
- Кликните по нему и в графе "ключ безопасности сети" вы увидите свой пароль.
Ключ безопасности сети windows 10
- Нужно открыть "Параметры сети и Интернет" в правой нижней части экрана
- Зайти в "Центр управления сетями и общим доступом";
- Выбрать сеть, которая подключена;
- Откроется следующее окно, в котором нужно выбрать "Свойства беспроводной сети";
- Во вкладке "Безопасность" щелкнуть по пункту "Отображать вводимые знаки".
Если эти методы не сработали или у вас другие версии Windows – можно использовать сторонние программы, в безопасности которых вы уверены. Лучше скачивать их из официальных сайтов.
2. При помощи настроек роутера
Ключ безопасности сети Wi-fi можно также посмотреть в настройках роутера. Тут его можно поменять на новый.
Чтобы узнать ключ безопасности Tp-link, необходимо выполнить несколько простых шагов.
- Во-первых, подключиться к роутеру через сеть или кабель;
- Во-вторых, открыть удобный для вас браузер и перейти по адресу, указанному снизу роутера;
- Затем введите имя пользователя и пароль (они также есть на наклейке внизу роутера).
Далее для смены ключа безопасности заходим в "Беспроводной режим", "Защита беспроводного режима" и смотрим старый пароль или вводим новый в "Пароль беспроводной сети".
Для других производителей роутера механизм изменения пароля может немного отличаться, но, в основном, эти способы универсальны. После всех процедур запомните ключ безопасности, а лучше перепишите его на бумагу и в заметках в телефоне. Таким образом, вы точно больше его не забудете.
Ранее мы рассказывали о виртуальном помощнике Ok Google – как его настроить и применять с пользой.

При подключении к Wi-Fi сети на ноутбуке и компьютере с Windows 10 или на телефоне Android, после выбора сети вы увидите запрос «Введите ключ безопасности сети». И, как оказывается, многие пользователи просто не знают, что такое ключ безопасности сети и как его узнать. Для кого-то такой вопрос может показаться удивительным, но статистика показывает, что он действительно актуален.
В этой простой инструкции для начинающих пользователей о том, что такое ключ безопасности сети Wi-Fi, который требуется при подключении, а также о том, как узнать его при условии, что речь идёт о вашей беспроводной сети.
Что такое ключ безопасности сети Wi-Fi
Ключ безопасности сети — это то же самое, что «пароль Wi-Fi», просто в иной формулировке. Это ключ или пароль, требующийся, чтобы подключить ваш ноутбук, ПК или телефон к защищенной беспроводной сети, а большинство беспроводных сетей сегодня именно защищенные и обмен данными с ними происходит в зашифрованном виде.

Соответственно, когда вы подключаетесь к Wi-Fi с вашего ноутбука с Windows 10 и нажимаете по имени сети, рядом с которой изображен «замок», вы пробуете подключиться именно к защищенной сети, которая требует указанный ключ безопасности сети или, по-простому, пароль Wi-Fi.
Как, вероятно, начинающему пользователю, вам следует учитывать, что в обширном списке сетей, которые вы можете видеть в списке доступных для подключения, большинство принадлежат соседям и ключ безопасности сети задан ими самостоятельно, то есть вы не можете узнать ключ безопасности любой из доступных сетей и подключиться, разве что спросить у соседа (альтернативные методы не совсем для начинающих и в рамках этого сайта не рассматриваются).
Как узнать ключ безопасности сети
Если речь идёт о вашей собственной Wi-Fi сети и вам требуется узнать ключ безопасности сети для подключения ноутбука, телефона или другого устройства, а вы его не помните и он нигде не записан, существуют следующие варианты:
Видео инструкция
Подводя итог: всё очень просто, а «Ключ безопасности сети» — лишь отличающийся термин для «Пароль Wi-Fi сети». В случае, если ваша ситуация отличается от изложенной, опишите её в комментариях, постараемся найти решение.
Вай-фай связь распространена и активно используется по всему миру, поскольку дает возможность быстро и без проводов подключиться к интернету. С некоторыми особенностями настройки беспроводной связи должен быть ознакомлен каждый. В данной статье мы рассмотрим, как узнать ключ безопасности беспроводной сети на ноутбуке, а также как изменить пароль беспроводной сети.
Рисунок 1. Подробное руководство как узнать пароль от беспроводной сети Вай-ФайКак узнать ключ безопасности беспроводной сети на ноутбуке, ПК и смартфоне
Перед пользователями ПК, ноутбуков и смартфонов рано или поздно возникает вопрос, как узнать и ввести ключ безопасности сети. Для начала рассмотрим, что такое ключ безопасности сети вай фай. Данная опция была разработана специально для защиты wi-fi от подключения посторонних устройств. По факту, код безопасности – это пароль: набор по умолчанию (или вручную) установленных символов, благодаря которым шифруется соединение всех устройств, подключенных к одному роутеру.
Поскольку с повсеместным внедрением wi-fi появились любители воровать чужой интернет-трафик, следует обязательно установить пароль беспроводной сети. Зачем это нужно делать? Во-первых, неизвестно, какую информацию будут искать или размещать пользователи и какие проблемы за этим последуют. Во-вторых, для комфортного и быстрого серфинга по интернету: чем больше подключено устройств к роутеру, тем хуже соединение. В-третьих, это ваши деньги, которыми не хочется делиться с незнакомыми людьми. Ненадежный пароль беспроводной сети равносилен его отсутствию, поэтому следует подобрать максимально надежную комбинацию символов.
Распространены случаи, когда владельцы роутеров забывают или не могут найти код. Ответ на вопрос, как обойти возможные сложности, ‒ вы найдете в нашей инструкции. Для платформ Windows и Android настройка опций «подключение к сети» и «ключ безопасности» отличается (Рисунок 2).
Рисунок 2. Список доступных беспроводных сетевых соединенийИнструкция для Windows
Платформа Windows по умолчанию сохраняет пароли всех подключений. Что делать если система просит ключ безопасности сети? Совершив следующие шаги, вы узнаете, где взять ключ безопасности сети на ноутбуке:
- заходим в меню «Пуск», выбираем опцию «Панель управления» и переходим во вкладку «Сеть и Интернет»;
- выбираем на панели задач «Центр управления сетями и общим доступом»;
- жмем на пункт «Свойства», в появившемся окне настроек следует отметить галочкой опцию «Отображать вводимые знаки»;
- в поле «Ключ безопасности сети» будет показана комбинация символов, которая является паролем (Рисунок 3).
Рисунок 3. Окно просмотра ключа безопасности от беспроводной сетиПримечание: Если ни один из методов не помог, перезагрузите компьютер и введите ключ безопасности сети заново или сбросьте настройки роутера.
Инструкция для Android
В отличие от ОС Windows, на платформе Android найти код немного сложнее. Это обусловлено тем, что в настройках получить пароль невозможно и найти его можно только в файлах системы. Чтобы получить доступ к этим файлам, нужно быть подключенным к аккаунту супер-пользователя – так называемому «Root», который снимает все ограничения пользования системой. Процесс подключения называют «рутингом» и для его активации следует воспользоваться бесплатными специальными приложениями, например, «SuperSU» или «Root Explorer». Чтобы узнать, где найти ключ безопасности сети на Android, следует:
- запустить приложение для «рутинга» (рассмотрим для примера «Root Explorer»). Как только приложение откроется, следует активировать права «super user»;
- в приложении перейти в корневую папку по адресу: data – misc – wifi и выбрать файл с названием «wpa_supplicant.conf», в котором сохранены все пароли;
- открываем «wpa_supplicant.conf» через любой «ридер» (программу для чтения текстовых файлов) или обыкновенный браузер;
- выбираем искомое имя и копируем размещенный рядом с ним код (Рисунок 4).
Основной недостаток поиска на планшетах и смартфонах с системой Андроид заключается в сложности данного процесса. Четко следуя нашей инструкции, вы сможете быстро найти и посмотреть ключ безопасности сети.
Рисунок 4. Просмотр пароля от Wifi на Андроид устройстве с помощью приложения Root ExplorerКак найти ключ безопасности сети в настройках роутера
Еще один распространенный среди пользователей запрос – как найти с помощью роутера ключ безопасности сети.
Чтобы узнать ключ безопасности сети модема, следует:
- Соединиться с самим роутером. Для осуществления данной операции требуется узнать IP устройства, которое указано в нижней части корпуса роутера. В случае если наклейка с именем отсутствует, переходим в меню «Пуск», вводим в поисковой строке «cmd» или «cmd.exe», запускаем появившуюся программу. После запуска приложение отображается окошко, в которое необходимо внести комбинацию «ipconfig / all». Комбинация заработает только в случае верного ввода без кавычек. Узнав IP своего маршрутизатора, переходите в браузер и вставьте его в адресную строку. Затем нужно внести пароль и логин пользователя. По умолчанию установлен логин «admin» и пароль «admin» (также без кавычек). Как только эти данные будут введены, вы попадете в настройки роутера;
- Ищем в настройках раздел с названием «Wireless», переходим по нему и выбираем подраздел «Wireless Security»;
- В подразделе находим поле «PSK Password». Отображенная в нем информация и является искомым ключом.
Данная пошаговая схема актуальна для роутеров системы TP-Link, интерфейс которых выполнен на английском языке. В других модемах, например D-Link либо ASUS узнать код можно через опцию «Расширенные настройки».
Рисунок 5. Просмотр ключа безопасности в админ панели роутера TP-LinkКак узнать ключ с помощью сторонних программ
Еще одним способом, как узнать ключ безопасности беспроводной сети на ноутбуке являются специальные приложения. Как ввести пароль беспроводной сети с помощью других программ, подскажет наша инструкция.
Для ОС Windows:
- Вы можете воспользоваться специальной бесплатной программой по поиску и подбору пароля «WirelessKeyView». Данное приложение функционирует на платформе Windows 7, 8, 10 за исключением 8.1, Vista и устаревшей XP;
- Скачайте и запустите программу от имени администратора (правой кнопкой мышки щелкаете на ярлык файла для запуска и выбираете данную команду из списка);
- Сразу после запуска будут отображены все данные о сохраненных на компьютере подключениях: IP, шестнадцатизначный вариант кода (но он вам не потребуется) и сам пароль. Скопируйте его и наслаждайтесь подключением к Wi-Fi.
Примечание: При работе с «WirelessKeyView» необходимо отключить антивирус, который распознает приложение как вредоносное (т.к. оно требует доступ к корневым файлам системы).
Если по какой-либо причине не получилось установить утилиту, или само приложение не отображает данные, существуют другие бесплатные программы, такие как Netstumbler (версия для системы Vista – Vistumbler), inSSIDer (кстати, данное приложение отображает вторжение к подключению), Technitium, CommView for WiFi и много других.
Рисунок 6. Внешний вид интерфейса приложения inSSIDerДля ОС Android:
- В гугл-плей магазине («Google Play Market», он же «Play Market») размещено много программ для того, чтобы узнать ключ безопасности сети андроид. Рекомендуем пользоваться исключительно надежными приложениями, например, «WiFi Password». Стоит отметить, что все приложения для системы Андроид также требуют рут-прав и без них получить необходимые данные невозможно;
- Скачиваем приложение «WiFi Password», запускаем и в появившемся окошке открываем необходимые права доступа. Сразу после этого будет отображена история, содержащая все когда-либо установленные подключения;
- Выбираем из перечня необходимое соединение и нажимаем на размещенную рядом с ее именем пиктограмму глаза. Код отобразится.
Еще одним способом получения ключа безопасности сети андроид является взлом с помощью специализированных приложений. Использование таких способов влечет за собой уголовную ответственность. Однако, это единственный быстрый вариант в случае, если вы каким-то образом стерли все системные данные. Данные приложения обозначаются как «брутфорс» (он же «brute force» или метод грубой силы) и работают на принципе подбора вариаций. Поскольку большая часть устанавливаемых как пользователями, так и по умолчанию кодов – это сочетание простых комбинаций, программа быстро подберет необходимый вариант и отобразит на экране. Среди наиболее эффективных приложений выделяют «Aircrack-ng» для виндоус, и «WIBR» для андроида.
Как изменить пароль беспроводной сети и сделать его надежным
Узнать или подобрать код с компьютера, смартфона или планшета абсолютно несложно и займет не более 5-10 минут. Именно по причине простоты взлома вай-фай следует серьезно подойти к установлению пароля. Также заменить существующий можно для удобства его запоминания и дальнейшего ввода. Воспользовавшись следующей схемой, вы узнаете, как поменять на роутерах ростелеком ключ безопасности сети и подобрать самую надежную комбинацию символов.
На компьютере или ноутбуке
- Чтобы осуществить данную операцию на ПК, необходимо вновь зайти в настройки роутера через браузер, введя в адресную строку IP адрес;
- Переходим по вкладке «Wireless» в раздел «Wireless Security» и ищем окошко «PSK Password», напротив которого будет отображен уже существующий код. Редакция кода осуществляется прямо в этом окошке, поэтому достаточно ввести новый или отредактировать существующий код. Чтобы данные были сохранены, следует в обязательном порядке нажать на кнопку «Save».
На смартфоне или планшете
- Для того чтобы изменить пароль беспроводной сети на андроид, достаточно зайти в браузер («Opera mobile», «Chrome mobile» и любой другой). Все операции, которые необходимо осуществить, идентичны схеме смены кода в ОС виндоус.
Какие параметры необходимо соблюсти, чтобы грамотно сменить ненадежный пароль беспроводной сети?
В данной статье мы ответили на самые популярные запросы по теме ключ безопасности сети – как узнать на компьютере и изменить». Просмотреть и поменять пароль Wi-Fi абсолютно несложно, главное, четко следовать инструкции.
При подключении к защищенной вай-фай сети система обязательно потребует ввести пароль безопасности. Чтобы иметь возможность выходить в интернет из-под запароленного подключения, необходимо знать, что такое ключ сети Wi-Fi и где его взять.

Ключ безопасности необходим каждому устройству для входа в вай-фай сеть
Что такое ключ безопасности сети Wi-Fi
Важная составляющая системы защиты беспроводного подключения и передаваемых данных — ключ безопасности сети Wi-Fi, что это такое разобраться несложно.
По сути это пароль для входа в сеть через конкретную точку доступа. Он может быть прописан в маршрутизаторе по умолчанию, либо же задан пользователем вручную.
Какие бывают способы защиты и виды шифрования
Для защиты данных, которые передаются по сети, вся информация шифруется на выходе, и обратно переводится в понятный для человека вид, когда доходит до целевого устройства. В настройках любого маршрутизатора можно выбрать протокол шифрования, подходящий для пользователя.

Протоколы шифрования данных отличаются между собой по степени защиты
- WEP (Wired Equivalent Privacy) — самый первый метод проверки подлинности, который появился еще в 90х годах прошлого века. В настоящее время он практически не используется, и некоторые современные устройства уже могут его и не поддерживать. Уязвимость протокола в том, что через определенные интервалы времени защита ненадолго прерывается и в течение этих «пауз» подобрать пароль к сети на современном оборудовании не составит труда. К тому же, WEP передает части ключа доступа одновременно с пакетами данных и при помощи специального программного обеспечения их легко перехватить.
- WPA (Wi-Fi Protected Access) — более надежный протокол безопасности, который совместим со всеми современными операционными системами и типами устройств.
- WPA2 — усовершенствованная версия WPA, которая поддерживает более современные типы шифрования и позволяет пользователю задавать пароль для своей сети любой длины и сложности. На данный момент, это самый совершенный способ защиты вай-фай подключения.
- WPS (возможность подключения к Wi-Fi одним нажатием кнопки на корпусе маршрутизатора) — самая современная технология, которая не требует от пользователя запоминать пароль сети. Однако ее уязвимость в том, что ключ безопасности при этом состоит всего из 8 знаков, и если злоумышленникам станет известно хотя бы 4 из них, то полностью подобрать секретную комбинацию они смогут менее, чем за сутки.
Обратите внимание! Для защиты корпоративных или иных сетей, через которые передается важная информация, использовать протокол WPS не рекомендуется.
Как узнать ключ безопасности
Поскольку надежные вай-фай пароли состоят из случайных комбинаций символов, то зачастую может случиться так, что сам владелец сети забудет ее ключ безопасности. Если имеется возможность доступа к маршрутизатору или подключенному к данной точке доступа смартфону или ноутбуку, то узнать заветную комбинацию не составит труда.
С помощью роутера
Посмотреть пароль, сохраненный на роутере, можно только если под рукой имеется устройство, подключенное к этой же Wi-Fi сети. Для этого необходимо:
- набрать в адресной строке браузера ip-адрес устройства;
- ввести логин и пароль от маршрутизатора в соответствующие поля и зайти в меню настроек;
- открыть разделы «Сеть», затем — «Безопасность» (названия пунктов могут отличаться в зависимости от модели роутера);
- нажать кнопку или активировать галочку «Показать пароль» (Display key).
Обратите внимание! Ip-адрес маршрутизатора и данные для входа можно узнать в инструкции к устройству, либо из наклейки на корпусе.

С помощью компьютера
Узнать пароль через компьютер или ноутбук с ОС Виндовс, в котором активировано автоматическое подключение к данной точке доступа можно за несколько шагов:
- Кликнуть правой кнопкой мыши на значок подключения и выбрать строку «Открыть параметры сети и интернет».
- Перейти в раздел «Настройка параметров адаптера».
- Правым кликом по значку своего подключения активировать контекстное меню и перейти в раздел «Свойства».
- Во вкладке «Безопасность» активировать галочку «Отображать вводимые знаки».
На телефоне
Найти забытый код через мобильное устройство можно только при помощи телефона или планшета под управлением Андроид, с полными правами доступа, для этого:
- переходят по пути data/misc/wifi;
- находят папку wpa_supplicant.conf;
- открывают ее при помощи текстового документа или браузера;
- в строке PSK будет находиться искомый пароль.
На корпусе маршрутизатора
Если владелец сети не менял код доступа, то узнать его можно в инструкции к маршрутизатору или посмотрев наклейку на задней стороне корпуса устройства.
Дополнительные способы
Узнать заветную комбинацию при помощи компьютера реально, даже если устройство на данный момент не подключено к «забытой» вай-фай сети, для этого можно воспользоваться специальным программным обеспечением, например, WirelessKeyView.
Как изменить ключ безопасности
Чтобы поменять пароль на любом маршрутизаторе, необходимо зайти через браузер в меню его настроек (по умолчанию ip-адрес обычно 192.168.1.1 либо 192.168.0.1) и ввести логин/пароль для доступа: admin/admin (если пользователь не менял данные). Далее ход процесса будет немного отличаться в зависимости от модели роутера.
Важно! Поскольку пара admin/admin известна практически всем, и позволяет зайти на любой маршрутизатор, рекомендуется поменять данные для входа и обязательно записать их в надежном месте в бумажном виде.
Путь смены пароля для роутеров Asus: «Состояние системы» / «Метод проверки подлинности» / «Ключ WPA-PSK».
TP-Link
Чтобы поменять ключ доступа на устройствах TP-Link, необходимо в настройках открыть System Tools/Password.
D-Link
После входа в настройки роутера D-Link рекомендуется поменять язык интерфейса на русский, чтобы не запутаться в пунктах меню.
Далее следует пройти путь: «Расширенные настройки»/«Система»/«Пароль администратора».
ZYXEL
В настройках модемов ZyXEL для смены пароля необходимо перейти на вкладку «Сеть Wi-Fi» и указать новую комбинацию в строке «Ключ сети».
Важно! Перед тем как подтвердить замену пароля кнопкой «Применить» (Save), необходимо проверить его и записать (желательно на бумаге).
Порядок действий при сбросе до заводских настроек
Сбросить пароль до заводских настроек можно двумя методами:
- Аппаратным — нажатием и 10-секундным удерживанием кнопки Reset на устройстве (чаще всего это можно сделать разогнутой крепкой или тонкой спицей). Перед началом процедуры рекомендуется отключить от модема все кабели, кроме питания.
- Программный сброс возможен только в случае, если имеется возможность зайти в интерфейс роутера. Найти кнопку для восстановления исходных данных можно в разделе «Заводские настройки» (Factory Defaults).
Обратите внимание! После сброса придется заново настраивать и подключать интернет.
Как создать сложный пароль
Пользователь, который знает, что такое ключ сети Wi-Fi должен понимать, что безопасность подключения и передаваемой информации полностью зависит от сложности ее пароля. Надежный код должен обязательно состоять из прописных и строчных букв, цифр и спецсимволов, расположенных в случайном порядке.
При этом шифр не должен содержать логических слов или предложений, либо простых последовательностей (например, 111111 или qwerty). Такую комбинацию можно придумать самостоятельно, либо получить при помощи специальных онлайн-генераторов.

Правильно подобранный пароль не позволит злоумышленникам проникнуть в сеть
Обратите внимание! Не стоит использовать в качестве пароля личные данные, такие, как даты, фамилии или номера телефонов.
Зная, что такое ключ безопасности сети вай-фай, как его определить на пользовательском устройстве и изменить на более защищенный (и применив данную информацию на практике), можно не сомневаться в том, что никто посторонний не получит доступа к личной сети и передаваемым через нее данным.
Читайте также: