Как сохранить пресет текста в сони вегас
Давече, думал, какую же статью написать. И, решил, что сегодня я вам расскажу, как сохранить видео в Sony Vegas. Сам, когда начинал работать с программой, не знал, как эту функцию правильно применить. Чтобы вы были подкованы в подобном вопросе, покажу как это делать.
Рассматриваемые вопросы:
1. Сохранить выборочный фрагмент;
2. Сохранить всю композицию;
3. Рендеринг в MP4;
4. Рендеринг без компрессии;
5. Сохраняем SD (Standart Digital) формат – 720 на 576 px.
Предположим, что у вас есть готовое, отредактированное видео. Оно находится на Timeline (на монтажной ленте). Сейчас вы хотите его правильно сохранить.
Здесь надо учесть два момента:
а) Вы желаете отрендерить (просчитать) – в нашем случае, это синоним слова сохранить – какой-то определенный отрезок композиции;
б) Вам нужно провести рендеринг всего видео, находящегося на дорожке.
В первом случае – сохранить выборочный фрагмент
Вам необходимо опустить курсор на пустое место под клипом, зажать левую клавишу мышки и потянуть в сторону.
Образуется выделенная область голубого цвета и сверху, над шкалой времени, серая полоса, определяющая длину диапазона для рендера. Можно изменять этот участок, двигая его за маркеры.

Во втором варианте – сохранить всю композицию
Вы можете, как я только что говорил, выделить весь трек, растянув его за края. Но есть и более простой способ, и более надёжный. Опустить курсор на пустое место под самым нижним слоем и дважды кликнуть.
Выделится вся ваша композиция, включая все видео и аудио дорожки. Этот метод быстрый и удобный.

Теперь переходим к финальному действию.
Рендеринг в MP4
Открываем меню Файл и выбираем Render As или эту же самую иконку нажимаем на панели инструментов.
И тут начинается самое главное. Смотрите вы на эту картинку и думаете: «В каком же формате мне сохранить видео?»
Вначале вы должны знать в каком формате у вас скачан или снят исходный файл. Если у вас видео снято на старую SD-камеру, то вам нет смысла сохранять его в HD качестве, потому что SD формат – это картинка размером 720 на 576 пикселей, а HD формат – 1280 на 720 пикселей.
Я думаю, что SD-камеры уже мало у кого остались, они своё изжили. В настоящее время в основном все видеокамеры выпускаются в FULL HD качестве – это разрешение 1920 на 1080 пикселей. Что говорить про видеокамеры, если современные телефоны способны на Full HD съемку.
Конечно, есть в продаже и камеры, которые снимают 4K видео, тут ещё больше разрешение картинки – 3840 на 2160 пикселей, это так называемый Ultra HD формат.
И так, будем исходить из того, что ваше видео снято на современную Full HD видеокамеру (1920 на 1080 px), вы его обработали и пытаетесь сейчас сохранить в отличном качестве.
Для начала посмотрите обязательно, чтобы стояла галочка в окне «Render loop region only» (Просчитать только выделенный фрагмент).
Далее, выбирайте MainConcept AVC/AAC (*.mp4, *.avc), потом – Internet HD 1080p и кликайте на Customize Template (настройки шаблона).
Здесь посмотрите, чтобы в окне Field Order (Порядок полей) стоял параметр None (progressive scan) – Прогрессивная развертка. Тогда на экране при просмотре не будут появляться ненужные белые или черные полосы.
Важную составляющую при рендеринге файла имеет такая опция как битрейт, но тут он настроен удачно (от 12 млн. bps до 24 млн. bps) и изменять его стоит тогда, если вы хотите, чтобы качество видео было Просто Супер.
Можно выбрать не переменный битрейт (Variable), а постоянный (Constant) и задать его по максимуму 240 млн. bps. Но, учтите, чем выше битрейт, тем больше размер выходного файла.
Во вкладке Audio должна стоять галочка Include audio.
Частоту дискретизации (Sample rate) не меняйте – 48000 Hz, а вот битрейт можно и поднять до 320000 bps. Качество звука будет лучше.
Но опять же, надо иметь ввиду, если повышаем битрейт, то увеличивается размер файла.
Во вкладке System ничего не меняйте, а вот в окошке Project качество рендеринга видео (Video Rendering Quality) измените на Best.
Все настройки произведены, можно сохранять видеофайл.
Рендеринг без компрессии
Если вам нужно ещё работать с этим файлом в будущем, вы собираетесь его не раз редактировать, то в этом случае вам надо использовать самый большой по размеру тип просчета, который не проводит никакого сжатия – рендер без компрессии – Uncompressed.
Открывайте формат Video for windows (*.Avi), потом HD 1080, кликайте на Customize Template (настройки шаблона) и в окне Video Format выбирайте Uncompressed.
Файлы без компрессии имеют одно очень существенное преимущество – они совершенно не теряют в качестве.
Размер такого файла будет очень огромен – Гигабайты.
И, если вы не собираетесь больше использовать такой файл в других проектах, то лучше его сжать каким-нибудь кодеком, уменьшив тем самым его вес.
Сохраняем SD (Standart Digital) формат – 720 на 576 px
Что же делать тем людям у кого нет современной Full HD видеокамеры, и кто ещё снимает на старенькую SD с разрешением 720 на 576 пикселей?
Таким пользователям необходимо использовать формат Mpeg-2!
Он наиболее удобен для просчёта подобных файлов.
Кроме этого, кодек Mpeg-2 используется при записи DVD дисков.
Выбирайте формат MPEG-2, после Program Stream Pal. Снова открывайте настройки шаблона и выставляйте все параметры под себя.
Во вкладке Video:
Output Type (Тип выхода) – DVD;
Field Order (Поля) – None (progressive scan) – Прогрессивная развертка;
Video Quality – High;
Constant Bit Rate – 9800000 bps.
Во вкладке Project Video опцию Rendering Quality (качество рендеринга видео) измените на Best.
Всё. Жмём ОК и сохраняем.
Также SD файлы (720 на 576 px) можно отрендерить и в AVI формате. Но на выходе получится файл намного большего размера, по сравнению с Mpeg-2. Так что решать вам.
Я просто напомню, видео, просчитанное в Mpeg-2 вы сможете записать на DVD диск и по размеру он намного меньше, чем AVI файл.
Программа DVD Architect, предназначенная для записи DVD дисков, требует именно видео, сжатое в Mpeg-2.
На этом всё. Если будут вопросы – задавайте, не стесняйтесь.
До свидания.
В Sony Vegas есть замечательный инструмент для создания финальных титров — «Credit Roll» («Прокрутка текста»). Разумеется, его можно использовать не только для заключительных, но и для любых других титров. Например, пресет «Timed, Wipe In/Out, on Black», с успехом можно использовать для вступительных титров.
Для того, чтобы использовать титровальщик «Credit Roll», нужно перейти на вкладку Media Generator и кликнуть по его названию (рис. 2)
Рисунок 2. Титровальщик «Credit Roll».
Здесь, так же, как например в случае с видеопереходами, мы можем увидеть превью любого доступного пресета (шаблона), что поможет представить, как будут выглядеть титры.
Также, можно посмотреть анимацию титров. Для этого, нужно просто навести курсор на интересующий вас пресет.
Как видно, в пресетах присутствуют титры которые движутся:
титры снизу вверх;
титры справа налево;
титры, которые появляются и исчезают;
В этом уроке Sony Vegas мы сначала используем стандартный пресет финальных титров, когда титры двигаются по экрану снизу вверх, а после создадим свой собственный пресет.
Разобравшись с данными примерами, вы без труда будете использовать плагин «Credit Roll».
Титры снизу вверх.
Для создания титров «Снизу вверх» нажимаем левую кнопку мыши на самый первый пресет — «Plain Scrolling on Black» («Простая прокрутка в черном») и «тащим» выбранный шаблон в окно монтажа (рис.3)
Рисунок 3. Выбор шаблона титров.
Появится окно свойств, в которое нужно ввести текст титров, а также (по желанию) можно изменить некоторые настройки внешнего вида титров и их анимацию.
Ввод текста.
Для ввода текста, используется левая часть окна — (текст титров). Этот инструмент позволяет создавать текст трех стилей:
Стиль Заголовок (Header) — обозначается квадратиком с надписью Hdr.
Стиль Подзаголовок или «один элемент» (Single Item) — обозначается квадратиком с синими полосками.
Стиль Текст в две колонки или «двойной элемент» (Dual Item) — обозначается квадратиком с красными полосками.
Стиль текста устанавливается индивидуально, для каждой, отдельно взятой строки.
Рассмотрим пример создания финальных титров.
Для начала, нужно создать заголовок.
Для этого нажимаем на квадратик с лева от строки для ввода текста, и выбираем стиль текста — «Заголовок» (квадратик с надписью Hdr.) (рис. 4а).
Если у Вас уже установлен стиль для данной строки, Вы также можете нажать на квадратик «выбора стиля» и изменить его на тот, который нужен (рис. 4б).
Вводим текст заголовка, например: «В фильме снимались:» (естественно без кавычек). Нажимаем на квадратик следующей строки, и выбираем стиль текста - «Подзаголовок» (квадратик с синими полосками) (рис 5).
Рисунок 5. Создание подзаголовка.
Вводим текст подзаголовка, например: «Молодые:»
Для следующей строчки, выбираем стиль «Двойной элемент» (квадратик с красными полосками). Строка для ввода текста, будет разделена на две ячейки. В первую ячейку вводим: «Жених», во вторую его имя, например: «Иванов С. В».
Создаем еще одну строку со стилем «Двойной элемент». В первую ячейку вводим «Невеста», во вторую ее имя.
Так, комбинируя стили текста для каждой строки титров, вводим остальных участников фильма:
И так далее. У вас должно получится примерно так же как на картинке (рис. 6).
Рисунок 6. Результат применения стилей титров.
Вставка и удаление строк.
Иногда, после того как весь список финальных титров уже готов, обнаруживается что кто-то из людей принимавших участие в создание фильма был пропущен. Причем, вставить его необходимо не в конце титров, а где-то по середине.
Настройка стилей
При использовании встроенного в Sony Vegas плагина «Credit Roll», мы имеем возможность индивидуально настроить каждый из трех используемых стилей на свой вкус. Для этого в правой части окна «Credit Roll» нажимаем на вкладку «Styles» (стили).
В поле Name (имя) нужно выбрать тот стиль, который нужно отредактировать (рис. 7).
Рисунок 7. Редактирование стилей титров.
Первый стиль в списке — «Header» (Заголовок).
Для него доступны такие настройки: шрифт, размер шрифта, цвет титров, начертание (жирный, курсив), выравнивание, трекинг (расстояние между буквами), место сверху (отступ перед заголовком) и место снизу (отступ после заголовка) (рис. 8).
Рисунок 8. Настройка стилей.
Далее можно настроить стиль «подзаголовка» (Single Item). Его настройки ничем не отличаются от предыдущего стиля.
Стиль «Двойной элемент» (Dual Item), кроме стандартных, вышеперечисленных настроек, имеет некоторые особенности. Во-первых, можно изменить выравнивание и начертание для первой и второй ячейки индивидуально (рис. 9). Я, например, предпочитаю выравнивать первую ячейку по левому краю, а вторую по правому.
Рисунок 9. Настройки стиля.
Во-вторых, у «двойного элемента» имеется настройка «Center width» (ширина центра). Она отвечает за то, какое расстояние будет между первой и второй ячейкой. Однако, если использовать выравнивание ячеек по разным краям (как я предпочитаю), то настройка выключается за ненадобностью.
Третий, дополнительный инструмент — «Connect sides with» (соединение краев) позволяет выбрать из выпадающего списка, чем будет заполнен промежуток между двумя столбиками. Это могут быть точки, тире, сплошная полоса, и так далее. Рекомендую попробовать каждый из них, и выбрать то, что по душе (рис. 10)
Рисунок 10. Заполнение пространства между титрами.
Последняя настройка на вкладке стили — это цвет фона («Background color»). Он изменяется независимо от того, какой стиль вы редактируете в данный момент. С его помощью, можно выбрать цвет фона, а также настроить его прозрачность: от частично прозрачного до абсолютно прозрачного (рис.11).
Рисунок 11. Настройка фона титров.
Для выбора цвета фона финальных титров, нужно нажать левую кнопку мыши на цветной полоске, и навести ее на нужный цвет.
Для настройки прозрачности фона, используется ползунок в виде треугольничка (называется «Alpha»). Верхняя позиция — абсолютно непрозрачный, нижняя абсолютно прозрачный. Соответственно между ними — частично прозрачный.
Прозрачный цвет фона заключительных тиров, используется в том случае, если нужно наложить титры поверх видео, или изображения. В этом случае, нужно быть особенно внимательным при выборе цвета титров, и следить за тем, чтобы они хорошо читались на выбранном вами фоне.
Создание нового пресета финальных титров.
При создании финальных титров в Sony Vegas, есть возможность создавать свои пресеты. Мы уже научились редактировать стили финальных титров. Если после редактирования стилей у вас получился красивый вариант титров, то можно сохранить его в набор пресетов, чтобы иметь возможность в дальнейшем использовать этот шаблон.
Однако в начале, стоит рассмотреть еще одну возможность — создание собственной анимации заключительных титров.
Настройки анимации.
Для создания новой анимации титров, нужно перейти на вкладку «Properties» (свойства). В поле Effect (эффект) из раскрывающегося списка выбрать «Timed Sequence» (запланированная последовательность) (рис. 12).
Рисунок 12. Настройка анимации титров.
Внизу появятся три новых поля:
Out (Выход) — позволяет настроить удаление титров с экрана
Display — настраивает последовательность появления и исчезновения титров, в зависимости от их стиля.
Начнем по порядку. Нажимаем на поле «вход», из раскрывающегося списка выбираем нужную анимацию появления титров на экране, например, «Zoom in» (вход с приближением) (рис. 13).
Рисунок 13. Настройка появления титров на экране.
Этот эффект создает анимацию, при которой титры постепенно увеличиваются, пока не достигнут нужного размера. Таким образом, создается впечатление, что они, как бы, прилетели из далека.
Естественно, вы можете выбрать любой другой эффект, и посмотреть что он делает, нажав комбинацию клавиш Shft+F12 или нажав кнопку Play From Start (воспроизвести с начала) в окне монтажа.
Аналогичным образом, настраиваем удаление титров, используя для этого раскрывающийся список из поля «Выход». Я выбрал «Slow Exit to Bottom», при котором титры будут улетать вниз за пределы экрана.
Остается последняя настройка «Display», которую мы рассмотрим подробно.
Как я уже говорил, этот инструмент позволяет организовать последовательность вывода титров, в зависимости от их стиля.
Первый эффект в списке называется «Up To Next Header» (до следующего заголовка). При использовании этого эффекта, программа Sony Vegas делит титры на блоки. В каждом блоке может содержатся только один заголовок, а двойных элементов и подзаголовков может быть сколько угодно. Таким образом, заголовок служит разделителем, с помощью которого, один блок титров отделяется от другого. Каждый блок, выводится на экран отдельно друг от друга.
Второй эффект - «One at a Time» (Поочередно). Выводит поочередно каждую отдельную строку, независимо от ее стиля.
Следующий эффект - «Header and Single Subitem» (заголовок и единственный элемент). В этом случае, текст также делится на блоки от заголовка до заголовка (как в первом примере), но выводится на экран по другому. В отличии от первого примера, на экран выводится только заголовок и одна строка титров. Затем, снова выводится тот же заголовок, но уже со следующей строкой титров. Так, поочередно, появляются и исчезают все строки одного блока титров, каждый раз вместе с заголовком данного блока, пока его не сменит следующий блок.
Последний эффект - «Up to Next Header or Single Item» (до следующего заголовка или подзаголовка). Так же делит титры на блоки, которые выводятся поочередно. В отличии от предыдущих примеров, разделителем между блоками служат не только заголовки, но и подзаголовки. Лично мне, этот вариант анимации заключительных титров нравится больше других.
Сохранение пресета.
Теперь, когда мы создали собственную анимацию финальных титров, а так же изменили цвета и шрифты стилей, желательно сохранить результат нашей работы в новый пресет.
Сохранение пресета заключительных титров, ничем не отличается от сохранения других шаблонов Sony Vegas, таких как простые титры, переходы и так далее.
Все, что нужно сделать, это просто ввести новое имя в поле Preset и нажать кнопку «Сохранить пресет» (иконка справа в виде дискетки) (рис. 14).
Рисунок 14. Сохранение шаблона титров.
Когда появится необходимость воспользоваться сохраненным пресетом, мы просто перетащим в окно монтажа любой шаблон, а когда откроется окно свойств, выберем в поле Preset наш шаблон.
Самое замечательное, что пресеты сохраняют не только стили и анимацию, но и текст титров. Это позволяет значительно упростить работу. Например, если мы сохранили свадебные финальные титры, то в том случае, если нам снова потребуются титры для свадьбы мы откроем соответствующий шаблон, в котором нужно будет изменить только фамилии, так как все заголовки и роли останутся неизменными. Поэтому, советую называть пресеты, в зависимости от категории фильма, для которых они созданы, например: «Svadba» «Ybiley» «Utrenik». Имя шаблона лучше писать латинскими буквами.
Настройка длительности финальных титров.
По умолчанию, финальные титры созданные с помощью титровальщика «Credit Roll» имеют длительность около 10 секунд. Плагин устроен так, что за то время которое ему отведено, он должен показать все написанные нами титры. Таким образом, чем больше строк содержится в титрах, тем быстрее они показываются. Поэтому, часто возникает необходимость увеличить или уменьшить длительность воспроизведения заключительных титров.
Конечно, мы можем воспользоваться способом описанным в уроке «Замедление и ускорение видео», то есть удерживая клавишу CTRL растянуть или сжать видеофрагмент с титрами. Но более правильно, воспользоваться другим методом.
Открываем окно свойств финальных титров. Это можно сделать нажав на кнопку «Generated Media» в конце видеофрагмента (рис. 15), или кликнув по видеофрагменту правой кнопкой мыши выбрать команду «Edit Generated Media».
Рисунок 15. Вызов окна.
В поле «Duration:» вы увидите длительность воспроизведения титров (рис. 16).
Рисунок 16. Настройка длительности титров.
Изменив значение этого поля, вы тем самым измените длительность титров. Обратите внимание, длительность воспроизведения отображается в единицах, которые используются в данный момент на шкале времени. После изменения длительности, закрываем окно свойств титров, и растягиваем (или сжимаем) видеофрагмент до «треугольничка» который показывает конец клипа (рис 17).
Рисунок 17. Метка окончания клипа.
Заключение.
В этом уроке Sony Vegas, мы рассмотрели создание финальных титров в конце фильма.
Вообще, титры, в том числе заключительные, очень востребованная тема. Поэтому, в одном из следующих уроков, мы с вами научимся делать композицию из видео и финальных титров, которая сделает титры более привлекательными .
1. Требования к компьютеру
2. Последовательность действий
Третье – настроить программу и проект (нужно настраивать при вставке первого видео или картинки, или аудио).
Так более правильно. Если в ходе дальнейшей работы вдруг случились какие-то сбои в распознавании видео, то кодеки можно еще раз переустановить, не удаляя предшествующую версию. По сути – произвести обновления.
Настроить проект можно по-разному. В этом руководстве я рекомендую настроить так, чтобы можно было получить качественное видео на выходе и размещать его на YouTube.
3. Где скачать и как установить кодеки.
4. Где скачать и как установить программу.
5. Настройки программы.
6. Настройка проекта
Перед тем, как начать монтировать, настройте свой проект для публикации на YouTube. Желательно, чтобы вы использовали видео Hd или FullHD. Настройки проекта расположены вверху слева в окне превью.

Частые вопросы по интерфейсу во время работы:
Настройки интерфейса
Интерфейс: в статье на сайте полностью описано, как настроить интерфейс под себя. Например, сделать светлыми, а не черными рабочие области, удалить ненужные окна, восстановить вид «по умолчанию» и т.д.
Как вернуть вид «по умолчанию».
Вернуть вид интерфейса по умолчанию – при нажатой кнопке ALT на клавиатуре дважды нажать англ. D (русск В)
Сони Вегас Про дорожка разделилась на а и б
- Что делать, если дорожка на таймлайне стала широкой и разделилась еще на несколько (см. скриншот ниже)

В этом случае правой кнопкой мышки кликайте по «заголовку» дорожки и снимите галочку с команды Expand Track Layers. Вид дорожки восстановится.
2. Основные действия и команды
1. Команда отмены действий
Для того, чтобы не бояться что-то «испортить», помните, что всегда есть возможность отмены последних действий.
Кнопка отмены расположена в верхнем меню.

2. Загрузка и движение файлов на таймлайн
Как загрузить в Sony Vegas видео, аудио, изображения.
Для загрузки и дальнейшей работы достаточно просто перетянуть мышкой нужный файл на таймлайн – нужная дорожка добавится автоматически и файл сам встанет на нее.

Далее мышкой можно сдвинуть медиа в любое место дорожки или даже перетянуть файл на другую дорожку выше или ниже.
3. Как в Sony Vegas разделить видео и аудио дорожки, чтобы работать с ними по отдельности
Как в Sony Vegas Pro как отделить звук от видео? Поставьте курсор в любое место видео и нажмите на клавиатуре U . Теперь можно двигать (редактировать, удалять, копировать и т.д.) каждую дорожку отдельно.
4. Разрезать видео (аудио) и удалить фрагмент
Поставьте курсор в место, где нужно разрезать файл и нажмите на клавиатуре S. В этом месте файл будет разрезан. Все отдельные фрагменты мышкрй можно двигать на дорожке, менять местами, переносить на другие дорожки.
Чтобы удалить часть файла разрежьте в нужных местах и с клавиатуры нажмите DEL или правой клавишей мыши вызовите контекстное меню и выберите команду «Delet (Удалить)».

5. Как обрезать видео в Сони Вегас Про: укоротить, видео (аудио или продолжительность картинки в кадре)
1 вариант. Потяните мышкой за край файла, сдвигая границу в нужную сторону до необходимой длины. Файл автоматически «свернет» то, что сдвигаете. Если сдвинули границу дальше, чем нужно, просто потяните ее назад.
2 вариант. Поставьте курсор в то место, где должна быть новая граница файла. Нажмите S и удалите отрезанный кусок (см. пункт выше).
6. Вставить картинку или видео (аудио) между отдельными кусками видео (аудио).
Если нужно вставить картинку или видео в целый (не разрезанный) фрагмент, то сначала нужно разрезать (см. выше как) его в том месте, где предполагается сделать вставку.
Затем раздвинуть полученные куски медиа и перетащить видео (аудио) или картинку в образовавшееся место на дорожке.
Все отдельные фрагменты можно двигать по дорожке, менять местами и т.д. обычным перетаскиванием мышкой.
7. Sony Vegas переходы: Как сделать простые переходы одного видеофрагмента (аудио) в другой
На одной дорожке расположите видео (аудио) файлы в нужной последовательности.
Для перехода сдвиньте рядом стоящие фрагменты так, чтобы один оказался частично на другом. Появятся скрещенные линии перехода (голубая и белая).
Длительность перехода регулируется сдвигом фрагментов. Чем больше они заходят друг на друга, тем длиннее (дольше в кадре) будет переход одного видео (аудио) в другое. Число кадров указывается, не ошибетесь.

8. Sony Vegas переходы: использование Transitions (с разными эффектами)
Выберите во вкладке Transitions нужный переход и перетяните его мышкой на участок смены фрагментов, про которые говорится в п.6.
Если полученный результат не нравится, выберите другой переход и перетяните его на дорожку. Предыдущий удалять не обязательно, в приоритете будет последний наложенный переход.
9. Sony Vegas переходы: Плавное и/или с эффектами появление видео (картинки) в кадре
Чтобы видео (картинка) плавно появилась в кадре или плавно ушла из него, нужно в верхнем левом (при входе) или в верхнем правом (при выходе) найти маленький синий маркер.

Наведите на него курсор так, чтобы появился значок перехода – треугольник. Потяните его в сторону и появится линия перехода.

На картинках показано выполнение на входе. Аналогично делается в конце файла для выхода.

Вкладка Transitions используется для красивого повеления или ухода (влет и вылет). Перетащите выбранный переход мышкой точно также, как показано в п. 7. Видео будет появляться с выбранными эффектами Transitions.
Если захотите сменить переход на другой, то удалять предыдущий не обязательно, новый будет в приоритете.
10. Sony Vegas Pro увеличить громкость, усиление и затухание аудио.
Выполняется точно также, как в п.8, только без наложения перехода. Просто сдвиг треугольничка в начале или конце выбранного фрагмента.

Снизить или повысить громкость можно по-разному.
Первое – потянуть мышкой за верхнюю границу (есть синий маркер-полоска) звуковой дорожки на таймлайн вниз/вверх. Так меняется громкость у конкретного файла. Другие остаются без изменений.
Второй вариант – на панели управления дорожкой (на картинке голубым цветом) сдвинуть ползунок уровня громкости. Так меняется громкость всей дорожки, то есть у всех файлов, расположенных на данном аудиотреке.

Максимально возможную громкость выставить можно в микшере в окне Master Bus

Сони Вегас Про как сохранить видео проект и рендеринг проекта
Сохранить проект значит сохранить именно в формате проекта, в самой программе, чтобы потом можно было загрузить этот проект и продолжить в нем работу.
Рендер проекта – это вывод результатов редактирования уже в формат видео, Вы получаете ролик, который можно загружать в соцсети и т.д.
11. Сони Вегас Про Как сохранить проект
Кнопка сохранения расположена в верхнем меню (иконка дискеты) и в выпадающем меню при клике на «Файл». Если хотите сохранить существующий проект с другим именем, то воспользуйтесь «Save As/Сохранить как».

12. Рендер проекта
Перед ренедером проверьте настройки проекта. Уточните разрешение. Команда рендера проекта расположена во вкладке «файл»: «Render as»

Сони Вегас Про в каком формате сохранять видео лучше? Вернее, рендерить.
Тема рендера слишком большая, чтобы уместить в основных правилах, поэтому выбирайте наиболее распространенный формат ренедра, Sony AVC/MVC и вариант INERNET 1280 на 720 и частота кадров 30.

Если у вас выделен фрагмент проекта для рендера (когда хотите получить не все, что «натворили», а только часть проекта, которая выделена желтыми маркерами), то проверьте, стоит ли галочка во вкладке настроек рендера, как показано ниже.

В других частных случаях может потребоваться другой формат. Например, при сохранении Альфа канала – файлов с возможностью делать прозрачным фон.
13. Как выделить фрагмент для рендера
Если нужно отрендерить только часть проекта, то необъодимо выделить эту часть маркерами.
Кликните по какому либо фрагменту видео и появившиеся желтые маркеры перетащите в те точки, какими хотите ограничить рендер.
Выделение можно менять.

4. Наиболее часто используемые операции и команды для оформления видео или изображения (применимо к титрам)
Эффекты часто еще называют пресетами или плагинами. Перед выбором пресета нужно кликнуть фрагмент, к которому будут применены эффекты.
1. Яркость, контраст
Вкладка Video FX, далее Brightness and Contrast (Яркость и контраст) и выбор эффекта из предложенных. Появится окно настроек, где можно изменить установленные по умолчанию значения.

2. Как сделать прозрачный фон в Сони Вегас Про
На фрагменте (видео, картинка) потяните мышкой горизонтальную линию вниз/вверх, тем самым меняя прозрачность. Процент прозрачности указан в маленьком окошке при движении линии.

3. Размытость
Вкладка Video FX, далее Gaussian Blur (Размытие по Гауссу) и выбор эффекта из предложенных. Появится окно настроек, где можно изменить установленные по умолчанию значения.

4. Виньетка или затемнение краев экрана
Вкладка Video FX, далее Vignette (Виньетка) . Появится окно настроек, где можно изменить установленные по умолчанию значения.

5. Титры и текст
1. Вставка шаблонных титров
Вкладка Media Generations, далее Titles&Text (Заголовки и текст) и выбор из предложенных. Появится окно настроек, где можно изменить текст, выбрать начертание, цвет, размер, положение текста в кадре и т.д.

2. Появление и исчезновение, эффекты
К тексту применимы все возможности, что и к другим медиа – переходы, появление и исчезновение из кадра, яркость, контраст, прозрачность и т.д.
6. Движение медиа-элементов в кадре с помощью Pan/Crop
1. Формат для видео YouTube
Кликните Pan/Crop. В открывшемся окне выберите соотношение сторон 16 к 9.

2. Изменение масштаба просмотра в окне Pan/Crop
Для изменения масштаба просмотра кликните по картинке и покрутите колесико мышки.

3. Установка синхронизации картинки в ПанКроп и в окне Превью.
Синхронизация позволяет видеть в окне превью все изменения, которые вы делаете в ПанКроп. Показывается именно то место, на котором стоит курсор-ползунок на таймлайн.
Для синхронизации кнопка Sinc Cursor должна быть синего цвета. Кликните по кнопке, если она отключена.
4. Увеличение и уменьшение картинки
Потяните за угловые маркеры и изображение или видео будут уменьшаться или увеличиваться. Чтобы соотношение сторон сохранялось, меняте размер при нажатой кнопке CTRL.

Если кнопка синхронного отображения активна, то в окне превью вы будете видеть все изменения.

Работа с проектом – важные правила
- Все файлы медиа (футажи, картинки, аудио, видео и т.д.) храните для каждого конкретного проекта в отдельной папке. Туда же сохраняйте свой проект и рендер.
Проект содержит не сами файлы, а только указывает путь к этим файлам, которые используете.
- Полученное в результате рендера видео вы уже можете использовать для своих целей. Размещать на Ютубе, в соцсетях, на сайте.
Готовое видео вы уже отредактировать не сможете, это отдельный файл без дорожек. Если хотите что-либо изменить, то возвращайтесь в проект, то есть в программу сони вегас. И в ней меняете все, что нужно.
На этом краткое знакомство с основными командами и операциями закончено. Данная «Шпаргалка» поможет вам, если вдруг забудете, как выполняется та или иная операция, где искать кнопки, вкладки и т.д.
Помните, что это только сотая, если не меньше, часть возможностей Вегаса. С остальными лучше знакомиться в ходе работы, так как для разных задач используются разные операции.
Документ подготовлен для новичков, желающих освоить Сони Вегас.
Все скриншоты и описание сделаны на основе Vegas Pro 15 и могут отличаться в других версиях. Но суть сохраняется, поэтому вам будет легко разобраться и с другими вариантами.
Вы можете скачать весь материал со скриншотами в формате пдф, оплатив символическую сумму на развитие проекта. Кнопка ниже.Вы можете скачать весь материал со скриншотами в формате пдф, оплатив символическую сумму на развитие проекта. Кнопка ниже.

Sony Vegas Pro имеет ряд инструментов для работы с текстом. Поэтому, вы можете создавать красивые и яркие тексты, накладывать на них эффекты и добавлять анимации прямо внутри видеоредактора. Давайте разберемся, как это сделать.
Как добавить титры
1. Для начала, загрузите в редактор видеофайл, с которым будете работать. Затем в меню во вкладке «Вставка» выберите пункт «Видеодорожка»

Внимание!
Титры вставляются в видео новым фрагментом. Поэтому создание отдельной видеодорожки для них обязательно. Если вы добавите текст на основную запись, то получите видео, нарезанное на куски.
2. Опять же перейдите во вкладку «Вставка» и теперь нажмите на «Текстовые мультимедиа».

3. Появится новое окно для редактирования титров. Здесь вписываем необходимый произвольный текст. Здесь вы найдете много инструментов для работы с текстом.

Цвет текста. Здесь вы можете выбрать цвет текста, а также изменить его прозрачность. Нажмите на прямоугольник с цветом вверху и палитра увеличится. Можно нажать на значок часов в правом верхнем углу и добавить тексту анимацию. Например, изменение цвета со временем.

Анимация. Здесь вы можете выбрать анимацию появления текста.

Масштаб. В этом пункте можно изменить размер текста, а также добавить анимацию изменения размера текста со временем.

Местоположение и точка привязки. В пункте «Местоположение» вы сможете передвинуть текст в нужное место в кадре. А точка привязки сдвинет текст на указанное место. Также и для местоположения, и для точки привязки можно создать анимацию перемещения.

Дополнительно. Здесь вы можете добавить тексту фон, выбрать цвет и прозрачность фона, а также увеличить или уменьшить интервал между буквами и строками. Для каждого пункта можно добавить анимацию.

Контур и тень. В этих пунктах вы можете поэкспериментировать с созданием обводки, отражения и теней для текста. Анимация также возможна.

4. Теперь на таймлайне, на созданной нами видеодорожке, появился фрагмент видео с титрами. Его можно перетягивать по таймлайну или же растянуть и тем самим увеличить время показа текста.

Как редактировать титры
Если во время создания титров вы допустили ошибку или просто вам захотелось изменить цвет, шрифт или размер текста, то в таком случае нажмите не этот маленький значок видеопленки на фрагменте с текстом.

Что ж, мы рассмотрели, как создать титры в Sony Vegas. Это довольно несложно и даже интересно. Видеоредактор дает немало инструментов для создания яркого и эффектного текста. Поэтому экспериментируйте, разрабатывайте свои стили для текстов и продолжайте изучать Сони Вегас.
Отблагодарите автора, поделитесь статьей в социальных сетях.
Урок 8. Титры в Sony Vegas
Что бы добавить титры в Sony Vegas можно использовать на выбор один из следующих способов:
- Использовать встроенные инструменты создания титров Sony Vegas
- Сделать видео или изображение титров в другой программе, например Photoshop, Xara 3d и других, а затем вставить в Sony Vegas.
В этом уроке мы рассмотрим первый вариант, как создать титры в Sony Vegas стандартными средствами программы.
Итак, создадим новую дорожку, над дорожкой содержащей основное видео. Выделяем созданную дорожку и ставим курсор текущей позиции в то место где нужно вставить титры. В главном меню выбираем insert/text media (вставка/текстовый файл). Появится диалог «Video Media Generators».
Первая вкладка «Edit» (правка) позволяет выполнить настройки текста (рис. 1).

Работа в этой вкладке ничем не отличается от работы в текстовом редакторе. Вместо стандартной надписи «Sample Text» мы вводим нужный нам текст, например «сайт Сделай Видео представляет…». Чтобы наша надпись была не в одну строчку, а например в 3, разделим надпись. Для этого нажимаем Enter в том месте текста, после которого должен быть перенос на следующую строку. Выделим весь текст (ctrl+A) и изменим размер текста до 20 пт. Весь текст изменит размер до 20 пт.
В Sony Vegas мы можем изменять и отдельные части текста. Для этого в вкладке «Edit», удерживаю левую кнопку мыши выделим текст, который нужно изменить, например «Сделай Видео», и изменим размер шрифта и сам шрифт. Как видим, изменения коснулись только выделенного текста(рис . 2).

Также можно использовать стандартные настройки позиции титров. Например, что бы установить титры Sony Vegas точно в центр экрана, в выпадающем меню «Text Placement» нужно выбрать позицию «Center» (Центр) (рис.3).

С остальными позициями я думаю, вы без труда разберетесь самостоятельно.
Вкладка «Properties» (Свойства) служит для настройки свойств титров и фонового цвета (по умолчанию фон титров прозрачный). Вы можете настроить цвет титров просто нажав на нужный цвет в левой колонке «Text color». Правая колонка «Background color», служит для настройки цвета фона (если он нужен) (рис. 4).

Что бы подобрать цвет близкий к какому либо объекту вашего видео, нужно выбрать инструмент «пипетка» и навести курсор на тот цвет объекта, который вы хотите применить к титрам (рис. 5).

Под колонками «Text color» и «Background color», находятся три ползунка.
Draw Outline – рисовать обводку. Имеет три настраиваемых параметра:
Feather – мягкость обводки
Width – толщина обводки
Draw Shadow – рисовать тень. Имеет четыре настраиваемых параметра:
Feather – мягкость тени
X Offset – смещение тени по горизонтали
Deformation – эффект деформации титров, имеет несколько шаблонов. Я не буду описывать каждый из них, вы можете поэкспериментировать с ними и выбрать, какой вам нужен в каждом конкретном случае.
Настроив все эти параметры и добившись желаемого вида титров, нужно сохранить титры в Sony Vegas, что бы иметь возможность применить их к следующим титрам. Что бы сохранить настройки, введите новое имя настройки в текстовое поле «Preset» (рис. 6), и нажмите на изображение дискеты. Когда вам нужно будет применить эти настройки к новым титрам, вам достаточно будет выбрать в поле «Preset» сохраненный вами эффект.

Ели в процессе работы, вы решили изменить настройки титров, нужно правым кликом по титрам вызвать выпадающее меню выбрать «Edit generated media» или нажать на кнопку «generated media» (рис. 7).

Следует так же знать, что к текстовому фрагменту вы можете применить любые инструменты Sony Vegas. Например, можно применить монтажный переход «3D Fly In/Out» для того, чтобы титры эффектно «вылетели» из глубины экрана и так же эффектно улетели. Как применить переход, вы можете узнать из урока «Переходы Sony Vegas».
Урок 9. Создание титров в Sony Vegas
2. Появилась новая видеодорожка, на которой мы будем размещать заглавные титры. Щелкните правой кнопкой мыши на любом месте дорожки и выберите опцию Insert Text Media (Вставить текстовые данные).

3. Появится новое окно для редактирования титров. Здесь вписываем название фильма или необходимый произвольный текст. Можно изменить сам шрифт, его размер, стиль.

На вкладке Placement (Положение) можно изменить расположение титров в кадре. Для этого достаточно перетащить зеленую рамку с текстом в нужное Вам место на экране. Так же для выбора позиции текста можно использовать выпадающий список Text Placement. Например, позиция Center поставит Ваши титры точно в центр экрана.

На вкладке Properties (Свойства) можно задать цвет текста и цвет фона. Сделаем цвет текста оранжевым. А также убедимся, что фон у нас прозрачный. Для этого в группе элементов цвет фона треугольный ползунок Alpha должен быть установлен в нижнее положение.

1. Ползунок Tracking — изменяет расстояние между буквами.
2. Scaling — настраивает размер шрифта.
3. Leading — позволяет настроить междустрочный интервал.
Теперь перейдем на вкладку Effects (Эффекты).
Чтобы титр был более эффектным, поставим галочку Draw Outline (Рисовать обводку).
1. Сдвиг ползунка Feather (Перо) немного вправо сделает обводку более мягкой.
2. Сдвиг ползункового регулятора Width — увеличивает ширину границ.
В группе элементов управления Shadow (Тень) поставим галочку Draw Shadow (Рисовать тень).
3. X Offset — ползунок для смещения тени по горизонтали.
4. Y Offset — ползунок для смещения тени по вертикали.
5. Цвет тени.
Deformation (Деформация) — это эффекты деформации титров, имеются различные шаблоны. Можете поэкспериментировать и подобрать необходимый эффект к вашим титрам.

Таким образом, наш титр станет более ярким, выразительным и легко читаемым. Вот что получилось после добавления данных эффектов:

Настроив все параметры и получив желаемый результат, не забываем сохранить титры в Sony Vegas, чтобы иметь возможность применить их в следующий раз. Чтобы сохранить настройки титров, введите имя в поле «Preset» и нажмите дискету. Чтобы применить эти настройки к новым титрам, достаточно в поле «Preset» выбрать сохраненный Вами шаблон.
Если Вы решили изменить настройки титров или немного их редактировать, тогда нажмите на кнопку Generated media на видеофрагменте с титрами.
![]()
4. Удерживая шаблон с титрами, левой кнопкой мыши перетаскиваем его на дорожку с видеофрагментом. Появится окно Video Event FX (Эффект видеофрагмента) для настройки титров.
В таблице Credits находятся строки, которые будут прокручиваться и типы титров: заголовок, в одну колонку, в две колонки.
- Чтобы изменить текст титров дважды щелкните на строке с текстом.
- Чтобы создать новую строчку, нажмите кнопкой мыши на кнопке выбора типа титров слева в строке и, удерживая кнопку мыши, выберите необходимый тип титров.
- Чтобы между строками титров была пауза, оставьте одну строку пустой, а следующую сделайте заглавной и введите титры.
Введите остальные титры.

Чтобы изменить формат титров, перейдите на вкладку Styles (Стили).
Здесь можно выставить размеры и стили шрифта для различных типов титров. Например, для заглавных (Header) титров размер шрифта можно выставить 48 пт. А для Single Item (Одна колонка) титров — 28 пт.
Теперь изменим продолжительность титра, установив длительность равную 6 секундам.
Также здесь мы можем изменить сам шрифт, его начертание, выравнивание, цвет титров.
Перетаскивая ползунок Tracking (Трассировка) можно изменить интервал между буквами титра.
Регулируя ползунки Space above и Space below можно установить необходимые отступы между титрами.

Все прокручиваемые завершающие титры сделаны и настроены. Окно Video Media Generators можно закрыть.
В данном уроке мы разобрали, как сделать титры в Sony Vegas. До встречи!
Создание титров в программе Sony Vegas с использованием функций программы
Sony Vegas – программа, позволяющая монтировать как любительские, так и профессиональные видео. Нередко возникает необходимость дополнить материал текстом, например, сделать заставку, вступление или пояснение – эта возможность также предусмотрена разработчиками.

Мастер-класс: как сделать титры в Sony Vegas.
Добавляем титры
Перед тем как вставить текст, загрузите видео, с которым будете работать, в Сони Вегас. Теперь нужно добавить новый рабочий слой для титров, чтобы не испортить основную запись (если вы впишете буквы просто поверх своего видео, оно разделится на короткие фрагменты).
- В верхнем меню найдите вкладку «Insert» и разверните её.
- Из списка выберите «V >Выбираем гарнитуру, кегль и эффекты
Гарнитура
Добавьте текст, который планировали. Чтобы поменять гарнитуру (внешний вид букв), выделите надпись и разверните вкладку с названием текущего шрифта. Откроется список, и вы сможете выбрать то, что вам по душе. В данном перечне отображаются все виды гарнитур, установленных на ваш компьютер.
Кегль
Кегль (размер шрифта) легко изменить, если выделить надпись и задать числовое значение в окошке рядом с названием гарнитуры. По умолчанию буквы будут иметь размер 48 пунктов – это довольно крупная величина, больше подходящая для короткого заголовка.
Начертание
В зависимости от задачи, написанный текст можно выделить жирным или курсивом – эти опции располагаются в общем блоке текстовых настроек.

Выключка
Выравнивание (выключка) текста относительно центра, правого или левого края осуществляется нажатием на соответствующие кнопочки – они находятся рядом со значками начертания.
Сделать титры цветными можно, нажав на вытянутый прямоугольник внизу. При двойном клике откроется палитра для точного подбора оттенков. Рядом есть также ползунок, двигая его, вы будете менять прозрачность. В правом углу данного блока настроек находится значок с часиками – анимация цвета. Благодаря этой функции задаётся градиент, чтобы оттенки постепенно менялись один на другой в течение заданного времени.
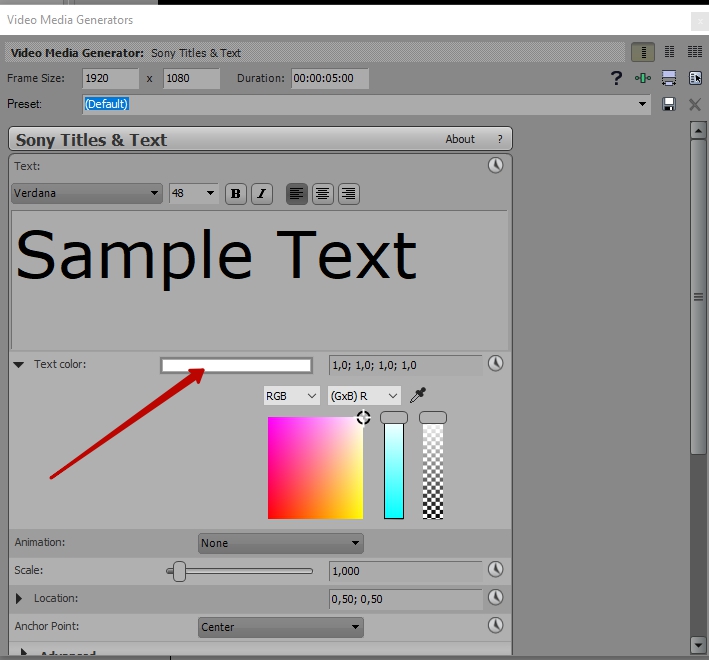
Анимация
Также есть возможность настроить титры, чтобы они появлялись и исчезали как-нибудь оригинально. Параметры анимации текста в Sony Vegas располагаются ниже диалогового окна цвета. Здесь можно выбрать тот эффект, который понравится.
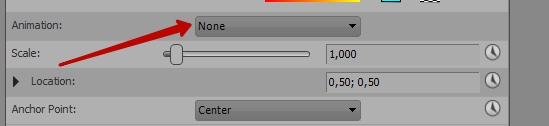
Масштабирование
В этом разделе содержатся опции для уменьшения или увеличения текста с привязкой ко времени. Здесь же можно изменить кегль, если вы не сделали этого раньше.
Локация
Еще ниже ищем пункт Location, чтобы поместить титры в ту часть экрана, где это будет смотреться органично. Двигайте точку в квадратике – вместе с ней переместится и фраза, которую вы написали.
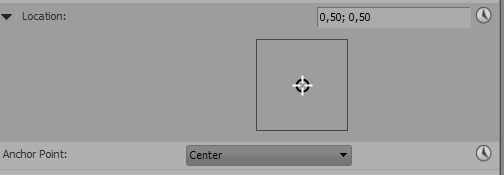
Фон и интерлиньяж
В блоке Other можно выбрать фон для текста и сделать его более или менее прозрачным. Эта функция очень выручает, когда сложно подобрать цвет букв так, чтоб они были читаемыми на фоне кадра. Здесь же можно регулировать интерлиньяж (расстояние между строками).
Как внести правки
Читайте также:



