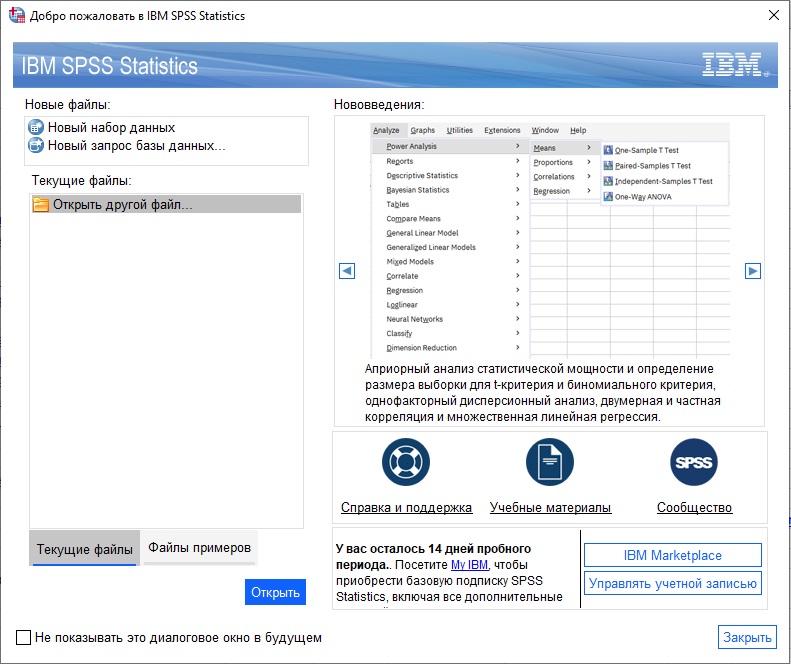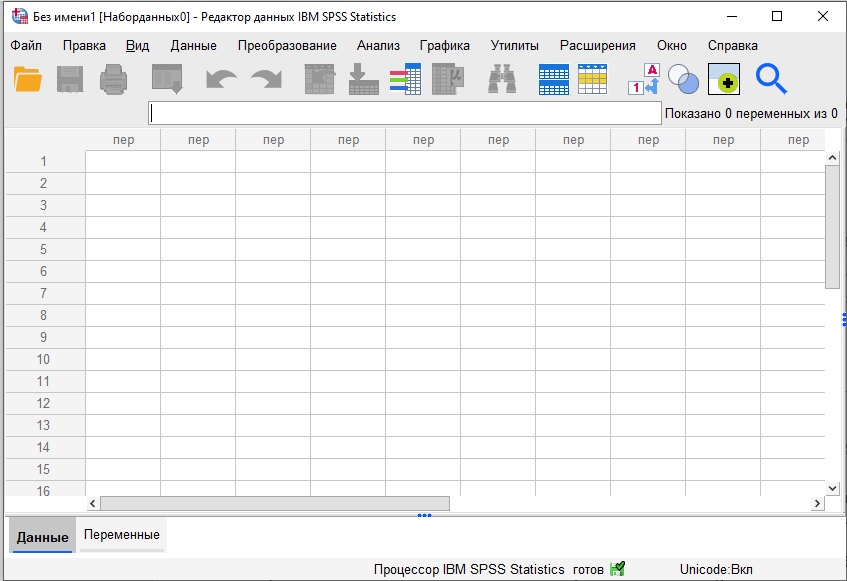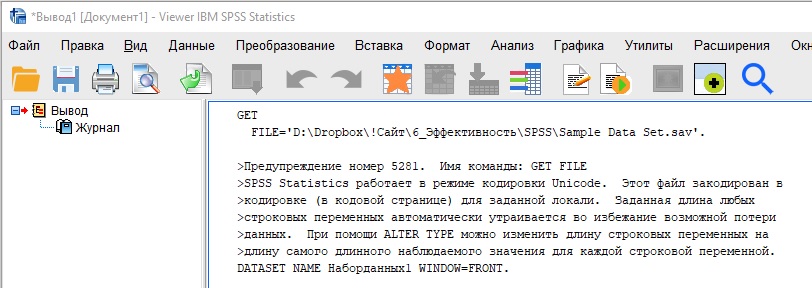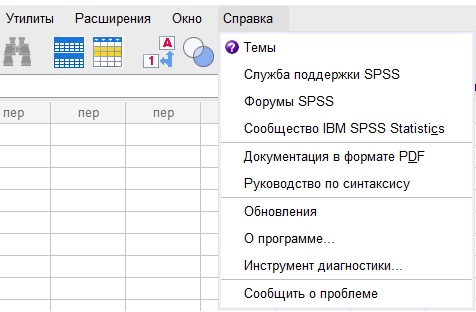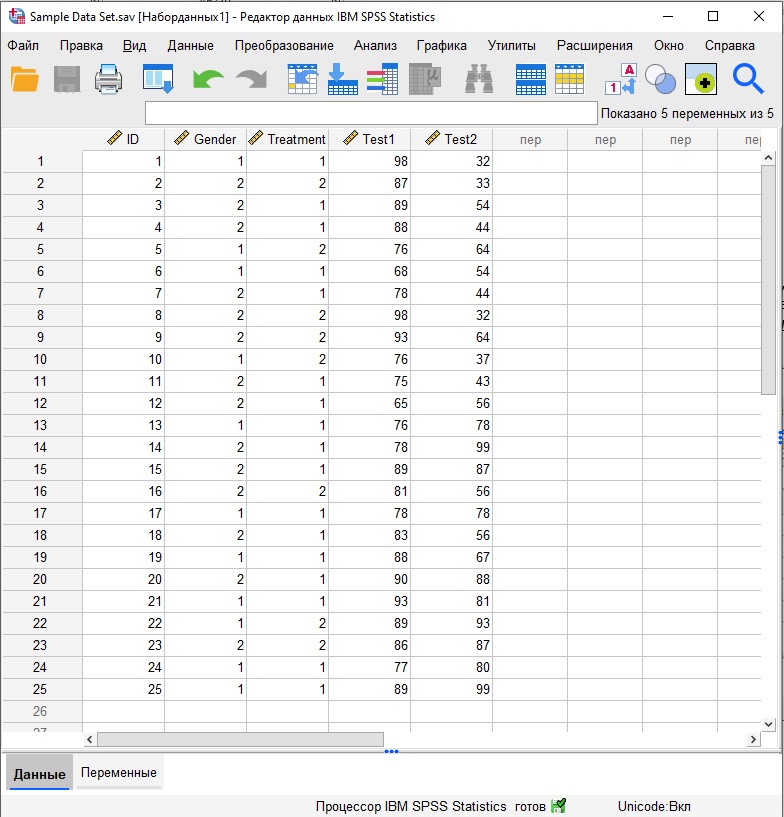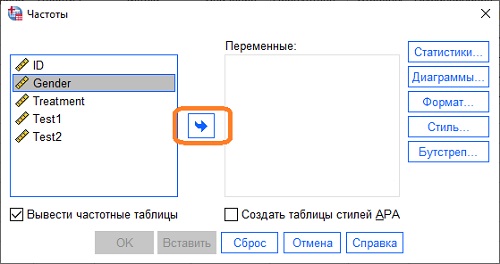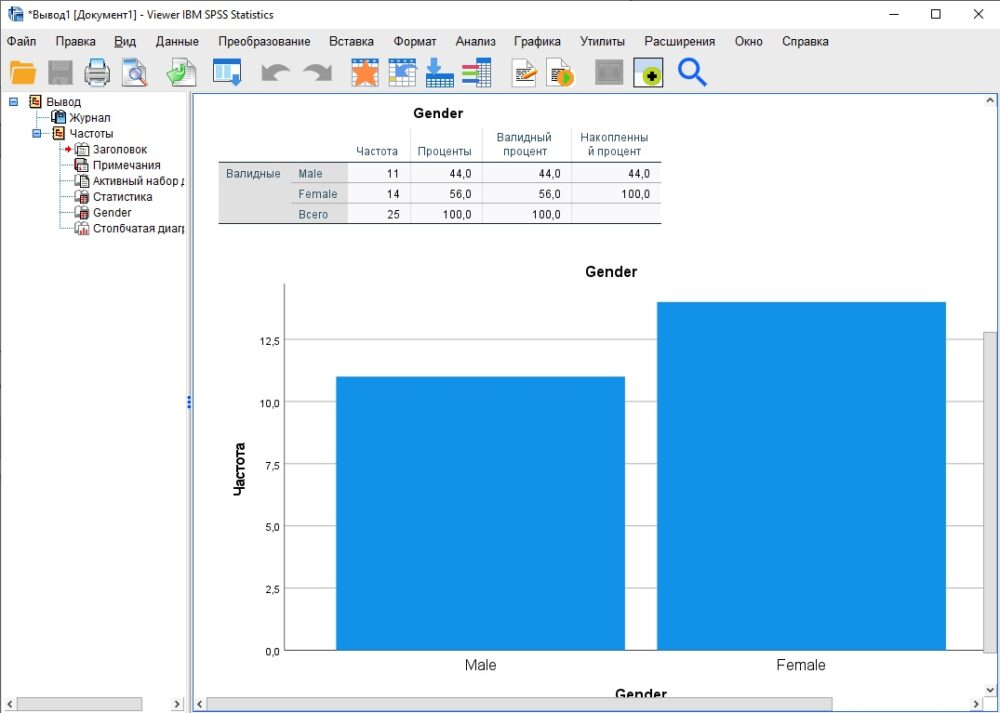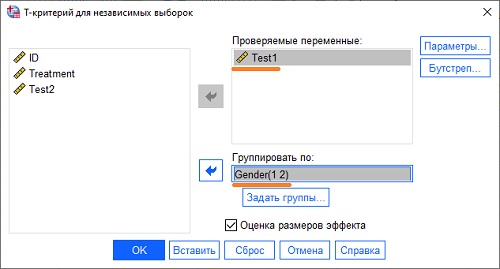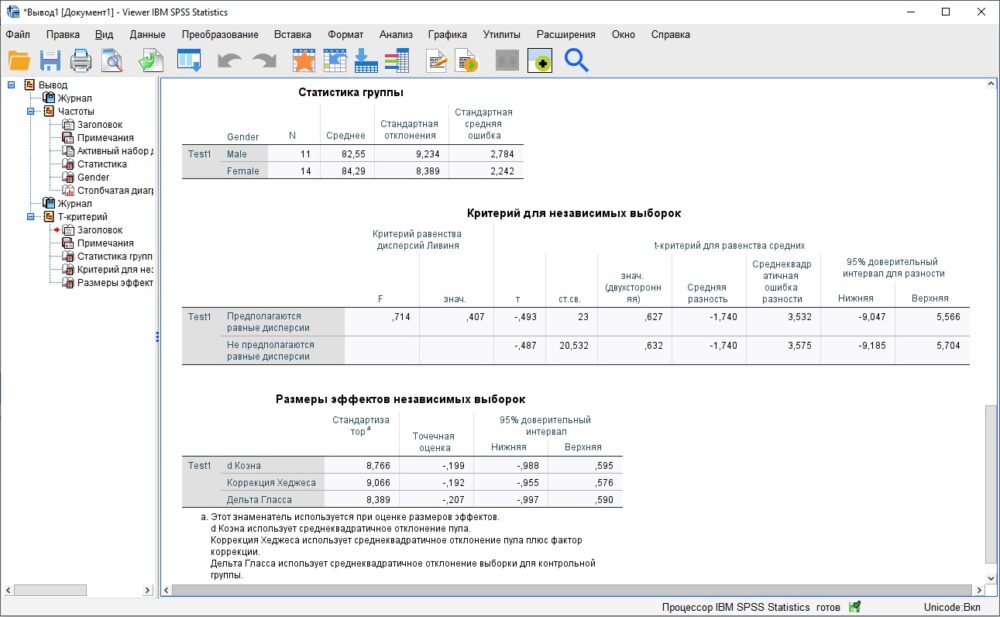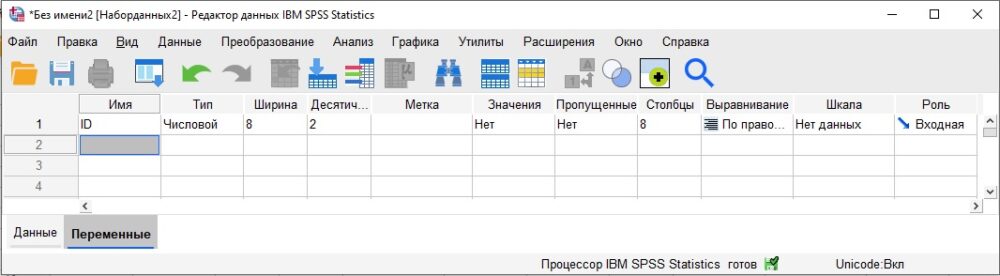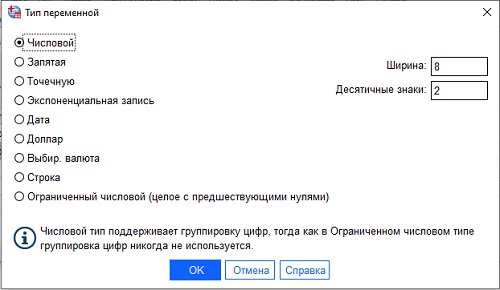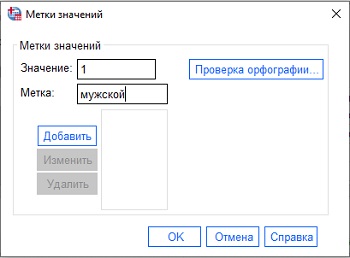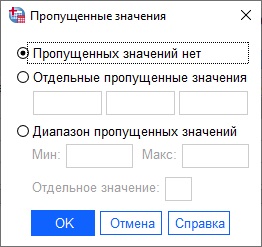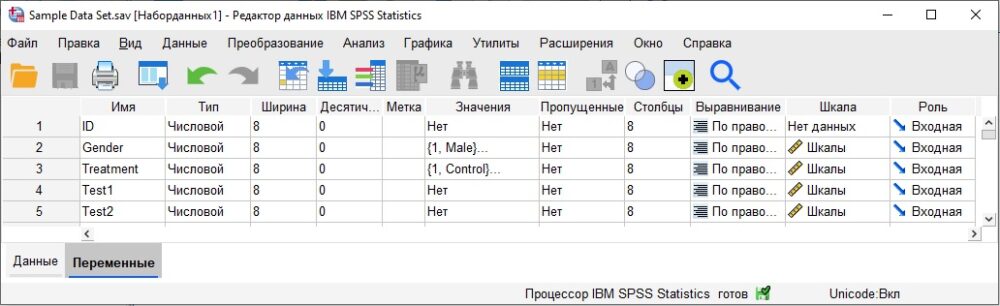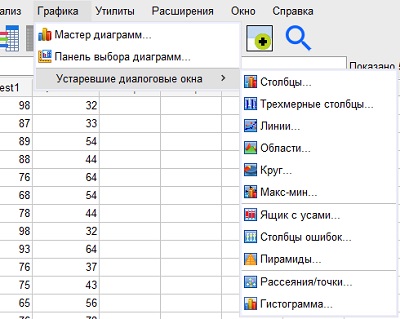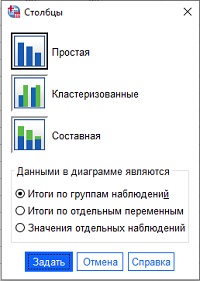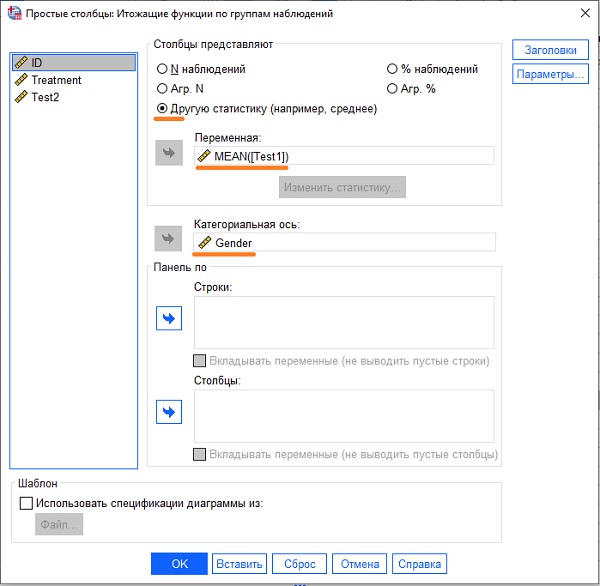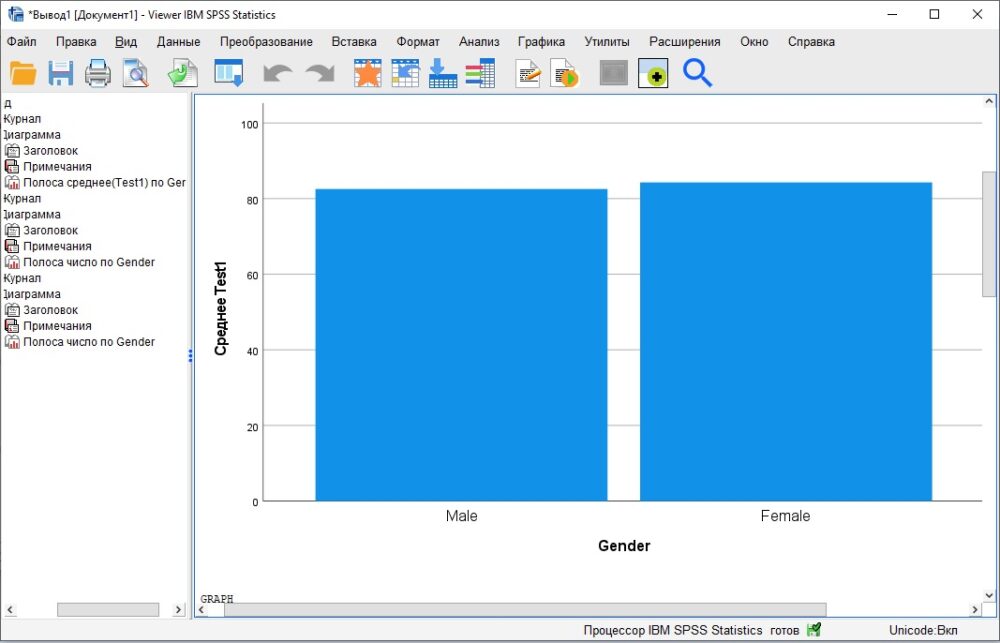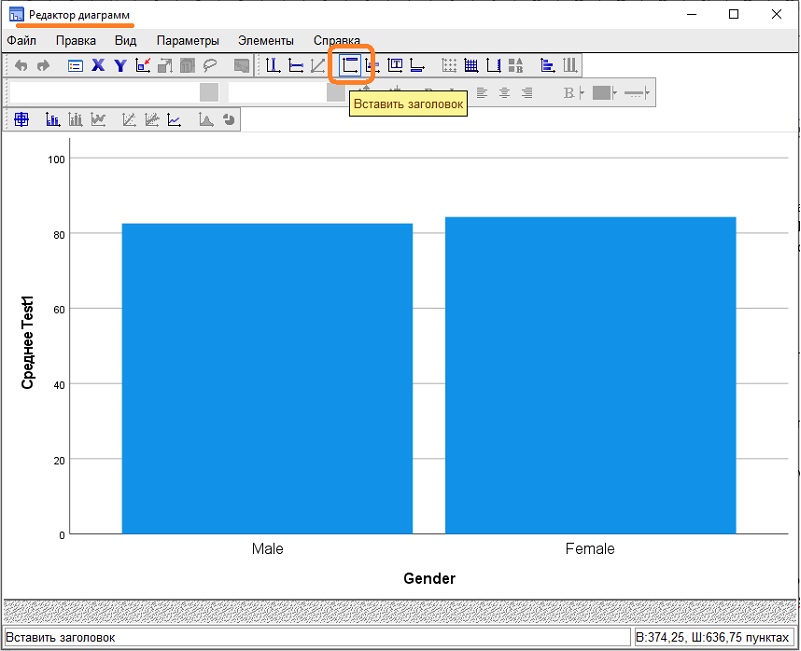Какое расширение имеют файлы данных spss
Это может быть очень неприятно, когда у вас есть файл SPSS, и вы не можете открыть его. Но не волнуйтесь, в большинстве случаев решение вашей проблемы очень простое. Следуйте инструкциям в шагах 1-4, перечисленным ниже, и вы сможете решить вашу проблему и легко открыть файл SPSS.
- 1. SPSS расширение файла
- 2. Как открыть файл SPSS?
- 2.1 Проверьте SPSS файл на наличие ошибок
- 2.2 Как решить возникшие проблемы?
- 2.2.1 Программы, открывающие файлы SPSS
SPSS расширение файла
- Тип файла SPSS
- Разработчик файлов IBM
- Категория файла Другие файлы
- Рейтинг популярности файлов
Как открыть файл SPSS?
SPSS значок файла должен отображаться способом, характерным для программы, поддерживающей такой тип файла. Если значок SPSS file имеет форму обычного значка пустой страницы или аналогичного, это означает, что данный формат не связан ни с одной программой, установленной в системе. Ниже перечислены некоторые из наиболее популярных причин такой ситуации.
Проверьте SPSS файл на наличие ошибок
- В системе не установлена программа, которая поддерживает SPSS файлы
- С этим расширением не связано ни одной программы, поддерживающей файлы SPSS (в системном реестре нет записей, связанных с программами, которые следует использовать для открытия файлов SPSS)
- Файл имеет неизвестное или непроверенное происхождение и, скорее всего, заражен. В этом случае пользователь должен проявлять крайнюю осторожность, чтобы вирус не распространялся на другие файлы в системе (следуйте инструкциям, отображаемым в диалоговом окне антивирусного программного обеспечения.
- SPSS файл может быть неполным, что не позволит системе открыть его (это может быть в случае с файлом, загруженным из Интернета или скопированным из других источников)
- Файл поврежден
Как решить возникшие проблемы?
Чтобы решить следующие проблемы, следуйте инструкциям:
Шаг 1. Выберите, загрузите и установите соответствующее программное обеспечение. Список программ, поддерживающих файлы с расширением SPSS, можно найти ниже:
Если файл .SPSS известен Вашей системе, то открыть его можно двойным нажатием мышкой или клавишей ENTER. Эта операция запустит ассоциируемые с файлом .SPSS аппликации, установленные в системе. Если система встречает файл впервые и отсутствуют соответствующие ассоциации, то акция закончится предложением системы, найти соответствующее программное обеспечение в компьютере либо сети интернет.
Иногда случается, что для обслуживания типа файлов .SPSS приписана неправильная программа. Это случается в следствии действия враждебных программ, таких как вирусы или вредоносные программы, но чаще всего это результат ошибочного совмещения аппликации с расширением файла .SPSS. Если во время обслуживания нового типа файлов .SPSS мы укажем системе неправильную программу, то система ошибочно будет рекомендовать ее использование всякий раз, когда будет встречаться файл этого типа. В таком случае следует попробовать повторно выбрать соответствующую аппликацию. Нажмите правой кнопкой мышки на файл .SPSS, а затем выберите из меню опцию "Открыть с помощью. " затем "Выбрать программу по умолчанию" . Сейчас выберите одну из установленных аппликаций из вышеуказанного списка и попробуйте снова.
![Rate]()
![Rate]()
![Rate]()
![Rate]()
![Rate]()
Windows
Ручное редактирование Реестра Windows
Если наша система не справляется с расширением .SPSS и подвели все автоматические и полуавтоматические методы обучения его этому искусству, остается ручное редактирование реестра Windows. Этот реестр хранит всю информацию, касающуюся рабоы нашей операционной системы, в том числе соединения расширений файлов с программами для их обслуживания. Команда REGEDIT вписанная в окне „поиск программ и файлов” или „запустить в случае старших версий операционной системы, предоставляет нам доступ к реестру нашей операционной системы. Все операции, проведенные в реестре (даже не очень сложные, касающееся расширения файла .SPSS) имеют значительное влияние на работу нашей системы, поэтому прежде чем проводить какие-либо модификации следует убедится, что сделана копия актуального реестра. Интересующий нас раздел - это ключ HKEY_CLASSES_ROOT. Следующая инструкция показывает, шаг за шагом, как модифицировать реестр, а конкретно запись в реестре, содержащую информацию о файле .SPSS.
![]()
SPSS расшифровывается как «Статистический пакет для социальных наук». Это инструмент IBM. Этот инструмент впервые запущен в 1968 году. Это один программный пакет. Этот пакет в основном используется для статистического анализа данных.
SPSS в основном используется в следующих областях, как здравоохранение, маркетинг и исследования в области образования, исследователи рынка, исследователи здравоохранения, исследовательские компании, исследователи в сфере образования, правительство, маркетинговые организации, майнеры данных и многие другие.
Он обеспечивает анализ данных для описательной статистики, числовых прогнозов результатов и определения групп. Это программное обеспечение также предоставляет функции преобразования данных, построения графиков и прямого маркетинга для плавного управления данными.
Почему SPSS?
Они попадают под IBM SPSS Statistics, и большинство пользователей называют его только SPSS.
Это просто, и его английский язык командного языка помогает пользователю пройти через поток.
SPSS представляет следующие четыре программы, которые помогают исследователям в их сложных задачах анализа данных.
Программа статистики
Программа статистики SPSS не дает большого количества основных статистических функций, некоторые из них включают в себя частоты, кросс-табулирование, статистику и т.д.
Программа Modeler
Исследователи могут строить и проверять прогностические модели с помощью передовых статистических процедур.
Программа Text Analytics для опросов
Это дает надежный анализ обратной связи. которые в свою очередь получают видение для фактического плана.
Дизайнер визуализации
Исследователи обнаружили, что эти данные визуального конструктора позволяют создавать самые разнообразные визуальные элементы, такие как диаграммы плотности и радиальные прямоугольники.
Особенности SPSS
- Данные любого опроса, собранные с помощью Survey Gizmo, легко экспортируются в SPSS для подробного и качественного анализа.
- В SPSS данные хранятся в формате .SAV. Эти данные в основном поступают из опросов. Это делает процесс манипулирования, анализа и извлечения данных очень простым.
- SPSS имеет легкий доступ к данным с различными типами переменных. Эти переменные данные легко понять. SPSS помогает исследователям легко настроить модель, поскольку большая часть процесса автоматизирована.
- После получения данных начинается волшебство SPSS. Нет конца тому, что мы можем сделать с этими данными.
- SPSS имеет уникальный способ получения данных из критических данных. Анализ трендов, допущения и прогнозные модели являются одними из характеристик SPSS.
- SPSS легко изучить, использовать и применять.
- Это помогает получить систему управления данными и инструменты редактирования под рукой.
- SPSS предлагает вам всесторонние статистические возможности для анализа точного результата.
- SPSS помогает нам разрабатывать, составлять графики, составлять отчеты и представлять презентации для большей ясности.
Статистические методы SPSS
Есть много статистических методов, которые можно использовать в SPSS, а именно:
- Прогнозирование разнообразных данных для определения групп, включая такие методологии, как кластерный анализ, факторный анализ и т. Д.
- Описательные статистические данные, в том числе методологии SPSS, представляют собой статистические данные о частотах, перекрестных таблицах и описательных соотношениях, которые очень полезны.
- Кроме того, двумерная статистика, включая методологии, такие как дисперсионный анализ (ANOVA), средние значения, корреляционные и непараметрические тесты и т. Д.
- Прогноз числового результата, такой как линейная регрессия.
Это своего рода самоописательный инструмент, который автоматически считает, что вы хотите открыть существующий файл, и при этом открывается диалоговое окно, чтобы спросить, какой файл вы хотите открыть. Такой подход SPSS позволяет очень легко перемещаться по интерфейсу и окнам в SPSS, если мы открываем файл.
Помимо статистического анализа данных, программное обеспечение SPSS также предоставляет функции управления данными, что позволяет пользователю делать выбор, создавать производные данные и выполнять изменение формы файла и т. Д. Еще одна функция - документирование данных. Эта функция хранит словарь метаданных вместе с файлом данных.
![]()
Типы SPSS
Он имеет два типа представлений: представление переменных и представление данных:
Переменный вид
- Имя: это поле столбца. который принимает уникальный идентификатор. Это помогает в сортировке данных. Например, различные демографические параметры, такие как имя, пол, возраст, уровень образования, являются параметрами для сортировки данных.
Единственное ограничение - специальные символы, которые не разрешены в этом типе. - Метка: само название подсказывает, оно дает метку. Который также дает возможность добавлять специальные символы.
- Тип: Это очень полезно, когда вставляются данные различного типа.
- Ширина: мы можем измерить длину символов.
- Десятичная дробь: при вводе значения в процентах этот тип помогает нам решить, сколько нужно определить цифр, необходимых после десятичной дроби.
- Значение: это помогает пользователю ввести значение.
- Отсутствует: это помогает пользователю пропускать ненужные данные, которые не требуются во время анализа.
- Выравнивание: выравнивание, как следует из названия, помогает выровнять влево или вправо. Но в этом случае для экс. Выровнять по левому краю.
- Измерение: это помогает измерить данные, вводимые такими инструментами, как порядковый, кардинальный, номинальный.
Данные должны быть введены в лист с именем «переменное представление». Это позволяет нам настраивать тип данных так, как требуется для его анализа.
Для анализа данных необходимо заполнить различные заголовки столбцов, такие как имя, метка, тип, ширина, десятичные дроби, значения, пропущенные, столбцы, выравнивание и меры.
Эти заголовки представляют собой различные атрибуты, которые помогают соответствующим образом характеризовать данные.
Просмотр данных
Представление данных структурировано в виде строк и столбцов. Импортируя файл или добавляя данные вручную, мы можем работать с SPSS.
Руководство по установке SPSS
Прежде всего, нам необходимо проверить минимальные системные требования в Системных требованиях SPSS Statistics.
Затем опция выбирает операционную систему, загруженную в вашу систему, и определяет необходимые условия.
Откройте браузер для сайта SPSS, это приведет к загрузке приложения. Начните с бесплатной пробной версии SPSS.
Ниже приведены шаги для импорта файла Excel в SPSS.
Первый шаг - нажать на файл.
После выбора файла Excel, который будет импортирован для выполнения анализа данных, мы должны убедиться, что в выбранном диалоговом окне «прочитать имена переменных из первой строки данных».
И в конце нажмите ОК. Ваш файл теперь импортирован в SPSS.
Вывод
Суть в том, что хотя Excel предлагает хороший способ организации данных, SPSS больше подходит для углубленного анализа данных. Этот инструмент очень полезен при анализе и визуализации данных.
Рекомендуемые статьи
Это было руководство к Что такое SPSS? Здесь мы обсудили характеристики, типы, статистические методы и руководство по установке. Вы также можете просмотреть наши другие предлагаемые статьи, чтобы узнать больше -
Основным инструментом анализа и визуализации статистических данных для меня всегда был Excel. Я работаю с ним ежедневно. По нему написал больше всего заметок и прочитал наибольшее число книг. Пожалуй, лучшее сочетание статистики и Excel я нашел в книге Левин. Статистика для менеджеров с использованием Microsoft Excel. Вторым инструментом, к которому я только прикоснулся, был R (см., например, Алексей Шипунов. Наглядная статистика. Используем R!). А недавно прочитал любопытную книгу Нил Дж. Салкинд. Статистика для тех, кто (думает, что) ненавидит статистику. В ней автор все примеры иллюстрирует в программе SPSS. Так что я решил попробовать и этот продукт.
На сайте IBM доступна пробная версия, которая будет работать на вашем ПК 14 дней. Регистрируетесь и скачиваете программу SPSS Statistics. При регистрации запомните пароль. Он вам пригодится для входа в программу. После запуска появляется приветственное окно:
![]()
Рис. 1. Приветственное окно SPSS; чтобы увеличить изображение кликните на нем правой кнопкой мыши и выберите Открыть картинку в новой вкладке
Если вы не хотите видеть этот экран каждый раз при запуске SPSS, то в левом нижнем углу окна кликните Не показывать это диалоговое окно в будущем.
Кликните Закрыть в правом нижнем углу экрана. Появится окно Редактор данных. По виду и функционалу Редактор похож на электронную таблицу, как лист Excel.
![]()
Рис. 2. Редактор данных
Хотя этого и не видно, когда SPSS открывается в первый раз, но есть еще одно открытое (хотя и неактивное) окно. Это Окно вывода (Viewer). Оно показывает создаваемые вами статистические результаты и графики. Набор данных создается при помощи Редактора данных, а после анализа или построения графиков вы изучаете результаты анализа в Окне вывода.
![]()
Рис. 3. Окно вывода
Панель инструментов и строка состояния
Если вы хотите узнать, что делает иконка на панели инструментов, просто наведите на нее указатель мыши. Некоторые кнопки на панели инструментов затенены. Это означает, что они не активны.
![]()
Рис. 4. Панель инструментов
![]()
Рис. 5. Строка состояния
Использование справки
Справка настолько подробна, что может указать вам путь, даже если вы новичок в работе с программой. Меню Справка содержит 10 разделов.
![]()
Рис. 6. Меню справки
Нажмите Темы, и перейдете в браузер на страницу центра знаний IBM на русском языке. Здесь представлена собственно справка, а также Учебное пособие, Разбор конкретных случаев, Инструктор по статистике, Разделы для подключаемых модулей Python и R.
Открытие файла
Вы можете импортировать данные из Excel, или ввести значения в таблицу, после чего сохранить в новом файле SPSS, или открыть готовый файл. В этой заметке мы используем файл Sample Data Set.sav. Пройдите по меню Файл –> Открыть –> Данные. Выберите файл. Данные загрузятся в окно редактора:
![]()
Рис. 7. Данные загружены из файла в окно редактора
Таблица и диаграмма
Допустим, мы хотим посчитать, сколько мужчин и женщин находится в нашей выборке, и вывести результат в виде столбчатой диаграммы. В окне Редактора данных пройдите по меню Анализ –> Описательные статистики –> Частоты. В открывшемся окне Частоты, выберите Gender, нажмите кнопку для переноса переменной в правое окно (или дважды кликните на Gender). Нажмите копку Диаграммы. Выберите Столбчатые. Нажмите Продолжить. Нажмите Ok.
![]()
Рис. 8. Выбор переменной для анализа частоты
В окне вывода появится таблица и диаграмма:
![]()
Рис. 9. Таблица и диаграмма в окне вывода
Оценка t-критерия
Давайте проверим, отличаются ли средние значения результатов Test 1 у мужчин и женщин. Этот анализ основан на t-критерии для независимых выборок. В редакторе данных пройдите по меню Анализ –> Сравнение средних –> Т-критерий для независимых выборок. В открывшемся окне переместите переменную Test1 в область Проверяемые параметры, а переменную Gender – в область Группировать по:
![]()
Рис. 10. Настройка расчета t-критерия для независимых выборок
Нажмите Ok. Программа сформирует таблицы проверки по t-критерию, и покажет их в окне вывода:
![]()
Рис. 11. Результаты проверки t-критерия для независимых выборок
T-тест показал, что различие между мужчинами и женщинами при прохождении Test1 незначимо.
Создание и редактирование файла данных
Давайте создадим набор данных, который только что загрузили из файла Sample Data Set.sav. Сначала определим переменные, а затем введем данные. В окне Редактора данных пройдите по меню Файл –> Создать –> Данные. Откроется новое окно Редактора данных. Обратите внимание, что окно открылось на вкладке Переменные (SPSS подсказывает, что сначала надо заняться ими).
Если вы поместите курсор в первую ячейку в колонке Имя, введёте любое имя и нажмёте Enter, SPSS для всех характеристик переменной автоматически проставит значения по умолчанию (см. строку 1 на рис. ниже).
![]()
Рис. 12. Параметры по умолчанию
Подробнее о параметрах переменной:
- Имя переменной должно начинаться с буквы, иметь длину не более 64 символов, не содержать пробелы, подробнее см. здесь;
- Тип:
![]()
Рис. 13. Типы переменных
- Ширина задает количество символов в столбце, содержащем данную переменную;
- Десятичные определяет количество десятичных знаков;
- Метка задает метку переменной длиной до 256 символов;
- Значения устанавливает соответствие числовых значений и категорий; например, 1 для мужчин и 2 для женщин;
![]()
Рис. 14. Введение значений для категорийных переменных
Категорийные переменные в SPSS можно вводить в виде текстовых строк, например, Male и Female, а можно назначить им значения. Когда дело дойдет до анализа, окажется, что очень трудно работать с нечисловыми записями. Но при визуальном просмотре файла, наоборот, имена (метки) нагляднее. Окно Метки значений позволяет вводить в SPSS числа, а выводить на экран метки: и волки сыты, и овцы целы. Чтобы это работало, находясь в Редакторе данных на закладке Данные, перейдите в меню Вид, и поставьте галочку напротив Метки значений.
- Пропущенные – указывает, как обращаться с пропущенными значениями;
![]()
Рис. 15. Управление пропущенными значениями
- Ширина столбца определяет количество символов, выделенное для переменной в окне представления данных;
- Выравнивание – определяет, как будут выровнены данные в ячейке (влево, вправо, по центру);
- Мера – определяет шкалу измерения, которая лучше всего описывает переменную (номинальная, порядковая или интервальная);
- Роль – определяет роль, которую играет переменная в анализе (входная, целевая и т.д.).
Определите следующие переменные:
![]()
Рис. 16. Пять переменных в окне Редактора данных на закладке Переменные
Теперь вы можете переключиться на вкладку Данные и просто ввести все данные, которые представлены на рис. 7.
Печать из SPSS
Чтобы распечатать весь файл данных или его часть:
- убедитесь, что файл, который вы хотите напечатать, находится в активном окне;
- кликните Файл –> Печать;
- откроется диалоговое окно печати (рис. 17);
- выберите, что вы хотите распечатать: файл целиком или выделенный фрагмент (если предварительно фрагмент не был выбран, эта опция неактивна); нажмите Ok.
Рис. 17. Диалоговое окно печати
Вместо выбора принтера можно задать создание файл *.pdf.
Создание диаграммы в SPSS
Воспользуемся данными из файла Sample Data Set.sav. Откройте файл, на вкладке Данные, кликните меню Графика. Выберите одну из опций: Мастер диаграмм, Панель выбора диаграмм, Устаревшие диалоговые окна. Последняя опция позволяет выбрать один из стандартных типов диаграмм. Первые две опции проведут вас по пути создания диаграммы, наиболее подходящей к выбранным данным.
![]()
Рис. 18. Типы диаграмм
Выберите Столбцы, откроется диалоговое окно, предлагающее несколько вариантов оформления:
![]()
Рис. 19. Виды столбчатой диаграммы
Выберите Простая и Итоги по группам наблюдений. Нажмите Задать. Откроется окно Простые столбцы. Задайте, что будет анализировать диаграмма:
![]()
Рис. 20. Параметры аналитики диаграммы
Нажмите Ok. В окне вывода появится диаграмма: среднее значение Test1 раздельно по полу:
![]()
Рис. 21. Средние результаты Теста 1
Сохранение диаграммы
Диаграмма является частью окна вывода. В этом окне сохраняется любой выполняемый вами анализ. Диаграмма не является самостоятельной сущностью, и ее нельзя сохранить в качестве таковой. Для того чтобы сохранить диаграмму, вам нужно сохранить содержимое всего окна вывода. Для этого:
- кликните Файл –> Сохранить;
- задайте имя для окна вывода и папку;
- нажмите Ok; вывод сохранится в файле с расширением *.spo.
Редактирование диаграммы
Для изменения диаграммы используйте Редактор диаграмм. Чтобы вызвать его дважды кликните на диаграмме в окне вывода.
Чтобы добавить заголовок кликните на соответствующей иконке на панели инструментов Редактора диаграмм:
![]()
Рис. 22. Кнопка Редактор диаграмм
На диаграмме появится область для ввода заголовка и окно Свойства, где можно выбрать шрифты, границы и заливку. Для добавления подзаголовка (или даже нескольких) кликните на иконке Вставить заголовок повторно.
Для изменения любого элемента дважды щелкните на нем. Можно отдельно щелкнуть на названии оси, подписях и самой оси. В первых двух случаях можно будет отредактировать шрифты и стили оформления, а в последнем – масштаб.
Чтобы выйти из Редактора диаграмм просто кликните на крестике окна или пройдите Файл –> Закрыть.
Описание данных
Частоты и сопряженные таблицы. Частоты подсчитывают количество случаев возникновения определенного значения. Сопряженные таблицы позволяют подсчитать количество случаев возникновения определенного значения с разбивкой по одной или более категориям, например, по полу и возрасту. Для вычисления частот перейдите в окно Редактора данных, кликните Анализ –> Описательные статистики –> Частоты. Откроется диалоговое окно Частоты (см. выше рис. 8). Дважды щелкните мышью по переменным, для которых вы хотите посчитать частоты. В нашем случае это Test 1 и Test 2:
Рис. 23. Диалоговое окно Частоты
Щелкните по кнопке Статистики. Откроется диалоговое окно Частоты: статистики. В разделе Разброс отметьте Стандартное отклонение. В разделе Положение центра распределения отметьте Среднее:
Рис. 24. Диалоговое окно Частоты: Статистики
Нажмите Продолжить, а затем Ok.
В окне вывода появится три таблицы: обобщенная, и подробная для каждой переменной – Test 1 и Test 2:
![]()
Рис. 25. Обобщенная статистика частот и фрагмент подробной таблицы частот Test 1
Выход из SPSS
Кликните Файл –> Выход. SPSS позаботится о том, чтобы сохранить все не сохраненные ранее или отредактированные окна, а затем закроется.
Только что вы кратко познакомились с SPSS. Однако эти навыки ничего не значат, если вы не понимаете смысла того, что делаете. Так что не восхищайтесь своими или чужими навыками пользования такими программами, как SPSS. Восхищайтесь, когда люди могут рассказать, что означает тот или иной вывод и какой ответ он дает на поставленный вопрос. И особенно восхищайтесь, если вы сами можете это сделать!
1 комментарий для “SPSS Statistics быстрый старт”
Читайте также: