Как посмотреть историю платежей в сбербанк онлайн с компьютера
Каждый разумный человек ответственно относится к своим финансам, контролирует их, записывая доходы и расходы где-то у себя в тетрадке. Клиентам банка Сбербанк даже не нужно держать при себе бесконечное количество тетрадей, чтобы видеть свои операции – за них это уже сделал банк, создав удобный сайт и приложение.
В этих источниках есть раздел «История операций» (далее сокращенно – ИО). Чтобы попасть туда, для начала необходимо осуществить вход в личный кабинет. Для этого, конечно, понадобятся пароль и логин. После успешного входа на странице ИО станет возможным просмотр всех совершенных транзакций. Для удобства можно их сортировать, искать нужные.
Очень удобно: про каждый платёж можно узнать подробные детали. Это реквизиты получателя, номера счетов, карт, кредитов, вкладов. Также указана общая сумма платежа и его время с датой. Отдельно стоит упомянуть статус оплаты – о нём будет рассказано позже.
Доступные действия в истории платежей
- Просмотр. Клиент может просмотреть нужный ему платеж. При просмотре станут доступны реквизиты данного документа, содержащего следующие сведения: информация о получателе и детали оплаты. В первом случае можно будет узнать имя организации или того, кому владелец перевел деньги, а также его номер счета. Во втором случае – это сумма перевода, размер комиссии, статус оплаты.
- Редактирование. Владелец вправе отредактировать нужный документ, но только если у него отображается статус «Черновик».
- Совершение операции. Также выбрав необходимую транзакцию, владелец может ее осуществить, только сначала следует сделать подтверждение, лишь после чего она будет осуществлена.
- Повтор. Для платежей, имеющих статус «Исполнен», или же «Исполняется банком», другими словами, платежей, которые клиент уже осуществил, возможен повтор.
- Отзыв платежа. Клиент может таким образом отменить платёж, только если у него статус «Исполняется банком».
- Удаление. С помощью данного действия возможно удаление черновиков платежей.
- Создание шаблона. Это действие даёт возможность сделать шаблон для уже совершённой транзакции. Следует пройти на страницу «Операции», после чего будет опция создания шаблона. В поле для ввода необходимо указать название, после чего нужно сохранить шаблон. Также можно отменить создание, если клиент передумал.
- Уведомление, напоминающее о повторе оплаты. Если нужно, можно с помощью уведомления напомнить самому себе о необходимости повторного осуществления транзакции. Это действие схоже с предыдущим. Следует пройти на страницу «Операции», где будет доступна опция напоминания о повторении оплаты. Вводим в поле название. Необходимо будет указать сколько будет повторяться напоминания и когда. Нажмите на Однократно . Откроются все доступные периоды времени, выберите подходящий. Нажав на знак календаря, можно будет указать дату. Сохраняем, после чего подтверждаем одноразовым паролем создание операции.
Если у клиента совершил довольно много транзакций, с помощью стрелок можно перемещаться по страницам, на которых они все будут расположены. Также можно указать возможное их количество на странице – 50, 20 или 10.
Поиск платежей в истории операций
Для современного человека важна оперативность, поэтому тратить время в вечных поисках среди сотен, а то и тысяч транзакций, – непрактично. И поэтому был придуман поиск, как средство быстрого поиска необходимых данных. Пользоваться им просто – достаточно просто ввести в поисковую строку несколько первых букв названия операции или получателя.
Для пользования нужно нажать на ссылку Расширенный поиск и отфильтровать по желанию:
- Операция – фильтр по названию.
- Списано со счёта – фильтр, показывающий счета, с которых списаны средства.
- Период – фильтр по дате начала и конца осуществления операции.
- Сумма – фильтр, позволяющий настроить промежуток в деньгах, в котором находится та или иная осуществленная операция.
- Валюта – фильтр соответственно по валюте.
- Статус – фильтр по стадии обработки информации.
После указания всего необходимого нужно будет нажать Применить . На мониторе появится отфильтрованный список транзакций.
Виды статусов платежей
Теперь настало время поговорить о статусах. С помощью них владелец счёта или карты может отслеживать состояние той или иной транзакции. Если говорить кратко, то состояние показывает в какой стадии обработки находится платёж.
Бывают статусы следующих типов:
- Черновик – документ находится в стадии заполнения и его необходимо подтвердить. Как это сделать было рассказано ранее.
- Принято к исполнению – банк исполняет платёж, такой статус обычно бывает у платежа в течение 30 секунд, после чего ему присваивается статус «Исполнен».
- Исполнен – всё прошло успешно, всё оформлено, денежные средства уже поступили на счёт получателя.
- Отклонено банком – такой статус обычно появляется при неправильном вводе данных.
- Отказан – такой статус также появляется при неверном вводе данных.
- Заявка была отменена – документ отозван самим владельцем счёта.
Заключение – чем полезна история платежей
В конце стоит подвести итоги и рассказать, чем полезна «История операций».
- Подробный просмотр операций. Всего-лишь щёлкнув по необходимому платежу, можно увидеть всю подробную информацию о нём. Статус, реквизиты, имя получателя и тому подобное.
- Повтор совершенных операций. Для операций со статусом «Исполнен» доступен повтор. Можно просто нажать по такой операции и активировать кнопку Повторить . Довольно удобно, когда какой-то платёж нужно срочно повторить, а заполнять все реквизиты нет времени.
- Создание шаблонов, позволяющее сэкономить кучу времени. С помощью него можно создать специальный шаблон, ввести необходимые реквизиты, и впоследствии не возвращаться и не переписывать такую же операцию. Очень полезно для периодичных платежей.
- Можно настроить личные напоминания о платеже – это настоящая палочка-выручалочка для забывчивых людей, или очень занятых. Необходимо просто выбрать нужную платёж из списка и поставить отметку о напоминании о повторной оплате.
В завершении нужно сказать, что «История операций» в Сбербанк онлайн – это доступный и хороший способ для контроля финансов, затрат, прибыли и т.д. Без контроля за своими финансами человек может оказаться в невыгодном экономическом положении, а этот раздел позволяет ему следить за финансами и не тратить деньги впустую.
Сбербанк является крупнейшим финансово-кредитным учреждением в Российской Федерации, и имеет множество дочерних компаний и филиалов по миру. Но, даже оставаясь клиентом такого крупного и защищенного банка, человеку необходимо внимательно следить за любыми движениями денежных средств на своем расчетном счете, особенно, если к этому счету привязана пластиковая банковская карта. Многие держатели пластика Сбербанка не знают, как отслеживать операции, проведенные с их средствами, хотя узнать это не сложно – в интернете масса сведений на эту тему.
Проверяйте движения денег на вашем счете с помощью шести разных способов. Их относят к двум разным видам – дистанционным и офлайн.
Как проще посмотреть историю переводов в Сбербанк Онлайн
Большинство клиентов Сбербанка хотят знать, как отслеживать состояние своего банковского счета, используя возможности Сбербанк Онлайн через сеть интернет. Если же держатель счета согласен на офлайн информацию, то ему необходимо обратиться за ней к оператору финансового учреждения. Остальные способы быть в курсе текущих событий предусматривают пользование дистанционными технологиями для обслуживания клиентов банка. Например:
Важно. Выбирая среди предложенных вариантов, почти все клиенты Сбербанка отдают предпочтение способам, использующим интернет пространство, как оперативным и удобным.
Чтобы узнать всю историю, совершенных с вашей карты переводов и платежей, вам необходимо зайти на сайт Сбербанк Онлайн и используя свой логин и секретный пароль зайти в свой личный кабинет. Найдите в разделе «Личное меню» (правый угол экрана). В этом меню активируйте ссылку «История операций». Дождитесь обновления страницы, и на экране появится полная история прошедших транзакций по имеющимся в Сбербанке счетам. Эта информация включает в себя операции по переводу денежных средств, а так же полные сведения об открытии новых счетов и ликвидации старых.
Чтобы узнать подробную информацию о любой из представленных операций достаточно активировать ее нажатием мышки. После этого на экране будет открыта страница с подробной информацией по выбранной операции, ее статусом и отметкой о выполнении.
Поиск нужной операции
Случается, что пользователю необходимо не просто проверить всю историю проведенных операций, но и найти среди них какой-то определенный перевод. Для облегчения поиска в общем списке транзакций, Сбербанк Онлайн предложил своим клиентам поиск по виду процедуры. Пользуясь этой опцией, вы легко найдете нужную вам операцию за выбранный временной промежуток.
Чтобы найти какую-то определенную транзакцию, войдите в раздел истории операций и активируйте кнопку «Расширенный поиск». Вам предложат задать параметры в расширенном поиске. Укажите по памяти вид операции, сумму перевода, временной диапазон, в который бала осуществлена транзакция, а так же другие условия. После внесения известных данных, активируйте кнопку «Применить». Итогом ваших манипуляций станет выведенный на экран список операций, которые удовлетворяют заданным параметрам.
Регулярно просматривая список проведенных операций, вы отследите, например, те транзакции, в совершении который было отказано. В общем списке они подсвечиваются красным шрифтом. Если вы часто делаете переводы, то ваша история займет больше одной страницы. Чтобы посмотреть ее полностью, нажмите на стрелку, и вы перейдете на следующую страницу.
Важно. У пользователей есть возможность задать нужное количество транзакций, показываемых на одной странице.
Получение информации другими способами
Кроме описанных ранее вариантов просмотреть вашу историю переводов есть еще несколько несложных способов, позволяющих быть в курсе изменений в денежном потоке:
Чем полезна «История операций»
Доступ к истории совершенных переводов – это способ упростить себе составление и заполнение многих платежных форм. Также зная о возможностях этого документа, пользуйтесь его полезными функциями:

Какие бывают выписки
В кредитной организации предлагается два варианта выписок: мини и расширенная. Первая содержит в себе данные о 10 последних транзакциях по карточному счету.
Она формируется по следующей форме:
- Название операции;
- Дата, время совершения;
- Сумма.
В расширенной выписке клиент получает полную информацию об операции с наименованием контрагента, при получении /снятии наличных указывается адрес банкомата, с помощью которого была совершена операция. Получить историю операций за последний год можно бесплатно. Если требуется сформировать выписку сроком более 1 года, это делается на платной основе.
Способы получения выписки по счету
Кредитная компания для удобства клиентов предлагает разные варианты получения необходимой информации: в представительстве компании, в банкомате, через интернет-банк и его мобильное приложение, с помощью мобильного банка.
Наиболее удобным и востребованным способом является получение данных через Сбербанк онлайн или его мобильное приложение.
В Сбербанке Онлайн
Порядок действий будет следующим:
- Войти в личный кабинет, авторизовавшись на сайте.
- На главной странице выбрать меню «История операций» .
- На открывшейся странице будет представлен перечь всех транзакций за последний месяц в следующем формате: номер карты, наименование транзакции, получатель, сумма, статус операции.
- Чтобы получить историю за более длительный период или выбрать конкретную операцию, следует нажать «Расширенный поиск» и задать необходимый временной интервал.
- Если требуется найти конкретную операцию можно ввести дополнительные параметры: тип операции, контрагент, статус, сумма, валюта и т. д.
- После нажатия клавиши «Применить» , пользователю станет доступна история его платежей/поступлений по счету, которые были произведены из интернет-банка по заданным параметрам или конкретная транзакция.
Посмотреть историю последних операций можно, войдя в раздел «Карты», выбрать нужный счет и войти в него. Нажать «Последние операции». На экран будет выведен архив транзакций с местом платежа, датой, видом и суммой. Пользователю будет доступно 10 последних операций.
Система позволяет распечатать чек по любой произведенной операции. Для этого потребуется кликнуть на платеж. Будет открыт сформированный платежный документ. Он может иметь любой статус, внизу платежки есть окошко «Распечатать чек», нажав на которое клиент попадет на страничку настройки печати.
Для того, чтобы получить полную выписку со всеми транзакциями по счету, снятием/пополнением наличных, необходим детальный отчет. Его можно получить, заказав отчет на адрес электронной почты. Это делается также из личного кабинета пользователя после выбора необходимого счета. Потребуется указать e-mail, на который должен будет выслан отчет, и период, за который он должен быть сформирован. Обычно отчет формируется в течении 10-15 минут и высылается на указанный адрес.
Рядом с иконкой «Заказать отчет по e-mail» , находится иконка «Полная банковская выписка» . Она позволяет отследить операции за конкретный период. В выписке предоставляются сведения о дате и сумме операции, остатке счета, сумме поступлений/платежей по счету за заданный период. Пользователь может выбрать тип интересующей операции, например, платежи, получение наличных, поступления на карту.
Получая выписку по счету, предоставляется возможность отследить статус платежа. Например, если операция прошла успешно, она будет иметь статус «Выполнено» , если платежка сформирована, но ждет подтверждения для оплаты, она отмечается как «Черновик» . Статус «Исполняется банком» означает, что подтверждение платежа получено, идет процесс его обработки. Когда платеж совершается внеоперационное время, он будет иметь статус «Ожидается обработка» .
Статусы «Отклонено банком» , «Заявка отменена» , «Прервано» , означают, что операция не прошла. Либо банк, либо держатель карты отменили операцию, или произошел ее срыв. Пользователь может узнать причину непроведения, позвонив в Центр поддержки клиентов банка.
С помощью истории операции в Сбербанк онлайн пользователь может не только просмотреть все транзакции по счету и следить за статусом перевода. Дополнительно он может совершать следующие действия:
- Отредактировать платежку, находящуюся в статусе «Черновик» . В этом же статусе возможно удаление сформированного платежа;
- Повторить операцию. Для этого необходимо кликнуть по платежу и в открывшемся окне нажать «Повторить» ;
- Если документ еще не проведен банком, и он находится в статусе «Проверяется банком» , пользователь может отозвать платеж или удалить транзакцию;
- Дополнительно владелец счета может создать шаблон, чтобы в последующем осуществлять быстрые переводы по заданным реквизитам;
- Установить напоминание о последующей оплате.
Через мобильное приложение
Получение информации из мобильного приложения аналогично, как и в интернет-банке.:

- Клиент входит в личный кабинет.
- На главной странице наживает «История» .
- В открывшемся меню будет представлен перечень проведенных операций со счета с получателем средств, временем, датой, суммой и видом.
В мобильном банке
Для этого потребуется сделать следующее:
Командное слово выбирает пользователь, оно может быть: ВЫПИСКА, HISTORY, ISTORIA, VYPISKA, главное, чтобы была понятна цель запроса.
Недостатком способа является то, что посмотреть можно только 5 последних операций, услуга оказывается платно, ее стоимость 3 р. за каждый запрос.
Дополнительные способы
Для удобства пользователей существуют дополнительные способы получения выписки.
С помощью банкомата
Данный вариант подходит для всех держателей карт кредитной компании. Получить информацию можно быстро и просто.
Процесс получения сведений выглядит следующим образом:
- Войти в систему, вставив карту в банкомат и введя пин-код.
- Открыть Личный кабинет.
- Выбрать «История карты» .
- Распечатать документ.
В представленной выписке будет содержаться информация о транзакциях по счету за последние 3 месяца.
В представительстве компании
Получить сведения можно через работника банка, обратившись к нему с паспортом и картой. Стоит отметить, что удалить историю операций невозможно, сделано это с целью безопасности.
Данные варианты подходят для всех пользователей, но для получения сведений клиенту необходимо посетить точку присутствия компании.
Получение выписки через Интернет банк является наиболее удобным способом узнать историю транзакций. Его преимуществами перед другими вариантами являются:
- Возможность получить сведения за несколько минут;
- Пользователю не потребуется никуда специально ходить, а мобильное приложение позволяет это сделать из любого места, где есть интернет;
- Плата за получение информации не взыскивается.
СБЕРБАНК Онлайн. История переводов
Система Сбербанк Онлайн развивается уже не первое десятилетие, и позволяет совершить почти все необходимые пользователю операции. Те операции, которые не позволяет выполнить система, быстро и качественно выполнять операционисты ближайшего отделения Сбербанка.
Одной из операций, которая постоянно необходима финансово грамотному человеку, является история действий, которые совершались им в программе. В программе есть возможность отследить платежи, переводы, полученные пользователем на все его карты и счета, погашение кредитов, начисление процентов по вкладам и множество прочих операций.
Сегодня речь пойдет о новом дизайне программы. На старый можно переключится, нажав кнопку «вернутся на старый дизайн» в левом нижнем углу основного экрана.
Для получения сведений, ниже приведен список действий, которые необходимо выполнить.
Для начала работы пользователь должен напрячь мозги, и вспомнить свой логин и пароль от системы. Правда если он не смог этого сделать, то же не произойдет ничего страшного. Просто необходимо будет вновь пройти простую процедуру регистрации.
Для того, чтобы получить пред свои очи историю операций, после входа, на основном экране, необходимо нажать на кнопку «История», как показано на рисунке ниже, и о чудо, юзер попадет в историю своих операций.
Счастливый пользователь оказывается на станице, на которой он наблюдает свои последние операции в программе. По умолчанию эти операции показываются за последние 30 дней.
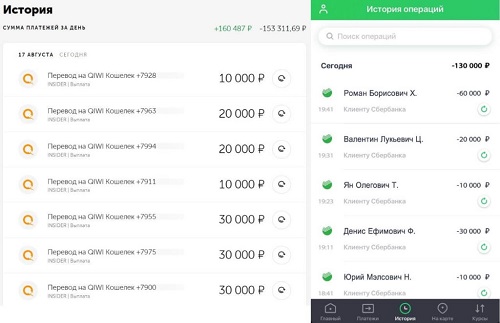
Так же для каждого из найденных пользователем платежа, можно его повторить кликнув на соответствующую кнопку, именно в этом разделе.
Именно здесь так же можно задать такой удобный для пользователя шаблон платежа. После его проверки банком, пользователю нет необходимости повторно вбивать все детали, он уже будет находится в шаблонах. Перейти к ним можно из вкладки платежи, но это будет разобрано подробно в одной из следующих статей. Здесь же можно задать даже автоплатеж, при котором труд изъять денежки клиента в пользу определенного получателя, берут на себя уже вычислительные мощности самого банка.
Еще одной архиудобной функцией, является напоминание об оплате. Держателю карты приходит в заданное им время напоминание не щелкать клювом, а срочно проводить необходимый ему платеж.
Эта же насыщенная огромным числом возможностей, страница позволяет клиенту отзывать платежи, если они еще имеют статус «исполняется банком», а так же удалять их, когда они находятся в статусе «завершен».
Далее подробно остановимся на получении чека операции. Для его получения, надо найти саму операцию в истории платежей, как говорилось ранее.

Нажав на кнопку, указанную на рисунке выше, пользователь получает возможность выбора каким из средств, доступных в его системе, можно распечатать искомый чек. Обычно для этого удобно использовать сохранение в формате pdf.
Если же человеку, использующему описываемый сервис, недостаточно информации, всегда есть возможность заказать полную выписку операций по карте, просто нажав на нее в левом столбце, и заказав выписку за ограниченный период времени.
Заканчивая статью, хотелось бы отметить удобство и простоту использования данного сервиса, а также обширные возможности получения помощи при его использовании. Напомним, что ее можно получить, позвонив на короткий номер 900, или допросив с пристрастием онлайн помощника, у которого есть ответы, на большинство запросов пользователей.
Читайте также:
- Емкость резидентной памяти данных не eeprom микроконтроллера aduc812 байты
- Ssd apacer panther 128gb не определяется
- Преобразовать потерянные цепочки кластеров в файлы y да n нет что делать
- Санитарные правила для установки компьютеров в учреждения образования в рк
- Не удалось проверить устройство или компьютер обратитесь в службу поддержки за помощью


