Как сделать файл minecraft exe

Вы хотели сделать свою сборку Minecraft на русском языке с интересными модами, но у вас не получалось? Эта статья для вас, в которой я вам расскажу, как сделать свою сборку Minecraft.
Итак, для начала нам нужен чистый клиент. Сборку мы будет делать на версии 1.5.2, но вы можете сделать её на любой другой версии. Чтобы зайти в игру, распакуйте архив и запустите файл minecraft[p].exe
Minecraft у нас уже есть, но он у нас на английском языке. А русский язык вовсе тонкий и нечитабельный, поэтому, советую вам скачать русификатор. Также добавлен HD шрифт.
- Открываем .minecraft\bin\minecraft.jar
- Удаляем папку META-INF
- Копируем содержимое архива с русификатором в minecraft.jar с заменой файлов.
В Minecraft уже можно играть, но этого мало. Нужно установить OptiFine . Это добавит в игру много новых настроек, благодаря которым можно ускорить игровой процесс и сделать его ещё удобнее.
- Открываем .minecraft\bin\minecraft.jar
- Удаляем папку META-INF (если её уже нету, пропускаем этот пункт)
- Копируем содержимое архива с русификатором в minecraft.jar с заменой файлов.

Теперь самая важная и сложная часть. Приступим к установке модов
Существует огромное количество очень интересных модов. Я расскажу вам про некоторые моды и их установку. Остальные моды устанавливаются аналогично.
Mo'Creatures Mod - это мод, добавляющий огромное количество новых существ, таких как слон, варан, улитка, змеи, медузы, мыши, волки, медведи, лисицы, панды и многих других мобов, даже насекомых. Также этот мод добавляет новые измерения.
- Содержимое архива MinecraftForge1.5.2.zip поместить в .minecraft\bin\minecraft.jar
- Запустить Minecraft для создания новых папок и закрыть при полной загрузке
- Файл GuiAPI 1.5.2.jar поместить в папку .minecraft\coremods\
- Файлы MoCreatures Mod 1.5.2.zip и CustomMobSpawner 1.5.2.zip поместить в папку .minecraft\mods\
- Удалить папку META-INF в .minecraft\bin\minecraft.jar

Biomes O'Plenty - отличный мод, который заметно изменяет генерацию мира. Добавлены десятки новых биомов, новые руды. Также изменена генерация мира в аду.
- Содержимое архива MinecraftForge 1.5.2.zip поместить в .minecraft\bin\minecraft.jar
- Запустить Minecraft для создания новых папок и закрыть при полной загрузке
- Файл Biomes-O-Plenty 1.5.2.zip поместить в папку .minecraft\mods\
- Удалить папку META-INF в .minecraft\bin\minecraft.jar

Twilight Forest — мод, добавляющий в игру новое измерение - Сумеречный лес. Это огромный мир, покрытый различными деревьями. Здесь постоянно темно, потому что кроны деревьев препятствуют попаданию солнца. Бродя по миру можно наткнуться на новый данжи и холмы полные ресурсов и опасностей.
- Содержимое архива MinecraftForge 1.5.2.zip поместить в .minecraft\bin\minecraft.jar
- Запустить Minecraft для создания новых папок и закрыть при полной загрузке
- Файл TwilightForest 1.5.2.zip поместить в папку .minecraft\mods\
- Удалить папку META-INF в .minecraft\bin\minecraft.jar
Goblins Mod - мод, который добавляет в игру новых мобов - Голбинов. А вместе с ними добавлены их деревни, в которых находятся драгоценности и новые крафты.
- Содержимое архива MinecraftForge 1.5.2.zip поместить в .minecraft\bin\minecraft.jar
- Запустить Minecraft для создания новых папок и закрыть при полной загрузке
- Файл GoblinsMod 1.5.2.zip поместить в папку .minecraft\mods\
- Содержимое архива GoblinsSound 1.5.2.zip поместить в папку .minecraft\resources\
- Удалить папку META-INF в .minecraft\bin\minecraft.jar
На этом я, пожалуй, закончу. Надеюсь, вам помогла эта статья. И, конечно же, вы можете скачать сборку, которая у меня сейчас получилась, которая состоит из:
- Русификатор + HD шрифт
- OptiFine
- Mo'Creatures Mod
- Biomes O'Plenty Mod
- Twilight Forest Mod
- Goblins Mod
Желаю вам удачи и вдохновения в создании своей сборки.
Если у вас возникли вопросы с установкой каких-либо модов, пишите в комментариях, по возможности отвечу.

Лаунчер, при помощи которого запускается практически каждая версия данной игры, позволяет устанавливать моды, выбирать версию Minecraft, устанавливать читы и делать много других полезных вещей. Но при всех этих положительных особенностях нравится он далеко не всем. Сегодня мы развернем тему подробнее и расскажем, как бесплатно скачать Minecraft на ПК без лаунчера, то есть, напрямую через EXE-файл.
Что такое Minecraft без лаунчера
Чаще всего при установке Minecraft пользователи скачивают так называемой TLauncher. Эта оболочка позволяет выбирать версию игры, автоматически устанавливается Minecraft, точно так же в автоматическом режиме скачивать и производить инсталляцию дополнений и много чего другого. Кроме этого, тут присутствует ряд дополнительных возможностей:


Останавливаться на возможностях данного лаунчера мы не будем. Ведь вы пришли сюда именно для того, чтобы, наоборот, скачать и установить Minecraft для компьютера без него.
Особенности игры
Так как, устанавливая простой и чистый Minecraft без лаунчера, мы не можем выбрать версию игры, с чем придется работать пользователю? Данная модификация позволяет наслаждаться сетевым или оффлайн-режимом. Все работает точно так же, как и в играх, загружаемых через лаунчер. Мы можем создавать свой мир, подключаться к уже существующим картам, устанавливать модификации, изменять скины, добавлять текстуры и так далее.

Как установить
Теперь переходим к главному и в виде подробной пошаговой инструкции рассмотрим, как напрямую скачать обычный Minecraft Java Edition на ПК без лаунчера и лицензии:
- Первое, что нужно будет сделать, это перейти в самый конец странички и скачать архив с EXE-файлом. Когда это будет сделано, запускаем установку игры.

- Дальше система уведомить пользователя о том, что для продолжения инсталляции Minecraft потребуется предоставить доступ к полномочиям администратора. Утвердительно отвечаем на запрос, нажав отмеченную кнопку.

- На первом этапе установки мы просто переходим к следующему шагу, нажав на кнопку, обведенную красной линией.

- При желании мы можем добавить, переименовать или удалить запись об игре в меню «Пуск». Внеся все необходимые настройки снова переходим к следующему шагу, кликнув по «Далее».

- Также для удобства запуска игры мы можем добавить значок на рабочий стол Windows. Данная функция работает автоматически и тут можно просто перейти дальше.

- Все готово к установке и для того, чтобы ее запустить пользователю достаточно нажать на кнопку, которая обозначена красной рамкой.

- В результате стартует установка Minecraft и игру в дальнейшем можно будет запускать напрямую без лаунчера и регистрации.

- Все готово к тому, чтобы запустить Minecraft. Закрываем окно установщика, нажав на кнопку «Завершить».

- Так как для работы подобного рода игр требуется библиотека Java, система предложит ее установить. Соответственно, данное окошко появляется только тогда, когда библиотека не установлено на компьютере. Смело жмем «ОК».

- Автоматически откроется браузер с домашней страничкой J Здесь просто жмем большую красную кнопку, обозначенную на скриншоте ниже.

- Опять разрешаем доступ к полномочиям администратора для того, чтобы все необходимые изменения могли быть внесены в систему.

- Запустится установка Java, а нам лишь останется дождаться, когда она будет завершена.

- Также последует второй этап инсталляции. На этот раз уже последний.

- Закрываем установщик Java и переходим к запуску Minecraft.

Теперь игра откроется без ошибок.

После того как все подготовки закончены и теперь вы знаете, как бесплатно скачать Minecraft для ПК без лаунчера через торрент, можете смело кликать по прикрепленной ниже кнопке и загружать архив с файлом данной игры без вирусов.
Видеообзор игры
Для тех из вас, кому стала интересной данная тема, мы также предлагаем воспроизвести обучающие видео именно по той версии Minecraft, которая рассматривается на страничке.

Каждый игрок в Майнкрафт хочет поиграть со своими друзьями на серверах, но найти достойный сервер очень трудно, да и хочется быть самому админом, поэтому можно создать свой сервер Minecraft. Мы написали данную статью и отсняли видео, в котором разложили по полочкам всё, что относится к серверу и после её, вы вряд ли заходитесь вопросом как создать сервера Майнкрафт на Windows.

Существует множество ядер серверов Майнкрафт, о четырёх самых популярных мы расскажем.
Vanilla - официальное ядро от разработчиков. Плюсы: Выходит сразу после релиза новой версии; Минусы: Не так много плагинов; Низкая оптимизация использования ресурсов; Придётся устанавливать отдельно Forge, если необходимы моды.
Bukkit - Ядро, основанное на Vanilla. Плюсы: Высокая оптимизация по сравнению со стандартным ядром; Множество написанных плагинов от сторонних разработчиков. Минусы: Придётся устанавливать отдельно Forge, если необходимы моды; Проект был полностью закрыт на версии 1.6.4, на официальном сайте поддержки нет. Существует теперь вместе со Spigot.
Spigot - Более оптимизированное ядро, основанное на Bukkit. Плюсы: Множество улучшений по сравнению с баккит; Все плагины, написанные на баккит спокойно работают и на данном ядре. Минусы: Для новичка, установка может показаться сложной; Придётся устанавливать отдельно Forge, если необходимы моды.
Cauldron (ранее MCPC+) - Ядро, основанное на Spigot, которое включает предустановленные Forge. Плюсы: Так как Forge уже предустановленным, если захочется установить модов, не нужно самому его устанавливать; Все плагины, написанные на баккит спокойно работают и на данном ядре. Минусы: На новые версии Майнкрафт приходится ждать сборку довольно долго, так как сначала разработчики ждут выхода обновлённого Spigot.
Теперь вам нужно решить для каких целей вам нужен сервер и отталкиваясь от этого, выбрать ядро на котором будете разрабатывать сервер. Мы же, покажем создание сервера на примере каждого ядра.
До сих пор Minecraft требовал установки Minecraft в системе Java. Это прошлое, однако, поскольку Minecraft теперь интегрировал библиотеки Java в новую панель запуска. Посмотрите, как установить новую пусковую установку, не теряя при этом каких-либо успехов в игре, а также как удалить системную версию Java для повышения безопасности вашего компьютера.

Java не пользуется хорошей репутацией. Очень часто это «необходимое зло», потому что нам нужно, например, играть в Minecraft, но на самом деле это не нужно. Java часто подвержена любым хакерским атакам и имеет много дыр в безопасности. Часто можно услышать мнения о том, что Java стоит вообще удалять из системы.
Установка новой пусковой установки Minecraft со встроенной Java
Переходный процесс от старого способа действия к новому очень прост. Наши миры останутся без изменений, мы ничего не потеряем. Все, что нам нужно сделать, это установить новую программу запуска Minecraft и внести небольшое изменение, которое будет использовать встроенные файлы вместо системных библиотек Java.
Первым шагом, конечно же, является загрузка пусковой установки в последнюю версию. Вы можете сделать это с официального сайта или используя следующую ссылку:
Загрузить Minecraft
После загрузки мы, наконец, получаем файл Minecraft.msi с установщиком. Мы начинаем это.
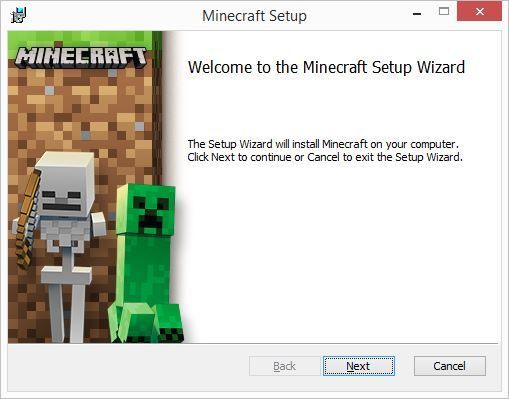
Мы устанавливаем пусковую установку в любом месте, например, в каталог «D: \ Games \ Minecraft». Затем переходим в каталог, где мы установили программу запуска и запустили файл MinecraftLauncher.exe.
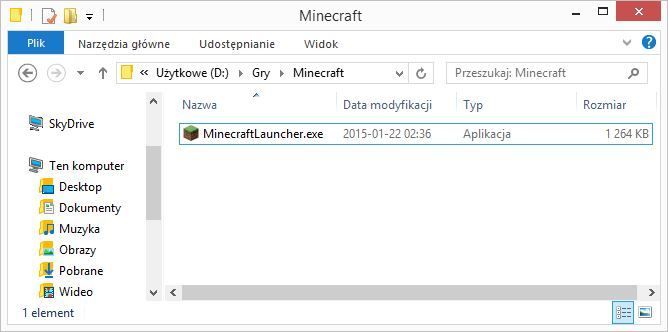
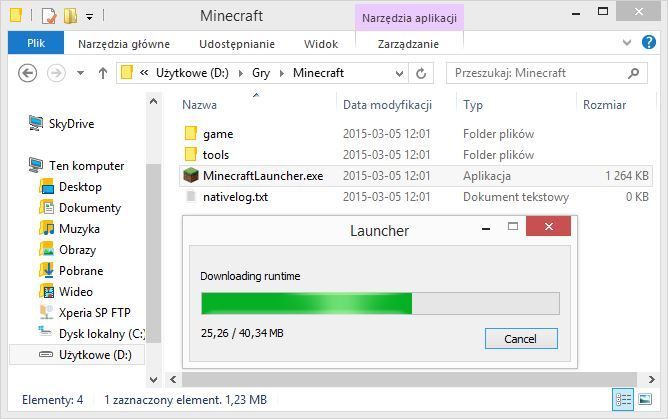
После запуска пусковой установки вы найдете знакомый вид окна, запускающего игру с кнопкой «Play» и профилями слева. Мы должны сделать одно небольшое издание в настройках профиля, поэтому Minecraft использует встроенные библиотеки игр вместо системы Java. Для этого выберите наш профиль слева и нажмите «Изменить профиль».

В окне редактирования профиля вы найдете раздел «Настройки Java (расширенный)». Изменения должны быть сделаны в поле «Исполняемое», где находится путь к файлу javaw.exe. Как мы видим, по умолчанию Minecraft использует файлы Java, расположенные в каталоге Program Files. Нам нужно изменить этот путь, чтобы указать на файл javaw.exe, расположенный в папке «runtime», которая была просто загружена в папку с помощью запуска Minecraft.
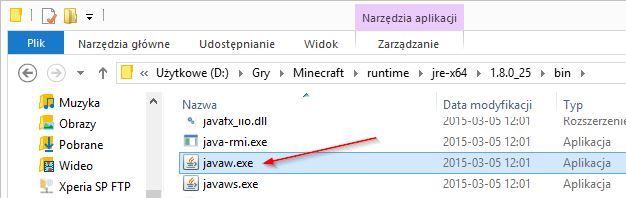
Откройте File Explorer с файлом MinecraftLauncher.exe и введите подпапку «runtime», а затем найдите «javaw.exe» в своих подкаталогах (он должен находиться в каталоге «bin»). Чтобы быстро скопировать путь к файлу javaw.exe, щелкните его правой кнопкой мыши и введите «Свойства».
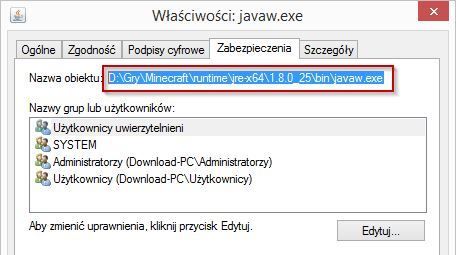
В новом окне перейдите на вкладку «Безопасность». В верхней части поля есть поле «Имя объекта», а рядом с ним есть полный путь к файлу javaw.exe. Мы отмечаем его, копируем и вставляем в поле «Исполняемое» в настройках профиля Minecraft.

Удаление исходной Java из системы
В самом конце, если вы не используете Java ни для чего другого, кроме Minecraft, вам следует удалить системные библиотеки, поскольку они больше не нужны. Для этого перейдите на панель управления, а затем в раздел «Удаление программ».
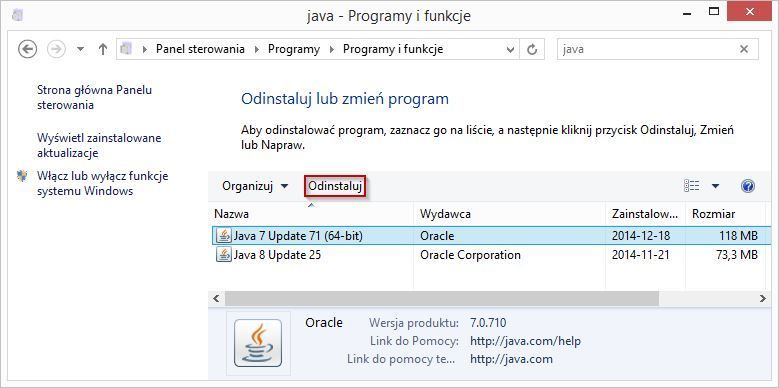
Список установленных программ включает библиотеки Java. Мы выбираем их и выбираем опцию «Удалить». Библиотеки больше не влияют на Minecraft, и игра теперь использует свои собственные файлы.
Читайте также:


